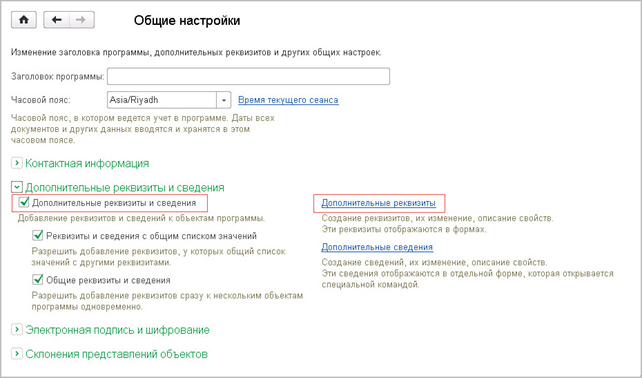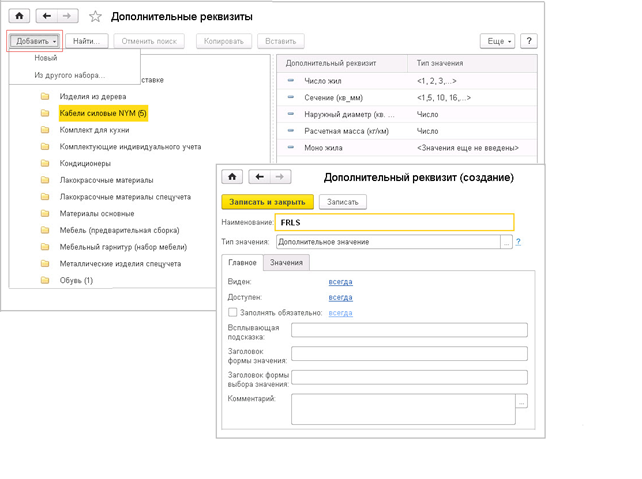В 1С 8.3 появился такой механизм как дополнительные реквизиты. Он был разработан для того, чтобы любой пользователь не прибегая к помощи программистов мог самостоятельно добавить какую-то дополнительную информацию в элементы справочников.
Рассмотрим как добавить дополнительный реквизит в справочник номенклатуры на примере 1С УТ 11. Для остальных типовых конфигураций на 8.3 (Бухгалтерия 3.0, Розница 2.2 — 2.3 и др.) последовательность действий будет такой же.
Для начала открываем любой элемент нужного нам справочника — в данном случае номенклатуры. Находим на форме кнопку — «Еще» и в выпадающем списке выбираем пункт — «Изменить состав дополнительных реквизитов».
Дополнительный реквизит создание
После чего откроется форма в которой вы сможете увидеть все дополнительные реквизиты которые уже есть у вас в программе. В левой части окна будут справочники — владельцы дополнительных реквизитов. В правой части — сами дополнительные реквизиты. Нажимаем кнопку — «Создать».
Список дополнительных реквизитов
Откроется форма в которой мы должны задать все параметры нашего нового реквизита.
Форма создания реквизита
Рассмотрим что нам нужно здесь заполнить:
- Наименование — вписываете любое, которое отражает суть вашего нового реквизита;
- Тип значения — это то, какого вида значение будет содержаться в этом дополнительном реквизите, может быть число, строка, значение какого-то другого справочника или же одно из заданных вами заранее значений. Если вы хотите, чтобы в дальнейшем можно было выбирать значение этого реквизита из списка — выбирайте тип «Дополнительное значение».
- Если вы выбрали тип «Дополнительное значение» то дальше нужно перейти на вкладку «Значения» и нажимая кнопку «Создать», внести все необходимые варианты значения реквизита.
- Чтобы сохранить — нажимаете «Записать и закрыть».
Теперь можно открыть любой элемент номенклатуры и увидеть, что в разделе дополнительные реквизиты появился созданный нами реквизит.
Реквизит на форме
Добавление доп. реквизита в 1С. Второй способ.
Также список дополнительных реквизитов можно открыть через меню Администрирование/Общие настройки/Дополнительные реквизиты и сведения/Дополнительные реквизиты. Пройдя по этому пути вы увидите форму «Дополнительные реквизиты». Выбираете нужный справочник или документ. Нажимаете кнопку «Создать» и далее все так же как описано выше.
Теперь можно пользоваться этим реквизитом как и всеми остальными. Заносить в него значения, выводить в отчетах и тд.
Как вывести дополнительный реквизит в список номенклатуры, смотрите в отдельной статье.
Если номенклатуры у вас большое количество, занести сразу все значения в дополнительный реквизит может быть проблематично. Для этого можете воспользоваться моей внешней обработкой.
В новых редакциях программ 1С была существенно усовершенствована подсистема дополнительных реквизитов Дополнительные реквизиты и сведения. Эта подсистема дает возможность пользователю самим добавлять реквизиты и сведения к объектам программы не прибегая к помощи программиста.
Содержание
- Дополнительные реквизиты и сведения в 1С
- Настройка подсистемы Дополнительные реквизиты и дополнительные сведения на примере 1С 8.3 Бухгалтерия 3.0
- Добавление дополнительных реквизитов
- Добавление дополнительных сведений к форме
Дополнительные реквизиты являются неотъемлемой часть справочника, хранятся в самом объекте и отображаются на его форме. С их помощью описываются свойства объекта. После их настройки они появляются на форме объекта и становятся доступны для заполнения. Они доступны тем же пользователям, которым доступен и сам объект. Дополнительные реквизиты лучше использовать для отражения общедоступной информации.
Дополнительные сведения — не видны всем, они хранятся в регистре сведений и доступны по команде из элемента справочника или документа. Они вводятся в отдельном окне Дополнительные сведения, а также в формах списков документов и справочников и могут быть доступны для просмотра пользователям, доступ которым к объекту закрыт.
Настройка подсистемы Дополнительные реквизиты и дополнительные сведения на примере 1С 8.3 Бухгалтерия 3.0
Включить возможность создавать дополнительные реквизиты и сведения и настроить их можно в разделе Администрирование — Общие настройки. Для этого в подразделе Дополнительные реквизиты и сведения установите галочки, разрешающие добавлять эти элементы.
Добавление дополнительных реквизитов
Для добавления и настройки дополнительных реквизитов в 1С 8.3 перейдем по ссылке Дополнительные реквизиты. В окне перечислены объекты, к которым можем добавить реквизиты.
Для примера, создадим несколько дополнительных реквизитов к справочнику Номенклатура. Выберем элемент, к которому будем создавать реквизит (в нашем примере Номенклатура) и нажмем кнопку Добавить — Новый.
Для примера создадим Дополнительный реквизит, значения которого будут заданы и их необходимо будет выбрать из списка. Назовем его Доп. реквизит 1 (выбор значения). В открывшейся форме зададим его Наименование, Тип значения оставляем Дополнительный реквизит. При желании можно установить флажок Выводить в виде гиперссылки, соответственно в форме элемента данное поле будет представлено в виде гиперссылки. Настраиваем видимость, доступность и обязательность заполнения и по желанию заполнить следующие поля.
На вкладке Значения можем перечислить значения нашего реквизита, при этом значения можно объединять в группы. Например, Значение доп. реквизита 1, значение доп. реквизита 2, значение доп. реквизита 3.
Нажимаем Записать и закрыть и также сохраняем наш созданный реквизит.
Создадим еще один реквизит, назовем его Доп. реквизит — 2 (установка галочки). Для добавления реквизита галочка, флажок установим Тип реквизита — Булево. При смене реквизита меняются настройки формы. В данном случае нам предлагается установить настройки видимости и доступности, установить всплывающую подсказку.
Сохраняем реквизит, нажав кнопку Записать и закрыть.
Введем для примера еще один реквизит с Типом значения Строка (назовем его для примера Доп. реквизит — 3 (текст)).
Все настройки интуитивно понятны.
Так, при создании дополнительных реквизитов в 1С, при выборе Тип значения реквизита, мы можем использовать разные варианты и в зависимости от его выбора немного меняется настройка создаваемого реквизита.
Итак, мы создали три дополнительных реквизита к справочнику Номенклатура.
Посмотрим, как они отобразятся в форме элемента справочника. Откроем элемент справочника Номенклатура и зайдем в раздел Дополнительные реквизиты, внизу формы.
Мы видим, три наших добавленных реквизита. В первом реквизите — поле с кнопкой выбора значений, во втором — возможность установить галочку, в третьем — обычное текстовое поле и наши всплывающие подсказки, которые прописали в настройках.
При выборе значений первого реквизита, нажав кнопку Показать все, видим введенные нами его значения дополнительного реквизита. При этом, с помощью кнопки Создать можем эти значения добавлять непосредственно при работе со справочником.
Добавление дополнительных сведений к форме
Рассмотрим пример добавления дополнительных сведений в 1С 8.3. Для этого перейдем по ссылке Дополнительные сведения, в разделе Администрирование — Общие настройки — Дополнительные реквизиты и сведения. Выберем элемент для добавления сведений и нажимаем кнопку Создать — Новое.
Новый объект в предложенный список ввести нельзя. В списке отражены все документы и часть справочников, для которых можно добавить Дополнительные сведения. Дополнительные реквизиты можно добавить лишь к справочникам.
Добавление и настройка дополнительных сведений в 1С производится аналогично дополнительным реквизитам.
Для примера создадим одно дополнительное сведение для справочника Сотрудники, где выбор будет производится из справочника Физические лица, для указания лица, которому подчиняется данный сотрудник (назовем его просто Дополнительные сведения).
Откроем справочник Сотрудники и проверим добавление сведений. Эта информация скрыта из формы элемента и открывается нажатием кнопки Еще — Дополнительные сведения.
Выбрав этот пункт, мы можем добавить дополнительные сведения для данного элемента справочника, в данном примере выбрав из справочника Физические лица.
Аналогично можно добавить Дополнительные сведения и к документам. Окно ввода дополнительных сведений также будет доступно в кнопке Еще — Дополнительные сведения документа.
Данная команда доступна как из самого документа, так и из журнала документов.
См. также:
- Печать ценников в 1С
- Очистка кэш 1С 8.3
- Журнал регистрации в 1С 8.3
- Как сделать копию базы 1С 8.3
- Загрузка из Excel в 1С 8.3
- Как выгрузить документ, отчет из 1С 8.3 в Excel
Если Вы еще не являетесь подписчиком системы БухЭксперт8:
Активировать демо-доступ бесплатно →
или
Оформить подписку на Рубрикатор →
После оформления подписки вам станут доступны все материалы по 1С Бухгалтерия, записи поддерживающих эфиров и вы сможете задавать любые вопросы по 1С.
Подписывайтесь на наши YouTube и Telegram чтобы не пропустить
важные изменения 1С и законодательства
Помогла статья?
Получите еще секретный бонус и полный доступ к справочной системе БухЭксперт8 на 14 дней бесплатно
Добавление дополнительных реквизитов в БП 3.0
Дополнительные реквизиты и сведения могут быть использованы в программе 1С Бухгалтерия предприятия 3.0 для описания дополнительной информации об объектах учета.
Дополнительные реквизиты создаются для добавления информации в элементы справочника или документы и это будет неотъемлемая часть этого объекта.
Дополнительные сведения – это информация, которая не является частью документа, а хранятся в специальном регистре.
Про создание дополнительных сведений читайте в нашей инструкции.
Для настройки доп. реквизитов в 1С 8.3 перейдите в раздел Администрирование — Общие настройки – Дополнительные реквизиты и сведения и установите галку «Дополнительные реквизиты и сведения». После этого перейдите рядом по гиперссылке «Дополнительные реквизиты».
В открывшемся окне найдите нужный вам элемент, куда необходимо добавить значения дополнительных реквизитов (в данном примере это Номенклатура). Выдерите этот элемент и нажмите кнопку «Добавить» — Новый. Если у вас уже создан дополнительный реквизит в другом наборе и вы хотите добавить его данному набору, то выбирайте вариант «Из другого набора…»
Откроется окно создания дополнительного реквизита, где указывается наименование этого реквизита, и тип значения.
Типы значений дополнительных реквизитов и сведений:
Строка – доп реквизит в виде текста.
Число – числовой формат.
Дата — Дата, Время или Дата и Время. Для дополнительных реквизитов можно задать формат даты, для этого перейдите по ссылке Формат по умолчанию.
Составной тип данных — этот тип значения предоставляет возможность окончательно выбрать тип данных уже при вводе информации в справочник. Включите флажок Составной тип данных, затем включите флажки для типов значений, из которых можно будет выбирать. При вводе значений дополнительных реквизитов (сведений) составного типа данных сначала предлагается выбрать тип данных.
Булево — обычно это установка галочки.
Дополнительное значение – выбор значений из списка.
Дополнительное значение (иерархия) — элементы в таком списке имеют одинаковые свойства, но могут иметь подчиненные элементы. При этом иерархия может быть довольно сложной.
Пользователь – выбор значения из списка Пользователи (и других списков) в качестве дополнительного реквизита (сведения).
Также можно выбрать, что доп.реквизит будет отображаться в виде гиперссылки.
Ниже заполняются общие настройки: кому виден, всегда ли виден, обязателен ли для заполнения, всплывающие подсказки и т.п.
Во кладке «Значения» указываются варианты выбора, если они предусмотрены согласно типу значения реквизита.
После настройки дополнительного реквизита нажмите кнопку «Записать и закрыть» и можете переходить к проверке.
Перейдем в справочник Номенклатура и проверим действие настроенного доп.реквизита.
Данный дополнительный реквизит можно использовать для настройки отчетов в программе:
(Рейтинг:
0 ,
Голосов: 0 )
Материалы по теме
В первую очередь давайте разберем, зачем разделять дополнительные реквизиты по видам номенклатуры. К примеру, Вы продаете холодильники и телевизоры. И каждый вид товара имеет свои свойства: холодильники различаются по конструкции, габаритам, количеству полок в морозильной камере. А телевизоры разделяются по типу матрицы, диагонали, разрешению. И Вам для подбора товара при продаже необходимо учитывать все эти свойства. Именно для этих целей Вы можете использовать дополнительные реквизиты.
Добавляем новый дополнительный реквизит для вида номенклатуры
Добавить новый дополнительный реквизит можно прямо в списке номенклатуры. Для этого включите фильтрацию по видам номенклатуры и двойным кликом откройте нужный вид номенклатуры:

В открывшемся окне вида номенклатуры перейдите на страницу «Доп. реквизиты» и выберите «Добавить» => «Новый для вида». Таким образом мы будем создавать новый дополнительный реквизит для вида номенклатуры.
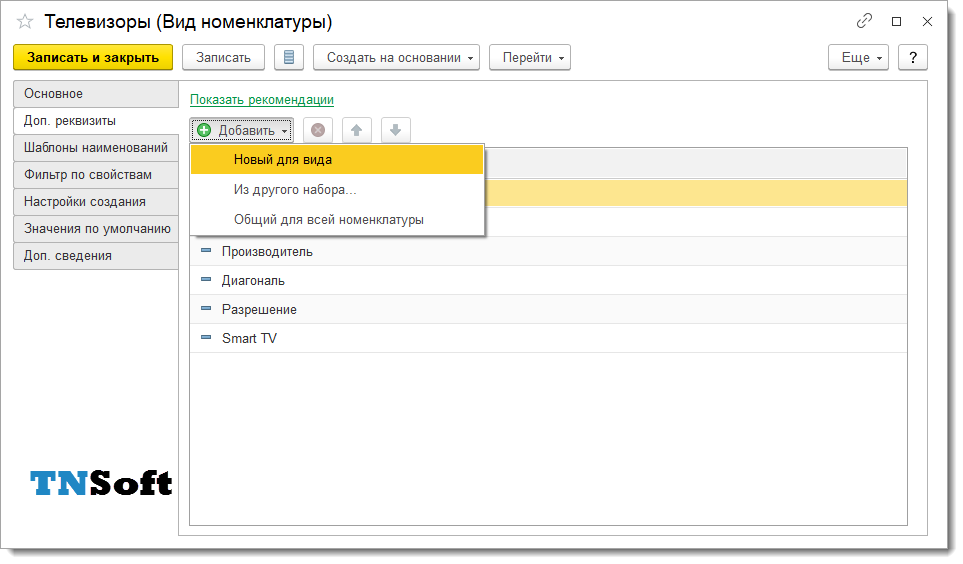
В форме нового дополнительного реквизита Вам нужно указать его наименование и тип значения. К примеру, если Вы хотите в качестве типа использовать определенный набор значений, выберите тип «Дополнительное значение». При этом Вы сможете задавать и в любой момент изменять варианты значений для этого дополнительного реквизита. В этом примере мы создаем дополнительный реквизит для вида номенклатуры «Телевизоры» и назовем его «Технология». В этом реквизите будет фиксироваться технология матрицы, установленной в телевизоре:

Запишем реквизит и перейдем на страницу «Значения». На этой странице можно задать список вариантов значений для этого дополнительного реквизита. Давайте заполним значения:
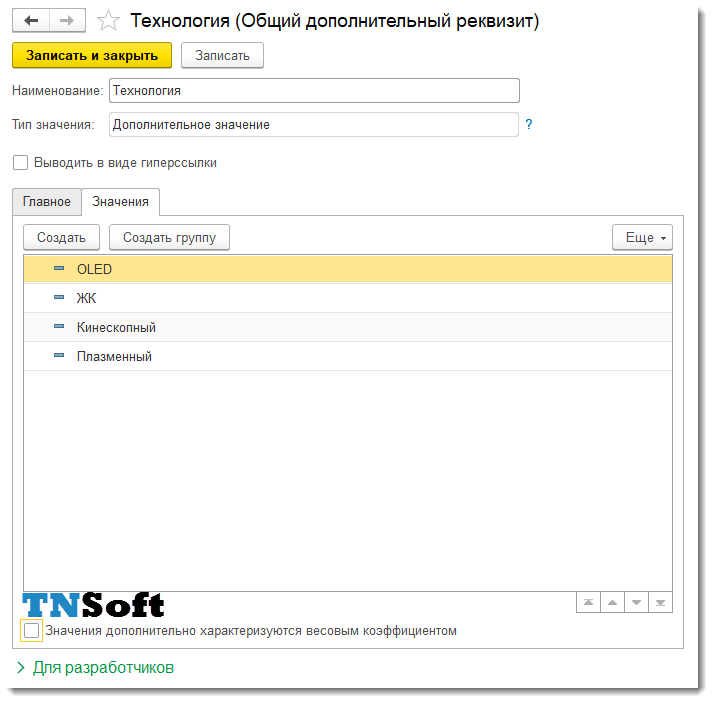
Таким образом мы создали новый дополнительный реквизит и сразу заполнили для него варианты значений. Теперь можно переходить к установке значений этого реквизита в рамках номенклатуры.
Устанавливаем значения дополнительных реквизитов
В этой записи мы рассмотрим два варианта установки значений для добавленных реквизитов номенклатуры. Первый вариант — стандартный с использованием типового функционала. Для установки значений откройте карточку номенклатуры на странице «Реквизиты» и найдите нужный дополнительный реквизит. В поле ввода укажите значение для этого дополнительного реквизита и запишите номенклатуру:

Второй вариант — используем расширение «Помощник продаж» и выводим дополнительные реквизиты прямо в список номенклатуры. Установка значений дополнительных реквизитов выполняется в 2 клика:
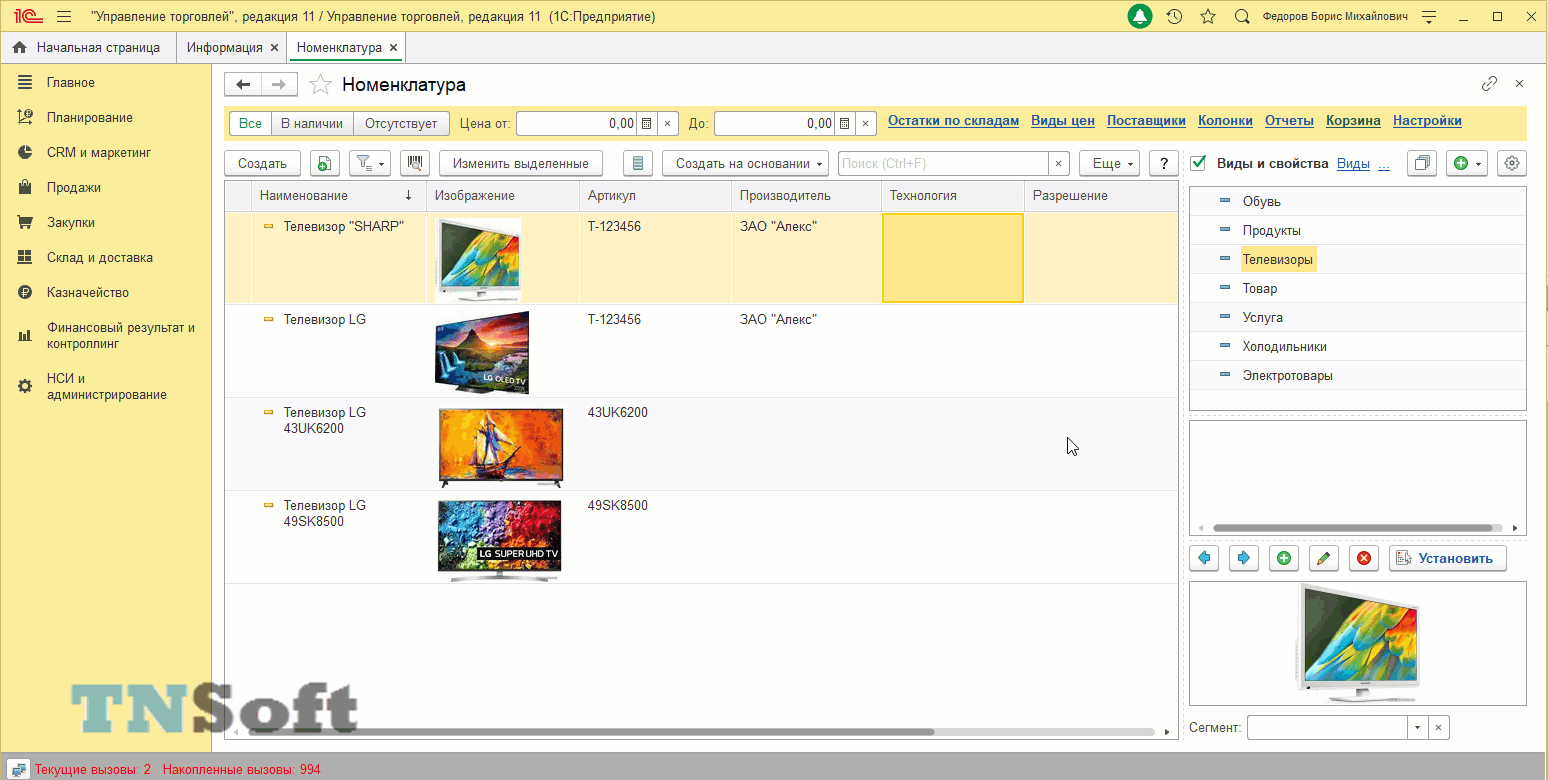
Таким образом, с использованием этого расширения конфигурации Вы сможете быстро заполнять значения дополнительных реквизитов а также в удобной форме организовывать просмотр их значений в списках номенклатуры.
Мы постарались очень кратко и наглядно показать Вам пример создания дополнительного реквизита и установку его значения. Если есть вопросы — задавайте их в комментариях ниже!
Наши разработки:
Если необходимо добавить дополнительный реквизит для группы товаров или для всех товаров справочника «Номенклатура», то нужно выполнить следующие действия:
- Меню: НСИ и Администрирование – Администрирование — Общие настройки — Дополнительные реквизиты и сведения.
- Установите флажок «Дополнительные реквизиты и сведения» и нажмите гиперссылку «Дополнительные реквизиты».
- Через кнопку «Добавить» создайте новый дополнительный реквизит и укажите его параметры.
- Кнопка «Записать и закрыть».
Содержание:
1. Настройки 1С УТ 11
2. Как добавить новый реквизит в 1С
3. Реквизиты 1С УТ с общим списком
4. Общие реквизиты в 1С
5. Отображение реквизитов в отчетах 1С и списках
Дополнительные реквизиты в 1С УТ используются для возможности настройки хранения дополнительных полей в справочниках и документах программы. Их добавление выполняется в пользовательском режиме и не требует изменения конфигурации.
Добавленный в справочник или документ дополнительный реквизит выглядит как обычное поле, в котором настроено использование каких-либо данных информационной системы.
Далее разберем примеры добавления и работы с дополнительными реквизитами в 1С УТ 11.
В первую очередь необходимо включить настройки.

1. Настройки 1С УТ 11
Первый флаг (см. скриншот) отвечает в целом за доступность ведения в базе 1С 8.3 УТ 11 дополнительных реквизитов.
Второй флаг отвечает за возможность ведения реквизитов с общим список значений. Данную настройку можно включить, например, если в справочник «Клиенты» необходимо добавить реквизит «Регион клиента», в справочник «Поставщики» – «Регион поставщика», при этом для обоих дополнительных реквизитов должен использоваться единый список значений – Федеральные округа РФ.
Активация функции «Общие реквизиты и сведения» дает возможность создавать дополнительные реквизиты в 1С УТ сразу для нескольких справочников. Например, создать реквизит «Категория надежности», который будет использоваться и для клиентов, и для поставщиков.
Настройки использования реквизитов в 1С 8.3 УТ 11 могут быть различными. Использовать ли общие наборы, общие списки и, если да, то как именно – зависит от потребностей пользователя и банального удобства работы. Примеры, которые будут описаны далее, приведены для общего понимания работы с возможностями конфигурации в части использования реквизитов.
Добавление новых реквизитов выполняется из справочника. Открыть его можно там же, где включается настройка использования доп. реквизитов.
2. Как добавить новый реквизит в 1С
Добавим новый реквизит в 1С, не связанный с другими реквизитами и посмотрим, какие данные можно указать в нем. Например, в справочник «Физические лица» добавим реквизит «Подразделение».
В левой части окна программы надо выбрать объект системы, к которому добавляется реквизит (в нашем случае это «Физические лица») и нажать кнопку «Добавить → Новый».

В открывшемся окне заполняем «Наименование» и «Тип значения».
Тип значения определяет тип используемых данных в новом реквзите 1С. Типы данных могут быть различными. Из можно распределить по группам:
· дата, строка, число – точные заполняемые значения;
· булево в 1С – значение «Да» или «Нет» (в форме представляет собой поле для установки флажка);
· дополнительное значение – используется для ввода списка нужных значений;
· Организация, Партнер, Статья доходов и т.д – используется для выбора значения из действующих справочников.
Здесь же можно использовать сразу несколько типов данных, установив флаг «Составной тип данных».
В нашем примере нам надо выбрать тип данных «Подразделения». Тогда в карточке физического лица будет доступны к выбору данные справочника «Структура педприятия».

После записи реквизита 1С, он отобразится в соответствующем справочнике, и в нем будет доступен указанный тип данных.

При необходимости для реквизита можно внести дополнительные настройки:
· если установить флаг «Выводить в виде гиперссылки», то после заполнения реквизита значение будет представлено в ввиде ссылки;

· возможно сделать настройку критериев видимости и доступности реквизита по форме в зависимости от выполнения условий;

· можно установить обязательность заполнения данного реквизита в целом или при выполнении каких-либо условий;
· для поля можно установить всплывающую подсказку о его назначении.

Рассмотрим другой пример. Представим, что все договоры должны быть согласованы ответсвенным лицом, которое в базе не работает. Менеджер, ведущий контрагента, отправляет договоры на согласование по почте, скайпу и т.п., а в базе должен отметить лишь результат: согласовано и дата.
В этом случае у нас задействован один объект системы («Договоры с контрагентами») и два реквизита: «согласовано» (да/нет) и «дата согласования».
Создадим реквизиты.
Реквизит 1 – тип данных «булево в 1С».

Реквизит 2 – тип даннх «дата». Здесь также надо указать состав даты.

Сохраним реквизиты и проверим результат – в карточке договора должен появиться раздел с этими реквизитами.

Добавление нового реквизита и его заполнение рассмотрели. Перейдем к более сложному варианту.
3. Реквизиты 1С УТ с общим списком
Допустим, для покупателей надо добавить реквизит «Регион клиента», для поставщиков реквизит «Регион поставщика». Названия реквизитов разные, но список значений един – Федеральные округа РФ.
Удобство этого варианта заключается в том, что нет необходимости дважды заполнять перечень значений. При создании списка в одном реквизите он тотчас будет доступен и для второго, а при добавлении/редактировании/удалении данных в одном реквизите все изменения также отразятся в списке второго.
Добавим реквизит для клиентов. Создаем новый, указываем тип «Дополнительные значения» и вносим список значений. Заполнять его на этом этапе не обязательно. Позже список значений можно будет дополнить непосредственно из объекта системы. Но сейчас внесем его, чтобы наглядно увидеть отражение общего списка и во втором реквизите.

Теперь добавим реквизит для поставщика. Создание выполняется иначе, чем для первого реквизита.
Нажимаем «Добавить → Из другого набора». В открывшемся окне находим и выделяем созданный ранее реквизит для клиента и нажимаем «Далее».

Выбираем вариант «Сделать копию реквизита по образцу (с общим списком значений)» и нажимаем «Далее».

В созданном реквизите уже определен тип данных и заполнен перечень значений. Остается только присвоить наименование.

Новые значения в общий список можно добавлять непосредственно из карточек партнеров.

4. Общие реквизиты в 1С
Сделать реквизиты общими (единое название и единый список значений для нескольких объектов) можно следующим образом:
ввести реквизит для одного объекта;

добавить реквизит из набора первого объекта и сделать его общим.

Все добавленные реквизиты после их записи становятся доступными в соответствующих объектах системы.
5. Отображение реквизитов в отчетах 1С и списках
Для удобства работы реквизиты можно вывести в список объектов и добавить в настройки отчетов.
Например, выведем реквизит «Согласовано», описанный выше, в справочник.
Открываем меню «Еще → Изменить форму». В списке полей выделяем строку «Ссылка» и нажимаем кнопку «Добавить поле». В предложенном списке выбираем «Согласовано (Договоры с контрагентами)» и нажимаем «ОК».

В списке полей добавится выбранный реквизит. Перемещаем его вверх, меняем заголовок и нажимаем «ОК».

Колонка добавлена в список, теперь по ней можно осуществлять поиск.

Также для примера выведем дополнительный реквизит в отчет 1С «Задолженность клиентов» – категорию клиента.
Открываем «Настройки», выбираем вид «Расширенный» и добавляем новое поле. В окне выбора поля разворачиваем поле «Клиент», после чего разворачиваем список «Дополнительные реквизиты» и выбираем «Категория».

Поле добавлено в отчет. Также это поле можно включить в отборы или в общую структуру отчета.

Специалист компании ООО «Кодерлайн»
Косьяненко Зоя Владимировна