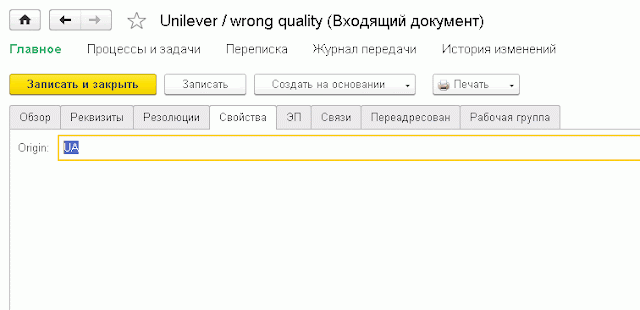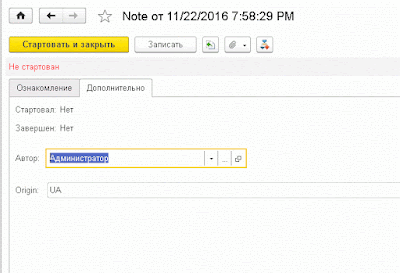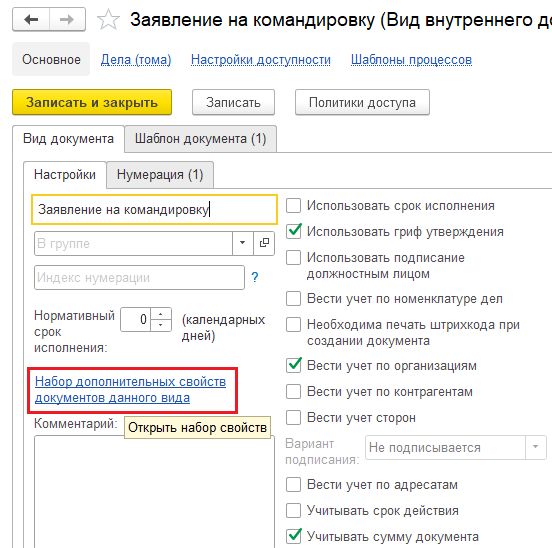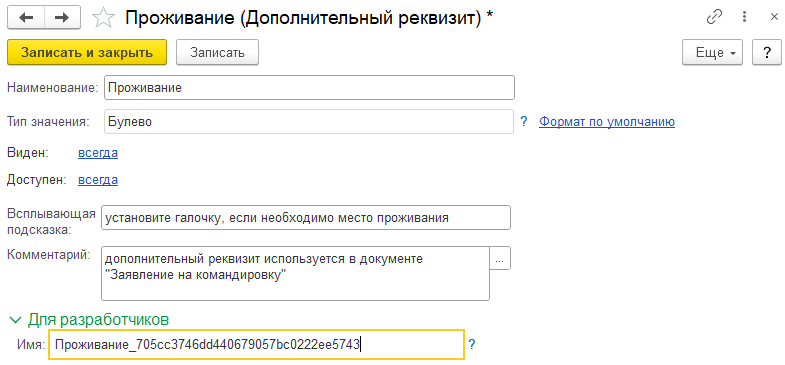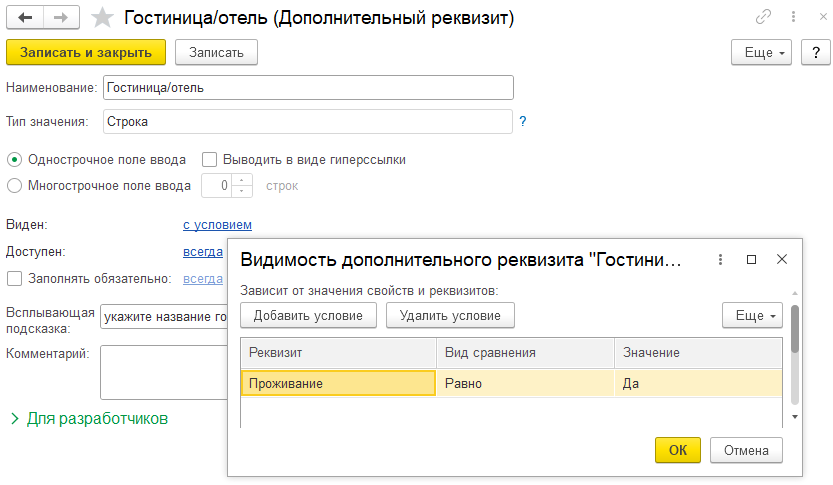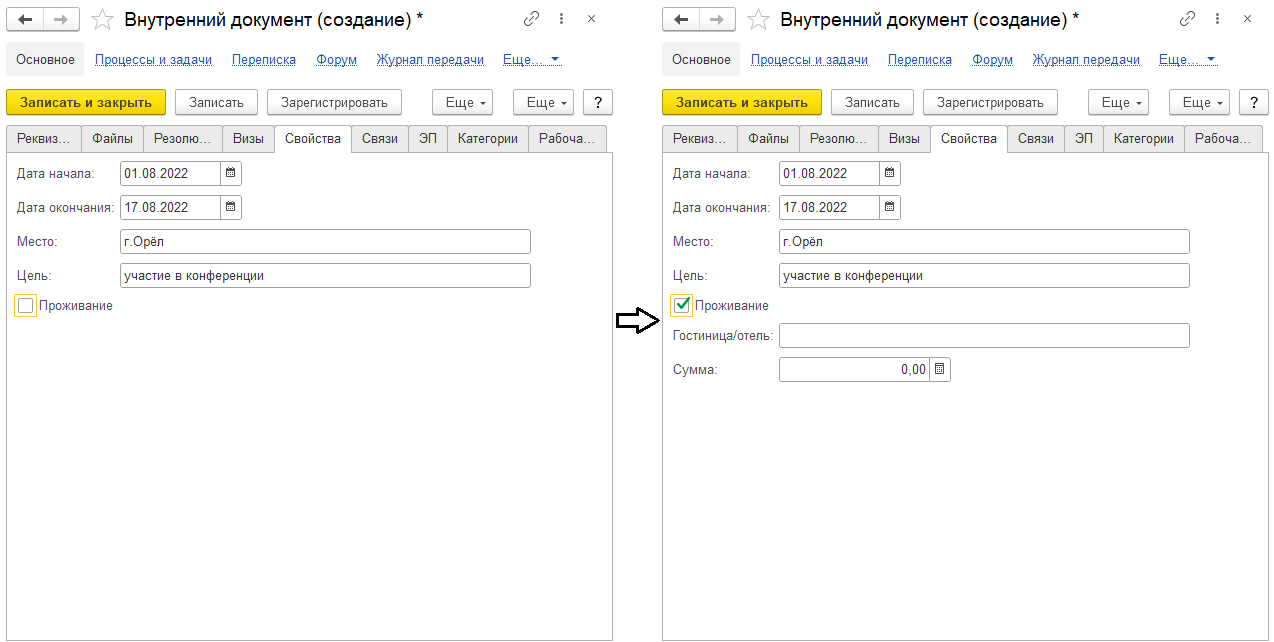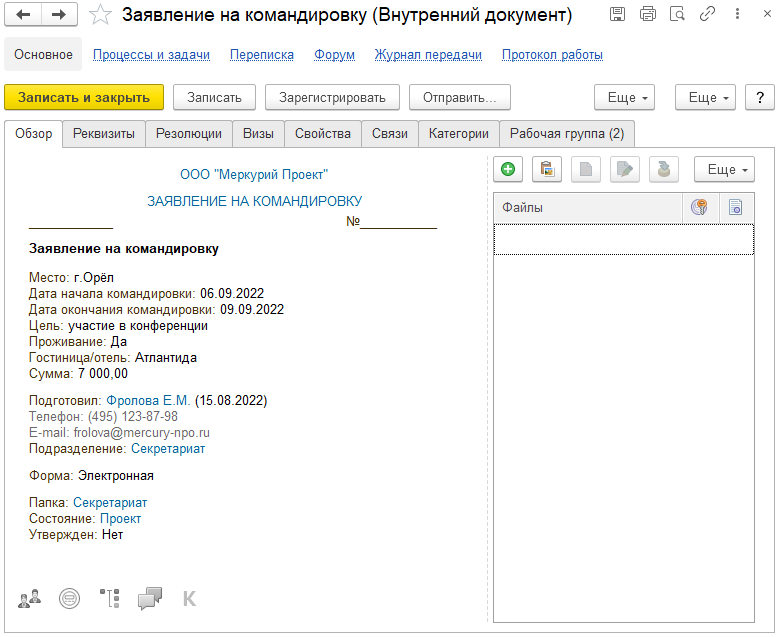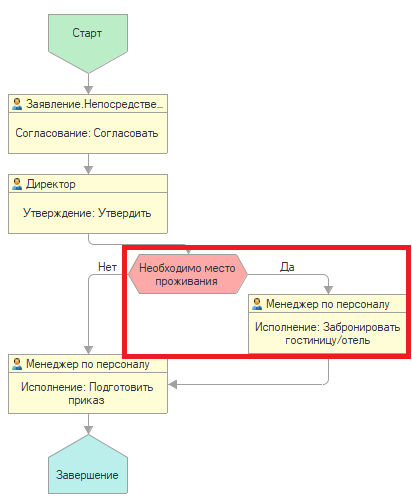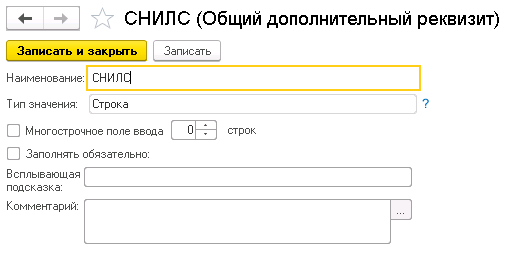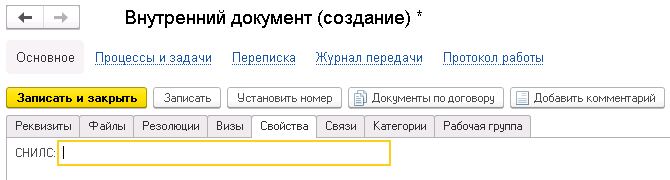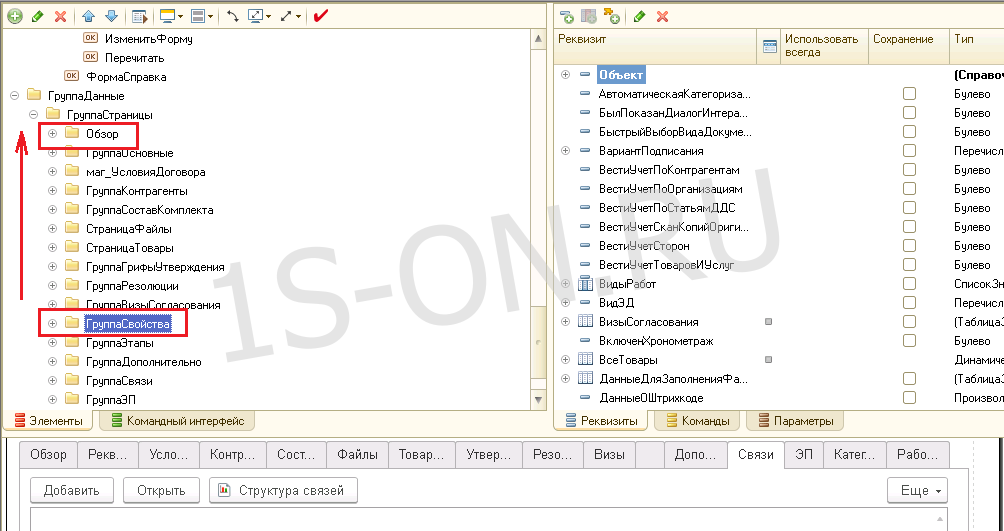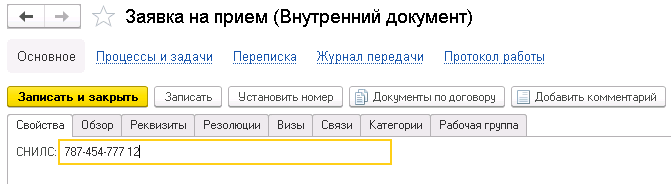Как и все свежие конфигурации 1С, Документооборот поддерживает работу с дополнительными реквизитами и сведениями. Настроить состав реквизитов и сведений можно в меню Настройка и администрирование -> Наборы дополнительных реквизитов и сведений:
В системе работает авто заполнение доп.реквизитов одних объектов на основании других. То есть, если добавить общий реквизит для документа и процесса, или для предмета и процесса, то при выборе документа (или предмета) в процесс его реквизиты заполнятся соответствующим образом. Например, значение в документе:
И авто заполненное значение в процессе, в котором выбран этот документ:
Причем, если в документе (или предмете) значение реквизита изменить уже после того, как документ прицеплен к процессу, то и в процессе значение изменится соответственно.
***
Вопрос 11.13 экзамена 1С:Профессионал по Документообороту. Дополнительные реквизиты в Процессах и задачах используется для:
- ознакомления пользователей дополнительной информацией по процессу.
- уточнения того, что должен сделать пользователь.
- заполнения в дальнейшем этими данными предмета процесса.
- для возможности поиска, группировки, отбора, сортировки процессов и задач в их разрезе.
- верны варианты 1 и 2.
Правильный ответ — четвертый. Реквизиты нужны для повышения удобства оперирования информацией.
***
Вопрос 12.42 экзамена 1С:Профессионал по Документообороту. При создании процесса на основании документа или файла их дополнительные реквизиты:
- Автоматически создаются в задачах и копируются в них
- Заполняются в соответствующие дополнительные реквизиты процесса
- Заполняются в карточку процесса после подтверждения пользователя
- Не используются при создании процесса на основании
- Верный варианты 1 и 3
Правильный ответ второй: доп.роеквизиты автоматически наследуются при их совпадении у предмета и процесса.
***
Вопрос 11.26 экзамена 1С:Профессионал по Документообороту. При изменении предмета у процесса значения дополнительных реквизитов предмета:
- переносятся в дополнительные реквизиты этого процесса.
- не переносятся в дополнительные реквизиты этого процесса.
- переносятся в дополнительные реквизиты этого процесса, при подтверждении со стороны пользователя.
- переносятся в дополнительные реквизиты этого процесса при включении соответствующей настройки программы.
Правильный ответ первый. Реквизиты меняются автоматически.
***
Вопрос 11.14 экзамена 1С:Профессионал по Документообороту. Дополнительные реквизиты, которые унаследовали свойства от родительских процессов:
- при необходимости могут быть изменены пользователем.
- не могут быть изменены.
- изменяются только администратором.
- изменяются только в режиме «Конфигуратор»
- верны варианты 3 и 4.
Правильный ответ второй.
***
Вопрос 01.05 экзамена 1С:Профессионал по Документообороту. Дополнительные реквизиты могут добавляться (привязываться) пользователем к:
- процессам, задачам.
- мероприятиям, проектам, проектным задачам, ежедневным отчетам, видам работ.
- документам, организациям, корреспондентам, файлам, папкам файлов.
- верны ответы 1 и 3
- верны ответы 1, 2 и 3
Верный ответ пятый, ко всему могут быть добавлены:
Всем привет! Недавно по работе понадобилось пройти сертификацию 1С проф по документообороту. На сайте 1С нашел пробное прохождение (http://dist.edu.1c.ru/). К сожалению около половины заданий в моих материалах оставались без ответа. Побродив по просторам интернета я нашел нужные мне материалы и решил выложить ответы тут, вдруг пригодится кому.
01.01 В списке входящих документов при включении всех функций программы содержатся поля быстрого отбора:
2. “Период”, “Отправитель”, “Вид документа”, “Организация”, “Проект”, “Состояние”
01.02 Можно ли в списке входящих документов настроить отбор по “Дате регистрации”? 1. Да 01.03 Виды входящих документов настраиваются:
3. ответственным за НСИ
01.04 Количество видов документов в системе ограничено:
5. неограниченно
01.05 Дополнительные реквизиты могут добавляться (привязываться) пользователем к:
5. верны ответы 1, 2 и 3
01.06 Нумератор можно определить для
2. каждого вида документа
01.07 Может ли пользователь самостоятельно изменить форму документа?
1. Да, пользователь может – добавить, скрыть, поменять местами поля
01.08 Поле “Состояние” карточки документа при установленной настройке “Разрешить ручное изменение состояний документов”
3. верны ответы 1 и 2
01.09 Есть ли в системе возможность копировать документы?
1. Да
01.10 Будут ли при копировании в создаваемый документ также скопированы файлы из документа-образца?
1. Да
01.11 После регистрации документ:
4. верны ответы 1, 2 и 3
01.12 К каждому входящему документу можно присоединить один или несколько файлов, если
1. Установлена настройка программы “Файлы у входящих документов”
01.13 Присоединить файлы к карточке входящего документа можно:
4. верны ответы 1, 2 и 3
01.14 Закладка “Резолюции” показывается в карточке документа
1. если установлена настройка программы “Использовать резолюции в документах”
01.15 Есть ли возможность указать сразу несколько резолюций в карточке документа?
1. Да
01.16 При списании документа в дело подсчет общего числа листов выполняется по значениям полей:
3. “Количество листов” и “Листов в приложениях”
01.17 Если настройка программы “Использовать учет доступа к персональным данным” включена, то в карточке входящего документа
1. на закладке “Дополнительно” появляется список физических лиц, персональные данные которых хранит этот документ
01.18 Для использования функциональности ограничения доступа к данным по Рабочей группе необходимо:
3. Включить в настройках программы настройку “Использовать ограничение прав доступа”.
01.19 Пользователям указанным на вкладке “Рабочая группа” будет:
3. разрешен доступ при наличии у них изначально прав на доступ к этому документу.
01.20 При использовании “Рабочей группы” используется ли ограничение прав доступа по: виду входящего документа, грифу доступа, организации, группе доступа корреспондента?
1. Да
01.21 Если список Рабочая группа у входящего документа не заполнен, то
1. будет разрешен доступ к документу всем пользователям, которым разрешен доступ к входящим документам по данному виду входящего документа, грифу доступа, организации и группе доступа корреспондента
01.22 Если настройка программы “Использовать электронные подписи” включена, то
4. Верны ответы 1, 2 и 3
01.23 Если карточка документа подписана электронной подписью, то редактирование документа
3. невозможно
01.24 Можно ли ЭЦП сохранить в файл и посмотреть сертификат подписи?
1. Да
01.25 После записи исходящего документа, являющегося ответным, у соответствующего входящего документа автоматически устанавливается связь
1. “Отправлен ответ”.
01.26 Для того чтобы пользователь мог отразить в системе обращение от граждан необходимо:
4. обязательное наличие 1 и 2
01.27 В карточках входящих документов, для вида которых указано, что это обращение от граждан, в качестве корреспондента можно указать:
1. физическое лицо
01.28 Реквизит Вид обращения (карточки документа являющегося обращением от граждан) может принять значение:
5. верны ответы 1, 2, 3
01.29 В исходящем документе можно указать:
4. несколько получателей
01.30 У входящего документа можно указать
1. только одного адресата
01.31 Сколько можно ввести ответных писем у исходящего документа?
5. сколько угодно
01.32 Сколько можно создать связей по типу “Получен в ответ на” у входящего документа?
2. 1
01.33 На начальной странице программы в 1С:Документооборот находятся:
1. ссылки на объекты, с которыми пользователь часто работает
01.34 Рабочая область Начальной страницы программы:
1. может быть настроена пользователем самостоятельно.
01.35 Автообновление Начальной страницы программы позволяет:
3. включить обновление всех объектов страницы с заданным для всех единым интервалом автообновления.
01.36 Интервал автообновления объектов Начальной страницы программы:
4. Верны варианты 1 и 2.
01.37 В форме подбора времени, в таблице отображения занятости участников подбора по часам, заштрихованные области означают, что
3. время пользователя под вопросом
01.38 Настройка автообновления Начальной страницы программы – “Текущие дела” выполняется:
1. Кнопкой “Настроить автообновление” на Начальной странице
01.39 Окно Текущие дела Начальной страницы содержит следующие разделы учёта с возможностью перехода по гиперссылкам к нужным данным:
5. Верны все варианты
01.40 По умолчанию Текущие дела Начальной страницы программы обновляется
1. в ручном режиме
01.41 В мини-карточке задачи, в правой части окна показаны:
4. Верны ответы 1, 2
01.42 Доступ к календарю для пользователя возможен из:
5. Верны все варианты
01.43 Календарь можно просматривать в виде
4. Верны варианты 1, 2
01.44 Указать, в какое время пользователь будет считаться доступным в течение недели, можно
2. выполнив из календаря команду “Настроить доступное время” в подменю “Все действия”
01.45 Вносить записи в календари других пользователей могут
3. Все пользователи
01.46 Видеть содержание записи в календаре пользователя могут
4. Верны варианты 2, 3
01.47 Внести запись в календарь другого пользователя можно
1. в команде “Все календари” в разделе “Совместная работа”, добавив необходимого пользователя
01.48 Пользователь может отмечать доступность отдельного времени
5. Верны варианты 1, 2 и 3
01.49 Чтобы произвести начальное заполнение календаря данными о мероприятиях необходимо
3. одновременно включить эти две настройки
01.50 При рассылке приглашений и при принятии приглашения:
2. Проверка доступности участников выполняется автоматически
01.51 Условия, по которым ищется свободное время участников мероприятия, настраиваются в:
3. Верны оба варианта
02.01 В карточке внутреннего документа можно посмотреть связанные с ним:
5. Верны варианты 1, 2 и 3.
02.02 В системе есть возможность вести согласованную нумерацию связанных документов:
4. согласованная нумерация полностью зависит от настроек нумератора.
02.03 В списке внутренних документов:
1. можно установить отбор сразу по нескольким полям карточки (например, сразу по виду документа, по дате, по организации)
02.04 Внешний вид карточки внутреннего документа возможно изменить:
3. И в режиме “Конфигуратор”, и в режиме “Предприятие”
02.05 Внутренние документы в форме списка могут быть сгруппированы с помощью:
2. команды “Просмотр” из меню “Еще”.
02.06 Внутренний документ
2. может находиться только в одной папке
02.07 Внутренний документ
1. можно привязать только к одному делу (тому)
02.08 Для настройки согласованной нумерации документа необходимо:
1. в нумераторе установить флаг “Независимая нумерация” и указать “тип связи”.
02.09 Для того, чтобы зафиксировать факт регистрации документа на его печатной версии или в файле нужно воспользоваться командой:
3. верны ответы 1 и 2
02.10 Если внутренний документ подписан ЭЦП, то его редактирование
3. возможно, но с ограничениями
02.11 Если настройка программы “Использовать учет доступа к персональным данным” включена, то
1. в карточке внутреннего документа на закладке “Дополнительно” появляется список физических лиц
02.12 Если настройка программы “Использовать электронные подписи” включена, то
1. В списке внутренних документов появляется колонка “Подписан”, в карточке документа добавляется команда “Подписать” и закладка “ЭП”
02.13 Если пользователь находится в нескольких группах доступа, и эти группы имеют одновременно запретительные и разрешительные права, то
2. приоритет у запретительных прав
02.14 Если права наследуемые, то
1. права родительской папки распространяется на все подчиненные папки
02.15 Если список рабочей группы внутреннего документа не заполнен то, доступ к документу будет
1. разрешен всем пользователям, которым разрешен доступ к папке внутренних документов и к самим внутренним документам по данному виду внутреннего документа, грифу доступа, организации и группе доступа корреспондента
02.16 К внутреннему документу можно присоединить
3. несколько файлов
02.17 Количество видов внутренних документов
1. не ограничено
02.18 Команда “Вставить регистрационный штамп” доступна
1. только если документ зарегистрирован.
02.19 Может ли пользователь настроить список дополнительных реквизитов по виду документа?
1. Да
02.20 Можно ли внутренний документ отправить по электронной почте из программы “1С:Документооборот 8”?
1. Да
02.21 Можно ли для каждого вида внутреннего документа определить свой нумератор?
1. Да
02.22 Можно ли для списка внутренних документов включать или отключать иерархический просмотр?
1. Да
02.23 Можно ли после регистрации внутреннего документа включить возможность его редактирования?
1. Да
02.24 На закладке “Рабочая группа” внутреннего документа указывается список пользователей, которым будет:
1. разрешен доступ к данному документу
02.25 На закладке “Реквизиты” внутреннего документа следует заполнить значения полей смысловой группы “Хранение”
3. описывающих количество экземпляров, листов, томов и мест хранения
02.26 На основании внутреннего документа можно создавать:
5. Верны варианты 1, 2 и 3.
02.27 Наименование внутреннего документа:
1. не является уникальным среди внутренних документов (можно вводить документы с одинаковым наименованием)
02.28 Новый тип связи внутреннего документа может быть создан
3. верны ответы 1 и 2
02.29 Отобрать нужные в списке внутренние документы можно с помощью:
5. Верны варианты 1, 2 и 3.
02.30 Поле “Состояние” внутреннего документа изменяется
1. автоматически процессами, но может быть изменено вручную, если установлена настройка “Разрешить изменение состояния вручную”
02.31 Поля учета состава внутреннего документа (количество листов и экземпляров) не показываются, если:
1. не установлена настройка программы “Использовать состав документов”
02.32 После регистрации документа номер и дату регистрации заменить:
2. программа после предупреждения переходит в режим ручного ввода данных.
02.33 При выборе во внутреннем документе пользователя подготовившего документ:
4. Верны варианты 1 и 2.
02.34 При изменении даты регистрации вручную:
2. дата регистрации может быть установлена любая.
02.35 При копировании внутреннего документа в создаваемый документ
1. будут скопированы файлы из документа-образца
02.36 При копировании внутреннего документа:
4. Верны варианты 1 и 2.
02.37 При печати карточки документа возможно вывести:
3. Верны варианты 1 и 2.
02.38 При работе с внутренним документом для учета рабочего времени:
1. Можно воспользоваться командами “Включить хронометраж” и “Указать трудозатраты”.
02.39 При создании внутреннего документа на основании другого внутреннего документа:
3. связь может быть установлена автоматически, если предварительно будет создан тип связь данных видов документов.
02.40 При создании внутреннего документа на основании другого внутреннего:
1. отдельные поля копируются в новый документ.
02.41 При создании нового внутреннего документа
1. система предлагает пользователю выбрать, на основании какого шаблона создавать документ
02.42 При списании внутреннего документа в дело подсчет общего числа листов выполняется по значениям полей:
1. “Количество листов” и “Листов в приложениях”
02.43 Список физических лиц, персональные данные которых хранит внутренний документ,
1. будет автоматически распространен на все файлы, присоединенные к данному документу, и их версии
02.44 Структура внутренних документов имеет ограничения по количеству уровней?
2. Нет
02.45 Чтобы посмотреть связи внутреннего документа необходимо:
4. Верны варианты 1 и 3.
03.01 Автоматически устанавливаются связи
2. как с предопределенными типами, так и пользовательские, если документ создается на основании другого документа.
03.02 В дереве категорий списков документов и файлов по категориям можно:
1. Проводить фильтрацию объектов в правой части формы по нескольким категориям
03.03 В отчете “Структура связей”
1. в виде дерева выводится структура всех связанных документов
03.04 В списке документов и файлов по категориям
1. документы можно переносить в категории
03.05 В списке штрихкодов в разделе “Настройка и администрирование” пользователь может:
4. Верны варианты 2 и 3.
03.06 В форме списка категорий при выборе одновременно нескольких категорий:
1. возможно отображение списков документов и файлов в зависимости от выбора варианта отображения результата
03.07 Включение возможности ведения учета по категориям производится в разделе:
1. Настройки программы -> Делопроизводство
03.08 Внешние штрихкоды:
3. используются для поиска документов и файлов и не участвуют в операциях печати и выгрузки изображения штрихкода на диск
03.09 Для настройки связи требуется указать:
1. тип связи и характер связи
03.10 Для поиска по штрихкоду в ручном режиме пользователю необходимо нажать сочетание клавиш
1. Ctrl + Shift + Ш
03.11 Для просмотра документов и файлов в разрезе категорий можно:
1. переключить список документов или файлов в режим просмотра По категориям
03.12 Для создания категории необходимо:
1. воспользоваться стандартной кнопкой создания на панели инструментов дерева категорий
03.13 Документы за счет настроенных типов связей могут быть связаны как:
5. Верны варианты 1, 2 и 3.
03.14 Если в списке категории объект данных из списка справа перетащить на какую-либо категорию в списке слева, то:
3. программа предложит добавить к объекту эту категорию.
03.15 Если конкретный вид документа не указан в настройках связи, то при установке связи система контролирует:
6. верны ответы 1, 2 и 3
03.16 Если установлена настройка “Показывать объекты с учетом подкатегорий”, то
1. в список попадают документы и файлы, имеющие не только выбранную категорию, но и хотя бы одну из ее подкатегорий по всей глубине вложенности
03.17 Если при настройке связи конкретный вид документа не указан, то считается, что
1. связь может быть установлена из любого документа указанного типа
03.18 Если связь была настроена как двусторонняя, то
1. автоматически создается обратная связь
03.19 Если связь единичная, то возможно
1. связать данный документ данной связью только с одним документом
03.20 Если связь множественная, то
1. можно указать несколько связей с другими документами.
03.21 Если файл создается внутри документа
1. то его штрихкод совпадает со штрихкодом документа
03.22 Имеется ли в системе возможность сформировать в виде дерева структуру связей у всех документов?
3. Только одного документа
03.23 Категории
1. представляют собой средство классификации документов и файлов
03.24 Категории можно “перетаскивать” из одной в другую
1. кроме ограничения – нельзя переносить общую категорию в личную, и наоборот
03.25 Категориями могут быть отмечены:
4. Верны варианты 1 и 3.
03.26 Личная категория или нет, определяется
1. родителем
03.27 Механизмом категоризации данных управляют настройки
1. Категории для документов и файлов, Автоматическая категоризация документов и файлов, Проверка категорий документов и файлов.
03.28 Может ли пользователь добавить новый тип связи?
1. Да
03.29 Может ли пользователь изменить предопределенные связи между документами?
2. Нет
03.30 Можно ли в форме “Настройка связей” выводить только предопределенные связи?
2. Нет
03.31 Можно ли из формы категории просмотреть правила автоприсвоения категорий, которые связаны с данной категорией?
3. Да, если соответствующая настройка включена
03.32 Общие категории в “Списке всех документов и файлов по категориям” обозначаются
1. черным цветом, персональные – голубым
03.33 Один объект данных может быть отнесен:
1. к нескольким разным категориям.
03.34 Позволяет ли система сохранить штрихкод в файл?
1. Да
03.35 Поиск по штрихкоду возможен
1. как в ручном, так и в автоматическом режиме
03.36 Поиск по штрихкоду сканером штрихкодов позволяет:
1. быстро открывать карточку документа или файла.
03.37 Пользователь может добавить к документу:
3. один или несколько внешних штрихкодов.
03.38 Правила категоризации устанавливаются:
1. в разделе “Нормативно-справочная информация”.
03.39 Предопределенные типы связей могут содержать:
5. Верны варианты 2 и 3.
03.40 Предусмотрена ли в системе автоматическая вставка штрихкода?
1. Да
03.41 Предусмотрена ли в системе ручная вставка штрихкода?
1. Да
03.42 При настройке связи в качестве вида документа, на который может быть установлена связь, может быть указан
1. конкретный вид документа или только тип
03.43 При настройке связи можно ли указать конкретный вид документа в качестве вида документа, из которого может быть установлена связь?
1. Да
03.44 При поиске по штрихкоду возможна ситуация:
5. Верны варианты 1, 2 и 3.
03.45 При создании категории можно:
4. Верны варианты 1 и 2.
03.46 При удалении двусторонней связи:
1. автоматически производится поиск и удаление обратной связи
03.47 При установке связи пользователь, который установил связь, и время установки связи фиксируется:
1. автоматически
03.48 При установке у категории флага “Личная категория”:
5. Верны варианты 1, 2 и 3.
03.49 Связи в документе могут быть:
5. Верны варианты 1, 2 и 3.
03.50 Сколько внешних штрихкодов можно добавить одному документу?
1. неограниченное количество внешних штрихкодов
03.51 Создание типов связей и настройка связей доступна пользователям, входящим в типовую группу доступа:
1. Ответственный за НСИ
03.52 Список всех документов и файлов по категориям открывается
1. командой “Категории” в разделе “Документы и файлы”
03.53 Справочник “Типы связей” хранит возможные типы связей документов
1. как предопределенные, так и созданные вручную
03.54 У разных документов штрихкоды:
2. могут быть одинаковыми без ограничения.
03.55 Установить новую связь между документами вручную можно с помощью
1. кнопки “Добавить”
03.56 Установка связей между документами:
1. может выполняться как автоматически, так и вручную
03.57 Чтобы связь с некоторым типом можно было использовать в документах, необходимо:
2. добавить новый элемент справочника “Настройка связей” и указать настройки
03.58 Штрихкод документа:
4. Верны варианты 1 и 3.
04.01 Автоматическое продление договора может быть:
1. на год, на полугодие, на квартал, на месяц, на неопределенный срок
04.02 Автоматическое продление сроков договоров работает:
5. Верны варианты 1 и 3.
04.03 В варианте Сопроводительные документы по договору отчета Договоры выводится
2. сумма документа, пересчитанная в валюту договора
04.04 В карточке договора можно указать связь
3. как с одним, так и с несколькими документами, которые относятся к данному договору
04.05 В карточке документа узнать у кого находится документ можно:
4. Верны варианты 1 и 2.
04.06 В программе для автоматизации работы с договорами предусмотрено:
5. Верны варианты 1, 2 и 3.
04.07 В программе для автоматизации работы с договорами предусмотрено:
5. Верны варианты 1, 2 и 3.
04.08 В программе для автоматизации работы с договорами предусмотрено:
5. Верны варианты 1, 2 и 3.
04.09 Визы согласования на закладке “Визы”:
4. Верны варианты 1 и 3.
04.10 Визы согласования на закладке “Визы”:
5. Верны варианты 1 и 2.
04.11 Для автоматизации подготовки договоров рекомендуется:
5. Верны варианты 1, 2 и 3.
04.12 Для анализа динамики сумм заключенных договоров за период предназначен отчет
1. Договоры
04.13 Для анализа договорной работы предусмотрен отчет:
1. Договоры.
04.14 Для анализа договоров, срок которых истекает в ближайшее время в системе предусмотрен:
1. отчет Договоры, вариант Договоры с истекающим сроком действия
04.15 Для возможности контроля сопроводительных документов:
4. Верны варианты 1 и 2.
04.16 Для контроля возврата переданных контрагентам экземпляров документов служит
1. журнал “Журнал передачи”
04.17 Для проверки наличия сопроводительных документов по договору предназначен отчет
2. Сопроводительные документы по договору
04.18 Для согласования договоров процессом Согласование можно пользоваться:
5. Верны варианты 1, 2 и 3.
04.19 Для учета договоров нужно, чтобы
1. у вида внутреннего документа была указана настройка “является договором”
04.20 Для учета расторгнутых договоров используется:
1. реквизит “Расторгнут”, карточки договора
04.21 Доступ к договору можно ограничить по:
4. Верны варианты 1 и 2.
04.22 Есть ли необходимость при отправке договора корреспонденту создавать на основании внутреннего документа – исходящий документ?
1. Да
04.23 Есть ли необходимость при получении договора от корреспондента привязывать его к внутреннему документу-договору?
1. Да
04.24 Карточка договора отличается от карточек других документов
1. по виду документа
04.25 Может ли быть изменен срок действия договора после регистрации?
1. Да
04.26 Можно ли в карточке договора указать связь с другим договором?
1. Да
04.27 Можно ли для автоматизации сложного согласования договоров использовать возможности смешанного согласования?
1. Да
04.28 Можно ли для задания маршрута согласования договора, в зависимости от условий, использовать механизм условий маршрутизации?
1. Да
04.29 Можно ли для подготовки текста договора применять механизмы “Автозаполнение шаблонов файлов”?
1. Да
04.30 Можно ли запретить в системе продление какого-либо договора?
1. Да
04.31 Можно ли использовать периодические процессы для автоматического формирования заданий по договору?
1. Да
04.32 Можно ли использовать ролевую адресацию при сложном согласовании договора?
1. Да
04.33 Можно ли настроить автоматическую отправку уведомлений ответственному за договор о продлении срока договора по электронной почте?
1. Да
04.34 Можно ли отразить в системе расторжение договора?
1. Да
04.35 Можно ли проанализировать в системе всю переписку по договору?
1. Да
04.36 Отчет “Договоры” имеет варианты:
5. Верны варианты 1, 2 и 3.
04.37 Переписка по договору отображается по
1. гиперссылке “Переписка” в панели навигации карточки договора
04.38 Поддерживает ли система контроль возврата переданных контрагентам экземпляров документов?
1. Да
04.39 Предусмотрено ли в системе автоматическое продление договора?
1. Да
04.40 При автоматическом продлении договоров программа:
5. Верны варианты 1, 2 и 3.
04.41 При настройке вида документа нет возможности установить флаг “Является договором”, если:
4. Верны варианты 2 и 3.
04.42 При установке признака “Учитывать срок действия” в карточке договора становятся доступны реквизиты:
1. “Действует с”, “Действуют по”, “Бессрочный”
04.43 При установке признака “Является договором”
3. верны ответы 1 и 2
04.44 При установке флага “Является договором”, для вида внутреннего документа, нет возможности влиять на флаги:
4. Верны варианты 1 и 2.
04.45 Признак “Учитывать сумму документа” можно указать для
3. верны ответы 1 и 2
04.46 Реквизит карточки договора “Порядок продления” может принимать значения:
1. Не продлевается, Допускает продление, Автоматическое продление
04.47 Список расторгнутых договоров можно проанализировать с помощью
1. отчета Договоры
04.48 Срок действия договора может быть изменен при:
1. заключении доп. соглашения, при досрочном расторжении договора, при автоматическом продлении договора
05.01 Являются ли выполнение команды “Файлы” раздела “Документы и файлы” и открытие справочника “Файлы” аналогичными по смыслу действиями?
2. Нет
05.02 Если файл занят для редактирования текущим пользователем, то он выделяются в списке:
2. зеленым цветом
05.03 Если файл занят для редактирования другим пользователем, то он выделяются в списке:
3. серым цветом
05.04 Сохраняется ли (автоматически) в информационной базе при редактировании файла его предыдущая версия?
1. Да, если у файла стоит флаг “Хранить версии”
05.05 Настройка основного рабочего каталога происходит:
2. в персональных настройках пользователя
05.06 Для просмотра списка всех версий файла нужно
1. Открыть его карточку (F2 или команда “Открыть карточку”) и перейти в раздел “Версии файлов”
05.07 Можно ли для каждой папки в списке Файлы задать свой каталог?
1. Да
05.08 Загрузить файлы в информационную базу (ИБ) можно:
4. верны ответы 1, 2 и 3
05.09 После успешной автоматической загрузки в информационную базу:
2. файлы будут удалены с диска
05.10 За автоматическую загрузку файлов отвечает:
2. соответствующее регламентное задание
05.11 Настройка сканирования осуществляется:
2. “Персональные настройки” -> “Настройка сканирования”
05.12 Для работы системы распознавания необходимо:
3. установить дополнительную бесплатную программу CuneiForm, включить настройку “Использовать распознавание” и при необходимости настроить язык распознавания
05.13 Для корректной работы установку программы CuneiForm следует делать от:
1. имени пользователя Windows, который в дальнейшем будет с ней работать
05.14 Позволяет ли полнотекстовый поиск находить любые сведения не только по полям карточек, но и по содержимому присоединенных файлов?
3. Да, если вложенный файл является текстовым документом или файлом форматов PDF, JPEG, TIFF и т.д., преобразованным из текстового формата
05.15 Существуют ли какие-либо ограничения на извлечение текстов при работе сервера под ОС Linux?
1. Да
05.16 Для перехода к форме полнотекстового поиска следует:
4. верны ответы 1 и 2
05.17 Результатом запроса с помощью поискового оператора “!текст” будет:
2. синонимы текста
05.18 Результатом запроса с помощью поискового оператора “#текст” будет:
4. нечеткий поиск
05.19 Результатом запроса с помощью поискового оператора “(текст1 ИЛИ текст2)” будет:
1. объединение найденных соответствий тексту 1 и тексту 2
05.20 Результатом запроса с помощью поискового оператора “текст” будет:
4. точное соответствие c учетом морфологии
05.21 Результатом запроса с помощью поискового оператора “текст*” будет:
1. поиск по началу слова
05.22 Есть ли в системе возможность анализировать динамику объема и количества файлов?
1. Да
05.23 Команда для работы с файлами “Отменить редактирование”:
1. снимает с файла пометку занятости для редактирования
05.24 Команда для работы с файлами “Занять”:
1. помечает файл в хранилище как занятый текущим пользователем для редактирования, но не открывает внешнее приложение. Приступить непосредственно к редактированию можно будет позже
05.25 При открытии файла на просмотр или на редактирование:
1. файл копируется в основной рабочий каталог пользователя, а затем открывается той программой, которая используется для данного расширения файла
05.26 При каждом редактировании файла при выполнении команды “Закончить редактирование” или “Сохранить изменения” система будет создавать новую версию файла:
2. если в карточке файла установлен флаг “Хранить версии”
05.27 При возврате на предыдущие версии файла более поздние
4. не выделяются утолщенным шрифтом
05.28 Могут два и более пользователя открыть одновременно файл для редактирования?
2. Нет
05.29 Хранение каких форматов файлов поддерживает система?
3. Любых, ограничений нет
05.30 Открытие редактирование каких форматов файлов поддерживает система?
4. Только тех, для которых установлено соответствующее приложение
05.31 Шаблоны файлов предназначены для:
2. того, чтобы унифицировать бланки в организации, на основании которых создаются документы
05.32 Автозаполнение файлов осуществляется:
5. верны ответы 2 и 3
05.33 Структура папок файлов в системе должна определяться:
1. в соответствии с организационной структурой предприятия
06.01 В комплексном процессе порядок и условия выполнения очередного действия настраивается с помощью:
2. специальной формы, которая открывается по ссылке из колонки “Порядок выполнения”.
06.02 В комплексном процессе предмет процесса:
4. может быть изменен, при этом новый предмет будет использоваться только в еще не стартовавших процессах и их задачах.
06.03 В формах списка и редактирования документов и файлов доступна команда “Подобрать категории”, которая
1. открывает форму выбора категорий для выбранного в списке документа или файла
06.04 Действия в комплексном процессе могут выполняться:
5. последовательно, параллельно или смешанно.
06.05 Для того чтобы установить правильность установки категории, необходимо выполнить команду “Категории проверены” в командной панели формы. В этом случае
1. все категории у объекта будут помечены как правильно установленные, а объект будет удален из списка подлежащих проверке
06.06 Для того чтобы установить правильность установки категорий в режиме Проверка категорий, необходимо:
1. выполнить команду “Установить отметку о проверке” в командной панели формы
06.07 Если включена настройка “Использовать автоматическую категоризацию”, на командную панель формы проверки категории добавляется команда Пометить для повторной категоризации. Выполнение этой команды:
1. помечает объект для повторной автоматической категоризации
06.08 Если включена настройка “Использовать автоматическую категоризацию”, то
1. на командную панель формы проверки категорий добавляется команда Отметить для повторной категоризации
06.09 Из формы элемента категории можно просмотреть правила автоприсвоения категорий, которые связаны с данной категорией. Для этого в форме элемента категории необходимо нажать на ссылку в панели навигации:
1. Правила категоризации
06.10 Команда “Проверка категорий” в разделе “Нормативно-справочная информация”
1. доступна, если включена настройка “Проверка категорий документов и файлов”
06.11 Команда для открытия формы “Проверка категорий” располагается в разделе
1. Нормативно-справочная информация
06.12 Комплексные процессы используются, когда:
4. Верны варианты 1 и 2.
06.13 Комплексный процесс может быть составлен из действий следующих типов:
5. Верны варианты 1, 2 и 3.
06.14 Комплексный процесс может содержать в своем составе действий другой комплексный процесс?
5. Верны варианты 1 и 3.
06.15 Комплексный процесс может состоять из неограниченного числа:
2. элементарных и составных процессов.
06.16 На форме подбора категорий персональные и общие категории:
2. отображаются на одной закладке
06.17 Остановка комплексных процессов:
3. возможна, при этом остановлены будут еще не завершенные процессы и их еще не выполненные задачи.
06.18 Повторение комплексных процессов:
3. возможно, с периодичностью: ежедневно, еженедельно, ежемесячно.
06.19 Поля карточки бизнес-процесса, заполненные из шаблона (в общем случае)
2. могут редактироваться пользователем
06.20 Поля составного процесса “Наименование шаблона” и “Ответственный”
1. носят информационно-справочный характер
06.21 Помимо ручного отнесения документов и файлов к той или иной категории существует возможность создания правил, по которым категории будут автоматически назначаться:
3. файлам, документам, мероприятиям, проектам, проектным задачам.
06.22 После старта комплексного процесса:
4. Верны варианты 1 и 2.
06.23 Права на составные процессы складываются
1. из прав всех подчиненных им процессов, в том числе и с учетом переадресации
06.24 При последовательном или параллельном режиме выполнения действий комплексного процесса возможно указание:
1. шаблона процесса, который будет обслуживать действие комплексного процесса.
06.25 При смешанном режиме выполнения действий комплексного процесса возможно указание:
5. Верны варианты 1, 2 и 3.
06.26 Создать комплексный процесс можно командой “Создать” в разделе:
4. Верны варианты 1, 2 и 3.
06.27 Схема комплексного процесса:
2. отражает структуру процесса и переходы от одного действия к другому.
06.28 Схему процесса можно посмотреть в карточке комплексного процесса:
5. Верны варианты 1, 2 и 3.
06.29 Шаблон комплексного процесса можно создать:
3. Верны варианты 1 и 2.
06.30 Шаблон составного процесса “Обработка внутреннего документа” состоит из цепочки простых шаблонов
1. Согласование, Утверждение, Регистрация, Рассмотрение, Исполнение Ознакомление, В дело
06.31 Шаблон составного процесса “Обработка входящего документа” состоит из цепочки простых шаблонов
1. “Рассмотрение”, “ИсполнениеОзнакомление”, “Списание в дело”
06.32 Шаблон составного процесса “Обработка исходящего документа” состоит из цепочки простых шаблонов:
1. “Регистрация”, “Согласование” и “Утверждение”
06.33 Шаблоны составных процессов находятся:
2. в общем списке шаблонов бизнес-процессов
07.01 В каких процессах можно использовать подписание ЭП?
5. Верны ответы 1, 2 и 3
07.02 В карточке документа могут быть
6. верны все варианты
07.03 В форме “Плана проекта” задачи проекта можно просматривать в режиме:
5. Верны варианты 1, 2 и 3.
07.04 В форме Плана проекта имеется:
4. Верны варианты 1 и 3.
07.05 В чем отличие рукописной подписи от усиленной электронной подписи?
2. С помощью электронной подписи можно определить реальное время подписания документа в отличие от рукописной подписи.
07.06 Видами электронных подписей в соответствии с Федеральным законом № 63-ФЗ являются:
6. верны варианты 1, 3, 4
07.07 Включение учета проектов в системе:
1. выполняется в настройках системы при помощи флага “Вести учет по проектам”.
07.08 Для исполнения проектных задач используются бизнес- процессы:
5. Верны варианты 1, 2 и 3.
07.09 Для перехода к плану проекта в карточке проекта или в списке проектов нужно:
1. использовать кнопку “Открыть план”.
07.10 Заказчиком в карточке проекта может выступать:
1. корреспондент, подразделение, пользователь.
07.11 Какой ключ пользователя необходимо использовать при расшифровке файла?
1. закрытый
07.12 Квалифицированной электронной подписью в соответствии с Федеральным законом № 63-ФЗ является
2. электронная подпись, которая соответствует всем признакам неквалифицированной электронной подписи, а также ключ проверки электронной подписи указан в квалифицированном сертификате
07.13 Ключ проверки электронной подписи – это
1. уникальная последовательность символов, однозначно связанная с ключом электронной подписи и предназначенная для проверки подлинности электронной подписи
07.14 Ключ электронной подписи – это
2. уникальная последовательность символов, предназначенная для создания электронной подписи
07.15 Может ли документ одновременно быть зашифрованным и подписанным ЭП?
1. Да
07.16 Можно ли к карточке документа загрузить с диска файл электронной подписи (с целью подписать документ)?
2. Нет
07.17 Можно ли к файлу загрузить с диска файл электронной подписи?
1. Да
07.18 Можно ли создать новую версию у подписанного файла?
2. Нет
07.19 Можно ли удалить электронную подпись из документа?
1. Да
07.20 Можно ли файл электронной подписи из программы 1С:Документооборот 8 сохранить на диск?
1. Да
07.21 Неквалифицированной электронной подписью в соответствии с Федеральным законом № 63-ФЗ является электронная подпись, которая:
6. верны все варианты
07.22 Отрезки диаграммы Ганта выводятся разными цветами для индикации:
3. текущего состояния выполнения задачи и сочетания просроченности дат начала и окончания задачи.
07.23 Плане проекта присутствуют команды, которые позволяют перемещать проектные задачи:
4. Верны варианты 1 и 2.
07.24 После включения учета по проектам появляется реквизит “Проект”:
5. Верны варианты 1, 2 и 3.
07.25 После включения учета по проектам появляются отборы по проектам в списках:
5. Верны варианты 1, 2 и 3.
07.26 После выполнения команд “Проверить” или “Проверить все” статус проверки электронной подписи и штамп времени
1. сохранится и в дальнейшем будет всегда выводиться в списке электронных подписей в карточке документа
07.27 При отправке по электронной почте подписанного ЭП документа будет отправлен
1. сам файл и подпись файла
07.28 При подписании внутреннего документа
1. подписываются все файлы документа, а также сама карточка внутреннего документа (наименование и содержание)
07.29 При подписании документа ЭП используется:
2. закрытый ключ
07.30 При подписании файла электронной подписью
3. к файлу добавляется подпись, при этом сам файл не меняется
07.31 При установке флага “Учет проектов” в настройках системы автоматически устанавливается флаг, который не может быть снят:
4. Верны варианты 2 и 3.
07.32 При шифровании файла
2. шифруются все версии файла в томе или в информационной базе
07.33 При шифровании файла используется:
1. открытый ключ
07.34 Проект может иметь следующие состояния:
1. Инициирован, планируется, исполняется, завершен.
07.35 Простой электронной подписью в соответствии с Федеральным законом № 63-ФЗ является
2. электронная подпись, которая посредством использования кодов, паролей или иных средств подтверждает факт формирования электронной подписи определенным лицом
07.36 Разрешается ли редактирование файла, подписанного ЭП?
1. Нет
07.37 С помощью функциональности Проекты можно:
5. Верны варианты 1, 2 и 3.
07.38 Сертификат ключа проверки электронной подписи – это
2. электронный документ или документ на бумажном носителе, выданные удостоверяющим центром либо доверенным лицом удостоверяющего центра и подтверждающие принадлежность ключа проверки электронной подписи владельцу сертификата ключа проверки электронной подписи
07.39 Сколько подписей ЭП может быть у документа?
6. верны ответы 1, 2 и 4
07.40 Статус проверки электронной подписи может принимать значение
3. Верны оба варианта
07.41 Трудозатраты исполнителей на проект:
1. можно списывать в целом, если установить признак в проекте “Разрешить списание трудозатрат на проект в целом”.
07.42 Удостоверяющий центр – это
1. юридическое лицо или индивидуальный предприниматель, осуществляющие функции по созданию и выдаче сертификатов ключей проверки электронных подписей, а также иные функции, предусмотренные настоящим Федеральным законом
07.43 Участвует ли зашифрованный файл в полнотекстовом поиске?
2. Нет
07.44 Участвует ли подписанный ЭП документ в полнотекстовом поиске?
1. Да
07.45 Учет проектов позволяет:
5. Верны варианты 1, 2 и 3.
07.46 Федеральный закон от 6 апреля 2011 года №63-ФЗ “Об электронной подписи” регулирует отношения в области использования электронных подписей
5. верны все ответы
07.47 Электронная подпись в соответствии с Федеральным законом от 6 апреля 2011 года №63-ФЗ “Об электронной подписи” – это
1. информация в электронной форме, которая присоединена к другой информации в электронной форме (подписываемой информации) или иным образом связана с такой информацией и которая используется для определения лица, подписывающего информацию
07.48 Электронной подписью можно подписать:
4. верны все варианты
08.01 В форме настройки легкой почты можно настроить:
5. Верны все варианты.
08.02 Для настройки использования встроенной почты необходимо выполнить:
4. Верны варианты 1, 2 и 3
08.03 Для настройки использования легкой почты необходимо выполнить:
4. Верны варианты 2 и 3.
08.04 Загрузка писем осуществляется:
5. Верны варианты 1 и 4.
08.05 Какие виды профилей доступны для загрузки писем:
4. Верны варианты 1, 2 и 3.
08.06 Какие виды профилей доступны для отправки писем:
5. Верны варианты 1, 2 и 3.
08.07 Настройку рассылки отчетов выполняют:
3. Администраторы.
08.08 По команде “Создать письмо”:
1. открывается карточка письма в соответствующей почтовой программе.
08.09 После создания документов в обработке “Загрузка электронной почты”:
4. Верны варианты 1 и 2.
08.10 При настройке рассылки отчетов могут быть настроены:
5. Верны варианты 1 и 2.
08.11 При отправке писем с помощью внешнего почтового клиента:
5. Верны варианты 1, 2 и 3.
08.12 Программа может автоматически:
5. Верны варианты 2 и 3.
08.13 Программой протоколируются следующие операции над объектами:
5. Верны варианты 1, 2, 3, 4
08.14 С помощью каких внешних почтовых клиентов программа может отправлять и получать почтовые сообщения?
5. Верны варианты 1, 2, 3 и 4.
08.15 Сформированные отчеты могут рассылаться в формате:
5. Верны варианты 1, 2, 3 и 4.
08.16 Забронировать помещение можно
4. верны все три ответа
08.17 Для использования возможности бронирования ответственный за НСИ должен заполнить:
1. справочник Помещения и территории
08.18 Для брони доступна настройка повторения
1. Да
08.19 На основании записанной брони можно создать
4. Ответы 1 и 2
08.20 Для установки ограничений на бронирование помещения предусмотрена:
1. настройка “Брони вводит только ответственный”
09.01 В карточке мероприятия имеются реквизиты:
5. Верны варианты 1, 2 и 3.
09.02 В карточке мероприятия на закладке Участники имеются колонки:
5. Участник, Явка обязательна, Приглашения, Отсутствовал.
09.03 В мероприятии при ведении протокола в табличной части имеются следующие колонки:
1. номер пункта программы, слушали, выступили, решили, ответственный, срок исполнения.
09.04 Верно следующее утверждение:
5. Верны варианты 1, 2 и 3.
09.05 Включить функциональность “Управление мероприятиями” можно:
2. в настройках программы на закладке Делопроизводство
09.06 Для анализа мероприятий предназначены следующие варианты отчета “Мероприятия”:
5. Верны варианты 1, 2 и 3.
09.07 Для мероприятия возможно выполнить операции:
5. Верны варианты 1, 2 и 3.
09.08 Для учета мероприятий используется:
2. справочник Мероприятия в разделе “Совместная работа”.
09.09 Жизненный цикл мероприятия включает операции:
1. Утвердить программу, Отправить приглашения, Запросить материалы, Ознакомиться с материалами, Провести мероприятие, Подготовить протокол, Согласовать протокол, Утвердить протокол, Исполнить протокол
09.10 Набор состояний мероприятия состоит из:
3. состояние программы, состояние приглашений, состояние материалов выступающих, состояние протокола и состояние мероприятия (в целом).
09.11 Настройка Протокольное мероприятие у вида мероприятия определяет видимость:
3. Верны варианты 1 и 2.
09.12 Операции по мероприятию выполняются с использованием Процессов:
1. Утверждение, Ознакомление, Исполнение, Согласование, Приглашение.
09.13 При выборе участников мероприятия могут быть выбраны:
5. Верны варианты 1, 2 и 3.
09.14 Программа мероприятия ведется на закладке “Программа”:
5. Верны варианты 1, 2 и 3.
09.15 Функциональность Управление мероприятиями позволяет:
4. Верны варианты 1 и 2.
09.16 Учет отсутствия сотрудников на рабочем месте:
2. доступен пользователям после включения этой функции в настройках программы
09.17 Для классификации отсутствий предусмотрен:
1. справочник Виды отсутствий
09.18 В справочник “Виды отсутствий” по умолчанию:
5. верные ответы 1, 2 и 3
09.19 Настройка “Предупреждать об отсутствии” в персональных настройках программы
1. включена по умолчанию
10.01 В подменю “Область чтения” меню “Еще” формы списка тем и сообщений форума можно настроить
3. Верны оба варианта
10.02 В списке обсуждений можно выполнить действие:
5. Верны варианты 1, 2 и 3.
10.03 Написать сообщение Форума можно из:
5. Верны варианты 2, 3.
10.04 Непрочитанные обсуждения в разделе “Совместная работа”:
1. выделяются жирным шрифтом.
10.05 Обсуждение, не привязанное ни к одному из объектов системы:
2. Возможно создать. Для этого в разделе “Совместная работа”, в Форуме, нужно нажать кнопку “Новая тема”.
10.06 Обсуждения по документу могут видеть:
2. Все пользователи, которые имеют доступ к данному документу.
10.07 Обсуждения по документу можно видеть:
4. Верны варианты 1 и 2.
10.08 При создании сообщения Форума можно:
5. Верны варианты 1, 2 и 3.
10.09 С помощью механизма “Форум”:
1. можно организовать общение с коллегами.
10.10 Функциональность механизма Форум включается:
1. установкой флага “Использовать форум” в настройках программы.
10.11 В карточке дела(тома) указывается:
2. его наименование (как ссылка на элемент номенклатуры дел), номер тома, период хранения документов в деле, количество листов и место хранения дела
10.12 Обязательно ли в карточке дела заполнять дату начала дела?
2. Нет
10.13 Если дата начала дела не заполнена, то
1. она автоматически заполнится датой первого документа, отнесенного к этому делу (тому)
10.14 Если дело закрыто, позволит ли программа списывать в него документы?
2. Нет
10.15 Если дело закрыто (установлен соответствующий флажок в карточке дела), то в списке дел оно отображается
1. с картинкой замка
10.16 Отразить факт помещения документа в дело можно
1. заполнив поле “Помещен в дело” в карточках внутреннего, входящего или исходящего документа.
10.17 Если размер текущего тома дела приближается к максимальному, то для учета поступающих документов следует создать новый том?
1. Да
10.18 В документе “Передача дел в архив” при подборе или выборе дел будут ли отображаться дела (тома), у которых не установлен флажок “Дело закрыто”?
2. Нет
10.19 Отображаются ли в карточке дела (тома) сведения о передаче дела в архив?
1. Да
10.20 Будут ли при подборе или выборе дел в документе “Уничтожение дел” отображаться дела (тома), у которых не установлен флажок “Дело закрыто”?
2. Нет
10.21 Если поиском по штрихкоду найден документ или файл, то
4. Верны варианты 1 и 3.
10.22 Предусмотрена ли печать штрихкода на обычном листе с помощью обычного принтера
1. Да
10.23 Предусмотрена ли в системе печать штрихкода на наклейке?
2. Да, но только на специальном принтере
10.24 Поддерживается ли системой работа сканеров штрихкодов?
1. Да, со сканерами стандарта RS-232
10.25 Настройка работы со сканером выполняется
1. в Персональных настройках
10.26 Если выполнить команду Штрихкод на странице, расположенную в группе Печать командной панели списковых форм и карточек документов то
1. с помощью обычного принтера штрихкод будет напечатан на обычном листе
10.27 Может ли пользователь осуществлять поиск документа по внешнему штрихкоду?
1. Да
10.28 Можно ли распечатать внешний штрихкод?
2. Нет
10.29 Если файл создается внутри документа, то его штрихкод:
1. совпадает со штрихкодом документа
10.30 Номенклатура дел располагается в разделе:
3. Нормативно-справочная информация.
10.31 В списке номенклатуры дел предусмотрена печать:
4. Верны варианты 1 и 2.
10.32 Дела (тома) располагаются в разделе:
1. Документы и файлы.
10.33 Для дела (тома) предусмотрена печать:
5. Верны варианты 1, 2 и 3.
10.34 Для дела (тома) можно создать на основании:
4. Верны варианты 1 и 2.
10.35 Чтобы сформировать номенклатуру дел на следующий год нужно:
5. Верны варианты 2 и 3.
10.36 В форме списка журнала передачи предусмотрено отображение документов:
5. Верны варианты 1, 2 и 3.
10.37 В карточке передачи документа обязательны к заполнению поля:
4. Верны варианты 1 и 2.
10.38 У кого находится документ можно узнать из:
5. Верны варианты 1, 2 и 3.
10.39 В карточке документа узнать у кого находится документ можно:
4. Верны варианты 1 и 2.
10.40 Документ может быть передан:
4. Верны варианты 1 и 3.
10.41 В карточку Уничтожение дел могут выбраны дела (тома):
1. только закрытые.
10.42 При уничтожении дела предусмотрена печатная форма:
3. Акт об уничтожения.
10.43 При проведении документа “Уничтожение дел” производится контроль дел на:
4. Верны варианты 1 и 2.
10.44 Для заполнения документа “Уничтожение дел” необходимо:
5. Верны варианты 1, 2 и 3.
10.45 Номенклатура дел составляется
1. на каждый календарный год по одной организации
10.46 Дела (тома) связаны с номенклатурой дел следующим образом:
1. по заголовку дела номенклатуры дел может быть заведено несколько дел (томов)
10.47 Для отражения факта передачи дел в архив служит
2. документ “Передача дел в архив”
10.48 Для отражения факта уничтожения дел служит
1. документ “Уничтожение дел”
10.49 Журнал передачи документов служит
1. для ознакомления пользователей с новыми документами
10.50 Предусмотрена ли в системе возможность автоматического заполнения разделов номенклатуры дел в соответствии со структурой организации?
1. Да
10.51 Для элемента номенклатуры дел можно указать:
4. верны ответы 1 и 2
10.52 Можно ли для каждого элемента списка “номенклатура дел” задать свой индекс дела?
1. Да
10.53 Справочник “Дела (тома)” предназначен для
1. регистрации дел и томов, используемых для хранения бумажных версий документов
10.54 Дела (тома) создаются пользователями в соответствии с
1. номенклатурой дел
11.01 Будет ли при старте бизнес-процесса “Регистрация” документу автоматически установлено состояние “На регистрации”, а при завершении бизнес-процесса – состояние “Зарегистрирован”?
2. Да, если включен учет состояний
11.02 В задаче процесса “Исполнение” пользователь, указанный в поле “Контролер”, получит задачу одновременно с исполнителем?
1. Да
11.03 В задаче Процесса “Исполнение” пользователь, указанный в поле “Контролер”, получит задачу одновременно с исполнителем?
1. Да
11.04 В конфигурации “1С:Документооборот 8” отсутствует процесс:
4. Сообщение
11.05 В помощнике создания процессов, если процесс создается не на основании документа, отсутствует:
1. группа процессов “Рекомендованные шаблоны”.
11.06 В программе 1С:Документооборот процесс состоит из:
3. одной или нескольких задач
11.07 В программе 1С:Документооборот, задачи в процессе:
2. связаны друг с другом
11.08 В процессе “Согласование”:
3. есть возможность выбрать из трех вариантов согласования
11.09 В процессе “Утверждение” при выборе “Утверждающего”:
2. можно указать как конкретного пользователя, так и роль
11.10 В процессе Исполнение можно не назначать:
5. Верны варианты 1, 2 и 3.
11.11 В системе права на просмотр задач:
3. вычисляются программой автоматически
11.12 Действия в комплексном процессе могут выполняться:
4. последовательно, параллельно или смешанно.
11.13 Дополнительные реквизиты в Процессах и задачах используется для:
4. для возможности поиска, группировки, отбора, сортировки процессов и задач в их разрезе.
11.14 Дополнительные реквизиты, которые унаследовали свойства от родительских процессов:
2. не могут быть изменены.
11.15 Если процесс “Регистрация” запущен, и по нему есть незавершенные задачи, то при изменении значений полей в карточке бизнес-процесса будет ли выполнено изменение полей незавершенных задач?
1. Да, если установлена соответствующая настройка
11.16 Есть ли в системе возможность последовательно-параллельного согласования?
1. Да
11.17 Задача в 1С:Документооборот 8:
2. не может существовать вне процесса
11.18 Задачи процесса в нотации 1С могут выполняться:
3. как последовательно, так и параллельно
11.19 Карточка задачи состоит из следующих областей:
1. Область задачи, Область предмета и его файлов, Область реквизитов задачи, в том числе и дополнительных, Область выполнения задачи (кнопки действия по задаче).
11.20 Комплексные процессы предназначены для:
2. выполнения произвольно заданной цепочки элементарных процессов, в случае, когда составные процессы не могут быть использованы.
11.21 Комплексный процесс может состоять из неограниченного числа:
2. элементарных и составных процессов.
11.22 Маршрут процесса “Ознакомление” содержит:
1. одну точку действия
11.23 Можно ли добавлять и изменять предмет в процессе?
4. Верны варианты 1 и 2.
11.24 Пользователь, указанный в поле “Контролер”, получит задачу “Контролировать”
1. одновременно с исполнителем
11.25 Пользователь, указанный в поле “Проверяющий”, получит задачу
3. после того как все исполнители выполнят свои задачи
11.26 При изменении предмета у процесса значения дополнительных реквизитов предмета:
1. переносятся в дополнительные реквизиты этого процесса.
11.27 При создании нового процесса на основании документа в помощнике “Создание процесса” можно:
5. Верны варианты 1, 2 и 3.
11.28 Процесс “Исполнение” используется для:
3. отправки входящих или внутренних документов на исполнение одному или нескольким сотрудникам
11.29 Процесс “Исполнение” считается завершенным после того как:
2. исполнитель выполнил свою задачу и проверяющий подтвердил выполнение
11.30 Процесс “Ознакомление” используется для:
1. ознакомления пользователей с входящими, исходящими, внутренними документами и файлами
11.31 Процесс “Поручение” используется для:
2. выдачи поручения одному пользователю (персонально или через роль) и последующей проверки результатов исполнения поручения проверяющим
11.32 Процесс “Поручение” считается завершенным после того как:
2. исполнитель выполнил свою задачу и проверяющий подтвердил выполнение
11.33 Процесс “Рассмотрение” используется для:
4. передачи входящего или внутреннего документа на рассмотрение ответственному лицу или роли
11.34 Процесс “Регистрация” используется для:
3. передачи исходящего или внутреннего документа на регистрацию – присвоение регистрационного номера и отметки об отправке получателю (для исходящего документа)
11.35 Процесс “Согласование” используется для:
3. согласования входящих, исходящих, внутренних документов и файлов с ответственными лицами
11.36 Процесс “Утверждение” используется для:
2. передачи исходящего или внутреннего документа на утверждение ответственному лицу или роли
11.37 Результатом процесса “Рассмотрение” могут быть:
6. верны ответы 1, 3 и 4
11.38 Схема комплексного процесса:
1. отражает структуру процесса и переходы от одного действия к другому.
11.39 У процесса Ознакомление количество задач:
1. равно количеству участников ознакомления.
11.40 У процесса Согласование количество задач:
2. равно количеству согласующих плюс одна задача (на ознакомление ответственного за согласование).
11.41 Установить у задачи признак выполнения имеют право только:
4. верны ответы 1, 2 и 3
12.01 Будут ли видеть участники процесса свои задачи в списке “Мои задачи” или “Задачи подчиненных” если тот остановлен?
2. Нет
12.02 В выражении условия маршрутизации обязательно должно присваиваться значение переменной “Результат” тип:
2. Булево
12.03 В зависимости от процессов ограничения по типу предметов есть у
1. основного предмета
12.04 В задаче вида “Рассмотрение вопроса” имеется:
4. Верны варианты 2 и 3.
12.05 В поле предмета задачи можно:
5. Верны варианты 1, 2 и 3.
12.06 В процессах, срок которых задается длительностью (например, бизнес-процесс “Согласование”), длительность задается:
4. в днях и часах (если включено использование времени в настройках)
12.07 В составном процессе “Обработка внутреннего документа”
2. “Рассмотрение” следует за “Регистрацией”
12.08 В файловом варианте для автоматического формирования периодических процессов:
2. требуется работа специального сеанса
12.09 Во время выполнения задачи исполнитель может:
4. Верны варианты 1 и 2.
12.10 Возможно ли автоматическое заполнение документа “Ежедневный отчет”?
1. Да
12.11 Для настройки автостарта процессов нужно выполнить соответствующие настройки:
2. в шаблоне процесса.
12.12 Для отображения прерванных процессов в списках (например, в списке процессов по типу) необходимо:
1. выбрать состояние “Прерванные” в настройка режимов просмотра
12.13 Для перенаправления задачи необходимо:
2. в форме полученной задачи нажать на кнопку “Перенаправить” и выбрать исполнителя или роль кому перенаправляется задача
12.14 Для переноса срока исполнения задачи, при включенной настройке “Вести учет перенос сроков задач” нужно:
3. в списке задач выполнить команду “Отправить автору запрос на перенос срока выполнения задачи”, либо в карточке задачи кликнуть на поле Срок чтобы запросить изменение срока, либо в меню “Еще” – выполнить команду Согласовать перенос срока
12.15 Для просмотра иерархии подчиненности процессов можно воспользоваться командой
4. верны ответы 1, 2 и 3
12.16 Для того, чтобы система могла отправлять оповещения пользователям о новых и просроченных задачах, нужно
3. верны ответы 1 и 2
12.17 Доступны ли для редактирования ключевые поля процесса созданного из шаблона?
4. Верны варианты 1 и 2
12.18 Если виду документа назначен один шаблон процесса одного типа, будет ли он использован автоматически при создании процесса на основании документа?
3. Будет открыт помощник выбора процессов.
12.19 Если включена настройка “Использовать время в сроках задач”, то в формах задач крайний срок отображается с точностью до
2. минуты
12.20 Есть ли возможность в системе планировать рабочее время?
1. Да
12.21 Есть ли возможность в системе учитывать рабочее время?
1. Да
12.22 Задавая вопрос при выполнении задачи, можно:
5. Верны варианты 1, 2 и 3.
12.23 Заполняемый предмет можно прикрепить к процессу
6. Верны варианты 1, 3, 4
12.24 Иерархия подчиненных процессов отображается с учетом прав доступа?
1. Да
12.25 Какие предметы меняют свое состояние, в ходе выполнения задач процесса?
1. Основной предмет
12.26 Инициатору приходит задача ознакомиться с результатом согласования. У согласующих лиц были отрицательные визы. Дальнейшие возможные действия инициатора согласования:
1. завершить согласование или повторить согласование
12.27 Какие варианты автоподстановки исполнителей при создании шаблона процесса система не поддерживает?
4. Непосредственный подчиненный автора документа
12.28 Крайний срок создаваемых периодических процессов:
2. рассчитывается автоматически исходя из срока исполнения исходного бизнес-процесса
12.29 Можно ли при выполнении задачи задать вопрос автору?
2. да, задать вопрос автору процесса можно. Для этого в карточке задачи и форме списка задач есть специальное действие “Задать вопрос”.
12.30 Можно ли привязать шаблон процесса к виду документа для автоматического использования при вводе бизнес-процессов на основании документов?
1. Да
12.31 Отчет “Затраты времени” предназначен для анализа:
4. верны ответы 1, 2 и 3
12.32 Поле “Главная задача” карточки процесса устанавливается
3. верны ответы 1 и 2
12.33 Предметами процессов могут быть:
6. Верны все варианты
12.34 Предопределенная роль “Координатор выполнения задач” предназначена для
4. Роль “координатор выполнения задач” не используется в “1С:Документооборот”
12.35 При начале выполнения задачи отметка принятия к исполнению
1. устанавливается автоматически
12.36 При изменении варианта отчета по процессам и задачам пользователь может самостоятельно:
6. верны ответы 1, 2 и 3
12.37 При использовании механизма бизнес-событий:
1. произойдет незначительный рост информационной базы и незначительное замедление работы программы.
12.38 При ознакомлении с ответом на вопрос Исполнитель может:
4. Верны варианты 1 и 2.
12.39 При остановке процесса будут ли остановлены все невыполненные задачи этого бизнес-процесса в том числе все подчиненные и вложенные бизнес-процессы и их невыполненные задачи?
1. Да
12.40 При прерывании процесса будут:
4. Верны варианты 1, 3
12.41 При принятии задачи к исполнению
1. снимается выделение непринятых (новых) задач жирным шрифтом
12.42 При создании процесса на основании документа или файла их дополнительные реквизиты:
2. заполняются в соответствующие дополнительные реквизиты процесса.
12.43 При создании процесса на основании документа этот документ будет установлен как:
1. Основной предмет
12.44 Принятые к исполнению задачи блокируются при конкурентной ролевой адресации?
1. Да
12.45 Просмотреть историю вопросов по задаче можно в карточке:
1. задачи с помощью команды Вопросы по задаче.
12.46 Процесс можно прервать, выполнив:
1. команду “Прервать” в карточке процесса
12.47 Система автоматически формирует периодические процессы по указанному расписанию?
1. Да
12.48 Соответствие пользователей ролям задается в форме
5. Верны варианты 2 и 3
12.49 Старт процессов может быть настроен по следующим событиям:
5. Верны варианты 1, 2 и 3.
12.50 Узнать, кто и когда выполнил прерывание, можно из:
5. Верны варианты 1, 2
12.51 Условие маршрутизации может быть создано
5. верны ответы 1, 2 и 3
12.52 Факт остановки процесса означает
1. все идущие по нему работы временно приостановлены
12.53 Факт прерывания процесса означает
4. Верны варианты 1, 3
12.54 Ход процесса Согласование с комментариями и замечаниями согласующих можно просматривать:
2. непосредственно в карточке задачи согласующего лица по ссылке “Ход согласования”.
12.55 Чтобы отправить вопрос на повторное рассмотрение:
5. Верны варианты 1, 2 и 3.
12.56 Чтобы посмотреть все вопросы по задаче нужно:
5. Верны варианты 1, 2 и 3.
12.57 Шаблоны процессов это:
1. справочник
13.01 В значения группировки при настройке формы списка можно выбрать:
3. несколько значений любых реквизитов объекта, даже тех, которые, в принципе, не представлены в списке.
13.02 В карточке инструкции можно:
6. Верны все варианты
13.03 В конце второго этапа настройки обмена рекомендуется выполнить
1. выгрузку данных для возможности последующего сопоставления объектов
13.04 В любом Разделе программы имеется:
1. рабочая область.
13.05 В настройках синхронизации с мобильным клиентом можно:
3. верны оба варианта
13.06 В начале второго этапа настройки обмена данными следует
2. выбрать файл с настройками и продолжить создание обмена во второй информационной базе
13.07 В типовой поставке 1С:Документоооборот 8 не предусмотрен вариант синхронизации с:
5. вариант 2, 3 и 4
13.08 Включение подсистемы “обмен данными” происходит в
1. Настройка программы -> Обмен данными
13.09 Демонстрационное правило обмена, включенное в поставку “1С:Документооборот 8”, позволяет
1. перенести утвержденные договоры из 1С:ДО в 1С:УПП
13.10 Для настройки карточки нужно:
1. выполнить команду “Изменить форму” из меню “Еще”.
13.11 Для начала работы с инструкциями необходимо:
5. Верны варианты 1, 2, 3
13.12 Для начала работы с мобильным клиентом необходимо:
6. Верны все варианты
13.13 Для синхронизации данных между этапами создания обмена данными
1. используется временный файл с настройками
13.14 Добавить новые инструкции можно в разделе
5. Верны варианты 1, 2, 3
13.15 Если в настройках программы не установлен флажок “Извлекать тексты только на сервере”, то после выполнения переноса данных из 1С:Архива 3.0 нужно запустить обработку “Автоматическое извлечение текстов” для того, чтобы
1. в дальнейшем был возможен полнотекстовый поиск по загруженным файлам
13.16 Если настраивается обмен данными между несколькими информационными базами, одна из которых является главной, а другие подчиненными (топология обмена “один ко многим”), то обязательно в качестве
1. первой информационной базы следует выбрать главную базу в не зависимости от степени наполнения этой базы
13.17 Если настраивается обмен данными по правилам обмена, то на заключительном шаге первого этапа настройки обмена будет
1. выгрузка данных
13.18 Инструкции могут быть привязаны к предметам различных видов:
4. Верны варианты 1, 2
13.19 Интерфейс 1С:Документооборот состоит из:
5. Верны варианты 1, 2 и 3.
13.20 Команда “Загрузка данных из 1С:Архива 3.0” (по умолчанию)
1. скрыта
13.21 Контролировать обмен данными можно:
1. в Журнале регистрации
13.22 Мобильный клиент на мобильных устройствах позволяет:
5. Верны варианты 1, 2 и 3
13.23 Можно ли производить обмен данными через интернет?
1. Да
13.24 На заключительном шаге первого этапа настройки обмена данными будет предложено
1. сохранить файл с настройками для второго этапа
13.25 Настройка обмена данными выполняется:
3. верны ответы 1 и 2
13.26 Настройка синхронизации с мобильным клиентом выполняется
1. в персональных настройках на закладке Другое
13.27 Настройки карточки документа:
1. можно скопировать другому пользователю в разделе “Настройка и администрирование”.
13.28 Обмен данными производится
3. верны ответы 1 и 2
13.29 Обработка V8Exchan82.epf может работать
2. только под толстым клиентом
13.30 Обработка V8Exchan82.epf предназначена для
3. верны ответы 1 и 2
13.31 Панель навигации может быть:
4. Верны варианты 1 и 2.
13.32 Панель раздела может отображать на закладках:
5. Верны варианты 1, 2 и 3.
13.33 Перед выполнением переноса данных из 1С:Архива 3.0 необходимо обязательно
1. остановить сервер 1С:Архива 3.0 и сделать резервную копию информационной базы 1С:Документооборота 8
13.34 Перенос данных из “1С:Архив 3.0” в “1С:Документооборот 8”
2. может быть выполнен однократно, т.к. загруженные ранее объекты при повторной загрузке будут загружены повторно
13.35 Перенос данных из программы 1С:Архив 3.0 выполняется при помощи
4. внутренней обработки “Загрузка данных из 1С:Архива 3”
13.36 Пользователь на размер панелей влиять:
5. Верны варианты 1 и 4.
13.37 Помощник настройки обмена данными используется для:
3. верны ответы 1 и 2
13.38 При настройке карточки любого объекта конфигурации можно:
5. Верны варианты 1, 2 и 3.
13.39 При настройке рассылки отчетов, для каждого отчета может быть настроен индивидуально:
4. верны варианты 1 и 2.
13.40 При настройке формы списка в управляемой форме можно задать:
5. Верны варианты 1, 2 и 3.
13.41 При переносе данных из “1С:Архив 3.0” в “1С:Документооборот 8” в случае клиент-серверного варианта информационной базы успешный перенос данных возможен только в том случае, если:
1. сервер “1С:Предприятия 8” будет работать на том же компьютере, что и сервер “1С:Архива 3.0”
13.42 При создании нового обмена данными необходимо определить параметры обмена:
1. способ обмена данными с заданием настроек транспорта и проверкой работоспособности выбранного способа обмена
13.43 Процесс создания обмена данными
1. начинается в одной из баз и заканчивается в другой
13.44 Рабочая область может содержать:
5. Верны варианты 1, 2 и 3.
13.45 Синхронизация мобильного клиента с центральной базой выполняется
1. в ручном режиме
13.46 Сколько инструкций может быть отображено в карточке объекта
5. Верны варианты 1, 2 и 3
13.47 Создание нового обмена данными выполняется
2. в два этапа
13.48 Управляемая форма настраивается:
2. пользователем самостоятельно.
13.49 Файлы предметов задач на мобильном клиенте можно открыть
1. только для просмотра
13.50 Форма любого объекта настраивается с помощью:
2. команды “Настроить форму” в меню “Еще”.
13.51 Чтобы вернуться к стандартному составу любой панели необходимо:
1. в форме настройки выполнить команду “Установить стандартные настройки”.
14.01 Укажите наиболее полный вариант продолжения фразы “Документооборот это:
1. движение документов в организации с момента их создания или получения до завершения исполнения или отправления
14.02 Укажите правильное утверждение в части официального и информационного документов:
1. информационный документ можно модифицировать, а официальный документ должен быть защищен от изменений
14.03 Информационный документ:
4. верны ответы 1 и 2
14.04 Официальный документ:
5. верны ответы 3 и 4
14.05 Перед отправкой исходящего письма сотрудник службы ДОУ (или секретарь) обязан проверить правильность оформления документов. Эта процедура включает следующие операции:
4. верны ответы 1 и 2
14.06 Типовая схема движения входящего документа состоит из следующих процессов:
4. Получение -> Регистрация -> Рассмотрение -> Исполнение -> В дело
14.07 Типовая схема движения внутреннего документа:
2. Подготовка -> Согласование -> Утверждение -> Регистрация -> Исполнение -> В дело
14.08 Типовая схема движения исходящего документа:
2. Подготовка -> Согласование -> Утверждение -> Регистрация – >в дело -> Отправка
14.09 В состав службы ДОУ могут включаться структурные подразделения:
1. экспедиция, секретариат, курьерская служба, группа регистрации и контроля, протокольная группа, копировально-множительное бюро, архив и др.
14.10 В задачи службы ДОУ входят:
5. верны ответы 1, 2 и 3
14.11 Номенклатура дел это:
2. систематизированный перечень наименований дел, заводимых в делопроизводстве организации, с указанием сроков их хранения, по установленной форме.
14.12 Номенклатура дел согласовывается с архивным учреждением не реже:
3. одного раза в 5 лет
14.13 В графе №1 формуляра номенклатуры дел содержится:
4. индекс дела
14.14 При составлении номенклатуры дел следует руководствоваться:
2. Уставом или Положением об организации, Положениями о ее структурных подразделениях, штатным расписанием, номенклатурой дел организации за прошлый год, описями дел постоянного и временного (свыше 10 лет) хранения, регистрационными формами, ведомственными и типовыми перечнями документов с указанием сроков их хранения, типовыми и примерными номенклатурами дел.
14.15 В графе №2 формуляра номенклатуры дел содержится:
3. заголовок дела
14.16 В графе №3 формуляра номенклатуры дел содержится:
4. количество дел (томов, частей)
14.17 В графе №4 формуляра номенклатуры дел содержится:
2. указываются срок хранения дела, номера статей по перечню (типовому, ведомственному), а при его отсутствии – по типовой или примерной номенклатуре дел
14.18 В графе №5 формуляра номенклатуры дел содержится:
3. примечание
14.19 Документы, образующиеся в процессе деятельности организации, в дальнейшем:
4. верны ответы 1, 2 и 3
14.20 Уничтожение документов Архивного фонда Российской Федерации
2. запрещается
14.21 Основное отличие российского делопроизводства от западного заключается в
2. более высокой регламентации
14.22 Документ с точки зрения ГОСТ Р ИСО 15489-1-2007 это:
2. зафиксированная на материальном носителе идентифицируемая информация, созданная, полученная и сохраняемая организацией или частным лицом в качестве доказательства при подтверждении правовых обязательств или деловой деятельности
14.23 По умолчанию протоколирование работы пользователей:
3. выключено.
14.24 Документ с точки зрения ГОСТ Р 51141-98 это:
1. зафиксированная на материальном носителе информация с реквизитами, позволяющими ее идентифицировать
14.25 Документ с точки зрения MoReq2 это:
3. записанная информация или объект, которые могут быть обработаны как отдельная единица. Означает любой информационный материал, рассматриваемый как отдельная единица
14.26 Каково назначение функциональности Протоколирование работы пользователей?
4. Верны варианты 1 и 2.
14.27 В протокол работы пользователей заносятся следующие сведения:
1. пользователь, время, событие, объект данных.
14.28 Анализ протокола работы пользователей удобно вести, сформировав отчет:
1. Протокол работы.
14.29 Для включения функциональности протоколирования работы пользователей необходимо:
2. установить флаг “Протоколировать работу пользователей” в настройке программы.
14.30 Просмотр протокола работы доступен только пользователям:
4. Верны варианты 1 и 3.
14.31 Отчет “Протокол работы” имеет варианты:
5. Верны варианты 1, 2, 3 и 4.
14.32 Программой протоколируются следующие операции над объектами:
5. Верны варианты 1, 2, 3, 4.
14.33 Ведение протокола работы пользователей:
1. Не приводит к существенному замедлению работы системы.
14.34 Настройка протоколирования работы пользователей Срок хранения протоколов влияет на:
3. автоматическое архивирование протокола пользователей.
14.35 Просмотреть записи Протокола работы пользователей можно:
5. Верны варианты 3 и 4.
14.36 Список Протокол работы пользователей может быть сгруппирован по:
5. Верны варианты 1, 2 и 3.
14.37 Список Протокол работы пользователей может быть отобран по:
5. Верны варианты 1, 2 и 3.
14.38 Список Протокол работы пользователей может быть сформирован:
5. Верны варианты 1, 2 и 3.
14.39 Сохранение протокола работы пользователей возможно для ОС:
4. Верны варианты 1 и 2.
Типовая версия программы 1С:Документооборот предоставляет возможность использовать большое количество предопределенных реквизитов документов. Однако для полноценной работы со всеми документами только типовых реквизитов порой недостаточно. 1С:Документооборот позволяет настроить собственные реквизиты в зависимости от потребностей и специфики организации с помощью механизма дополнительных реквизитов. Расскажем в статье о том, как это сделать в пользовательском режиме без изменения конфигурации.
Создание и настройка дополнительных реквизитов
В ходе заполнения документа «Заявление на командировку», помимо основной информации о сроках, месте и цели командирования, автору необходимо указать, планируются ли расходы на проживание, и если планируются, то добавить место проживания и примерную сумму затрат, иначе эти поля должны быть скрыты.
Для реализации этой задачи в карточке документа «Заявление на командировку» необходимы следующие дополнительные реквизиты: «Дата начала командировки», «Дата окончания командировки», «Место», «Цель», «Проживание», «Гостиница/отель» и «Сумма».
Рассмотрим настройку подробнее на примере создания дополнительных реквизитов «Проживание» и «Гостиница/отель».
Добавить дополнительный реквизит в документ можно как в настройке вида документа (в нашем случае это «Заявление на командировку»), перейдя по гиперссылке «Набор дополнительных свойств документа данного вида», так и непосредственно в разделе Настройка и администрирование – Дополнительные реквизиты.
При создании нового дополнительного реквизита указывается его наименование, тип значения, условия видимости и доступности, обязательность заполнения, всплывающая подсказка, комментарий, а также имеется возможность задать имя для разработчика, которое может использоваться при программном обращении к реквизиту.
Наличие дополнительного реквизита «Гостиница/отель» зависит от значения реквизита «Проживание», укажем это. Для этого воспользуемся настройками видимости – добавим условие, при выполнении которого реквизит появится в карточке документа. Аналогичная настройка производится для дополнительного реквизита «Сумма».
В результате при создании документа автор увидит только поле «Проживание». Установив галочку, ему станут доступны для заполнения поля «Гостиница/отель» и «Сумма». Задача выполнена.
Размещение, использование в других наборах и удаление дополнительных реквизитов
Все дополнительные реквизиты в карточке документа размещаются на вкладке Свойства. При необходимости их можно переместить на другую вкладку, перенастроив расположение элементов по команде Ещё – Изменить форму.
После записи документа значения дополнительных реквизитов будут отображаться на вкладке Обзор.
Также ранее созданные дополнительные реквизиты можно использовать в других видах документах. Для этого нужно воспользоваться способом добавления «Из другого набора» и выбрать, откуда будет добавляться реквизит. При этом представляется 2 варианта добавления: как есть (появится возможность отбирать по реквизиту данные разных типов в списках и отчетах) и как полную копию.
Поэтому в дальнейшем для документа «Приказ о направлении в командировку» аналогичные реквизиты создавать с нуля не придётся, поскольку их можно будет добавить из существующего набора реквизитов документа «Заявление на командировку».
После удаления дополнительного реквизита в новых документах он уже не будет использоваться, а в созданных ранее примет особый вид: серый перечеркнутый шрифт. Для удаления реквизита из созданных документов его значение очищается, а документ перезаписывается.
Применение дополнительных реквизитов
Дополнительные реквизиты, как и типовые, можно использовать:
— в условиях маршрутизации;
— в настройках автоматического заполнения шаблонов файла;
— при построении отчетов;
— при написании дополнительных обработчиков бизнес-событий;
— при изменении формы списка документов: вывести колонку со значениями дополнительных реквизитов, применить в отборе, сортировке, группировке и условном оформлении записей.
Так, ранее созданные дополнительные реквизиты документа «Заявление на командировку» можно будет использовать в дальнейших настройках. К примеру, в условии маршрутизации для формирования задачи менеджеру «Забронировать гостиницу/отель», если автор указал, что нуждается в месте проживания, а также при автозаполнении шаблона файла значениями реквизитов «Гостиница/отель» и «Сумма».
Заключение
Таким образом, с помощью дополнительных реквизитов можно организовать работу с неформализованными документами и ведение их учета в специфических разрезах.
Поскольку дополнительные реквизиты – это функционал всех конфигураций 1С, пользователю другой конфигурации работа с дополнительными реквизитами в 1С:Документообороте будет знакома.
Специалисты компании «1С:БИЗНЕС РЕШЕНИЯ» помогут Вам освоить все возможности 1С:Документооборота, проведут бесплатную демонстрацию программы и ответят на вопросы!
Узнать подробнее о возможностях программы и заказать бесплатную демонстрацию можно по ссылке http://edo.1c-br.ru/ или по телефону +7(3532)43-05-17.
1. Создание на форме дополнительных реквизитов в 1С 8.3 и их функции
Механизм дополнительных реквизитов в 1С 8.3 позволяет пользователю самостоятельно добавлять реквизиты к объектам, не меняя при этом конфигурации. После добавления и настройки реквизит отобразится на форме, пользователь сможет заполнить его и значения будут сохраняться в базе.
Вывести реквизиты на форму можно динамически, при ее открытии. Если смотреть отладчиком, то видно, что после процедур ПриСозданииНаСервере и ПриОткрытии дополнительных реквизитов в 1С 8.3 еще нет. Появятся они, когда активизируется закладка «Дополнительно». При создании на форме, реквизитам присваиваются длинные, страшные, ни о чем не говорящие имена. Например:

Имена значений дополнительных реквизитов на форме
Из-за этого возникают сложности с программным обращением к дополнительным реквизитам в 1С 8.3.
Дополнительные реквизиты на форме создаются типовой процедурой УправлениеСвойствами.ЗаполнитьДополнительныеРеквизитыВФорме:
Создание дополнительных реквизитов на форме
Посмотрим отладчиком, как выглядит форма с созданными на ней дополнительными реквизитами для программного обращения:

Форма с созданными на ней дополнительными реквизитами в 1С 8.3
2. Установка значения дополнительного реквизита в 1С 8.3 с помощью обращения к нему по имени
Чтобы иметь возможность программного обращения к созданным дополнительным реквизитам, нужно знать их имена на форме. Помочь разработчику узнать имена дополнительных реквизитов может специальный реквизит Свойства_ОписаниеДополнительныхРеквизитов. Его автоматически создает система, когда используется механизм дополнительных реквизитов. Тип этого служебного реквизита ДанныеФормыКоллекция. Он содержит список всех дополнительных реквизитов объекта и все сведения о них. Теперь, мы сможем найти нужный дополнительный реквизит в 1С 8.3 по имени, или по соответствующему ему свойству плана видов характеристик. Итак, обращаясь по имени к доп.реквизиту можно присвоить ему нужное значение, либо, наоборот, получить его значение и, например, как-то проверить.
Найти в плане видов характеристик интересующий нас реквизит можно по имени для разработчиков. Имя дополнительного реквизита для разработчиков видно в пользовательском режиме в нижней части формы характеристики, в разделе Для разработчиков:

Раздел Для разработчиков в нижней части формы характеристики
Вот вариант процедуры, которая получает поле доп. реквизита по его имени:

Параметры функции: форма и имя дополнительного реквизита
Функция принимает два параметра – форма и имя дополнительного реквизита (имя для разработчиков). Сперва получим тот самый служебный реквизит, в котором содержатся данные о всех дополнительных реквизитах на форме. Затем по имени дополнительного реквизита в 1С 8.3 найдем свойство в плане видов характеристик. Теперь по этому свойству можем в списке реквизитов найти соответствующий реквизит.
Так может выглядеть код, вызывающий процедуру и устанавливающий значение дополнительному реквизиту:

Код, вызывающий процедуру и устанавливающий значение дополнительному реквизиту в 1С 8.3
Главное преимущество использования механизма дополнительных реквизитов состоит в том, что у нас нет необходимости вносить изменения в типовую конфигурацию. При этом, зная несколько тонкостей обращения с дополнительными реквизитами в 1С 8.3, мы получаем возможность работать с ними так же свободно, как и с основными реквизитами объекта.
Специалист компании «Кодерлайн»
Екатерина Редько
Продолжаем цикл статей про механизм типовых конфигураций 1С «Дополнительные реквизиты». Чем полезен данный функционал можно почитать во вступлении.
Где найти дополнительные реквизиты на форме
В конфигурации 1С:Документооборот дополнительные реквизиты, добавленные в пользовательском режиме справочнику Внутренние документы по умолчанию, отображаются в форме на закладке «Свойства». Если реквизит носит факультативный характер, то в его расположении на этой закладке нет ничего страшного. Пользователь после заполнение основных реквизитов переходит на вкладку «Свойства» и там вносит дополнительную информацию. А что, если дополнительные реквизиты, назначенные какому-либо виду внутреннего документа, составляют основу для его наполнения. В этом случае желательно чтобы при открытии формы документа они сразу попадали в фокус внимания пользователя. В этом случае расположении реквизитов на закладке, «Свойства» которая «затеряна» среди прочих закладок формы мешает эффективной работе с документом. Напрашивается решение, которое позволит для определённых видов документов при их открытии сразу открывать закладку «Свойства». Это позволит показать пользователю всю основную информацию документа, без необходимости делать переходы по элементам формы.
Добавляем дополнительный реквизит
Допустим мы создали документ с видом «Заявка на прием». В данном документе мы хотим указывать СНИЛС для принимаемого сотрудника. Создаем дополнительный реквизит «СНИЛС».
Делаем привязку этого реквизита к виду документа «Заявка на прием». Создаем новый документ и видим, что на закладке «Свойства» появился наш дополнительный реквизит «СНИЛС».
Все отлично, кроме того, что, как мы говорили выше, кадровику придётся после открытия документа каждый раз переходить на закладку «Свойства» чтобы добраться до нужной информации. Давайте облегчим жизнь пользователям. Сделаем так, чтобы при открытии документа с видом «Заявка на прием», первое что видел пользователь была закладка «Свойства».
Переносим закладку дополнительных реквизитов
Для переноса закладки внесем дополнения в код программы. Для удобства добавим общий модуль, в который будет содержать процедуры и функции для работы с документами. Назовем его маг_РаботаСДокументами. Добавим туда такую процедуру:
|
Процедура КадроваяЗаявкаПриСозданииНаСервере(Форма) Экспорт ВидДокументаСтрокой = «»+Форма.Объект.ВидДокумента; Если ВидДокументаСтрокой = «Заявка на прием» тогда //Перенесем страницу Свойства в начало Форма.Элементы.Переместить(Форма.Элементы.ГруппаСвойства, Форма.Элементы.ГруппаСтраницы, Форма.Элементы.Обзор); КонецЕсли; КонецПроцедуры |
В обработчик ПриСозданииНаСервере() формы Справочника «ВнутренниеДокументы» добавляем в конце вызов нашей процедуры:
|
&НаСервере Процедура ПриСозданииНаСервере(Отказ, СтандартнаяОбработка) ... маг_РаботаСДокументами.КадроваяЗаявкаПриСозданииНаСервере(ЭтаФорма); КонецПроцедуры |
С помощью этого коды мы переносим закладку «ГруппаСвойства» и помещаем ее перед закладкой «Обзор». Обратите внимание что закладка «ГруппаСвойства» по умолчанию имеет Видимость=Ложь, и видна только в дереве элементов формы, а на самой форме не видна.
Теперь при открытии формы документа «Заявка на прием» сразу видим закладку «Свойства» с нашим реквизитом «СНИЛС».
Для того чтобы в новом еще не записанном документе закладка с дополнительными реквизитами так же была первой надо либо сделать создание документа по шаблону, что очень удобно. Либо добавить вызов процедуры:
|
маг_РаботаСДокументами.КадроваяЗаявкаПриСозданииНаСервере() |
в обработчик формы справочника «ВнутренниеДокументы»:
|
ПриИзмененииВидаДокумента() |
В следующей статье разберем как программно изменить свойства и назначить обработчик события поля формы дополнительного реквизита.
Хорошая новость: в версии 3.0 размещать дополнительные реквизиты можно в любом месте карточки документа.
Чтобы это сделать, выбираем группу элементов в карточке дополнительного реквизита (Поле Расположение). Эта настройка распространяется на все объекты программы, которые используют дополнительные реквизиты.
Группу можно заполнить через копирование имени из конфигуратора.
Для объектов с несколькими формами указываем размещение для каждой или для определенной формы.
Дополнительный реквизит выводится на стандартной закладке, если расположение не заполнено или выбранная группа переименована/удалена.
Самое удобное, что строка таблицы Дополнительные реквизиты в 3.0 разворачивается по каждому дополнительному реквизиту.