Access для Microsoft 365 Access 2021 Access 2019 Access 2016 Access 2013 Access 2010 Access 2007 Еще…Меньше
-
Откройте форму или отчет в представлении макета.
Процедура
В области навигации щелкните форму или отчет правой кнопкой мыши и выберите в shortcut-меню пункт «Макет».
-
На вкладке «Конструктор» в группе «Header/Footer» нажмите кнопку «Логотип».
Появится диалоговое окно «Вставка рисунка».
-
Перейдите к папке, в которой хранится файл логотипа, и дважды щелкните его.
Логотип будет добавлен в заглавь формы или отчета. Если вы хотите изменить положение логотипа, перетащите его в другое место. Кроме того, можно изменить его можно, перемещая курсор к краю логотипа, пока он не изменится на двуконечную стрелку, а затем перетасковывая в направлении стрелок.
Нужна дополнительная помощь?
Добавление рисунков в отчеты
В
будущий отчет можно включить любое
графическое изображение, например
логотип компании, рисунок или
отсканированную фотографию. Чаще всего
рисунки размещаются в заголовке или
примечании отчета, заметно преображая
его.
Рассмотрим,
как добавить в заголовок отчета в режиме
конструктора готовое изображение
(в режиме макета последовательность
действий будет практически аналогичной).
Следуйте таким инструкциям.
1. Чтобы
разместить рисунок в разделе Заголовок
отчета,
увеличьте этот раздел, перетащив с
помощью мыши вниз заголовок раздела
Верхний
колонтитул.
2.
Щелкните на кнопке Эмблема
в группе Элементы
управления.
На экране появится диалоговое окно
Выбор
рисунка.
3. С
помощью раскрывающегося списка Папка
найдите диск и папку, в которой хранится
нужное изображение, затем откройте ее
и щелкните на имени нужного файла.
Выделив требуемый элемент, щелкните на
кнопке ОК.
Изображение
теперь вставлено в отчет. Увеличьте его
до нужных размеров и переместите в
необходимое место (рис.6).
4. Сохраните
изменения, щелкнув на кнопке Сохранить
панели быстрого доступа.
Рис. 6.
Группирование и сортировка записей в отчетах
Мастер
создания отчетов вполне достойно
справляется с группированием записей
по определенному полю (или полям), но
эту операцию при желании можно выполнить
и самостоятельно, в режиме конструктора
или макета. Основным инструментом для
воплощения в жизнь таких структурных
преобразований в версии Access 2007 является
группа Группировка
и итоги,
которая доступна на вкладке Формат
в режиме макета или на вкладке Конструктор
режима конструктора отчетов.
Чтобы
проиллюстрировать возможности
инструментов этой группы, создадим
простой отчет, содержащий краткую
информацию об имеющихся в наличии и
отсутствующих на складе товарах.
Структура подобного отчета, созданного
на основе таблицы Товары с помощью
мастера, представлена на рис. 7. Операции
группирования в этом отчете пока
отсутствуют. Наша задача состоит в том,
чтобы модифицировать исходный отчет,
обеспечив печать наименований товаров,
сгруппированных по полю Наличие.
Рис. 7.
Чтобы
создать новую группу в отчете, выполните
(например, в режиме конструктора)
следующее:
1.
Щелкните на кнопке Группировка
и сортировка
группы Группировка
и итоги.
В окне конструктора появится область
Группировка, сортировка и итоги (рис.
8). В нашем примере ее строки еще не
заполнены; в области присутствуют
только два пункта: Добавить
группировку
и Добавить
сортировку.
Рис. 8.
2.
Щелкните на кнопке Добавить
группировку.
В области Группировка,
сортировка
и итоги
появится новая строка с открытым списком
всех доступных полей.
3.
Выберите из списка выбрать поле нужное
поле для группировки. Для рассматриваемого
примера это поле Наличие.
Результатом такой операции станет
появление в отчете нового раздела
(Заголовок группы «Наличие»).
4.
Примите предложенный по умолчанию
порядок сортировки (сначала
установленные, затем снятые)
или выберите из раскрывающегося списка
другой вариант — сначала
снятые, затем установленные.
5.
Просмотрите все параметры для уровня
группировки, щелкнув на пункте Больше
требуемого уровня.
6. Чтобы
указать поле (поля) сортировки записей
в группе, включите нужное поле и порядок
сортировки в новую строку области
Группировка,
сортировка и итоги.
(В нашем примере записи группы должны
быть отсортированы по значениям поля
Наименование,
как показано на рис. 9).
Рис. 9.
Теперь,
если щелкнуть на кнопке Вид
и перейти в режим предварительного
просмотра (рис. 10), можно отметить,
что записи отчета организованы иначе,
а именно сгруппированы по значениям
поля Наличие.
Записи каждой группы, кроме того,
отсортированы по полю Наименование.
Рис. 10.
Однако
сам отчет можно сделать более информативным,
если перенести заголовки столбцов, а
также поле, по которому выполняется
группировка (вместе с его подписью), в
раздел Заголовок
группы «Наличие»,
как показано на рис. 11. Полученный отчет
с группировкой представлен на рис. 12.
Рис. 11.
Рис. 12.
Соседние файлы в папке Отчет по лабе номер 8
- #
- #
17.02.20142.3 Mб32Кулинария.accdb
- #
- #
|
0 / 0 / 0 Регистрация: 13.12.2011 Сообщений: 4 |
|
|
1 |
|
Как добавить логотип на форму13.12.2011, 19:29. Показов 4454. Ответов 9
Друзья, прошу помощи по данному вопросу. Имеется форма, на которой отображается информация о поставщике и клиенте, в одной форме несколько записей(на каждой записи об одном поставщике и соответсвующих ему клиентах) Сам вопрос: как привязать на каждую запись рисунок с логотипом, соответствующий отдельному поставщику?
0 |
|
544 / 374 / 16 Регистрация: 17.12.2009 Сообщений: 975 |
|
|
13.12.2011, 19:49 |
2 |
|
…Просто создайте в вашей таблице дополнительное поле, тип у которого поставьте OLE. Потом сделайте так,чтобы это поле отображалось на форме вместе с остальными полями. И при каждой записи, которой должно соответствовать определенное изображение щелкаете правой кнопкой мыши на форме в этом поле типа OLE он предложит вам связать рисунок .Выбираете рисунок/логотип и связываете его с данным полем. Рекомендую выбрать формат не хранения рисунков в БД, а чисто связь только по ссылке, там в настройках есть разберетесь.. Добавлено через 1 минуту
0 |
|
0 / 0 / 0 Регистрация: 13.12.2011 Сообщений: 4 |
|
|
13.12.2011, 20:25 [ТС] |
3 |
|
Вроде бы получилось, но картинки не отображаются на форме(пишется только их название и расширение), пробовал разные форматы(jpg,ico…) ставил галочку отображать в виде значка и связь, но результатов это так и не принесло, есть мысли по этому поводу?
0 |
|
1405 / 1260 / 20 Регистрация: 09.08.2011 Сообщений: 2,321 Записей в блоге: 1 |
|
|
13.12.2011, 20:30 |
4 |
|
попробуйте найти на панели там есть кнопочка, при помощи которой вставляеться рисунок, и без всяких полей.
0 |
|
0 / 0 / 0 Регистрация: 13.12.2011 Сообщений: 4 |
|
|
13.12.2011, 20:35 [ТС] |
5 |
|
Что то я не нашел
0 |
|
1405 / 1260 / 20 Регистрация: 09.08.2011 Сообщений: 2,321 Записей в блоге: 1 |
|
|
13.12.2011, 20:47 |
6 |
|
Access 2010 Честно говоря не знаком, но если через поле то рисунок должен быть *.bmp
1 |
|
0 / 0 / 0 Регистрация: 13.12.2011 Сообщений: 4 |
|
|
13.12.2011, 21:41 [ТС] |
7 |
|
Спасибо огромное, совет помог!
0 |
|
1405 / 1260 / 20 Регистрация: 09.08.2011 Сообщений: 2,321 Записей в блоге: 1 |
|
|
13.12.2011, 21:43 |
8 |
|
Спасибо огромное, совет помог! вы еще Сергея не забудьте поблагодарить!
0 |
|
544 / 374 / 16 Регистрация: 17.12.2009 Сообщений: 975 |
|
|
13.12.2011, 22:47 |
9 |
|
Честно говоря с полями OLE один гемморой. Есть аналог при сайтостроении, где в качестве сервера выступает MySQL server. Так вот там есть тип поля BLOB. Что то типа OLE. Можно хранить все что угодно. Очень часто ведет себя с тормозами и глюками. Так и в аксе тоже. У меня создается такое впечатление субьективное, что эти сложные типы данных потихоньку разрушают структуру бд , хотя может это и паранойя))
0 |
|
Нарушитель 7265 / 4467 / 288 Регистрация: 12.08.2011 Сообщений: 13,490 |
|
|
14.12.2011, 04:56 |
10 |
|
паранойя скорее, просто эти поля предназначены для хранения файлов, как скажем вложение в письме, а не для отображения картинок. У меня вот в OLE хранятся и tif и doc и jpg и pdf и никаких проблем не испытываю, но таблицы конечно MS SQL сервере расположены, иначе никак. 4 года — полёт нормальный.
0 |
Компьютерная обработка документов (ДОУА)
Баллы 26,00/26,00
Оценка 100,00 из 100,00
Вопрос 1
Верно ли утверждение, что в поле можно вводить одновременно несколько типов данных, например, текстовые и числовые?
Выберите один ответ:
a. только в последних версиях Windows
b. нет
c. да
d. только если установлено Приложение Access
Вопрос 2
Верно ли утверждение, что можно запланировать получение данных для отчета в определенные даты и в указанное время?
Выберите один ответ:
a. нет
b. да
c. можно получать данные одновременно по расписанию и по требованию
d. только в последних версиях Windows
Вопрос 3
Верно ли утверждение, что формы навигации важны для баз данных, публикуемых в Интернете, так как область навигации Accessне отображается в браузере?
Выберите один ответ:
a. только в Google Chrome
b. только в Mozilla Firefox
c. да
d. нет
Вопрос 4
Внешний ключ – это?
Выберите один ответ:
a. дополнительные возможности для работы с таблицами
b. код для работы с данными
c. первичный ключ, который используется в другой таблице
d. это поле, в котором все значения уникальные
Вопрос 5
Воспользоваться функциями приостановки и возобновления расписания можно в отношении:
Выберите один ответ:
a. расписаний, находящихся в очереди расписаний службы агента SQL Server
b. расписаний конкретных отчетов
c. все ответы верны
d. обработки отчетов, которая выполняется в данный момент
Вопрос 6
Для общего расписания возможны следующие действия:
Выберите один ответ:
a. создание расписания на страницах приложений на сайте SharePoint
b. создание расписания один раз, а затем ссылка на него в подписке
c. все перечисленное
d. централизованное управление расписаниями
Вопрос 7
Для чего используется первичный ключ:
Выберите один ответ:
a. для дублирования данных в таблицах
b. для шифрования данных в базе
c. для идентификации записей в базе данных
d. для создания связей между таблицами
Вопрос 8
Добавление в отчет логотипа компании возможно с помощью:
Выберите один ответ:
a. вкладки «Вставка»
b. группы «Элементы управления»
c. группы «Форматирование»
d. вкладки «Формат»
Вопрос 9
Запланированные операции для содержимого сервера отчетов управляются сервером отчетом, а в качестве механизма планирования используется:
Выберите один ответ:
a. служба времени Share Point
b. узел Share Point
c. только сам сервер отчетов Reporting Services
d. агент SQL Server
Вопрос 10
Из каких объектов состоит база данных Access?
Выберите один ответ:
a. все перечисленное верно
b. запросов
c. таблиц
d. форм
Вопрос 11
Как можно просмотреть разделы отчета?
Выберите один ответ:
a. в режиме Таблица
b. в режиме Конструктора
c. в режиме Форма
d. в режиме Макета
Вопрос 12
Ленточная форма позволяет:
Выберите один ответ:
a. одновременно отображать данные в двух представлениях
b. создавать из одной формы несколько таблиц
c. экспортировать данные в другие приложения MSOffice
d. отобразить несколько записей
Вопрос 13
Макет таблицы — это?
Выберите один ответ:
a. общий вид таблицы
b. описание строк таблицы
c. фиксированное число строк и столбцов таблицы
d. описание столбцов таблицы
Вопрос 14
На сервере отчетов Reporting Services можно:
Выберите один ответ:
a. составить расписание для обработки отчетов
b. составить расписание для подписок
c. создать базу данных
d. применять различные формы отчетов к имеющимся данным
Вопрос 15
Отношением называется?
Выберите один ответ:
a. связь базы данных с другими приложениями
b. связи полей в таблицах
c. форма отчетности в базе данных
d. составление списка полей
Вопрос 16
Отчеты, как объекты базы данных, удобны для представления ее информации с целью:
Выберите один ответ:
a. создания надписей
b. архивирования моментальных снимков данных
c. представления сведений об отдельных записях
d. все перечисленное
Вопрос 17
При наличии сервера базы данных следует использовать вариант совместного использования таблиц:
Выберите один ответ:
a. сетевая папка
b. узел SharePoint
c. сервер базы данных
d. разделение базы данных
Вопрос 18
Проектирование базы данных включает в себя:
Выберите один ответ:
a. формулировка назначения базы данных
b. планирование типов данных
c. все перечисленное
d. группировка данных по темам
Вопрос 19
Разделенная форма позволяет:
Выберите один ответ:
a. отобразить несколько записей
b. создавать из одной формы несколько таблиц
c. одновременно отображать данные в двух представлениях
d. экспортировать данные в другие приложения MSOffice
Вопрос 20
Реляционная база данных – это?
Выберите один ответ:
a. множество взаимосвязанных таблиц, каждая из которых содержит информацию об объектах определенного типа
b. база, которая содержит обширную информацию самого разного типа: текстовую, графическую, звуковую, мультимедийную
c. база, которая содержит сведения о документах
d. база, содержащая сведения о кадровом составе учреждения
Вопрос 21
Реляционная база данных представляет собой:
Выберите один ответ:
a. данные, предназначенные для работы программы
b. данные, пересылаемые по коммуникационным сетям
c. множество взаимосвязанных таблиц, каждая из которых содержит информацию об объектах определенного типа
d. набор данных, собранных на одной дискете
Вопрос 22
Создание отчета с помощью мастера представляет:
Выберите один или несколько ответов:
a. возможность выбора способа группировки и сортировки данных
b. больше возможностей относительно выбора полей
c. вариант быстрого способа создания отчета
d. возможность создания пустого отчета
Вопрос 23
Создать форму в Access можно с помощью:
Выберите один ответ:
a. с помощью инструмента «Форма»
b. все перечисленное
c. с помощью инструмента «Пустая форма»
d. из существующей таблицы
Вопрос 24
Тип данных – это?
Выберите один ответ:
a. свойство, определяющее, какие данные можно вводить в поле
b. автоформат текстовых данных
c. автоформат числовых данных
d. функция автоматического определения вводимых данных
Вопрос 25
Типы данных используются во всех реляционных базах данных и позволяют:
Выберите один ответ:
a. обеспечить точность вводимых сведений
b. упростить управление размером базы данных
c. обеспечить экономию дискового пространства
d. добавить поле первичного ключа в каждую таблицу
Вопрос 26
Учетная запись автоматической обработки отчета — это?
Выберите один ответ:
a. учетная запись на удаленном компьютере
b. учетная запись владельца базы данных
c. учетная запись Windows
d. специальная учетная запись, настроенная для сервера отчетов
Опубликовано пт, 16/06/2017 — 14:10 пользователем guru
Платформа:
- 1С:Предприятие 8.2 (Обычное приложение)
- 1С:Предприятие 8.2 (Управляемое приложение)
- 1С:Предприятие 8.3
Что делать, если в шапку отчёта на СКД нужно поместить логотип компании?
1. Добавляем в отчёт новый макет с типом «Табличный документ».

2. Вставляем картинку в макет.

3. Создаём в макете область «Шапка».

4. Переходим в модуль объекта отчёта.
5. Создаём обработчик события ПриКомпоновкеРезультата.

6. В процедуру-обработчик ПриКомпоновкеРезультата вставляем следующий код.
Процедура ПриКомпоновкеРезультата(ДокументРезультат, ДанныеРасшифровки, СтандартнаяОбработка)
СтандартнаяОбработка = Ложь;
ДокументРезультат.Очистить();
МакетШапки = ПолучитьМакет("МакетШапки");
ОбластьШапка = МакетШапки.ПолучитьОбласть("Шапка");
ДокументРезультат.Вывести(ОбластьШапка);
СхемаКомпоновкиДанных = ПолучитьМакет("ОсновнаяСхемаКомпоновкиДанных");
Настройки = КомпоновщикНастроек.ПолучитьНастройки();
ДанныеРасшифровки = Новый ДанныеРасшифровкиКомпоновкиДанных;
КомпоновщикМакета = Новый КомпоновщикМакетаКомпоновкиДанных;
МакетКомпоновки = КомпоновщикМакета.Выполнить(СхемаКомпоновкиДанных, Настройки, ДанныеРасшифровки);
ПроцессорКомпоновкиДанных = Новый ПроцессорКомпоновкиДанных;
ПроцессорКомпоновкиДанных.Инициализировать(МакетКомпоновки,, ДанныеРасшифровки);
ПроцессорВывода = Новый ПроцессорВыводаРезультатаКомпоновкиДанныхВТабличныйДокумент;
ПроцессорВывода.УстановитьДокумент(ДокументРезультат);
ПроцессорВывода.Вывести(ПроцессорКомпоновкиДанных);
КонецПроцедуры© При копировании материалов сайта ссылка на оригинал обязательна.
В этой области можно создавать различные отчеты в Access от простых до сложных. Для начала продумайте источник записей отчета. Независимо от того, является ли отчет простым списком записей или сводкой продаж по регионам, необходимо сначала определить, какие поля содержат нужные данные и в каких таблицах или запросах они находятся.
После выбора источника записей проще всего воспользоваться мастером отчетов. Мастер отчетов — это компонент Access, который создает отчеты на основании полученных от вас ответов.
В этой статье
Выбор источника записей
Отчет состоит из данных, полученных из таблиц или запросов, и сведений, хранящихся в макете отчета, таких как подписи, заголовки и рисунки. Таблицы или запросы, в которых содержатся данные, называются также источником записей отчета. Если все необходимые поля содержатся в одной таблице, укажите ее в качестве источника записей. Если поля находятся в нескольких таблицах, в качестве источника записей придется использовать один или несколько запросов. Иногда эти запросы уже существуют в базе данных, но может понадобиться сформировать новые запросы специально для данного отчета.
Создание отчета с помощью средства «Отчет»
Средство «Отчет» — это самый быстрый способ создания отчета, потому что при его использовании отчет формируется сразу же, без запроса дополнительной информации. В отчете будут представлены все записи базовой таблицы или запроса. Хотя получившийся отчет, скорее всего, будет далек от совершенства, он позволит быстро просмотреть базовые данные. После этого отчет можно сохранить и изменить в режиме макета или конструктора в соответствии с поставленной задачей.
В области навигации щелкните таблицу или запрос, на основе которых вы хотите создать отчет.
На вкладке Создание в группе Отчеты выберите Отчет.
Access создаст отчет и отобразит его в режиме макета.
Дополнительные сведения о просмотре и печати отчета см. в разделе Просмотр, печать отчета и его отправка по электронной почте.
После просмотра отчет можно сохранить, а затем закрыть и его, и источник записей — таблицу или запрос. В следующий раз при открытии отчета Access отобразит в нем самые последние данные из источника записей.
Создание отчета с помощью мастера отчетов
В мастере отчетов можно более точно настроить поля, которые требуется включить в отчет. При этом вы можете указать способ группировки и сортировки данных, а также добавить в отчет поля из нескольких таблиц или запросов, если отношения между ними заданы заранее.
На вкладке Создание в группе Отчеты выберите Мастер отчетов.
Следуйте указаниям на страницах мастера отчетов. На последней странице нажмите кнопку Готово.
Предварительный просмотр отчета позволяет увидеть, как он будет выглядеть при печати. Вы также можете увеличить масштаб для просмотра деталей. Дополнительные сведения о просмотре и печати отчета см. в разделе Просмотр, печать отчета и его отправка по электронной почте.
Примечание: Если нужно добавить в отчет поля из нескольких таблиц или запросов, не нажимайте в мастере отчетов кнопку Далее или Готово после выбора полей из первой таблицы или запроса. Повторите процедуру выбора для другой таблицы или запроса, а также выберите щелчком мыши другие поля, которые вы хотите добавить в отчет. Затем для продолжения нажмите кнопку Далее или Готово.
Создание наклеек с помощью мастера наклеек
Мастер наклеек помогает создавать наклейки большинства стандартных размеров.
В области навигации дважды щелкните источник записей для наклеек — таблицу или запрос.
На вкладке Создание в группе Отчеты выберите Наклейки.
Следуйте инструкциям на страницах мастера наклеек. На последней странице нажмите кнопку Готово.
Отобразятся наклейки в режиме предварительного просмотра, дающем представление о том, как они будут выглядеть в напечатанном виде. При помощи ползунка в строке состояния Access можно увеличить масштаб, чтобы просмотреть детали. Дополнительные сведения о просмотре и печати отчета см. в разделе Просмотр, печать отчета и его отправка по электронной почте.
Примечание: Предварительный просмотр — это единственный режим, в котором видны несколько столбцов. В других представлениях данные отображаются в одном столбце.
Создание отчета с помощью средства «Пустой отчет»
Если вам не подходят ни средство «Отчет», ни мастер отчетов, можно создать отчет с нуля при помощи средства «Пустой отчет». Это очень быстрый способ, особенно если в отчет нужно добавить всего несколько полей. Чтобы воспользоваться средством «Пустой отчет», выполните следующие действия:
На вкладке Создание в группе Отчеты выберите Пустой отчет.
В режиме макета будет открыт пустой отчет, а в правой части окна Access появится область «Список полей».
В области Список полей щелкните знак плюс (+) рядом с одной или несколькими таблицами, содержащими поля, которые вы хотите включить в отчет.
По очереди перетащите каждое из полей в отчет либо, нажав и удерживая клавишу CTRL, выберите несколько полей и перетащите их одновременно.
С помощью инструментов в группе Колонтитул на вкладке Конструктор можно добавить в отчет логотип компании, название, номера страниц, дату и время.
Разделы отчета
Отчет Access состоит из нескольких разделов. Разделы можно просматривать в режиме конструктора. Чтобы создавать полезные отчеты, необходимо понимать, для чего используется каждый раздел. Например, от того, в каком разделе размещается вычисляемый элемент управления, зависит то, как Access рассчитывает результаты. В следующем списке описаны разделы отчета и их использование:
Заголовок отчета. Печатается только один раз в начале отчета. В заголовок включается информация, обычно помещаемая на обложке, например логотип компании, название отчета или дата. Если в заголовок отчета добавлен вычисляемый элемент управления, использующий агрегатную функцию Sum, сумма рассчитывается для всего отчета. Заголовок отчета печатается перед верхним колонтитулом.
Верхний колонтитул. Печатается вверху каждой страницы. Верхний колонтитул используется в тех случаях, когда нужно, например, чтобы название отчета повторялось на каждой странице.
Заголовок группы. Печатается в начале каждой новой группы записей. Заголовок группы служит для печати имени группы. Например, в отчете, сгруппированном по товарам, заголовок группы можно использовать для печати названия товара. Если в заголовке группы есть вычисляемый элемент управления с агрегатной функцией Sum, сумма вычисляется для текущей группы.
Область данных. Этот раздел печатается один раз для каждой строки данных из источника записей. В нем размещаются элементы управления, составляющие основное содержание отчета.
Примечание группы. Печатается в конце каждой группы записей. Примечание группы можно использовать для печати сводной информации о ней.
Нижний колонтитул. Выводится в конце каждой страницы. Используется для нумерации страниц и печати сведений, относящихся к странице.
Примечание отчета. Печатается один раз в конце отчета. Примечание отчета можно использовать для печати итогов и другой сводной информации по всему отчету.
Примечание: В Конструкторе примечание отчета отображается под нижним колонтитулом. Однако при печати или предварительном просмотре этот раздел помещается над нижним колонтитулом, сразу после последнего примечания группы или последней строки данных на последней странице.
Сведения об элементах управления
Элементами управления называются объекты, которые используются для отображения данных или выполнения других действий, а также выводят элементы, улучающие пользовательский интерфейс (например, надписи и рисунки), и позволяют работать с ними. Access поддерживает три типа элементов управления: связанные, свободные и вычисляемые.
Связанный элемент управления —это элемент управления, источником данных для которого служит поле в таблице или запросе. Такие элементы управления используются для отображения значений, полученных из полей базы данных. Значениями могут быть текст, даты, числа, логические значения, изображения или графики. Самым распространенным типом связанных элементов управления является текстовое поле. Например, текстовое поле формы, в котором отображается фамилия сотрудника, может получать эти сведения из поля «Фамилия» в таблице «Сотрудники».
Свободный элемент управления —это элемент управления, который не имеет источника данных (такого как поле или выражение). Свободные элементы управления применяются для отображения сведений, линий, прямоугольников и рисунков. Например, метка с названием отчета является свободным элементом управления.
Вычисляемый элемент управления — это элемент управления, источником данных для которого является выражение, а не поле. Вы указываете значение, которое хотите использовать для элемента управления, определив выражение в качестве его источника данных. Выражение может быть сочетанием операторов (таких как = и +), имен элементов управления и полей, функций, возвращающих одно значение, и констант. Например, следующее выражение вычисляет цену товара с 25-процентной скидкой путем умножения значения в поле «Цена за единицу» на постоянное значение (0,75):
= [Цена за единицу] * 0,75
Выражения могут использовать данные из поля в базовой таблице или запросе формы, а также данные из другого элемента управления в отчете.
При создании отчета, возможно, эффективнее сначала добавить и разместить все связанные элементы управления, особенно если они составляют большинство элементов управления в отчете. После этого вы можете добавить свободные и вычисляемые элементы управления с помощью средств в группе Элементы управления на вкладке Конструктор.
Элемент управления связывается с полем путем определения поля, из которого он получает данные. Элемент управления, связанный с выбранным полем, можно создать путем перетаскивания поля из списка полей в отчет. В списке полей отображаются поля таблицы или запроса, на основе которых был создан отчет. Чтобы вывести область Список полей, на вкладке Конструктор в группе Элементы управления нажмите кнопку Добавить поля.
Кроме того, вы можете привязать поле к элементу управления, введя его имя в сам элемент управления или в поле значения ControlSource на его странице свойств. Страница свойств определяет характеристики элемента управления, например его имя, источник данных и формат.
Элементы управления рекомендуется создавать с помощью области Список полей по двум причинам:
Связанный элемент управления имеет прикрепленную подпись, и эта подпись по умолчанию принимает в качестве заголовка имя поля (или заголовка, определенного для данного поля в базовой таблице или запросе), поэтому не нужно вводить заголовок самостоятельно.
Связанный элемент управления наследует многие параметры поля из базовой таблицы или запроса (например, свойства Format, DecimalPlaces и InputMask). Это гарантирует, что значения свойств поля не изменятся при создании связанного с ним элемента управления.
Если вы уже создали свободный элемент управления, который необходимо связать с полем, задайте имя поля в качестве значения свойства ControlSource этого элемента управления. Для получения дополнительных сведений о свойстве ControlSource выполните поиск по слову «ControlSource» в справочной системе.
Доработка отчета в режиме макета
Созданный отчет легко доработать в режиме макета. Ориентируясь на фактические данные отчета, можно отрегулировать ширину столбцов, изменить их порядок, добавить уровни группировки и итоговые значения. Вы можете добавить в отчет новые поля, а также изменить свойства отчета и входящих в него элементов управления.
Чтобы перейти в режим макета, щелкните правой кнопкой мыши имя отчета в области навигации и выберите команду Режим макета.
Access выведет отчет в режиме макета.
Для изменения свойств отчета, элементов управления и разделов можно использовать страницу свойств. Чтобы открыть страницу свойств, нажмите клавишу F4.
Вы можете использовать область Список полей, чтобы добавить поля из базовой таблицы или запроса в структуру отчета. Чтобы отобразить область Список полей, выполните одно из следующих действий:
На вкладке Конструктор в группе Сервис выберите пункт Добавить существующие поля.
Нажмите клавиши ALT+F8.
После этого можно будет добавлять поля в отчет, перетаскивая их из области Список полей.
Доработка отчета в режиме конструктора
Вы также можете настроить структуру отчета, используя конструктор. Можно добавить новые элементы управления и поля в отчет, поместив их на бланк. На странице свойств можно задать большое количество свойств для настройки отчета.
Чтобы переключиться на конструктор, щелкните правой кнопкой мыши имя отчета в области навигации и выберите команду Конструктор.
Access выведет отчет в конструкторе.
Для изменения свойств отчета, элементов управления и разделов можно использовать страницу свойств. Чтобы открыть страницу свойств, нажмите клавишу F4.
Вы можете использовать область Список полей, чтобы добавить поля из базовой таблицы или запроса в структуру отчета. Чтобы отобразить область Список полей, выполните одно из следующих действий:
На вкладке Формат в группе Элементы управления нажмите кнопку Добавить поля.
Нажмите клавиши ALT+F8.
После этого можно будет добавлять поля в отчет, перетаскивая их из области Список полей.
Добавление поля из области »Список полей»
Чтобы добавить одно поле, перетащите его из области Список полей в нужный раздел отчета.
Чтобы добавить сразу несколько полей, щелкните их, удерживая нажатой клавишу CTRL. Затем перетащите выбранные поля в отчет.
При перетаскивании полей Access создает для каждого из них связанное текстовое поле и автоматически размещает рядом с ним подпись.
Добавление элементов управления в отчет
Некоторые элементы управления создаются автоматически, например связанный элемент управления «Текстовое поле», который создается при добавлении в отчет поля из области «Список полей». Многие другие элементы управления можно создать в конструкторе с помощью инструментов в группе «Элементы управления» на вкладке «Конструктор».
Определение имени средства
Наведите указатель мыши на средство.
Access отобразит имя средства.
Создание элемента управления с помощью средств в группе «Элементы управления»
Щелкните инструмент для типа элемента управления, который вы хотите добавить. Например, чтобы создать его, нажмите кнопку » «.
Щелкните в бланке формы место, где должен быть левый верхний угол элемента управления. Щелкните один раз, чтобы создать элемент управления стандартного размера, или щелкните средство и перетащите указатель мыши в бланке, чтобы получить элемент управления нужного размера.
Если вам не удалось с первой попытки поместить элемент управления туда, куда нужно, его можно переместить:
Щелкните элемент управления, чтобы выделить его.
Наведите указатель мыши на край элемента управления и удерживайте его, пока указатель не примет вид четырехсторонней стрелки .
Перетащите элемент управления в нужное место.
В результате этой процедуры создается свободный элемент управления. Если тип элемента управления подразумевает отображение данных (например, текстовое поле или флажок), для этого необходимо указать в его свойстве ControlSource имя поля или выражение. Дополнительные сведения см. в разделе Элементы управления.
Отображение страницы свойств
Чтобы отобразить окно свойств в режиме конструктора, выполните одно из следующих действий:
На вкладке Конструктор в группе Сервис нажмите кнопку Окно свойств.
Нажмите клавишу F4.
Сохранение документа
Сохранив макет отчета, можно в дальнейшем выполнять отчет по мере необходимости. Макет останется без изменений, однако в сам отчет при печати или просмотре каждый раз будут включаться текущие данные. При необходимости вы можете изменить макет отчета или создать на его основе похожий отчет.
Сохранение макета отчета
Щелкните «Файл>«Сохранить» или нажмите CTRL+S.
Также можно нажать кнопку «Сохранить» на панели быстрого доступа.
Если у отчета нет названия, введите его в поле Имя отчета, а затем нажмите кнопку ОК.
Сохранение макета отчета под новым именем
Если вы используете Access 2013 или более поздней версии, выберите Файл > Сохранить как > Сохранить объект как.
Если вы используете Access 2010, выберите Файл > Сохранить объект как.
В диалоговом окне Сохранение введите имя в поле Сохранение объекта «Отчет» в, а затем нажмите кнопку ОК.
Просмотр, печать отчета и его отправка по электронной почте
Сохраните макет отчета, чтобы использовать его повторно. Макет отчета останется неизменным, но при его печати будут использованы текущие данные. Если требования к отчету изменятся, вы сможете изменить макет отчета или создать аналогичный отчет на его основе.
Просмотр отчета
Просматривать отчет можно различными способами. Выбор того или иного способа зависит от действий, которые предполагается выполнить с отчетом и включенными в него данными.
Если вы хотите временно изменить данные в отчете перед его печатью или скопировать данные отчета в буфер обмена, откройте отчет в режиме отчета.
Если вы хотите изменить макет отчета, просматривая его данные, воспользуйтесь режимом макета.
Если вы просто хотите просмотреть отчет перед печатью, откройте его в режиме предварительного просмотра.
Примечание: Если в отчете есть несколько столбцов, то они будут видны только в режиме предварительного просмотра. В режиме отчета и в режиме макета в отчете отображается один столбец.
Просмотр в режиме отчета
Режим отчета используется по умолчанию при открытии отчета двойным щелчком в области навигации. Если отчет еще не открыт, дважды щелкните его имя в области навигации: отчет откроется в режиме отчета.
Если отчет уже открыт, щелкните правой кнопкой мыши имя отчета в области навигации и выберите команду Представление отчета.
Работа с данными в режиме отчета
В режиме отчета можно выделить текст отчета и скопировать его в буфер обмена. Чтобы выделить строки целиком, щелкните поле рядом с ними и, не отпуская кнопку мыши, протащите указатель вниз. Выделенные строки можно скопировать в буфер обмена, выполнив следующие действия:
На вкладке Главная в группе Буфер обмена выберите Копировать.
Щелкните выделенные строки правой кнопкой мыши и выберите команду Копировать.
Сочетание клавиш: CTRL+C.
Отображение только нужных строк с помощью фильтров
В режиме отчета можно применять фильтры к данным. Например, если в отчете есть столбец «Страна/регион» и требуется отобразить только строки, содержащие название «Канада», выполните следующие действия:
В отчете найдите слово «Канада» и щелкните его правой кнопкой мыши.
Выберите команду Равно «Канада».
Access создаст и применит фильтр.
Включение и отключение фильтров
Переключаться между режимами отображения с применением и без применения фильтров можно с помощью кнопки Переключить фильтр в группе Сортировка и фильтр на вкладке Главная. При этом фильтр не удаляется — происходит лишь его включение и отключение.
Удаление фильтра
Щелкните правой кнопкой мыши поле, с которого вы хотите снять фильтр.
Щелкните Снять фильтр с поля: имя_поля. (Вместо имя_поля будет указано фактическое имя поля.)
Если фильтр удален, его нельзя включить с помощью команды Переключить фильтр. Вам потребуется заново создать фильтр.
Примечание: Если применить к отчету фильтр, а затем сохранить и закрыть отчет, фильтр также будет сохранен. Однако при следующем открытии отчета Access не применит фильтр. Чтобы повторно применить данный фильтр, в группе Сортировка и фильтр на вкладке Главная нажмите кнопку Переключить фильтр.
Предварительный просмотр отчета
Щелкните правой кнопкой мыши имя отчета в области навигации и в контекстном меню выберите команду Предварительный просмотр.
Для последовательного просмотра страниц отчета или перехода на нужную страницу используйте кнопки навигации.
1. Щелкните, чтобы открыть первую страницу.
2. Щелкните, чтобы вывести предыдущую страницу.
3. Щелкните, чтобы вывести следующую страницу.
4. Щелкните, чтобы открыть последнюю страницу.
5. Введите номер страницы в этом поле и нажмите клавишу ВВОД, чтобы переместиться на указанную страницу.
В режиме предварительного просмотра можно увеличивать масштаб для просмотра деталей или уменьшать его для проверки размещения данных на странице. Щелкните отчет один раз. Чтобы вернуться к исходному масштабу, щелкните еще раз. Для изменения масштаба можно также воспользоваться элементом управления масштабом в строке состояния Access.
Чтобы закрыть предварительный просмотр, выполните следующие действия:
На вкладке Предварительный просмотр нажмите кнопку Закрыть окно предварительного просмотра.
Щелкните правой кнопкой мыши отчет в области навигации и выберите в shortcut-меню пункт «Макет» или «Конструктор».
Совет: После предварительного просмотра отчета можно экспортировать результаты в Microsoft Word, Microsoft Excel и некоторые другие программы Office. На вкладке Внешние данные в группе Экспорт нажмите кнопку нужного формата и следуйте дальнейшим указаниям.
Печать отчета
Отчет можно напечатать из любого режима, а также в том случае, если он не открыт. Прежде чем приступать к печати, следует внимательно проверить параметры страницы (например, поля и ориентацию). Access сохраняет параметры страницы вместе с отчетом, поэтому их нужно настроить только один раз. В дальнейшем эти параметры при необходимости можно будет изменить.
Изменение параметров страницы
Откройте отчет в режиме предварительного просмотра. Хотя параметры страницы можно изменить в любом представлении, режим предварительного просмотра для этого наиболее удобен, поскольку он позволяет сразу видеть результаты внесенных изменений.
На вкладке «Предварительный просмотр» в группах «Разметка страницы» и «Размер страницы» выберите вариант » или «Альбомная «, чтобы настроить ориентацию страницы, «Размер для настройки размера бумаги «Поля» для настройки полей и так далее.
После изменения параметра рекомендуется с помощью кнопок навигации просмотреть несколько следующих страниц, чтобы убедиться, что изменения не нарушили их форматирования.
Отправка отчета на принтер
Откройте отчет в любом представлении или выберите его в области навигации.
На вкладке Файл выберите пункт Печать и нажмите кнопку Печать.
Откроется диалоговое окно Печать.
Задайте нужные параметры, такие как принтер, диапазон печати и количество копий.
Нажмите кнопку ОК.
Отправка отчета по электронной почте
Вместо печати отчета можно отправить его пользователям по электронной почте.
Щелкните отчет в области навигации, чтобы выбрать его. На вкладке Внешние данные в группе Экспорт нажмите Отправить по электронной почте.
В диалоговом окне Отправка объекта выберите в списке Выбор формата вывода нужный формат файла.
Выполните действия в остальных диалоговых окнах.
В почтовом приложении заполните необходимые поля сообщения и отправьте его.
Как создать отчет по запросу в access
Отчет (report) — это объект базы данных, который используется для вывода на экран, в печать или файл структурированной информации. Reports позволяют извлечь из таблиц или запросов базы данных необходимую информацию и представить ее в виде удобном для восприятия. Report содержит заголовок, область данных, верхний и нижний колонтитулы, примечание и разбит на страницы.
- Мастер отчетов
- Конструктор отчетов
- Инструмент Report
- Пустой report
Рис. 1.
Отчеты целесообразно выполнять с помощью Мастера или других указанных инструментов, а дорабатывать их, т.е. вносить необходимые изменения можно в режиме макета или конструктора. В Microsoft Access 2007 предусмотрено два режима внесения изменений и дополнений в reports: режим макета и режим конструктора.
Режим макета — это более наглядный режим редактирования и форматирования (изменения) отчетов, чем режим конструктора. В тех случаях, когда в режиме макета невозможно выполнить изменения в отчете, то целесообразно применять режим конструктора.
Мастер отчетов. Для создания отчета при помощи Мастера отчетов необходимо выполнить следующие действия:
- В окне базы данных Access щелкнуть на вкладке Создание и затем щелкнуть на кнопке Мастер отчетов в группе Отчеты. Появится диалоговое окно Создание отчетов.
- В поле Таблицы и отчеты щелкнуть на стрелке и выбрать в качестве источника данных таблицу Студенты.
- Щелкнуть на кнопке ОК (рис. 1).
Редактирование:
1) удалите поля КодСтудента в верхнем колонтитуле и области данных;
2) удалите поля КодГруппы в верхнем колонтитуле и области данных;
3) На место поля КодГруппы переместить поле «Название» из списка «Группы студентов»;
4) переместите влево все поля в верхнем колонтитуле и области данных.
5) Измените надпись в заголовке страницы, введите НТУ «ХПИ» и нажмите Enter.
6) Переместите Надпись. В Нижнем колонтитуле выделить поле =Now() и перетащить его в Заголовок под название Студенты. Дата будет отображаться под заголовком.
Форматирование:
1) Выделите заголовок Студенты НТУ «ХПИ»
2) Измените гарнитуру, начертание и цвет шрифта, а также цвет заливки фона. Report в режиме конструктора примет вид, представленный на рисунке 5.
Рис. 5.
3) Перейдите в режим предварительного просмотра. Для перехода в режим предварительного просмотра необходимо щелкнуть правой кнопкой мыши на названии отчета в области переходов и в контекстном меню выбрать режим «Предварительный просмотр» (рис 6).
Рис. 6.
Инструмент Отчет. Для быстрого создания отчета, т.е. создания одним щелчком мыши можно воспользоваться инструментом Report. В этом случае report формируется на базе существующей таблицы или запроса. В созданном отчете будут отображаться все записи таблицы или запроса, на базе которых создается report. Но созданный report можно будет изменить в режиме макета или конструктора.
Для создания отчета необходимо выполнить следующее. В области переходов надо выделить таблицу (например, Студенты), на основе которой нужно создать report. Затем перейти на вкладку Создание и щелкнуть на пиктограмме Report. На экране будет отображен простой Отчет на основе текущей таблицы Студенты.
Средство Пустой отчет. Инструмент «Пустой report» позволяет создавать reports с нуля в режиме макета. Для этого надо щелкнуть Пустой report в группе Отчеты на вкладке Создание. В окне редактирования Access 2007 появится Отчет1 с пустой областью данных, а в правой части окна будет отображаться область «Список полей» существующих таблиц. Щелкнув на знак «+» таблицы (например, Студенты), откроется список необходимых полей.
Перетащите требуемые поля из этого списка в report, нажав и удерживая левую клавишу мыши. С помощью инструментов из группы «Элементы управления» на вкладке Формат, можно доработать report, добавив заголовок, номера страниц, дату и время. При необходимости его можно доработать в режиме конструктора. Сохраните report.
Создание отчетов в Access: описание, формы, порядок действий
MS Access представляет собой систему управления базами данных, которая поставляется в комплекте с распространяемым пакетом программ Microsoft Office. И хоть функционал у нее несколько ниже, чем у специализированных программ, многие пользуются приложением за простоту в работе. Создание отчетов в Access – необходимый процесс для осуществления работы. Отчеты являются способом выборки данных с готовой базой данных по одному или нескольким заданным параметрам.
Понятие и создание отчетов в Access

Отчет является форматированным представлением информации, которая входит в готовую базу данных. Именно отчеты выходят на печать, собирая комплект данных. При помощи функции в Microsoft Office Access можно получить практически любую выборку данных. Можно собрать нужную информацию, представить в удобочитаемом виде. Кроме того, можно провести анализ данных, а также обобщить различного рода показатели.
Если распечатывать данные напрямую, то есть в неструктурированном виде (таблицы либо запросы), то получится, что данные распечатываются в том виде, в котором они присутствуют в программе. Создание отчетов в Access позволяет обойти этот процесс и получить информацию в более привычном виде. Кроме того, при помощи отчетов можно упростить работу и чтение информации. Подробный репорт включает нужные показатели из базы данных. Однако его характерными особенностями являются разбитие на параграфы с наличием заголовка и верхних и нижних колонтитулов.

Структура MS Access и создание отчетов
Для упрощения понимания информации в MS Access во время создания отчета можно добавить различные текстовые элементы. Кроме того, можно структурировать информацию из таблиц.
Такие компоненты включают в себя:
- Заголовок.
- Верхний и нижний колонтитулы.
- Рабочую область.
- Примечание.
Заголовок
Нужен для наименования отчета и при печати отображается в верхней части первой страницы репорта. Может быть применен для сохранения данных, особенно часто используют для вывода информации, содержащей часть базы данных, которую потребуется распечатать однажды и в начальном участке отчета. Чтобы добавить в структуру репорта заголовок нужно воспользоваться разделом «Вид», командой «Заголовок» либо «Примечание отчета».
Верхний колонтитул
Представляет собой приблизительно то же самое что и в MS Word. Однако в Access его используют для создания различных наименований столбцов с данными. Кроме того, колонтитулы как верхний, так и нижний можно использовать для добавление номеров страниц. По умолчания в Microsoft Access создается одновременно два колонтитула – верхний и нижний. Чтобы создать только один нужно перейти в раздел «Вид», затем нажать на кнопку колонтитулы. Для удаления одного из них из рабочей области нужно воспользоваться свойствами. В параметр «Высота колонтитула» нужно вписать значение «ноль».
Рабочая область
Размещается между верхним и нижним колонтитулом. В нее помещается основные данные из репорта. Создание форм и отчетов в Access обычно начинается с этой части. В табличной форме представлена информация, которая требуется для печати. Печать проводится на основании запроса либо конкретной таблицы базы данных. Чтобы добавлять или удалять информацию, можно воспользоваться списком полей и специальной панелью. Скрывается эта панель при помощи параметра. Для того чтобы она не отображалась на экране, нужно задать свойство высоты равное нулю.
Нижний колонтитул
Расположен в нижней части страницы при печати. Может использоваться для вывода результатов, даты работы либо нумерации страницы. Печатается на каждой странице. Можно обеспечить печать сразу нескольких видов данных.
Примечание
Является одиночным текстовым блоком. Располагается на последней странице отчета, в рабочей области прямо над нижним колонтитулом. Используется для печати данных, которые нужно распечатать единожды. К ним относят отчеты, итоговые данные либо поле для подписи. Чтобы добавить примечание в MS Access нужно перейти в раздел «Вид», выбрать функцию «Заголовок/примечание отчета». При этом программа осуществляет создание заголовка и примечания сразу.
Способы создания отчетов
Во время разработки всех продуктов от Microsoft планировалось дать несколько возможностей для работы над отчетами и запросами. В Microsoft Access создание отчетов можно осуществить несколькими способами. К ним относят:
- Встроенный конструктор.
- Мастера автоматических репортов.
- Автоотчет в столбик либо в ленту.
- Диаграммы.
Как создать отчет
Наиболее простым способом является мастер автоматических отчетов. В его функционал входит возможность поместить выбранные строки и столбцы из различных баз данных в рабочую область и при этом имеет несколько стилей оформления. После окончания автоматической работы можно дополнительно добавлять либо изменять данные при помощи конструктора.
Кроме того, можно воспользоваться функционалом по созданию автоматических отчетов, чтобы получить репорт быстро. Затем после выполнения можно в режиме конструктора внести поправки.
Создание простого отчета в MS Access проводится таким способом:
Печать
Создание запросов и отчетов в Access завершается печатью. После того как завершены все действия по созданию отчета, и нужно распечатать его, стоит воспользоваться следующими командами:
До начала запуска на печать нужно еще раз убедиться в правильности готового отчета. Чтобы убедиться в том, что данные не сдвинулись и введены корректно, нужно перейти в раздел предварительного просмотра во вкладке «Вид».
При наличии предпоследней пустой страницы проблемы чаще всего связаны с неправильным размещением примечаний. Нужно проверить высоту и в случае необходимости выставить параметр высоты на уровень 0.
Если попадаются пустые страницы – скорее всего ширина полей отчета превышает ширину бумаги. Попробуйте распечатать в альбомной ориентации либо измените ширину в полях. Во время работы не допускайте, чтобы ширина полей превышала общие размеры рабочей области + левого и правого пустого поля.
В Microsoft Access существует возможность вставки рисунков в формы и отчеты. Использование рисунков может улучшить внешний вид создаваемых форм и отчетов. Например, в отчеты можно включать логотип фирмы, а в форме предоставлять возможность просмотра не только данных о сотрудниках фирмы, но и их фотографий. Для вставки рисунков в формы и отчеты используются специальные элементы управления — свободная
и присоединенная
рамки объектов (Unbound Object Frame, Bound Object Frame), а также элемент управления Рисунок
(Image).
Способ вставки рисунка зависит от того, как предполагается его использовать.
- Объект OLE можно хранить в одном из полей таблицы Access, например в таблице «Сотрудники» (Employee) базы данных «Борей» хранятся фотографии сотрудников. Можно в полях таблицы Access хранить также документы Word. В таком случае для отображения этих объектов в формах или отчетах следует использовать элемент управления (Bound Object Frame).
- Объекты OLE могут храниться не в таблицах Access, а прямо в форме или отчете. С помощью такого способа в форме или отчете можно, например, сохранить логотип фирмы. В этом случае для отображения объекта OLE следует использовать элемент управления Свободная рамка объекта
(Unbound Object Frame) или Рисунок
(Image). - Можно также для добавления рисунка в форму или отчет использовать свойство Рисунок
(Picture) этой формы или отчета. Обычно так поступают, когда требуется включить фоновый рисунок (подложку), занимающий часть окна или все окно формы или отчета.
Чтобы добавить фоновый рисунок в форму:
- Откройте форму в режиме Конструктора.
- В окне свойств формы на вкладке Макет
(Format) найдите свойство Рисунок
(Picture). В поле ввода этого свойства введите путь и имя файла рисунка. Для этого можно нажать кнопку Построителя и выбрать в окне Выбор рисунка
(Insert Picture) необходимый файл рисунка (рис. 15.1).
Замечание
Несколько стандартных файлов для фоновых рисунков находятся в папке MICROSOFT OFFICEOFFICEBITMAPSSTYLES.
- Установите значение свойства Тип рисунка
(Picture Type). Значений может быть два: Внедренный
(Embedded) или Связанный
(Linked). Если рисунок внедренный, он сохраняется в файле базы данных (mdb). Связанный рисунок хранится в отдельном файле на диске. О преимуществах и недостатках того и другого способа мы уже говорили выше. Если один и тот же рисунок вставляется во много форм или отчетов, то внедрение его приведет к «распуханию» файла mdb, т. к. храниться будет столько копий рисунка, сколько раз вы его внедряли. Если вы решите сделать его связанным, необходимо заботиться о том, чтобы его случайно не удалили или не переместили. - С помощью следующих свойств настройте отображение фонового рисунка.
- Свойство Масштабы рисунка
(Picture Size Mode) имеет три значения: Фрагмент
(Clip), Вписать в рамку
(Stretch), По размеру рамки
(Zoom). Значение Фрагмент
отображает рисунок в его исходном размере. Если размер рисунка превышает размер окна формы, то изображение рисунка обрезается. Значение Вписать в рамку
изменяет размер рисунка так, чтобы он соответствовал окну формы. Использование данного значения может привести к искажению изображения рисунка. Значение По размеру рамки
изменяет размер рисунка так, чтобы он соответствовал окну формы либо по ширине, либо по высоте. Использование данного значения не приведет ни к обрезанию рисунка, ни к искажению его пропорций.
- Свойство Масштабы рисунка
Рис. 15.1.
Диалоговое окно Выбор рисунка
- Если вставляется рисунок, занимающий не всю форму, свойство Выравнивание рисунка
(Picture Alignment) позволяет определить положение его в форме: Сверху слева
(Top Left), Сверху справа
(Top Right), По центру
(Center), Снизу слева
(Bottom Left), Снизу справа
(Bottom Right), По центру формы
(Form Center). - Свойство Мозаичное заполнение
(Picture Tiling) позволяет выводить повторяющееся изображение рисунка.
Пример использования рисунка в качестве фона в форме приведен на рис. 15.2.
Аналогично вставляется фоновый рисунок в отчет. Пример использования рисунка в качестве фона в отчете приведен на рис. 15.3.
Рисунок может быть вставлен в форму и в виде элемента управления формы. Для этого можно использовать два типа элементов управления: Рисунок
(Image) и Свободная рамка объекта
(Unbound Object Frame).
Рис. 15.2.
Рис. 15.3.
Если не требуется прямое изменение рисунка в форме или отчете, то лучше использовать Рисунок
(Picture) (форма будет работать быстрее). Если же предполагается часто изменять рисунок, нужно вставить его с помощью свободной рамки объекта.
Чтобы вставить элемент управления Рисунок
(Image), необходимо:
- Нажать кнопку Рисунок
(Image) на панели элементов (кнопка Мастера элементов должна быть нажата, чтобы запустился Мастер рисунков). - Выбрать в форме или отчете место, в которое помещается рисунок, и щелкнуть на нем левой кнопкой мыши.
- В раскрывшемся окне Вставка рисунка
(Insert Picture) выбрать имя файла, содержащего добавляемый рисунок, и нажать кнопку ОК.
Будет создан элемент управления, в котором помещается рисунок (рис. 15.4). - Установить значения свойств, которые влияют на то, как рисунок будет отображаться в форме или отчете. Эти свойства аналогичны соответствующим свойствам формы.
Рис. 15.4.
Использование элемента Рисунок
для вставки рисунка в форму
Чтобы вставить рисунок в форму или отчет с помощью свободной рамки объекта, необходимо:
- Открыть форму в режиме Конструктора формы или отчет в режиме Конструктора отчета.
- Нажать кнопку Свободная рамка объекта
(Unbound Object Frame) на панели элементов. - Выбрать в форме или отчете место для вставляемого объекта и щелкнуть на нем левой кнопкой мыши. Появится диалоговое окно мастера Вставка объекта
(Insert Object). С помощью мастера можно вставить уже готовый рисунок из файла или сначала создать его в соответствующем приложении, а затем вставить. Поэтому дальнейшие шаги могут быть разными.
Если вам еще предстоит создать рисунок, проделайте следующие операции.
- В диалоговом окне Microsoft Access
выбрать переключатель Создать новый
Тип объекта
(Object Type) выбрать приложение, с помощью которого будет создаваться рисунок (рис. 15.5).
Рис. 15.5.
Окно Microsoft Access,
используемое для вставки рисунка с помощью свободной рамки объекта
- Объект может отображаться в виде значка — это удобно, когда он содержит сведения, которые не должны все время выводиться на экран. В таком случае нужно просто установить флажок В виде значка
(Display as Icon). - Нажать кнопку ОК.
- Создать объект с помощью приложения, выбранного на шаге 1.
- Закрыть
(Close) в меню Файл
(File) приложения, чтобы вернуться в Microsoft Access. Microsoft Access создает элемент управления Свободная рамка объекта
(Unbound Object Frame) и отображает в ней рисунок.
Если же файл с рисунком у вас уже готов, чтобы вставить его прямо из файла, вам необходимо:
- В диалоговом окне Microsoft
Access выбрать переключатель Создать из файла
(Create From File), а затем указать путь к файлу. Если точный путь вы не знаете, используйте кнопку Обзор
(Browse) (рис. 15.6).
Рис. 15.6.
Окно Microsoft Access
при вставке рисунка из файла в отчет с помощью свободной рамки объекта
Рис. 15.7.
Вставка рисунка Microsoft Paint
в отчет с помощью свободной рамки объекта
- Если нужно отобразить объект в виде значка, установить флажок В виде значка
(Display As Icon). - Для нахождения связи с объектом установить флажок Связь
(Link). Если флажок сброшен (по умолчанию), объект будет внедрен. - Нажать кнопку ОК.
Пример вставки рисунка, созданного с использованием Microsoft Paint, в форму с помощью свободной рамки объекта приведен на рис. 15.7.
После вставки объекта можно изменять его размеры и пропорции с помощью свойства Установка размеров
(Size Mode). В большинстве случаев изменения в свободный объект могут вноситься в режиме Конструктора формы или отчета. Для того чтобы иметь возможность изменять объект в режиме формы, необходимо задать для свойства Доступ
(Enabled) свободной рамки объекта значение Да (Yes), а для свойства Блокировка
(Locked) — значение Нет
(No). Чтобы отредактировать объект, дважды щелкните на нем мышью. Для этого только необходимо, чтобы на вашем компьютере было установлено приложение, в котором может редактироваться файл данного типа. Пример редактирования внедренного точечного рисунка представлен на рис. 15.8.
Рис. 15.8.
Пример редактирования точечного рисунка с помощью Microsoft Paint
Для того чтобы выйти из режима редактирования, достаточно щелкнуть мышью за пределами рисунка.
В отличие от других элементов управления в форме, которые связаны с записями в таблице-источнике, рисунок в свободной рамке объекта не меняется при перемещении по записям в форме — он связан с самой формой, а не с данными, которые отображаются в форме. Рисунки, которые хранятся в записях таблицы, отображаются в форме с помощью присоединенной рамки объекта.
Для хранения рисунков и других объектов OLE в таблицах Access используется специальный тип поля: Объект OLE
(OLE Object). Элемент управления Присоединенная рамка объекта
(Bound Object Frame) создается одним из стандартных способов:
- перемещением с помощью мыши нужного поля из списка полей таблицы-источника. В этом случае будет сразу создан элемент управления, связанный с полем в таблице;
- с помощью кнопки Присоединенная рамка объекта
(Bound Object Frame) на панели элементов. В данном случае будет создан элемент управления, для которого нужно сразу установить свойство Данные
(RecordSource) — имя поля, содержащего объект OLE (рис. 15.9).
Рис. 15.9.
Вставить рисунок в поле таблицы можно как в таблице, открытой в режиме Таблицы, так и в форме. Для этого нужно:
- Открыть таблицу в режиме Таблицы или форму в режиме Формы.
- Перейти на запись, в которую требуется вставить рисунок, и выбрать поле объекта OLE.
- Выполнить команду Объект
(Object) из меню Вставка
(Insert). - В диалоговом окне Microsoft
Access (см. рис. 15.5) выбрать переключатель Создать новый
(Create New), а затем в списке Тип объекта
(Object Type) выбрать тип приложения, в котором будет создаваться объект. Если файл с рисунком уже готов, то нужно выбрать переключатель Создать из файла
(Create From File), a затем указать путь к файлу. - Для того чтобы отобразить объект в виде значка, установить флажок В виде значка
(Display As Icon). - Нажать кнопку ОК.
- Если вы создаете новый рисунок, то нужно создать его с помощью приложения выбранного на шаге 4.
- Закончив создание объекта, выбрать команду Закрыть
(Close) в меню Файл
(File) приложения для возвращения в Microsoft Access.
Рисунок будет вставлен в запись в таблице. При этом в режиме Формы рисунок или иной объект автоматически будут отображаться на экране. В режиме Таблицы будет отображаться только тип объекта, например Растровый рисунок.
Вставка графических файлов происходит либо напрямую, либо при помощи отдельных графических фильтров. Эти фильтры устанавливаются при инсталляции Microsoft Access. Для вставки файлов формата Enhanced Metafile (EMF), точечных рисунков Windows (BMP, RLE, DIB), метафайлов Windows (WMF) и значков (ICO) графический фильтр не требуется. Однако такие фильтры необходимы для вставки всех остальных файлов графических.форматов, перечисленных ниже:
AutoCAD Format 2-D (DXF) Computer Graphics Metafile (CGM)
CorelDRAW (CDR) Encapsulated PostScript (EPS)
Graphics Interchange Format (GIF) JPEG File Interchange Format (JPG)
Kodak Photo CD (PCD) Micrografx Designer/Draw (DRW)
PC Paintbrush (PCX) Portable Network Graphics (PNG)
Tagged Image File Format (TIFF) Targa (TGA)
WordPerfect Graphics (WPG) HG Graphics Language (HGL, PLT) Macintosh PICT (PCT)
Для добавления в форму Access фонового рисунка, например в главную кнопочную форму, необходимо запустить базу данных («Успеваемость студентов» с главной кнопочной формой) и на панели инструментов щелкнуть на кнопке Окно базы данных.
Откроется Окно базы данных Access, в котором откройте кнопочную форму Access в режиме Конструктор.
Чтобы добавить фоновый рисунок в форму Access необходимо открыть диалоговое окно Свойства кнопочной формы, которое можно открыть несколькими способами.
Рассмотрим один из способов: откройте окно Свойства, щелкнув правой кнопкой мыши на кнопочной форме, и в контекстном меню выберите команду Свойства. Откроется окно Рисунок: Picture на вкладке Макет.
Рис. 1.
Для ввода пути и имени рисунка требуется щелкнуть на кнопке обзора ,
откроется окно диалога Выбор рисунка. В этом окне надо указать имя и тип файла. По умолчанию Microsoft Office Access поддерживает форматы файлов.bmp, .dib, .wmf, .emf и.ico.
Поэтому выберите рисунок с одним из указанных расширений и щелкните на кнопке ОК в окне диалога Выбор рисунка. Я выбрал расширение рисунка -.bmp.
Далее в окне Рисунок: Picture укажите тип рисунка, он может быть внедренным или связанным. Основные различия между связыванием и внедрением (встраиванием)
заключаются в месте хранения данных и способе обновления данных после помещения
их в документ. Внедренный рисунок является неотъемлемой частью формы Access, т.е. будет храниться в базе данных, увеличивая ее объем.
Связанный объект – это данные (объект), созданные в одном файле и вставленные в другой файл с поддержкой связи
между файлами. Связанный объект не является частью файла, в который он вставлен, а хранится в исходном файле в одной из директорий ПК, не увеличивая объем
базы данных. Если рисунок или логотип фирмы необходимо разместить на каждой форме и в отчетах, то в этом случае целесообразно вставлять рисунок в виде связанного объекта.
Я выбрал внедренный рисунок, так как он является неотъемлемой часть БД Access, что обеспечивает копирование (скачивание) файла БД с сайта пользователями Интернет.
Следующий шаг — это установка размеров рисунка. Масштабы рисунка имеют следующие значения:
- Фрагмент;
- Вписать в рамку;
- По размеру рамки.
В зависимости от цели выбирайте одно из значений. В кнопочной форме Access Успеваемость_студентов я
выбрал масштаб рисунка — Фрагмент, выравнивание — По центру, результат
представлен на рисунке
Рис. 2.
После закрытия окон «Рисунок: Picture» и «Кнопочная форма: форма», дважды
щелкните на кнопке «Кнопочная форма», откроется следующая Главная кнопочная форма
Access с фоновым рисунком.
Рис. 3.
Вставка рисунков, фотографий и логотипов в формы или отчеты помогает улучшить их внешний вид и придает индивидуальность базе данных Access.
Всем привет! В этой статье я расскажу как создать кнопку в базе Microsoft Access.
Создание кнопок на форме не зависит от того, какая версия Access у вас установлена (2003, 2007, 2010, 2013 или 2016). В данной статье я покажу 2 способа создания кнопок на форме в базе данных Acceess: с помощью мастера и с помощью макроса.
Как это сделать?
Шаг 1. Создание формы
Если у вас нет формы, ее нужно создать. Более подробно как создаются формы можно посмотреть . Переходим на вкладку «создание», пункт «Мастер форм». Далее выбираем таблицу или запрос, на основании которых будет создаваться форма. Далее выбираем необходимые поля и нажимаем «Далее».
Выбираем внешний вид формы.
Задаем имя формы и нажимаем «Готово».
Открываем форму в режиме конструктора. Как создать кнопку в базе Microsoft Access будет описано во втором шаге.
Шаг 2. Создание кнопки с помощью мастера
На панели инструментов выбираем пункт «Кнопка» и располагаем ее на форме. Появляется окно мастера кнопок. Здесь необходимо выбрать необходимую категорию и задать определенное действие. Выберем «Предыдущая запись» и нажмем «Далее».
Выбираем, что отображаем на кнопке: текст или рисунок. Оставляем рисунок по умолчанию и нажимаем «Далее».
Задаем имя кнопки и нажимаем «Готово».
Теперь создадим кнопку с текстом. Снова перейдем в мастер кнопок, выберем «Следующая запись».
Шаг 3. Создание кнопки с помощью макроса
На панели инструментов выбираем пункт «Кнопка» и располагаем ее на форме. Появляется окно мастера кнопок. Нажимаем «Отмена».
Дважды щелкаем по созданной кнопке, чтобы открыть окно свойств. Переходим на вкладку «События» пункт «Нажатие кнопки». Нажимаем кнопку с тремя точками.
Выбираем «Макросы», нажимаем ОК.
В Access 2010 имеется возможность добавлять объекты в поле с типом данных OLE
. В том случае, когда тип данных задан, как OLE (Object Linking and Embedding
– связывание и внедрение объекта), тогда СУБД Access сохраняет внешний объект
в общем файле базы данных, отводя на его хранение столько места, сколько этот объект занимает в виде отдельного файла. Под объектами
следует понимать файлы, созданные в виде приложений в графических редакторах, видеоклипов, в приложениях MS Office и т.д. При заполнении таблицы данными, которые являются объектами, в соответствующей позиции поля с типом данных OLE формируется сообщение о программе, с помощью которой можно открыть этот объект. Отображение объекта
будет осуществляться только в формах и отчетах.
Для встраивания объекта
в поле с типом данных OLE
необходимо открыть таблицу в режиме «Конструктор».
Добавить новое поле, например «Фото товара».
Выбрать тип данных «Поле объекта OLE»
, после чего сохранить таблицу.
Затем в режиме «Таблица»
в строке для ввода данных щелкнуть правой клавишей мыши, в открывшемся меню следует выбрать строку с командой , что приведет к открытию диалогового окна (рис. 3.38, рис. 3.39).
Рис. 3.38 Вставка объекта
Рис. 3.39 Диалоговое окно для добавления нового объекта в таблицу Access
Следует помнить, что имеется две возможности встраивать объекты в виде данных. Первая возможность предусматривает использование типовых приложений для создания файла, которые поддерживает Access, вторая возможность вставки объекта , что позволяет использовать любой файл в качестве источника данных (рис. 3.40).
Рис. 3.40 Добавления нового объекта в таблицу Access из файла
1. Создание объекта из файла.
Когда речь заходит о данных, которые являются объектами для базы данных, и являются внешними файлами, то требуется иметь эти файлы. Поэтому, потребуется создать несколько файлов, чтобы в дальнейшем увидеть их отображение в базе данных, а также попробовать провести изменение этих файлов. Например, если вы имеете фотографию объекта в файле Монитор.jpg
(jpg — универсальный фото формат). Для того чтобы этот файл сохранился в базе данных, следует в окне (рис. 3.40) поставить отметку «Создать из файла»
, после чего появится окно, которое представлено на рисунке 3.41. С помощью кнопки «Обзор»
следует выбрать необходимый файл.
Рис. 3.41 Поиск файла при создании объекта в базе данных
В соответствующей строке для поля например, «Фото товара»
появится слово «Пакет» (Package)
, это означает, что файл привязан к приложению, с помощью которого он был создан. Поэтому, при просмотре базы данных, будет ли это запрос, форма или отчет, пользователь увидит изображение файла в виде значка , а при двойном щелчке по этому изображению система сначала найдет приложение, а затем в нем отобразит содержимое файла (в данном примере это фотография). Исключением являются файлы с изображениями, сохраненные с расширением .bmp
(bit map format). Вместе с тем, следует напомнить, что файлы, созданные в приложениях Microsoft, будут отображаться сразу в формах и отчетах. Вывод простой, фотографии можно вставлять в такие приложения как Paint, Word, Power Point, сохранять в виде отдельных файлов, а затем подключать в виде объекта к базе данных. Попробуйте создать несколько файлов с фотографиями и текстом, используя различные редакторы Windows. Например, можно открыть документ Word, вставить из файла фотографию, добавить текст, а затем сохранить как: Монитор.docx
(рис. 3.42).
Рис. 3.42 Файл с фотографией, созданный в Word
2. Создание новых объектов.
Под созданием новых объектов в базе данных следует подразумевать использование приложения, в котором создается файл, а затем подключается в поле с описанием типа данного OLE. Для запуска режима создания новых объектов, необходимо открыть таблицу в режиме «Таблица»
, выбрать вариант «Создать новый»
в диалоговом окне (рис. 3.39), а затем в списке выделить «Тип объекта»
(необходимое приложение). Перечень приложений, которые поддерживает Access для создания объекта, находятся в списке (рис. 3.43), который раскроется после запуска команды «Вставить объект»
.
Рис. 3.43 Перечень типов объектов Access, которые можно использовать для создания файлов
Удобством использования приложений для создания объектов в виде файлов заключается в том, что в дальнейшем эти файлы можно использовать автономно или осуществлять их коррекцию в базе данных.
Рассмотрим вариант создания объектов
для базы данных, с помощью с приложения paint.
Например, необходимо создать объект с изображением предприятия и текстом, который в дальнейшем пользователь базы данных сможет заменить или исправить. Для этого необходимо выбрать из списка объект Bitmap Image
, дальнейшая технология создания объекта показана на рисунке 3.44.
1. Откройте приложение Paint
2. Вставьте фото из файла.
3. Добавьте текст (если это необходимо).
4. Сохраните, как файл.
5. Закройте приложение.
Рис. 3.44 Технология создания объекта в приложении Paint
Задание3.11
1. В таблице «Товары
» в режиме «Конструктор»
добавьте новый столбец с именем «Фото товара»
, тип данных «Поле объекта OLE»
, сохраните изменения.
2. В режиме «Таблица»
в поле «Фото товара»
выберете строку «Вставить объект из файла»
, выберите (поставьте точку) «Создать новый»
и из раскрывающегося списка укажите документ Microsoft Word
. При этом откроется текстовый редактор MS Word
, здесь необходимо вставить рисунок, соответствующий товару в данной строке. Рисунки выберите из списка, который хранится непосредственно в редакторе (вкладка «Вставка», значок «Картинка», в диалоговом окне справа кнопка «Начать»), или вставьте рисунок из других программ. Можете использовать приложение Paint (объект Bitmap Image), где нарисуйте товар самостоятельно. Созданный файл закройте, он автоматически будет привязан к вашей базе, к строке, в которую ее вставили.
3. Проделайте данную процедуру для всех строк
вашей таблицы «Товары»
.
4. Сохраните изменения.
Контрольные вопросы
1. Какие объекты можно вставить в базу данных с типом данных OLE?
2. Как можно вставить фото в таблицу в режиме «Таблица»?
3. Где в базе данных будет отображаться фотография?
4. Чем отличается способ «Создать новый объект» от способа «Создать из файла»?
5. Как поместить файл фотографии товара в базу данных, если он имеет расширение .png
?
6. Можно ли осуществлять правку файла, который вставлен как объект в базу данных непосредственно в файловой системе компьютера?
7. Как вставить презентацию в базу данных?
8. Объекты каких приложений можно вставить в базу данных?
Вложения можно использовать для хранения нескольких файлов (в том числе разных типов) в одном поле. Например, в базе данных рабочих контактов можно добавить к записи каждого контакта одно или несколько резюме, а также фотографию.
Вложения также позволяют хранить данные более рационально. В более ранних версиях приложения Access для хранения изображений и документов использовалась технология OLE (Object Linking and Embedding — связывание и внедрение объектов). По умолчанию с помощью технологии OLE создавался растровый эквивалент изображения или документа. Такие растровые файлы могут быть слишком большими — иногда в 10 раз больше исходного файла. При просмотре изображения или документа из базы данных с помощью технологии OLE отображалось растровое изображение, а не исходный файл. При использовании вложений документы и другие файлы, не являющиеся изображениями, открываются в соответствующих программах, так что эти файлы можно находить и редактировать непосредственно в приложении Access.
Кроме того, технология OLE требует использования программ, называемых OLE-серверами. Например, если в базе данных Access хранятся JPEG-файлы изображений, на каждом компьютере, на котором запущена эта база данных, должна работать отдельная программа, зарегистрированная как OLE-сервер для изображений JPEG. Напротив, в Access вложенные файлы сохраняются в исходных форматах без каких-либо вспомогательных изображений, а для просмотра изображений из базы данных не требуется дополнительное программное обеспечение.
Вложения и правила разработки баз данных
По умолчанию каждое поле в реляционной базе данных содержит только один фрагмент данных. Например, если бы поле адреса содержало несколько адресов, найти нужный было бы сложно или даже невозможно. Поэтому на первый взгляд кажется, что вложения нарушают правила разработки баз данных, ведь в поле можно добавить несколько файлов, т. е. несколько фрагментов данных. Тем не менее, правила разработки не нарушаются, так как при вложении файлов в запись, Access создает одну или несколько системных таблиц и использует их незаметно для пользователя, чтобы нормализовать данные. Просматривать эти таблицы или работать с ними нельзя.
Сведения о просмотре других системных таблиц см. в руководстве по области навигации . Дополнительные сведения о разработке баз данных см. в статье Основные сведения о создании баз данных .
Способы использования вложенных файлов
При работе с вложенными файлами необходимо соблюдать указанные ниже правила.
Вкладывать файлы можно только в базы данных, созданные в Access и использующие формат файла ACCDB. Нельзя осуществлять обмен вложениями между базами данных Access (ACCDB) и базами в формате более ранней версии (MDB).
Необходимо создать поле в таблице и задать для него тип данных «Вложение». Изменить тип данных после того, как для него задано значение «Вложение», невозможно.
В одной записи возможно хранение нескольких файлов. Например, можно хранить изображения и файлы, созданные с помощью программ обработки текстов и электронных таблиц.
Вложить можно данные объемом до двух гигабайт (наибольший размер базы данных Access). Размер отдельных файлов не может превышать 256 мегабайт.
Для добавления и изменения вложений, а также для управления ими служит диалоговое окно Вложения
. Это диалоговое окно можно открыть двойным щелчком из поля вложения в таблице. Если требуется управлять вложениями из формы или просматривать их из отчета, в форму или отчет следует добавить элемент управления вложения и связать этот элемент с нужным полем вложения в таблице.
По умолчанию элемент управления вложением обрабатывает изображения и выводит значки программ, соответствующие типам других файлов. Предположим, что в запись вложены фотография, резюме и документ Visio. При переходе от одного вложения к другому элемент управления выводит изображение и отображает значки программ для документов Word и Visio.
Если открыть диалоговое окно Вложения
из таблицы или формы, файлы вложений можно добавлять, удалять, изменять или сохранять. Если открыть диалоговое окно Вложения
из отчета, можно только сохранять вложенные файлы в другом месте.
Файлы вложения будут сжаты приложением Access, если они не были сжаты изначально. Например, JPEG-файлы сжимаются графической программой, которая их создает, поэтому программа Access их не сжимает.
Если программа, которая использовалась для создания вложенного файла, установлена на компьютере, вложенные файлы можно открывать и изменять с помощью этой программы.
Управлять вложениями можно программным путем.
В следующих разделах приведены инструкции по добавлению вложений и управлению ими.
Добавление поля вложения в таблицу
Чтобы использовать вложения в Access, прежде всего следует добавить поле вложения хотя бы в одну из таблиц базы данных. Добавить поле вложения в таблицу можно двумя способами: в режиме таблицы или в режиме конструктора. В этом разделе описаны оба метода добавления поля.
Добавление поля вложения в режиме таблицы
Добавление поля вложения в режиме конструктора
Непосредственное вложение файлов в таблицы
После того как в таблицу добавлено поле вложения, можно вкладывать файлы в записи этой таблицы, не создавая форму для ввода данных. Кроме того, можно просматривать вложения без помощи формы, однако помните, что для просмотра непосредственно из таблиц используются программы, в которых создавались эти файлы, или программы, поддерживающие файлы такого типа. Например, при открытии вложенного в таблицу документа Word запускается приложение Word, и просмотр документа выполняется в этом приложении, а не в Access. Если приложение Word не установлено на компьютере, появится диалоговое окно с предложением выбрать программу для просмотра файла.
Добавление вложения в таблицу
Открытие вложенных файлов из таблицы
В таблице, открытой в режиме таблицы, дважды щелкните ячейку в поле вложения.
В диалоговом окне Вложения
дважды щелкните файл, который требуется открыть.
Выберите файл и нажмите кнопку Открыть
.
Файл будет открыт в связанной с ним программе — файлы Excel открываются в программе Excel и т. д.
Некоторые файлы изображений можно открывать с помощью средства просмотра рисунков Windows. Если требуется не только просмотреть изображение, можно щелкнуть его правой кнопкой мыши и выбрать команду Изменить
. При этом запустится программа, с помощью которой был создан данный файл, если она установлена на компьютере.
Сохранение изменений во вложенном файле
Использование вложений с формами и отчетами
Если необходимо использовать вложения с формой или отчетом, воспользуйтесь элементом управления вложения. При переходе от одной записи в базе данных к другой этот элемент управления автоматически отображает файлы изображений. Если вложены файлы другого типа, например документы или диаграммы, элемент управления вложения показывает значок, соответствующий типу файла. Например, если вложен файл презентации, появится значок PowerPoint и т. д. Этот элемент управления позволяет увидеть, какие файлы вложены, и открыть диалоговое окно Вложения
. Если это диалоговое окно открыто из формы, вложения можно добавлять, удалять, изменять и сохранять. Если оно открыто из отчета, можно только сохранять вложения на жестком диске или в сети, поскольку отчеты предназначены только для чтения.
В следующих разделах приведены инструкции по добавлению рамки рисунка в форму или отчет, перемещению между записями, вложению файлов и просмотру вложений. Помните, что перемещение между вложениями возможно только в том случае, если в записи содержится несколько вложений.
Добавление элемента управления вложения в форму или отчет
В этом разделе описано, как добавить элемент управления вложением в форму или отчет и привязать его к полю «Вложение» в соответствующей таблице. Процедура добавления элемента управления вложением одинакова для формы и отчета. Прежде всего следует убедиться, что по крайней мере в одной таблице базы данных имеется поле вложения. Дополнительные сведения о добавлении поля вложения см. в разделе выше.
Разработка формы или отчета может быть сложным процессом, поэтому в данном разделе предполагается, что база данных с хотя бы одной таблицей и одной формой или отчетом уже имеется. Сведения о создании таблиц, форм и отчетов см. в следующих статьях:
Добавление элемента управления вложения
Управление вложениями с помощью формы
После того как элемент управления вложения добавлен в форму, файлы вложения можно добавлять, изменять, удалять и сохранять прямо из этой формы. Если запись содержит несколько вложений, можно переходить от одного файла вложения к другому с помощью прокрутки (при работе с таблицей такая возможность отсутствует).
Примечание:
Создавший форму пользователь может предназначить ее только для чтения. В этом случае диалоговое окно Вложения
можно будет использовать только для сохранения вложенных файлов на жестком диске или в сети.
Вложение файла
Перемещение по вложенным файлам с помощью прокрутки
Примечание:
Действия, описанные в данном разделе, применимы к формам и отчетам.
Для прокрутки вложенных файлов щелкайте стрелку Назад
(влево) или Вперед
(вправо). Чтобы увидеть имена файлов, нажмите кнопку Просмотреть вложения
, с помощью которой открывается диалоговое окно Вложения
. Имена вложенных файлов будут показаны в списке Вложения
.
Сохранение вложенных файлов в другом месте
Действия, описанные в данном разделе, применимы к таблицам, формам и отчетам. Любой из файлов или все файлы, вложенные в данную запись, можно сохранить на жестком диске или в сети. Следует помнить, что при выборе сохранения всех файлов невозможно сохранить отдельные файлы — можно лишь сохранить их все. Для выборочного сохранения файлов следует сохранять их по одному.
Откройте сначала таблицу, форму или отчет, где содержатся вложения, а затем — диалоговое окно Вложения
.
Открытие диалогового окна Вложения
из таблицы
Откройте таблицу в режиме таблицы и дважды щелкните поле, где содержится вложение, которое требуется сохранить.
Открытие диалогового окна Вложения
из формы или отчета
Откройте форму или отчет, где отображаются вложения.
Перейдите к записи, содержащей вложенные файлы.
Щелкните элемент управления «Изображение», отображающий вложенные файлы.
Откроется мини-панель инструментов.
Нажмите кнопку Просмотреть вложения
.
Сохранение отдельного вложения
В диалоговом окне Вложения
нажмите кнопку Сохранить как
.
Откроется диалоговое окно Сохранение вложения
.
Воспользуйтесь списком Папки
, чтобы перейти к новому расположению файла, и нажмите кнопку Сохранить
.
Сохранение всех вложений
В диалоговом окне Вложения
нажмите кнопку Сохранить все
.
Откроется диалоговое окно Сохранение вложений
.
Воспользуйтесь списком Папки
, чтобы перейти к новому расположению файлов, и нажмите кнопку Сохранить
.
Удаление вложенных файлов
Действия, описанные в данном разделе, применимы к таблицам и формам.
Удаление вложения
Дважды щелкните поле вложения в таблице, чтобы открыть диалоговое окно Вложения
.
В форме (в режиме просмотра макета или в режиме формы) перейдите к записи, которая содержит подлежащее удалению вложение, и на мини-панели инструментов нажмите кнопку Просмотреть вложения
, чтобы открыть диалоговое окно.
В диалоговом окне Вложения
выберите файл, который требуется удалить, и нажмите кнопку Удалить
.
Использование вложений без применения мыши или другого указывающего устройства
В следующем разделе описано, как использовать клавиатуру для установки фокуса в области навигации и открытия таблицы, формы или отчета, где содержатся вложенные файлы. Кроме того, здесь приведены пошаговые инструкции по просмотру вложенных файлов и открытию диалогового окна Вложения
.
Открытие таблицы, формы или отчета из области навигации
Нажмите клавишу F11.
Примечание:
Если область навигации закрыта, при нажатии клавиши F11 она откроется, и фокус будет установлен в этой области. Если область навигации открыта, при нажатии клавиши F11 она закроется. Чтобы открыть область навигации и переместить на нее фокус, необходимо снова нажать клавишу F11.
Чтобы выбрать таблицу, форму или отчет для открытия, используйте клавиши СТРЕЛКА ВВЕРХ и СТРЕЛКА ВНИЗ.
Чтобы открыть выбранный объект, нажмите клавишу ВВОД.
При открытии таблицы курсор ввода будет помещен в первое поле этой таблицы. При открытии формы или отчета фокус будет установлен на первое поле.
Просмотр вложений из таблиц
Для перемещения курсора в нужное поле вложения можно использовать клавиши со стрелками.
Нажмите клавишу ПРОБЕЛ.
Откроется диалоговое окно Вложения
.
Для перехода между кнопками в диалоговом окне или от кнопок к списку вложенных файлов Вложения
воспользуйтесь клавишей TAB.
Примечание:
ОК
с помощью клавиши TAB или клавиш СТРЕЛКА ВВЕРХ и СТРЕЛКА ВНИЗ, а затем нажмите клавишу ВВОД.
Перемещение между вложениями с помощью прокрутки из формы или отчета
Эти действия возможны, только если у вас есть клавиатура Microsoft Natural, и запись содержит несколько вложений.
Нажмите клавишу приложения.
Откроется контекстное меню.
Выберите Вперед
или Назад
При необходимости повторите шаг 2, чтобы перейти к следующему вложенному файлу.
Открытие диалогового окна «Вложения» из формы или отчета
Эти действия возможны только при наличии клавиатуры Microsoft Natural.
При необходимости переместите фокус на элемент управления вложения с помощью клавиши TAB. По умолчанию приложение Access выделяет этот элемент управления и связанную с ним надпись, если она существует.
Нажмите клавишу приложения.
Откроется контекстное меню.
Выберите пункт Просмотреть вложения
с помощью клавиши TAB или клавиш со стрелками, а затем нажмите клавишу ВВОД.
Откроется диалоговое окно Вложения
.
Нажимайте клавишу TAB для перехода между кнопками в диалоговом окне или от кнопок к списку вложенных файлов Вложения (изменение — двойной щелчок)
.
Записи могут содержать несколько вложений. Если требуется выбрать вложение в списке из нескольких файлов, перейдите к списку файлов при помощи клавиши TAB, а затем выберите нужный файл при помощи клавиш со стрелками. После этого, нажимая клавишу TAB, вернитесь к кнопкам и выберите нужное действие.
Выбрав нужные файл и кнопку, нажмите клавишу ВВОД.
По завершении выберите кнопку ОК
с помощью клавиши TAB или клавиш со стрелками, а затем нажмите клавишу ВВОД.
Справочные сведения о вложениях
Ниже представлены справочные сведения о вложениях, в том числе поддерживаемые форматы файлов изображений и документов, соглашения об именах файлов и некоторые данные о вложении файлов в записи путем программирования.
Поддерживаемые форматы файлов изображений
В Access непосредственно поддерживаются (т. е. отображаются с помощью элемента управления вложением без использования дополнительного программного обеспечения) следующие форматы графических файлов:
BMP (точечный рисунок Windows)
ICON, ICO (значок)
WMF (метафайл Windows)
EMF (расширенный метафайл)
Поддерживаемые форматы документов и других файлов
Как правило, в качестве вложений можно использовать файлы, созданные в любых программах Microsoft Office. Кроме того, можно вкладывать файлы журнала (LOG), текстовые файлы (TEXT, TXT) и сжатые ZIP-файлы.
Соглашения об именах файлов
Имена вложенных файлов могут содержать любые знаки Юникода, поддерживаемые файловой системой NTFS, которая используется в Microsoft Windows NT (NTFS). Кроме того, имена файлов должны соответствовать следующим правилам.
Длина имен не должна превышать 255 знаков, включая расширение имени файла.
Имена не должны содержать следующих знаков: вопросительного знака (?), кавычек («), левой или правой косой черты (/ ), угловых скобок (< >), звездочки (*), вертикальной черты (|), двоеточия (:), знака абзаца (¶).
Типы файлов, сжимаемых в приложении Access
При вложении в базу данных файла любого из следующих типов приложение Access сжимает его, если он изначально не был сжат.
|
Расширение файла |
Сжатие |
Причина |
|---|---|---|
Блокируемые форматы файлов
Access блокирует вложение файлов указанных ниже типов. В настоящее время нельзя разблокировать вложение таких файлов.
Вложение файлов в записи путем программирования
Access позволяет использовать модель объектов и интерфейсы программирования для вложения файлов в записи программным путем с помощью кода VBA (Visual Basic для приложений). Дополнительные сведения см. в статьях «LoadFromFile» и «SaveToFile» на веб-сайте MSDN



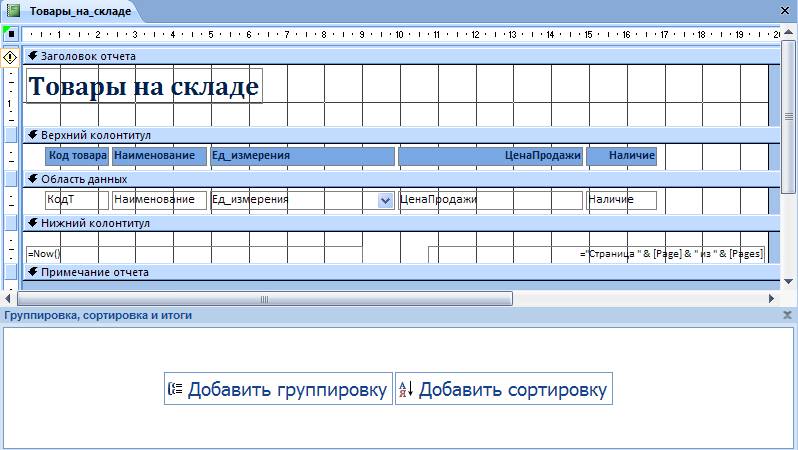




 все таки необходимо решить проблему с отображением. Пишет -«earth.ico(Коммандная строка)» и ставит значок в виде пустого листа.
все таки необходимо решить проблему с отображением. Пишет -«earth.ico(Коммандная строка)» и ставит значок в виде пустого листа.































