Урок 2
- Поиск документов.
- Логические условия.
- Сложный поиск.
- История поисковых запросов.
2.1. Поиск документов
После запуска программы и открытия базы открывается окно «База данных Консультант Плюс», в котором имеется 4 вкладки: Поиск, Папки, Закладки, История.
На вкладке Поиск располагается карточка реквизитов.
Карточка реквизитов служит для быстрого поиска нужных документов. Карточка реквизитов состоит из нескольких поименных полей, например, тематика, вид документа, номер, название, текст документа и др.В полях указываются слова, цифры или даты, которые обязательно должны быть в выбранных документах.
Для правильной постановки условий, каждое поле снабжено словарем, в который занесены все способы заполнения поля.
В нижней части окна карточки реквизитов указывается, сколько документов имеется в базе и сколько соответствует поставленным условиям. Например: «Запросу соответствует 27 документов из 42073»Очистка карточки реквизитов:
Перед поиском документов рекомендуется очистить карточку реквизитов, т.к. от этого зависит количество выбираемых документов.
- Очистить все поля – Ctrl + Delete
- Очистить одно поле – Delete
Заполнение карточки реквизитов:
- Выберите поле клавишами , или щелчком мыши.
- Откройте словарь клавишей Enter или двойным щелчком мыши по нужному полю (строке).
- Выберите одну или несколько строк из словаря:
- Одну строку выбирают клавишами
,или шелчком мыши (используйте полосу прокрутки);
- Несколько строк помечают клавишей Insert (пометка снимается также клавишей Insert).
- Быстрый поиск в словаре: начните с клавиатуры набирать нужное слово и курсор будет установлен на соответствующую строку.
- Одну строку выбирают клавишами
- Выберите условие: И, ИЛИ, КРОМЕ, РЯДОМ (см. раздел 2.2.) с помощью которого можно объединить выбранные слова.
- Впишите в карточку реквизитов выбранные слова клавишей Enter или щелчком по кнопке Выбрать.
Для поиска документов обычно заполняют несколько полей, т.е. пункты 1 – 5 повторяют несколько раз. - Узнайте, сколько документов соответствует поставленным условиям в нижней строке карточки реквизитов.
- Откройте список документов, соответствующих всем поставленным условиям клавишей F9 или щелчком по кнопкеПостроить список.
Вопрос 1
Роль бизнеса в социально — экономической политике государства
Выберите один или несколько ответов:
a. инновационные разработки
b. развитие местной инфраструктуры
c. пополнение регионального и федерального бюджетов
d. создание новых рабочих мест
Вопрос 2
Согласно социально — экономическому развитию в России наиболее часто встречаются формы организации Ответ, в то время как за рубежом более развиты формы организации предпринимательства
Вопрос 3
Роль предпринимательства в социально — экономической политике государства
Выберите один или несколько ответов:
a. пополнение регионального и федерального бюджетов
b. создание новых рабочих мест
c. инновационные разработки
d. развитие местной инфраструктуры
Вопрос 4
Имитационные ИКТ представляют собой
1)функциональные
2)характеристики
3)определенный
4)позволяющий
5)и структурные
6)реальности
7)изучать
8)аспект
9)его
Ответ записывается в виде числа без пробелов и разделителей
Ответ:
Вопрос 5
ИКТ-
1)на преобразование
2)информации
3)технология
4)направлена
5)и обработку
6)которая
Ответ записывается в виде числа без пробелов и разделителей
Ответ:
Вопрос 6
Технология в переводе с греческого означает Ответ
Вопрос 7
Использование данного логического оператора означает, что поле искомого документа должно содержать все выбранные значения реквизитов
Выберите один ответ:
a. И
b. РЯДОМ
c. ИЛИ
d. КРОМЕ
Вопрос 8
К видам поиска в СПС Консультант Плюс НЕ относится поиск по
Выберите один ответ:
a. тексту
b. реквизитам
c. классификаторам
d. обзорам
Вопрос 9
Для очистки всей карточки реквизитов в СПС Консультант Плюс необходимо нажать клавишу
Выберите один ответ:
a. Delete
b. Ctrl и Insert
c. Insert
d. Ctrl и Delete
Вопрос 10
Акты общего характера
Выберите один ответ:
a. судебный приговор и Письмо ГТК РФ о ставке акциза на нефть, экспортируемую определенным предприятием
b. Приказ Минздрава о календаре профилактических прививок и Постановление Правительства о строительстве завода
c. Инструкция МНС РФ о порядке уплаты налогов и договор подряда
d. Постановление Правительства РФ об утверждении Положения о премиях Правительства РФ в области образования и Указ Президента РФ об установлении минимального размера совокупной выплаты пенсионерам
Работа с карточкой реквизитов
|
Практическая работа «Основные приемы работы в СПС КонсультантПлюс с карточкой поиска (реквизитов)»
Цель работы: формирование умений и навыков по осуществлению поиска информации в СПС КонсультантПлюс с помощью карточки поиска (реквизитов).
Теоретическая часть
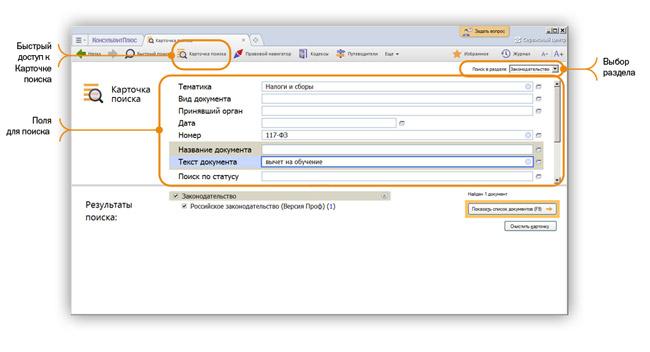
Карточка реквизитов — основное средство поиска документов в информационных базах систем. Она представляет собой таблицу с некоторым количеством поисковых полей. Для каждого поискового поля в системе предусмотрен словарь, автоматически заполняемый и корректируемый по мере поступления документов в информационную базу. При вводе в систему каждого документа его реквизиты заносятся в соответствующий словарь.
Для поиска документов надо заполнить Карточку реквизитов, которая представляет собой некоторое количество поименованных полей (реквизитов документа). Затем система просматривает все имеющиеся в информационном банке документы. Если содержимое всех заполненных полей из Карточки реквизитов совпадает с реквизитами документа, то документ считается найденным и заносится в список.
Сформированный список обладает следующим свойством: содержимое всех заполненных полей Карточки реквизитов идентично соответствующим реквизитам каждого документа из списка.
Основные способы поиска документов — это поиск по реквизитам документов, полнотекстовой поиск и поиск по специализированным классификаторам.
Различают поиск конкретного документа или поиск информации по определенному вопросу.
Поиск конкретного документа начинается с введения данных о документе. При этом необходимо контролировать количество документов, соответствующих запросу.
Общие правила организации поиска документов. Перед началом работы по составлению запроса необходимо убедиться, что задана нужная раскладка клавиатуры — русская, а также очистить карточку реквизитов.
В Карточке реквизитов следует стараться заполнять не более трех-четырех полей.
По мере заполнения полей происходит последовательное сокращение количества соответствующих запросу документов. Это количество отражается в информационной строке Карточки реквизитов. Желательно, чтобы после заполнения Карточки реквизитов запросу соответствовало не более 30…50 документов. Итогом заполнения Карточки реквизитов является формирование списка найденных по запросу документов
При поиске документов может возникнуть одна из двух основных ситуаций:
— известны какие-либо реквизиты документа (например, название, номер, дата принятия);
— о документе практически ничего не известно — известна лишь тематика интересующего вопроса. Алгоритм поиска строится в зависимости от типа ситуации.
Заполнение Карточки реквизитов. Поиск документов производится заданием различных реквизитов документа в Карточке реквизитов.
В левой части Карточки реквизитов расположены названия полей для задания различных реквизитов документов: вида документа, его номера и даты принятия, названия и др.
Самое большое отсечение при поиске производится по полю Номер, поэтому, если известен номер документа, то для поиска, как правило, достаточно набрать только этот реквизит.
Вводить вид документа можно только в том случае, если он точно известен. К примеру, если документ на самом деле является не законом, а постановлением, ошибка при заполнении поля Вид документа приведет к тому, что не найдется нужный правовой акт.
При вводе вида документа необходимо выполнить двойной щелчок по полю Вид документа и в открывшемся окне начать набор названия вида документа, например слово «приказ». Поисковый механизм программы произведет поиск набираемого слова и установит курсор в словаре видов документов. После чего необходимо нажать кнопку Выбрать или клавишу [Enter].
Поле Поиск по статусу используется в тех случаях, когда необходимо отсечь документы, не актуальные на данный момент, т. е. недействующие варианты редакций документов и утратившие силу документы.
Окно поля Ввод даты содержит два корешка: Словарь и Диапазон. При выборе первого корешка производится выбор нужной даты из словаря, для чего на клавиатуре надо набрать нужную дату в формате ДД.ММ.ГГ.
Корешок Диапазон позволяет выбрать интервал дат (рисунок 5.3). При работе с этим корешком можно, выбрав соответствующую строчку в окне, задать произвольную дату, произвольный диапазон дат, дату, заданную ранее, и диапазон дат, начиная с заданной по текущую.
Дату можно набирать прямым набором с клавиатуры в соответствующем окошке, а также с использованием встроенного календаря. При использовании встроенного календаря надо иметь в виду, что набор даты лучше начинать с набора месяца, так как в этом случае количество дней в окне День устанавливается соответственно данному месяцу.
Для ввода слова из названия документа необходимо сделать двойной щелчок по полю Название документа, набрать слово и нажать кнопку Выбрать. Например, точно известно, что в названии документа имеется слово «вексель», значит, это слово и надо набирать в поле Название документа. Если в названии документа присутствует несколько слов, что на практике встречается намного чаще, то после набора каждого из слов названия их обязательно надо отмечать клавишей [Insert]. Так, в названии документа «Переводной вексель», каждое из слов «переходной» и «вексель» надо отметить клавишей [Insert]. При этом выбранные слова переместятся в нижнюю часть окна в зону выбранных слов. Если о документе ничего не известно, кроме примерной тематики, то используется поиск по тексту документа (поле Текст документа). Например, надо найти документы, в тексте которых говорится о налоге на добавленную стоимость. После набора каждого из слов, присутствующих в тексте документов, их обязательно надо отмечать клавишей [Insert]. При этом выбранные слова переместятся в нижнюю часть окна в зону выбранных слов. Далее устанавливается условие связывания слов (и, или, рядом, кроме).
Рубрикатор документов. Словарь поля Тематика содержит многоуровневый рубрикатор, базирующийся на «Общеправовом классификаторе отраслей законодательства». Наличие у рубрики подрубрик показано специальным символом, стоящим слева от названия рубрики. Для раскрытия (закрытия) рубрики используется клавиша пробел или мышь. Выбор рубрик производится стандартным для всех словарей способом. Для того, чтобы раскрыть (закрыть) весь рубрикатор, используются комбинации клавиш [Ctrl]-[Серый плюс] ([Ctrl]-[Серый минус]). Для быстрого поиска фрагмента в рубрикаторе надо нажать клавишу [F7] (или выбрать кнопку Найти), ввести нужный фрагмент и установить нужное направление поиска. Все доступные операции с рубрикатором представлены в локальном меню. Для вывода списка документов, полученных с последним пополнением, используется поле Когда получен.
Работа со списком документов. Второй этап поиска документов в системах «Консультант Плюс» — выбор нужных документов из сформированного списка. Чем меньше количество найденных по запросу документов, тем легче работать со списком.
После заполнения Карточки реквизитов и нажатия клавиши [F9] (или выбора кнопки Построить список) на экране появляется список документов, найденных по запросу.
В списке указаны названия и объем документов, а в нижней рамке окна списка документов приведены общее количество документов в списке, номер текущего документа, количество и объем отмеченных документов. Движение по списку документов осуществляется с помощью мыши, кнопок-стрелок, а также клавиш [Home], [End], [PgUp], [PgDn]. Выход из списка осуществляется клавишей [Esc] или с помощью мыши. Все операции могут производиться как с одним (текущим) документом из списка, так и с группой отмеченных документов. Для отметки (снятия отметки) используются клавиши [Ins] или клавиши [Shift]-[стрелки]. Для отметки всех документов в списке используется клавиша [Серый плюс], а для снятия всех отметок — [Серый минус].
Практическая часть
1.Загрузите страницу бесплатной онлайн версии СПС КонсультантПлюс http://www.consultant.ru/cons/cgi/online.cgi?req=home&utm_csource=online&utm_cmedium=button
2. Перейдите в раздел Карточка поиска
http://www.consultant.ru/cons/cgi/online.cgi?rnd=3BCCB31540E77D3091CA692FD9975771&req=card&ts=818256802006472886979087622#div
3. Параллельно загрузите документ MS Word. Для подтверждения выполнения работы вы будете копировать найденную информацию (фрагмент текста с заголовками или скриншот экрана с документом) в документ MS Word.
Задание. Применяя инструмент поиска Карточка реквизитов (поиска), найдите документы (скопировав ответы в документ MS Word как фрагмент текста с заголовками или скриншот экрана с документом):
-
Федеральный закон от 27.07.2006 No 149-ФЗ «Об информации, информационных технологиях и о защите информации».
-
Найдите главу в Уставе города Новочеркасска от 21.03.1996 года No 222, в которой говорится о статусе города. Какой закон определяет статус города Новочеркасска и его границы?
-
Постановление Правительства РФ от 28.02.1996 No 226 «О государственном учете и регистрации баз и банков данных». Постановление Правительства РФ от 07.12.1998 N 1444
«Об основах ценообразования в отношении электрической энергии, потребляемой населением» -
Постановление Правительства РФ от 21.07.1997 N 908
«О Концепции реформирования системы начального профессионального образования» -
Постановление Правительства РФ от 27.07.1996 N 901 «О предоставлении льгот инвалидам и семьям, имеющим детей — инвалидов, по обеспечению их жилыми помещениями, оплате жилья и коммунальных услуг»
-
Постановление Правительства РФ от 17.05.1996 N 590
«О программе мер по поддержке соотечественников за рубежом» -
Указ Президента РФ от 18.02.2005 N 176 «Об установлении ежемесячной доплаты к пенсиям отдельным категориям пенсионеров».
При исправлении
ошибочно заполненного поля или при
формировании нового запроса необходимо
очистить как отдельное поле «Карточка
поиска», так и все ее поля в целом.
Делается это следующим образом.
• Очистить
отдельное поле «Карточка поиска»
реквизитов можно, установив курсор на
этом поле, затем щелкнув мышью по кнопке
,
либо выбрав пункт Очистить
поле локального
меню, либо нажать клавишу Delete
на клавиатуре.
• Для очистки
всей «Карточка поиска» можно щелкнуть
мышью по кнопке
,
либо выбрать пункт Очистить
карточку
локального меню, либо одновременно
нажать клавиши Ctrl
и Delete
на клавиатуре.
2.7. Выбор логических условий
В каждом поле
«Карточка поиска» можно выбрать несколько
значений. При этом выбранные значения
необходимо соединить логическим
условием. В системах КонсультантПлюс
допускаются следующие логические
условия:
• Условие
И. Данное
логическое условие означает, что
документы, найденные по соответствующему
запросу» должны удовлетворять одновременно
всем выбранным значениям. Например,
содержать оба слова в названии документа,
если данное условие соединяло два слова
в поле «Название документа».
• Условие
ИЛИ. Выбор
данного логического условия означает,
что документы, найденные по соответствующему
запросу, должны удовлетворять хотя бы
одному из значений. Например, содержать
хотя бы одно из слов в тексте документа,
если данное условие соединяло два слова
в поле «Текст документа».
• Условие
КРОМЕ. Выбор
данного логического условия означает,
что документы, найденные по соответствующему
запросу, не должны удовлетворять
выбранным значениям. Например, не быть
Постановлением, если в поле «Вид
документа» выбрано слово ПОСТАНОВЛЕНИЕ
и указано условие КРОМЕ.
• Условие
РЯДОМ. Данное
условие используется при заполнении
поля «Текст документа» и означает, что
выбранные слова из текста документа
должны находиться рядом в пределах
определенного количества строк (это
количество строк устанавливается по
желанию пользователя). Подробнее об
этом будет говориться ниже, когда речь
пойдет о поиске документов по полю
«Работа с полем «Текст документа».
2.8. Формирование запроса для поиска документов
Перейдем к описанию
практической части формирования запроса
для поиска документов. Как уже говорилось,
для этого необходимо заполнить те или
иные поля «Карточка поиска». Для каждого
из полей имеются свои особенности их
заполнения. Рассмотрим по очереди каждое
из полей и приведем примеры их заполнения.
Предварительно сделаем несколько
замечаний.
• Перед началом
работы по составлению запроса необходимо
убедиться, что задана нужная раскладка
клавиатуры — русская или латинская.
• Перед тем, как
приступить к формированию нового
запроса, необходимо (если не оговорено
противное) очистить «Карточка поиска».
Как уже говорилось, это делается с
помощью кнопки
пиктографического меню.
2.8.1. Работа с полями «Вид документа», «Принявший орган», «Номер».
Заполнение
указанных в заголовке полей проводится
по одной схеме. При этом возможны
несколько способов.
Первый способ.
Нужно дважды щелкнуть мышью по выбранному
полю либо подвести курсор к выбранному
полю и нажать клавишу Enter
на клавиатуре.
Таким образом, можно войти в словарь
всех возможных значений этого поля. В
верхней части окна указано, сколько в
нем слов и на номере какого слова стоит
в настоящее время курсор.
Для перемещения
по словарю используется полоса прокрутки,
расположенная справа от словаря, или
клавиши-стрелки, а также клавиши PageUp,
PageDown,
Home,
End.
Нужное слово необходимо отметить
клавишей Insert,
или выбором пункта Отметить/Разотметить
локального меню, или нажатием галочки
.
Повтор этой же операции снимает сделанную
отметку.
Второй
способ. Для
быстрого перехода к необходимому слову
в словаре данного поля можно, установив
курсор на название поля, начать набирать
это слово на клавиатуре. (Как уже
говорилось, предварительно необходимо
убедиться, что включен нужный тип шрифта
на клавиатуре — русский или латинский.)
Раскроется словарь поля, и после набора
нескольких букв курсор установится на
нужном слове. Набор нужного слова можно
также осуществлять, находясь уже в
словаре поля. Как и при использовании
первого способа, выбранные слова надо
отметить, например, клавишей Insert.
Соседние файлы в папке Инфор право БИБ-202
- #
- #
- #
Тема:
РАБОТА СО СПИСКОМ И ТЕКСТОМ НАЙДЕННЫХ ДОКУМЕНТОВ. СПРАВОЧНАЯ ИНФОРМАЦИЯ.
РАБОТА С ПАПКАМИ В СПС “КОНСУЛЬТАНТ ПЛЮС”
Цель задания. Информационные
технологии работы со списком найденных в БД документов; сохранение найденных
документов в папках базы данных.
Порядок
работы
1.
Загрузите справочно-правовую систему “Консультант Плюс: ВерсияПроф”.
2.
Запустите текстовый редактор MS
World.
3.
В текстовом редакторе создайте новый документ “Результаты работы” для
записи результатов работы ву СПС “Консультант Плюс версия Проф”
4.
Произведите поиск документов в СПС “Консультант Плюс: ВерсияПроф” и
результаты поиска зафиксируйте в документе “Результаты работы” текстового
редактора.
5.
Сохраняйте текстовый файл “Результаты работы” в папке своей группы.
Внимание. После запуска
системы “Консультант Плюс” убедитесь в том, что клавиатура переключена на
русский язык.
Задание 26.1. Поиск справочной
информации. Найти ставки подоходного налога с физических лиц.
Порядок
поиска:
Перед поиском документа в СПС
установите курсор на прервой строке текстового документа “Результаты работы”;
Находясь в программе “Консультант
Плюс” выберите корешок Поиск, очистите Карточку реквизитов, если это
необходимо;
Дважды щелкните мышью на поле
Тематика для входа в многоуровневый рубрикатор;
Нажмите клавишу енд на
клавиатуре для перехода к последней рубрике тематике- рубрике справочной
информации, состоящей из трех основных разделов: справочная экономическая
информация, справочная экономическая информация, справочная юридическая
информация и обзоры правовой информации;
Для раскрытия рубрики “Справочная
информация” щелкните слева от нее по символу папки с плюсом;
Установите курсор на рубрику “Ставки
налога на доходы с физических лиц (подоходного налога)” и нажмите на кнопку
Выбрать;
Для формирования списка документов
нажмите на кнопку Построить список;
Для перехода в текст документа
дважды щелкните по его названию;
Скопируйте действующие ставки
подоходного налога в текстовый файл “результаты работы”. Для копирования
выделите фрагмент текста левой кнопки мыши и нажмите кнопку Копировать в
MS Word
в панели инструментов “Консультант плюс”
Задание 26.2. Поиск
справочной информации. Найти процентные ставки рефинансирования. Скопировать
действующие ставки рефинансирования в файл “Результаты
работы”.
Задание 26.3. Поиск
справочной информации. Найти нормы возмещения командировочных расходов.
Скопировать действующие нормы командировачных расходов в файл
“Результаты работы”.
Задание 26.4. Найти
инструкции “По применению закона РФ “О проходном налоге с физических лиц”” и упоминание
в ней о компенсационных выплатах.
Порядок
поиска:
перед поиском документа
установите курсор на новую строку в документ “Результаты работы” текстового
редактора;
Очистите Карточку реквизитов,
если это необходимо;
найдите инструкцию «По применению
закона РФ “О подоходном налоге с физических лиц”»;
находясь в тексте инструкции,
нажмите клавишу [Home] на клавиатуре для перехода к
началу документа;
откройте окно поиска, для этого
нажмите в панели инструментов на кнопку Поиск (значок бинокля) или клавишу [F7];
в появившемся поисковом окне
наберите слова «ВЫПЛАТ*» и «КОМПЕНСАЦ*», связанные условием РЯДОМ (рис. 26.2);
нажмите кнопку Искать: искомые
слова найдены;
чтобы найти следующее упоминание
о компенсационных выплатах, снова нажмите кнопку Искать;
скопируйте один абзац документа,
в котором говорится о компенсационных выплатах, в файл «Результаты работы». Для
копирования выделите текст левой кнопкой мыши и нажмите кнопку Копировать в MS Word в панели инструментов «Консультант Плюс»;
для закрытия поискового окна
нажмите кнопку Отменить.
Задание 26.5. Скопировать
последний абзац найденной инструкции «По применению закона РФ”О подоходном
налоге с физических лиц”» в файл «Результаты работы».
Задание 26.6. Найти
документы, поступившие в систему с последним пополнением. Их количество и дату
последнего положения зафиксировать в текстовом файле «Результаты работы».
Порядок поиска:
очистите Карточку реквизитов,
если это необходимо;
дважды щёлкните на поле Когда
получен;
находясь в словаре поля Когда
получен , нажмите на клавиатуре клавишу [End] для
перехода к последней строке – дате последнего пополнения;
выберите дату последнего
пополнения;
нажмите кнопку Выбрать;
зафиксируйте дату последнего
пополнения базы данных и количество найденных документов в файлу «Результаты
работы» текстового редактора.
Задание 26.7. Создать
папку с именем «Информационная безопасность», включив в неё документы, принятые
в 2002г. И содержащее в тексте словосочетание «Информационная безопасность».
Порядок поиска:
находясь в программе «Консультант
Плюс», выберите вкладку Папки. Перед нами – окно со списком имеющихся папок;
создайте свою группу папок. Для
этого воспользуйтесь кнопкой Создать, выберите «Группу папок» и в качестве
имени группы наберите на клавиатуре номер вашей группы и фамилию. В своей папке
создайте папку документов с названием «Информационная безопасность» (Создать/Папку
документов) (рис. 26.3);
для перехода в Карточку
реквизитов, если это необходимо;
в поле Дата принятия задайте
диапазон дат «C 01.01.2002 по 31.12.2002»;
в поле Текст документа задайте
поисковое выражение «Информационная безопасность»;
нажмите кнопку Построить список
для формирования списка документов;
зафиксируйте количество найденных
документов в текстовом файле «Результаты работы»;
пометьте все документы в списке
(Правка/Пометить всё клавишей [Insert] или нажатием на
клавиатуре на правый «+» ) и нажмите кнопку Занести в папку;
в открывшемся окне установите
курсор на строке с названием папки «Информационная безопасность» и нажмите
кнопку Занести. В результате документы из списка будут занесены в папку с
названием «Информационная безопасность»;
Внимание! Обратите
внимание, что в группе папок нельзя сохранять документы!
Задание 26.8. В своей папке
создать папку с именем «Выплата компенсаций» и включить в нее документы,
принятые в 2002г. и содержащие в тексте словосочетание «Выплата компенсаций».
Зафиксируйте количество найденных документов в файле «Результаты работы»
текстового редактора.
Изучение возможностей папок
для хранения документов в программе «Консультант Плюс»
Задание 26.9. Пересечение
и объединение папок документов. Произвести поиск по списку документов,
хранящихся в двух папках.
Порядок работы
1. В
результате выполнения Заданий 26.7…26.8 у нас появились папки с названиями
«Информационная безопасность» и «Выплата компенсаций» с соответствующими
документами.
2. Откройте
Карточку реквизитов, очистите её и установите курсор на поле Папки документов.
3. Двойным
щелчком мыши войдите в словарь поля; перед нами появляется список всех
имеющихся папок.
4. Клавишей
[Ins] отметим папки «Информационная безопасность» и
«Выплата компенсаций». Соединим их логическим условием И, нажмём кнопку Выбрать
(рис.26.4). Будет сформирован поисковой запрос, в котором в поле Папки
документов значится «Информационная безопасность» и «Выплата компенсации».
5. Нажав
кнопку Построить список, мы получим список документов, содержащих одновременно
в обеих папках. Таким образом, мы осуществили пересечение папок. Также можно
было бы осуществить объединение папок, выбрав вместо логического условия И
логическое условие ИЛИ.
6. Зафиксируйте
количество документов, содержащихся в двух папках, в документе «Результаты
работы» текстового редактора.
7. Используя
поиск, найдите упоминание о выплатах.
Задание 26.10. Работа с папкой
«Карман». Найдите все действующие кодексы и занесите их в «Карман».
Краткая справка. «Карман» — это особая
папка в СПС «Консультант Плюс», обладающая всеми свойствами обычных папок и
некоторыми особыми свойствами, присущим только ей. К таким свойствам относится
невозможность удаления папки «Карман» и свойство вычитания повторно занесённых
в «Карман» документов.
