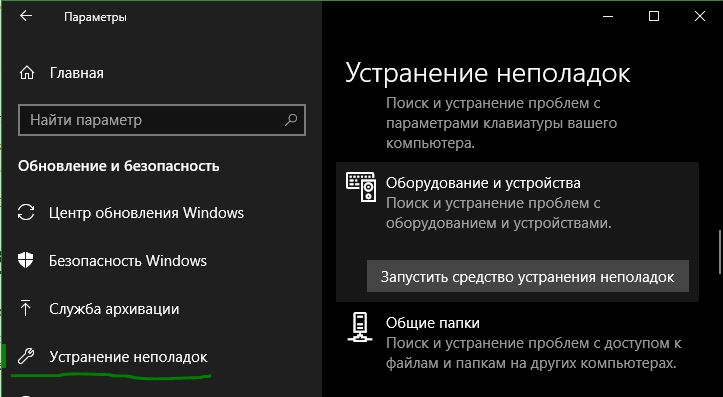Если один из процессов системы по какой-либо причине прекращает свою работу, то это вызывает «синий экран» с ошибкой типа «Critical process died». В этой пошаговой инструкции разберёмся, из-за чего это может происходить и как исправить ошибку critical process died Windows 10/ 8/ 8.1
https://programmainfo.ru/test/kto-vy-v-mire-vedmaka
Причины возникновения ошибки Critical process died
Самые распространённые причины «critical process died» следующие:
- сбой в работе одного из драйверов, что делает невозможным дальнейшую работу одного из устройств;
- повреждение системных dll-библиотек (в которых записан алгоритм работы критически важных процессов);
- система заражена вирусами, один из которых принудительно завершает работу критических процессов;
- аппаратная неисправность (например, процессора, оперативной памяти, жёсткого диска);
- программный сбой в работе Windows.
Как исправить critical process died в Windows 10
Не всегда пользователю доступна возможность точно установить причину, из-за которой возникает ошибка critical process died. Поэтому в таких случаях рекомендуется поочерёдно выполнить проверку тех. узлов системы и самого ПК, сбои в которых чаще всего и взывают «синий экран».
https://programmainfo.ru/test/dengi-umeesh-li-ty-s-nimi-druzhit
Проверить температуру ПК
Если перегревается процессор или видеокарта, то с целью предотвращения их выхода из строя — они принудительно выключаются, что и вызывает ошибку «Critical process died». Узнать текущую температуру компонентов и способы её снизить можно штатными программами, а также дополнительными утилитами или виджетами.
Восстановление системы
Если же перегрева нет, то следует исключить все возможные программные ошибки в работе ОС, которые и могут вызывать «Critical process died». Для этого следует выполнить восстановление системы до последнего рабочего состояния. Для этого вам нужно:
- Зайти в панель управления
- В панели управления выбрать «Восстановление».
- Затем выбрать «Запуск восстановления»
- Откроется мастер отката ОС до рабочего состояния. Пользователю будет предложено выбрать последнюю точку восстановления и вернуть ПК до этого состояния.
- Нужно отметить необходимую точку восстановления и нажать «Далее», подтвердить выполнение восстановления.
- Если же при запуске мастера возникает ошибка, то это означает, что функция создания точек восстановления не включена в системе. И такой способ устранения проблемы — недоступен.
https://programmainfo.ru/test/kakoy-ty-instrument
Удалить программное обеспечение
Довольно часто ошибка critical process died начинает появляться после установки какой-либо программы, например, Skype или GeForce Experience. В таком случае рекомендуется удалить программы и проверить, как без них работает система.
Для этого:
- Зайти в панель управления
- Выбрать «Программы и компоненты».
- В следующем окне кликнуть на столбик «Установлено». Все установленные программы будут автоматически отсортированы, первыми будут те, которые последними инсталлировал пользователь.
Вот с их удаления и стоит начать. Просто выделить, вызвать контекстное меню и выбрать «Удалить».
https://programmainfo.ru/test/otlichish-krinzh-ot-krasha
Обновление драйверов
Ещё нелишним будет проверить наличие обновлений для драйверов всех устройств Windows. Для этого вам нужно:
- Нажать ПКМ по окну и выбрать “Диспетчер устройств”
- Раскрыть каждое устройство и посмотреть, нет ли там желтых треугольников возле каждого устройства
- Выберите метод обновления драйверов
https://programmainfo.ru/test/volga-ili-pobeda-a-ty-znakom-s-sovetskim-avtopromom-prover-sebya-v-uvlekatelnom-teste
Исправление системных файлов
Из-за чего dll-библиотеки могут повредиться? Например, из-за аварийного выключения ПК, когда головка жёсткого диска не успевает «запарковаться». Но в Windows встроена утилита, позволяющая проверить те самые dll-файлы, и если будут обнаружены их повреждения — восстановить их. И если верить статистике, то ошибка Critical process died Windows 10 именно по этой причине чаще всего и возникает.
Для восстановления вам нужно:
- Нажать на панели задач на иконку поиска, ввести «cmd», выбрать «Запуск от администратора».
- Затем нужно ввести команду sfc /scannow и нажать Enter. Запустится автосканирование dll-файлов на наличие повреждений, модификаций.
- Потребуется лишь дождаться завершения процесса.
Но есть один нюанс: если у пользователя установлена пиратская версия Windows, то это может привести к тому, что система в будущем просто перестанет загружаться. А всё из-за того, что у таких копий ОС некоторые dll-библиотеки подменены, чтобы проверка лицензии не выполнялась. И после сканирования через SFC — они будут заменены на оригинальные.
https://programmainfo.ru/test/3569
Вредоносное ПО может вызывать ошибку Critical process died Windows 10
Существует вредоносное ПО, которое стандартным антивирусом не распознаётся как вирус (из-за своеобразного алгоритма работы). Для выявления таких программ можно воспользоваться утилитой HitmanPro. Она условно-бесплатная (1 сканирование можно выполнить даже без регистрации).
- Запустите утилиту и нажмите «Далее».
- Выбрать «Нет», в этом случае приложение устанавливаться не будет.
- Далее останется лишь дождаться окончания сканирования.
- Будет показан список всех файлов и программ, которые опознаются как вредоносные для системы. Если нажать «Дальше», то они будут удалены.
https://programmainfo.ru/test/m-ili-zh?customize_changeset_uuid=59e64295-f146-4b1e-bd9b-ddeddee522c3&customize_autosaved=on
Обновление Windows помогает устранить ошибку “Critical process died”
Обновление выполняется очень легко, для этого вам необходимо:
- Нажать сочетание клавиш Win + I
- Выбрать пункт «Обновление и безопасность»
- Нажать на «Проверить наличие» и установить их (если будут обнаружены).
Инструмент устранения неполадок
В любой версии Windows есть интегрированная утилита, которая сканирует и устраняет программные ошибки самостоятельно. С её помощью, к примеру, можно избавиться от несовместимости установленных приложений. Или же перезапустить «зависшие» драйвера устройств. И хоть и редко, но с ошибкой типа «Critical process died» она тоже позволяет справиться.
- Потребуется в панели управления выбрать «Устранение неполадок».
- Затем кликнуть на «Просмотр всех категорий».
- Далее выбрать «Обслуживание системы». Дождаться завершения сканирования работы службы.
Сканирование жёсткого диска
Если установленный винчестер старый (ему более 3 – 5 лет), то у него могут уже иметься повреждённые сектора. Чтобы выполнить его сканирование, нужно:
- Открыть «Мой компьютер»
- Выбрать поочерёдной каждый диск, через контекстное меню кликнуть «Свойства».
- Перейти на вкладку «Сервис», выбрать «Проверить». Нажать «Проверить диск» и дождаться окончания процесса.
- Если пользователь пытается выполнить проверку системного раздела (где записан Windows), то система запросит выполнение перезагрузки ОС. Нужно дать согласие.
Исправить Critical process died в Windows 8/ 8.1 /10
А этот способ поможет избавиться от ошибки critical process died, если она возникает практически сразу после установки ОС. Чаще всего это происходит, если был использован некорректный установочный образ Windows (или он записался с ошибками на флешку или DVD) или вовсе пиратский.
- Запустить командную строку от администратора.
- Введите команду: DISM /Online /Cleanup-Image /RestoreHealth и нажмите «ОК»
- После — перезагрузить ОС (если это не произойдёт автоматически).
Довольно часто это устраняет Critical process died в Windows 8.
Удаление последних обновлений для Windows
Если синий экран возникает после установки последних обновлений ОС, то это означает, что они некорректные. Такое случается, но пользователю предоставляется возможность их вручную удалить и восстановить предыдущие версии dll-библиотек. Нужно:
- Открыть «Параметры»
- Перейти в «Обновления»
- Кликнуть «Просмотр журнала».
- Там нужно выбрать «Удалить обновления».
- После этого — перезагрузить ПК. Естественно, что если после этого появится запрос на обновление системы, то следует отказаться от него (хотя бы на 5 – 10 дней, пока разработчики из Майкрософт не устранят возникшую проблему).
Чистая загрузка
Со временем в Windows добавляются дополнительные службы от установленных пользователем программ. Например, утилита для автоматического обновления браузера или же приложение для настройки видеокарты. И они тоже могут вызывать сбой в работе системы и появление ошибки Critical process died.
А чтобы проверить это — рекомендуется воспользоваться так называемой «Чистой загрузкой». То есть запуском Windows, в котором будут задействованы только системные процессы. Все остальные — не будут использоваться.
Нужно выполнить следующее:
- Нажать Win+R
- Ввести команду msconfig, нажать «ОК».
- Перейти на вкладку «Службы». Нажать «Отключить всё», далее — «ОК».
- Останется только перезагрузить ПК, чтобы нововведения вступили в силу.
Как устранить ошибку CRITICAL PROCESS DIED, если система не запускается
Если вышеуказанные рекомендации не позволили устранить «critical process died», то придётся действовать более радикально и воспользоваться восстановлением системы.
Обновление BIOS
Если проблема наблюдается на новом ПК или ноутбуке, то вполне возможно, что установленный процессор попросту несовместим с микрокодом материнской платы. Устранить это можно через обновление BIOS. Пользователю нужно перейти на сайт производителя материнской платы или ноутбука, скачать соответствующий установочный файл для обновления BIOS.
А далее просто запустить его и следовать подсказкам.
Ни в коем случае во время обновления нельзя выключать устройство! В противном случае придётся обращаться в сервисный центр.
Сброс настроек
Также можно попробовать вернуть систему до «заводского» состояния, то есть выполнить сброс.
Если же сброс заканчивается ошибкой critical process died (а это бывает довольно часто), то остается только вариант с полной переустановкой Windows. Зато это устраняет «Сritical process died» в 99% случаев, если ошибка не связана с аппаратными поломками ПК или ноутбука.
Итого, «синий экран» с уведомлением critical process died возникает при завершении или «вылете» критически важных процессов Windows. И причин, из-за которых это происходит, может быть множество. Сталкивались ли вы с данной ошибкой на практике, и как вам удалось с ней справиться? Расскажите об этом в комментариях.

Специалист программирования компьютерных систем и устройств на базе ОС «Android»
Задать вопрос эксперту
Updated by
Daisy on Feb 22, 2023
On this page, you will learn:
- 1. What is Critical Process Died error
- 2. How does Critical Process Died error occur
- 3. How to fix blue Critical Process Died on Windows 10/8/7
Quick Guide to Fix Critical Process Died Error on Windows 10/8/7
- Step 1. Reboot PC into Safe Mode or use Clean Boot.
- Step 2. Fix file system error using EaseUS partition manager tool.
- Step 3. Update the disk driver.
- Step 4. Run antivirus.
- More details…
How Do I Fix Blue Critical Process Died Error on Windows 10/8/7?
«Help! A Critical Process Died error pops up while I was gaming on my PC. Hey guys, do you have any clues about what is Critical Process Died error with error code — 0x000000EF or blue screen?
I received such an error code with a blue screen while I was playing a game on my computer, I was totally out of my mind. Can anyone of you offer me a solution to this problem? It would be highly appreciated if you do know how to fix this error.»
If you encounter a blue screen of Critical Process died error on your computer suddenly, don’t worry. Check and follow the fixes to get rid of the critical process died issue immediately:
| Workable Solutions | Step-by-step Troubleshooting |
|---|---|
| Fix 1. Reboot PC into Safe Mode | Restart Windows 10, press Shift + F8 to bring up the recovery mode…Full steps |
| Fix 2. Perform a Clean Boot | Type msconfig in the Search box and hit enter to open System Configuration…Full steps |
| Fix 3. Run CHKDSK to Fix File System | Open Command Prompt and Type chkdsk e: /f /r /x and hit Enter…Full steps |
| More Fixes | Run EaseUS Partition Master > Right-click disk and select «Check File System»…Full steps |
Overview of Critical Process Died
In this part, you will learn:①. What is «Critical Process Died»? ②. How does Critical Process Died error happen?
What Is Critical Process Died Error?
The Critical Process Died error indicates a critical system process that died with error code — 0x000000EF. When a critical system process fails to run, the operating system won’t boot up. It will pop up with a Critical Process Died Stop Error 0x000000EF, or Blue Screen displayed on your Windows computer.
How Does Critical Process Died Error Happen?
The Critical Process Died issue is basically caused when a critical component of Windows detects that data has been modified when it should not have been. The error also happens when the process which was needed to run the Windows operating system such as Windows 10/8/7 ended abruptly for some reason.
It could be a bad driver, a corrupted file system error, a memory error, etc. Mostly, this error occurs suddenly when users are working on their PCs.
When Will This Error Occur?
Accordingly, the Critical Process Died error often occurs casually. It may happen in the following cases:
- Critical Process Died after Windows Update
- Critical Process Died when Wake PC from Sleep
- Critical Process Died after Login
- Critical Process Died while Gaming
- Critical Process Died on Startup
- Critical Process Died with Windows 10 Reboot Loop
So how to find a solution for Critical Process Died error in Windows 10/8/7 will be a vital question for those users who are having such a problem on their computers. Here the following, EaseUS will provide you with practical solutions for fixing Windows 10/8/7 Critical Process Died error with 0x000000EF code.
10 Solutions to Fix Critical Process Died Error on Windows 10/8/7
If you are having a blue screen with «Your PC ran into a problem and needs to restart. We’re just collecting some error info, and then we’ll restart for you.» error message on your PC, relax.
In this part, you will learn practical fixes to resolve Critical Process Died error on your Windows 10/8/7 computers. Pick up one of the listed solutions here to get rid of this issue on your PC now:
- #1. Reboot PC into Safe Mode
- #2. Use Clean Boot
- #3. Run CHKDSK to Fix File System
- #4. Use File System Error Checker — EaseUS Partition Master
- #5. Run SFC Command
- #6. Use DISM Command
- #7. Update Disk Driver
- #8. Run Antivirus Software
- #9. Uninstall Recent Windows Update
- #10. Perform System Restore
Solution 1. Reboot PC into Safe Mode
Here we’ll take Windows 10 as an example to show you how to reboot PC into Safe Mode, which is a quick way of turning on Windows, prevent you from getting Critical Process Died error.
To thoroughly fix this the Critical Process Died error, you should also boot up PC first. Here are the steps to get started:
Step 1. Restart Windows 10, press Shift + F8 to bring up the recovery mode.
Step 2. Go to Advanced Boot Options and set boot mode as Safe Mode.
Or you can restart PC several times > Enter Troubleshoot > Advanced Options > Startup Settings > Restart > Enable Safe Mode.
Step 3. Save the changes and then startup Windows PC.
Solution 2. Perform a Clean Boot
After you boot up PC from Safe Mode, you can then continue to configure a Clean Boot in System Configuration.
Here are the steps:
Step 1.Type msconfig in the Search box and hit enter to open System Configuration.
Step 2. Go to the General tab, check the two boxes under the Selective startup section:
- «Load system services»
- «Use original boot configurations»
Step 3. Click «OK» to confirm.
Step 4. Go to the Services tab, check «Hide all Microsoft services» and click «Disable all».
Step 5. Click «OK» and «Apply» to save all the changes. Then restart the PC.
Solution 3. Run CHKDSK to Fix File System Error
When the system hard drive contains file system error, the computer may come into Critical Proceed Died error while booting up PC. To fix this issue, you can first boot PC into safe mode, and then follow the steps below to run CHKDSK command:
Step 1.Type cmd in the Search box and right-click Command Prompt, select «Run as Administrator».
Step 2.Type diskpart and hit Enter to bring up DiskPart window.
Step 3. Type chkdsk e: /f /r /x and hit Enter. (Replace e: with the drive letter of your system drive or disk.)
Solution 4. Use File System Error Checker — EaseUS Partition Master
For an easier solution to fix file system error that cause Critical Process Died issue on Windows PC, you may turn to EaseUS Partition Master Free for help. It works professionally in checking and fix system file errors with simple clicks.
Here the following, you can try it to check and fix errors under Windows 10/8/7 now:
Step 1. Right-click the target partition that has a problem.
Step 2. Choose «Advanced» > «Check File System».
Step 3. Confirm if you want to hide the partition or not.
Step 4. In the Check File System window, check the «Try to fix errors if found» option.
Step 5. Click «Start» to check errors on your partition.
Solution 5. Run SFC Command
When the system file contains some error, you may also run into Critical Process Died issue on your computer. To fix this issue, you can also run the SFC command for help.
Here are the steps:
Step 1.Type cmd in the search box, right-click command prompt and select «Run As Administrator».
Step 2. At the command prompt, type sfc /scannow and hit Enter.
The SFC utility will run for a while and if any corruption or error is discovered, replace them on reboot.
Solution 6. Use DISM Command
Besides SFC command, the DISM command is more advanced in fixing disk errors. It can check and restore your system health.
See how to run DISM command to fix Critical Process Died error on Windows PC:
Step 1. Open Command Prompt as Administrator.
Step 2. Type the following command and hit Enter each time to check the system health:
dism /online /cleanup-image /scanhealth
dism /online /cleanup-image /checkhealth
dism /online /cleanup-image /restorehealth
Step 3.Type DISM /Online /Cleanup-Image /RestoreHealthand hit Enter.
After this, exit Command Prompt and restart PC to keep all the changes. If you successfully boot up PC, you’ve successfully got rid of this error from your computer.
Solution 7. Update Disk Driver
Sometimes, when the system disk driver is outdated, you may also meet the Windows boot-up issue, such as the Critical Process Died error. You can try to update the disk driver to get rid of this issue with the steps here:
Step 1. Right-click This PC, click «Manage». Go to Device Manager.
Step 2. Double-click to expand Disk driver. Right-click your disk driver and choose «Update Driver Software».
Step 3. In the pop-up window, choose «Search automatically for updated driver software».
Then, wait for the computer to search and install the latest driver software.
Solution 8. Run Antivirus Software
As you may know that sometimes viruses or malware may cause system boot issues and even OS crash errors on Windows 10/8/7. Therefore, a regular way to fix this issue is to run antivirus software for help.
Or you can use Windows’ built-in antivirus too — Windows defender for help:
Step 1. Go to Start > Type Windows Defender and click to open Windows Defender Security Center.
Step 2. Click the Shield icon on the left pane, click «Advanced scan».
Step 3. Check «Full scan» and click «Scan now» to run antivirus.
Note that the steps may vary if you are using a different Windows OS version. But most operations are similar.
Solution 9. Uninstall Recent Windows Update
Sometimes, Windows users especially the latest Windows 10 users may encounter with Critical Process Died error on their computers. And the best way out is to uninstall the recent Windows update.
Here are the steps for you to go:
Step 1. Go to Settings > Update & Security > Windows Update.
Step 2. Click «View update history» under Windows Update.
Step 3. Click «Uninstall updates».
Step 4. Select the update(s) that you want to uninstall and click «Uninstall».
Then all you need is to follow the on-screen guidelines to complete the process. After this, you can then restart PC to see if the error has been removed.
Solution 10. Perform System Restore
If you run into any complex system error, you may always escape by performing a system restore. Here are the steps to run system restore, bringing your computer back to a previous health state:
Note that if you have created some new data on your computer, remember to back up them to an external hard drive in advance.
Step 1. Type create a restore point in Windows Search box and click the top result to open «System Properties».
Step 2. Click the System Restore button to bring up all the restore points that you’ve created.
Step 3. Click «Next» and select the restore point that you want to use and restore on your PC.
Step 4. Click «Finish» to confirm your restore point and click «Yes» to execute the System Restore on your PC.
Conclusion
On this page, we explained what is Critical Process Died error on Windows PC, and the causes of this issue. Note that as this error comes out randomly, we highly suggest you create a system backup in advance.
You may refer to: How to Create Windows 10 Backup System Image for a guide.
Among the 10 fixes that we listed on this page, we suggest you boot up PC into safe mode first. Then run EaseUS Partition Master to fix the internal file system error on your computer drive.
If you are experienced in computer management, CHKDSK, SFC, DISM commands are also able to help you out of the Critical Process Died error.

В этой инструкции — подробно о том, что может являться причиной появления проблемы и как исправить ошибку CRITICAL PROCESS DIED в Windows 10 (также ошибка может отображаться как CRITICAL_PROCESS_DIED на синем экране в версиях Windows 10 до 1703).
Причины ошибки
В большинстве случаев причиной ошибки CRITICAL PROCESS DIED бывают драйверы устройств — в случаях, когда Windows 10 использует драйверы из Центра обновлений, а требуются оригинальные драйверы производителя, а также другие неправильно работающие драйверы.
Случаются и другие варианты — например, с синим экраном CRITICAL_PROCESS_DIED можно столкнуться после работы программ для очистки от ненужных файлов и реестра Windows, при наличии вредоносных программ на компьютере и в случае повреждения системных файлов ОС.
Как исправить ошибку CRITICAL_PROCESS_DIED
В случае, если вы получаете сообщение об ошибке сразу при включении компьютера или входе в Windows 10, для начала зайдите в безопасный режим. Сделать это можно различными способами, в том числе, когда система не загружается, подробно об этом в инструкции Безопасный режим Windows 10. Также использование чистой загрузки Windows 10 может временно помочь избавиться от ошибки CRITICAL PROCESS DIED и выполнить действия для полного ее устранения.
Способы исправления, если удается войти в Windows 10 в обычном или безопасном режиме
В первую очередь рассмотрим способы, которые могут помочь в ситуации, когда вход в Windows возможен. Начать рекомендую с просмотра сохраненных дампов памяти, которые создаются системой автоматически при критических сбоях (к сожалению, не всегда, иногда автоматическое создание дампов памяти отключено. См. Как включить создание дампов памяти при сбоях).
Для анализа удобно использовать бесплатную программу BlueScreenView, доступную для загрузки на странице разработчика https://www.nirsoft.net/utils/blue_screen_view.html (ссылки на загрузки находятся внизу страницы).
В очень упрощенном варианте для начинающих пользователей анализ может выглядеть следующим образом:
- Запустите программу BlueScreenView
- Просмотрите файлы .sys (обычно нужны именно они, хотя в списке часть могут присутствовать hal.dll и ntoskrnl.exe), которые отобразятся в верхней части таблицы в нижней панели программы с не пустым вторым столбцом «Address In Stack».
- Используя поиск в Интернете, выясните, что это за файл .sys и какой драйвер он представляет.
Примечание: также можно попробовать использовать бесплатную программу WhoCrashed, которая может сообщить точное наименование драйвера, вызвавшего ошибку.
Если шаги 1-3 удались, то далее останется лишь решить проблему с идентифицированным драйвером, обычно это один из следующих вариантов:
- Загрузить файл драйвера с официального сайта производителя ноутбука или материнской платы (для ПК) и установить его.
- Откатить драйвер, если он недавно обновлялся (в диспетчере устройств правый клик по устройству — «Свойства» — вкладка «Драйвер» — кнопка «Откатить»).
- Отключить устройство в диспетчере устройств, если оно не является критичным для работы.
Дополнительные методы исправления, которые могут помочь в данном сценарии:
- Ручная установка всех официальных драйверов (важно: некоторые пользователи ошибочно считают, что если диспетчер устройств сообщает, что драйвер не нуждается в обновлении и «устройство работает нормально», то все в порядке. Это часто не так. Официальные драйверы берем с сайта производителя вашего оборудования: например, аудио драйверы Realtek скачиваем не с Realtek, а сайта производителя материнской платы для вашей модели или с сайта производителя ноутбука, если у вас ноутбук).
- Использование точек восстановления, если они есть в наличии и если недавно ошибка не давала о себе знать. См. точки восстановления Windows 10.
- Проверка компьютера на наличие вредоносных программ (даже если у вас есть хороший антивирус), например, с помощью AdwCleaner или других средств удаления вредоносных программ.
- Выполните проверку целостности системных файлов Windows 10.
Как исправить ошибку CRITICAL PROCESS DIED, если Windows 10 не запускается
Более сложный вариант — когда синий экран с ошибкой появляется еще до входа в Windows 10 без возможности запустить особые варианты загрузки и безопасный режим (если такая возможность есть, то можно использовать предыдущие методы решения в безопасном режиме).
Примечание: если после нескольких неудачных загрузок у вас открывается меню среды восстановления, то создавать загрузочную флешку или диск, как описано далее, не нужно. Вы можете использовать средства восстановления из этого меню, в том числе — сброс системы в разделе «Дополнительные параметры».
Здесь потребуется создать загрузочную флешку с Windows 10 (или диск восстановления) на другом компьютере (разрядность системы на накопителе должна совпадать с разрядность установленной системы на проблемном компьютере) и загрузиться с нее, например, используя Boot Menu. Далее порядок действий будет следующим (пример для загрузки с установочной флешки):
- На первом экране программы установки нажмите «Далее», а на втором, внизу слева — «Восстановление системы».
- В появившемся меню «Выбор действия» зайдите в «Поиск и устранение неисправностей» (может называться «Дополнительные параметры»).
- При наличии, попробуйте использовать точки восстановления системы (пункт «Восстановление системы»).
- При их отсутствии, попробуйте открыть командную строку и выполнить проверку целостности системных файлов с помощью sfc /scannow (как это сделать из среды восстановления, подробно в статье Как проверить целостность системных файлов Windows 10).
Дополнительные варианты решения проблемы
Если к текущему моменту никакие способы не помогают исправить ошибку, среди остающихся вариантов:
- Выполнить сброс Windows 10 (можно с сохранением данных). Если ошибка появляется после входа в систему, то сброс можно выполнить, нажав по кнопке питания, изображенной на экране блокировки, затем, удерживая Shift — Перезагрузка. Откроется меню среды восстановления, выберите «Поиск и устранение неисправностей» — «Вернуть компьютер в исходное состояние». Дополнительные варианты — Как сбросить Windows 10 или автоматическая переустановка ОС.
- Если проблема возникла после использования программ для очистки реестра или подобных, попробуйте восстановить реестр Windows 10.
При отсутствии решения могу рекомендовать лишь попробовать вспомнить, что предшествовало появлению ошибки, выявить закономерности и попробовать как-то отменить действия, которые привели к проблеме, а если это невозможно — выполнить установку системы повторно. Тут может помочь инструкция Установка Windows 10 с флешки.
Ошибки BSOD – одни из самых неприятных проблем в Windows. К ним могут привести различные факторы, включая проблемы с оборудованием и программным обеспечением. В этой статье мы поговорим о проблемах BSOD и рассмотрим, как исправить «Critical Process Died» в Windows 10. Итак, если вы столкнулись с этой проблемой, выполните действия по устранению неполадок, перечисленные в этой статье. Проблема «Critical Process Died» в основном возникает, когда критический компонент Windows обнаруживает, что данные были изменены, когда этого не должно было быть. Этот элемент может быть плохим драйвером, ошибкой памяти и т. д. В большинстве случаев ошибка возникает внезапно, когда пользователи просто работают на своих ПК. К счастью, есть несколько способов решить эту проблему.
Как устранить ошибку Critical Process Died Windows.
Причины появления Critical_Process_Died
Существует много случаев, когда может возникнуть эта ошибка. Например, код остановки может появиться в следующих ситуациях:
- после обновления – возникает вскоре после того, как пользователи установили последние обновления Windows на своих ПК или обновили свою ОС;
- после сна – иногда возникает, когда пользователи выводят свой ПК из спящего режима: вместо того, чтобы возобновить работу, они фактически не могут свои устройства даже включить;
- после входа в систему – некоторые пользователи через 30 секунд после ввода логина и пароля для входа в систему видят синий экран и этот код ошибки;
- после установки обновления – тысячи пользователей столкнулись с этой проблемой после обновления системы;
- во время игр – если вы геймер, это значит, что система не поддерживает какие-либо требования;
- цикл reboot – может иногда приводить к появлению циклов перезагрузки, не позволяя пользователям фактически использовать свои ПК;
- Unexpected Store Exception – возникает довольно редко, но, тем не менее, это довольно серьёзная проблема;
- после разгона – если вы решили разогнать свой ПК, чтобы повысить производительность в играх, это может спровоцировать проблемы BSoD;
- в процессе запуска – также может возникнуть в тот момент, когда загружается Windows. Через несколько секунд после нажатия кнопки питания на экране появляется код ошибки. Обычно это происходит до появления окна входа в систему.
Мы надеемся, что следующие шаги по устранению неполадок будут полезны в большинстве перечисленных выше случаев.
Решения ошибки
Ваши системные файлы на Windows 8 может изменять и вредоносная программа. Это необязательно должен быть опасный вирус, даже шпионское или рекламное ПО может их повредить. Исправление неисправности следует начинать с проверки компьютера на наличие вирусов. Запустите антивирус и выполните полное сканирование системы, чтобы обнаружить и удалить вредоносное ПО и неисправность critical process. Вы можете использовать встроенный антивирус Windows, Защитник Windows или сторонние антивирусные приложения.
Исправление и обновление драйверов устройства
Что делать, если драйверы, которые неправильно используют память, приводят к ошибке «Critical Process Died»? Перейдите в «Диспетчер устройств» («Мой компьютер» – правой кнопкой «Свойства» – слева вкладка «Диспетчер устройств») и убедитесь, что абсолютно все драйверы обновлены и совместимы с вашей версией Windows. Важные обновления драйверов, такие как графические карты или драйверы звуковых карт, также устанавливаются через «Центр обновления Windows».
Оборудование, которое установлено или настроено неправильно, будет отмечено оповещающим жёлтым восклицательным знаком. Дважды щёлкните по его иконке и в разделе драйвера выберите «Обновить», «Откатить» или «Удалить» (если вы заранее скачали файл драйвера с официального сайта производителя оборудования).
Сканирование и исправление повреждённой файловой системы
Запуск сканирования SFC является одним из самых стандартных решений для проблем, связанных с Виндовс, но, к сожалению, он не всегда выполняет свою работу. Но именно в этом случае может быть полезным, поскольку сканирование исправляет системные файлы. Повреждённые или изменённые системные файлы являются одной из наиболее распространённых причин нашей проблемы. Чтобы убрать ошибку, выполните следующие действия:
- щёлкните правой кнопкой мыши на кнопке «Пуск» и выберите «Командная строка» (от имени администратора);
- введите следующую строку и нажмите «Enter»: sfc/scannow;
- подождите, пока процесс завершится (это займёт несколько минут);
- перезагрузите компьютер.
Проверьте, появляется ли ещё ошибка «Critical Process Died» и BSOD. Если нет – проблема решена. Если BSOD всё ещё появляется, попробуйте выполнить некоторые из следующих решений.
Использование точки восстановления
Ещё как исправить ошибку Critical Process Died? Можно попытаться сбросить систему самостоятельно до её первоначального состояния или даже восстановить её до прошлого состояния, которое мы ранее сохраняли. Вы должны включить возможность создания точек восстановления и создавать их перед любой рискованной операцией, такой как установка драйверов или обновлений. Восстановление точек, сохранённых на диске с помощью средства восстановления системы, позволяет восстановить операционную систему Windows в случае серьёзной ошибки. Если проблемы были вызваны установкой нераспознаваемого контроллера, повреждённого приложения или неправильной конфигурации, система может быть запущена с их использованием. Они являются своего рода записью истории изменений в Windows.
Пользователь может использовать образ наиболее важных параметров, конфигурации реестра, библиотек или файлов, сохранённых заранее. И хотя изменения после сохранения данной точки будут для системы потеряны, её использование часто является единственным методом быстрого и безотказного устранения отказа. Проблема с точками восстановления и инструментом, который их контролирует, заключается в том, что без присмотра они могут быстро занять большую часть пространства, доступного на диске. Windows даёт больше контроля над тем, как сохранять точки восстановления системы. Инструменты, предназначенные для этой цели, легче настраивать, включать и выключать.
Чтобы иметь возможность использовать точку восстановления, сначала её нужно создать:
- В поле поиска на панели задач Windows введите «Создание точки восстановления» и выберите найденный параметр.
- В разделе «Защита системы» нажмите на пункт с надписью «Система», затем «Настроить».
- В следующем окне нажмите «Включить защиту системы» и затем «ОК».
- Теперь в окне из пункта 2 мы можем создать точку восстановления системы, нажав «Создать».
- Назовите точку восстановления и нажмите «Создать», чтобы начать её создание, затем нажмите «ОК».
Параметры конфигурации доступны в центральной части диалогового окна. Чтобы добраться до них, используйте кнопку «Настроить». Полная резервная копия, содержащая файлы и системный реестр, будет создана после выбора «Восстановить параметры системы и предыдущие версии файлов». Если вы не хотите сохранять файлы, выберите «Восстановить только параметры системы». Выбор второго варианта также означает, что в восстановленном пространстве будет больше места.
Вы также можете полностью отключить резервную копию. Для этого установите флажок «Отключить системную защиту», но этого делать не рекомендуется. Вы можете уменьшить объём пространства, занимаемого архивами, но не стоит полностью отключать защиту. Используя ползунок в разделе «Использовать дисковое пространство», вы определяете максимальное пространство, которое можно использовать для сохранения всех копий. Чтобы было легко оценить размер, он отображается в единицах ёмкости и процентном размере всего раздела.
Если на носителе не хватает места, и вам нужно восстановить некоторое пространство, вы можете сделать это за счёт резервного копирования. Чтобы удалить копии с носителя, нажмите кнопку «Удалить» внизу. Закройте диалоговое окно «ОК».
Обратите внимание, что конфигурация резервирования пространства выполняется для каждого раздела отдельно. Если вы хотите скопировать на другой диск, укажите его в списке доступных дисков в разделе «Параметры защиты» и повторите шаги, описанные в этом и предыдущих пунктах.
Восстановление системы:
- Повторите шаг 1 предыдущего совета и в окне «Свойства системы» на вкладке «Защита системы» нажмите «Восстановить».
- Затем нажмите «Далее», выберите точку, которую вы хотите использовать, и нажмите «Далее».
- Теперь просто подтвердите всю операцию, нажав кнопку «Готово».
После перезапуска система будет правильно восстановлена до сохранённой точки. Данные пользователя затронуты не будут.
Замена модулей оперативной памяти
Исправить на компьютере ошибку Critical Process Died поможет также замена моделей ОЗУ. Минимальное значение для Windows XP составляет 512 МБ, а для Windows Vista и выше – 1 ГБ. Рекомендованные параметры – для Windows XP 2 ГБ, а для Vista 3 ГБ и выше. И если остальные наши компоненты достаточно эффективны и отвечают требованиям приложения, покупка большей ОЗУ является наиболее желательной для исправления критического выключения.
Прежде всего, вам нужно проверить, какой тип памяти вам нужен. В настоящее время на рынке доступны модули DDR, DDR2 и DDR3. В дополнение к различиям в структуре, напряжению и скорости есть различия в их внешности. Основное – это формат разъёма. В каждом типе памяти отступ находится в другом месте. Он используется для правильного монтажа на материнской плате. Чтобы определить тип памяти, используйте программу CPU-Z. На вкладке «Память» будет указан тип оперативной памяти и её скорость. Покупая модуль памяти, продавцу необходимо указать тип и скорость в МГц.
Установка модулей не составит труда. Первым шагом будет полностью отключить ПК от источника питания и снять боковую стенку корпуса компьютера. Тогда лучше положить ПК на пол или стол. Теперь можно найти местоположение памяти, обычно слоты для оперативной памяти расположены с правой стороны материнской платы вверху.
Чтобы установить память, нужно будет разблокировать пластмассовые крепления, расположенные на концах слота. Теперь приложите планку так, что она свободно входила в слот (чтобы метка совпадала с вырезом в слоте на материнской плате). Прижмите память в слот, нажав модуль большим и указательным пальцем, пока не услышите щелчок обеих защёлок. После установки новых модулей RAM можно собрать корпус и подключить оборудование к источнику питания.
ВАЖНО. При установке каких-либо компонентов на вашем компьютере избегайте одежды, которая легко заряжается статическим электричеством. В основном это касается свитеров и кофт. Перед разборкой корпуса возможную «опасную» одежду следует снять. Электростатическая утечка может повредить хрупкие электронные компоненты.
Обновить или переустановить Windows
Сброс системы в исходное состояние и её обновление поможет избавиться от синего экрана:
- Откройте меню «Пуск» и щёлкните значок «Настройки».
- Затем нажмите «Обновление и безопасность».
- Теперь на левой стороне нажмите «Восстановление».
- С правой стороны выберите первую опцию сверху – «Вернуть компьютер в исходное состояние». Нажмите «Начать».
- Теперь нам нужно выбрать один из двух параметров сброса – «Сохранить мои файлы» или «Удалить всё». Лучше всего выбрать первый вариант, и только если не устраивает результат – второй. В обоих случаях мы потеряем все приложения и настройки. Выбор действия
- На следующих шагах подтвердите желание перезагрузить компьютер и дождитесь окончания операции.
Если есть ошибка в среде восстановления, нужно вставить установочный компакт-диск Windows и запустить компьютер с чтением информации с привода. При переустановке ОС следуйте шагам мастера по установке и дождитесь окончания.
- 7поделились
- 0Facebook
- 7Twitter
- 0VKontakte
- 0Odnoklassniki
В Windows 8 разработчики придали так называемому синему экрану смерти менее пугающий вид, но суть от этого не изменилась – так или иначе его появление часто свидетельствует о серьезных неполадках в системе. Причин возникновения BSOD более чем достаточно, но, как правило, все они связаны либо с ошибками драйверов, либо с неполадками в самом аппаратном обеспечении. Ошибка Critical Process Died не является исключением. Она может быть вызвана аппаратными неисправностями, повреждением реестра или файловой системы и проблемами с драйверами.
Появление синего экрана смерти с указанием на ошибку Critical Process Died нередко наблюдается после подключения/установки нового оборудования и обновления системы, что опять же свидетельствует о сбое в работе драйверов. В редких случаях неполадки возникают вследствие заражения компьютера вирусами. Итак, как исправить Critical Process Died в Windows 10 или другой версии системы?
Причины возникновения ошибки Critical process died
Самые распространённые причины «critical process died» следующие:
- сбой в работе одного из драйверов, что делает невозможным дальнейшую работу одного из устройств;
- повреждение системных dll-библиотек (в которых записан алгоритм работы критически важных процессов);
- система заражена вирусами, один из которых принудительно завершает работу критических процессов;
- аппаратная неисправность (например, процессора, оперативной памяти, жёсткого диска);
- программный сбой в работе Windows.
Причины проблемы
Сообщение «Критикал Процесс Дед Виндовс», которым сопровождается синий «экран смерти», говорит о том, что фоновый процесс компьютера вступил в конфликт с программным обеспечением. Таким образом, проблема может возникнуть при выполнении любых операций.
А среди основных причин произошедшего выделяются следующие:
- неисправность системных файлов;
- битые сектора жесткого диска;
- устаревшие или нелицензированные драйверы для оборудования;
- некорректная установка обновлений Windows 10;
- вмешательство вирусов.
Ни одна из причин не является критической, поэтому исправить ошибку можно без обращения к специалисту. Однако на устранение неполадок порой уходит много времени, поскольку приходится отрабатывать разные варианты.
Как исправить critical process died в Windows 10
Не всегда пользователю доступна возможность точно установить причину, из-за которой возникает ошибка critical process died. Поэтому в таких случаях рекомендуется поочерёдно выполнить проверку тех. узлов системы и самого ПК, сбои в которых чаще всего и взывают «синий экран».
Супер тест на тему «Деньги» и как вы умеете с ними дружить?
Проверить температуру ПК
Если перегревается процессор или видеокарта, то с целью предотвращения их выхода из строя — они принудительно выключаются, что и вызывает ошибку «Critical process died». Узнать текущую температуру компонентов и способы её снизить можно штатными программами, а также дополнительными утилитами или виджетами.
Проверка на вирусы
Проблема иногда кроется во вредоносном ПО. Чтобы проверить это и устранить его, можно использовать:
- Полноценные, платные антивирусные программы – Dr.Web, NOD 32, Kaspersky и подобные им.
- Бесплатные утилиты – Dr. Web Cureit и ему подобные.
Отличием утилиты от полноценного антивируса является единичная проверка против постоянной защиты. Так, антивирусы предотвратят повторные неполадки, связанные с вирусами, устранят существующие. Утилита Dr. Web Cureit – проверит винчестер на наличие угроз, разово удалит их.
Что делать, если дисковод на компьютере не открывается
Восстановление системы
Если же перегрева нет, то следует исключить все возможные программные ошибки в работе ОС, которые и могут вызывать «Critical process died». Для этого следует выполнить восстановление системы до последнего рабочего состояния. Для этого вам нужно:
- Зайти в панель управления
- В панели управления выбрать «Восстановление».
- Затем выбрать «Запуск восстановления»
- Откроется мастер отката ОС до рабочего состояния. Пользователю будет предложено выбрать последнюю точку восстановления и вернуть ПК до этого состояния.
- Нужно отметить необходимую точку восстановления и нажать «Далее», подтвердить выполнение восстановления.
- Если же при запуске мастера возникает ошибка, то это означает, что функция создания точек восстановления не включена в системе. И такой способ устранения проблемы — недоступен.
Какой ты инструмент? Пройди тест и узнаешь
Удалить программное обеспечение
Довольно часто ошибка critical process died начинает появляться после установки какой-либо программы, например, Skype или GeForce Experience. В таком случае рекомендуется удалить программы и проверить, как без них работает система. Для этого:
- Зайти в панель управления
- Выбрать «Программы и компоненты».
- В следующем окне кликнуть на столбик «Установлено». Все установленные программы будут автоматически отсортированы, первыми будут те, которые последними инсталлировал пользователь. Вот с их удаления и стоит начать. Просто выделить, вызвать контекстное меню и выбрать «Удалить».
Отличишь кринж от краша? Пройди увлекательный тест и узнай это!
Устранение ошибки с работающей операционной системой
Если ошибка не мешает загрузить операционную систему и войти в ее привычное рабочее пространство, в первую очередь проверяем записи о возникших дампах, автоматически создаваемые при обнаружении серьезных неполадок. Здесь есть важный нюанс – такая функция (создание записей) должна быть включена в настройках системы.
Для просмотра записей используется специальная программа, например, BlueScrennView, которую можно бесплатно скачать со страницы по ссылке: https://www.nirsoft.net/utils/blue_screen_view.html.
Кнопки для скачивания ПО находятся в нижней части страницы. Предусмотрено несколько вариантов загрузки: архив для 32/64-битной системы, не требующий установки, или установочный файл для самостоятельной инсталляции программы.
Итак, установив и открыв программу, делаем следующее:
- По дампам с названием нашей ошибки (“CRITICAL_PROCESS _DIED”) проверяем файлы с расширением “SYS” в нижней части окна (с заполненным параметром “Адрес в стеке”).
- Ищем в Интернете информацию по найденному файлу (файлам), в т.ч. определяем, за работу какого драйвера он отвечает.
Как только проблемный драйвер найден, устраняем проблемы, возникшие с ним или из-за него. Это может быть:
- Откат драйвера до прежней версии, если недавно выполнялось его обновление, после чего возникла ошибка. Для этого:
- Запускаем Диспетчер устройств (например, через строку Поиска).
- Находим устройство, драйвер которого перестал исправно работать. В качестве примера рассмотрим звуковую карту. Дважды щелкаем по ней, чтобы открыть ее свойства.
- В открывшемся окне переходим во вкладку “Драйвер” и жмем кнопку “Откатить”. Если она не активна, значит этот способ не сработает, и откатить драйвер не получится.
- Полное удаление драйвера и его повторная установка с нуля. Скачивать и устанавливать драйверы рекомендуется только с официального сайта производителя устройства во избежание возникновения различных проблем. Данная операция подробно описана во втором методе нашей публикации – “Синий экран смерти в Windows 10: как исправить, код ошибки”.
- Отключение устройства. Это может стать решением (временным или постоянным) только в том случае, если устройство является второстепенным и не влияет на работу компьютера (или его воздействие минимально).
Примечание: во время установки драйверов антивирусную программу (если она установлена на компьютере) следует отключить (или удалить), т.к. она может помешать нормальной инсталляции.
Прочие меры по устранению ошибки “CRITICAL_PROCESS _DIED”:
- Некоторые пользователи предпочитают вместо поиска конкретного проблемного драйвера в случае возникновения каких-либо сбоев в работе операционной системы удалять и заново инсталлировать драйверы всех устройств. Такой подход применим и к нашей ситуации, однако стоит учитывать, что он занимает значительно больше времени. Начинать рекомендуется с драйвера материнской платы, т.к. она довольно часто является причиной сбоя. Еще раз подчеркнем, что скачивать установочные файлы нужно именно с сайта производителя устройств, а не со сторонних ресурсов. Пользоваться кнопкой “Обновить драйвер” в свойствах оборудования в Диспетчере устройств не рекомендуется, т.к. как мы уже упомянули выше, это и может стать причиной неполадки.
- Сканируем систему с помощью антивирусной программы. Возможно, ошибка вызвана работой вредоносных программ.
- Также можно воспользоваться какой-нибудь утилитой для чистки системного мусора, например, Ccleaner. Подробная информация о данной программе представлена в 4 разделе нашей статьи – “Где хранятся временные файлы в Windows 10: как удалить”. В большинстве случаев это вряд ли поможет, но попробовать стоит. В любом случае, это полезная процедура, которую периодически можно выполнять и на полностью исправном компьютере.
- Если используются какие-то программы для “разгона” системных характеристик компьютера, их следует отключить или удалить.
- Проверяем и восстанавливаем целостность системных файлов, а также файлы системного реестра.
- Если ни один из способов выше не помог решить проблему, можно откатить систему к более раннему состоянию с помощью точек восстановления. Если вдруг таких точек нет, тогда можно попробовать вернуть компьютер к заводским настройкам.
Примечание: В редких случаях ошибка может быть связана не с драйверами устройств, а с работоспособностью самих устройствами (например, неисправный блок питания, поврежденный жесткий диск, оперативная память и т.д.). В таких случаях, самым очевидным и, вероятнее всего, единственным решением является замена вышедшего из строя устройства.
Обновление драйверов
Ещё нелишним будет проверить наличие обновлений для драйверов всех устройств Windows. Для этого вам нужно:
- Нажать ПКМ по окну и выбрать “Диспетчер устройств”
- Раскрыть каждое устройство и посмотреть, нет ли там желтых треугольников возле каждого устройства
- Выберите метод обновления драйверов
Волга или Победа? А ты знаком с советским автопромом? Проверь себя в увлекательном тесте!
Исправление системных файлов
Из-за чего dll-библиотеки могут повредиться? Например, из-за аварийного выключения ПК, когда головка жёсткого диска не успевает «запарковаться». Но в Windows встроена утилита, позволяющая проверить те самые dll-файлы, и если будут обнаружены их повреждения — восстановить их. И если верить статистике, то ошибка Critical process died Windows 10 именно по этой причине чаще всего и возникает.
Проверка целостности системных файлов
На данном этапе рекомендуется проверить системные файлы на предмет повреждений. Для этого выполняем в запущенной от имени администратора командной строке команду sfc /scannow.
Если проблемные файлы будут найдены, утилита восстановит их. Подробнее о проверке системных файлов Windows можно прочитать в отдельной статье.
Сканирование жёсткого диска
Если установленный винчестер старый (ему более 3 – 5 лет), то у него могут уже иметься повреждённые сектора. Чтобы выполнить его сканирование, нужно:
- Открыть «Мой компьютер»
- Выбрать поочерёдной каждый диск, через контекстное меню кликнуть «Свойства».
- Перейти на вкладку «Сервис», выбрать «Проверить». Нажать «Проверить диск» и дождаться окончания процесса.
- Если пользователь пытается выполнить проверку системного раздела (где записан Windows), то система запросит выполнение перезагрузки ОС. Нужно дать согласие.
Исправить Critical process died в Windows 8/ 8.1 /10
А этот способ поможет избавиться от ошибки critical process died, если она возникает практически сразу после установки ОС. Чаще всего это происходит, если был использован некорректный установочный образ Windows (или он записался с ошибками на флешку или DVD) или вовсе пиратский.
- Запустить командную строку от администратора.
- Введите команду: DISM /Online /Cleanup-Image /RestoreHealth и нажмите «ОК»
- После — перезагрузить ОС (если это не произойдёт автоматически).
Довольно часто это устраняет Critical process died в Windows 8.
Удаление последних обновлений для Windows
Если синий экран возникает после установки последних обновлений ОС, то это означает, что они некорректные. Такое случается, но пользователю предоставляется возможность их вручную удалить и восстановить предыдущие версии dll-библиотек. Нужно:
- Открыть «Параметры»
- Перейти в «Обновления»
- Кликнуть «Просмотр журнала».
- Там нужно выбрать «Удалить обновления».
- После этого — перезагрузить ПК. Естественно, что если после этого появится запрос на обновление системы, то следует отказаться от него (хотя бы на 5 – 10 дней, пока разработчики из Майкрософт не устранят возникшую проблему).
Если ничего не помогло
Переустановка системы – всегда самый крайний вариант решения проблемы, но без нее иногда не обойтись. Если Windows 8/10 всё еще загружается, можно сбросить систему в исходное состояние с сохранением личных файлов или произвести ее обновление/восстановление, вставив диск с дистрибутивом Windows и запустив исполняемый файл установщика.
- 7поделились
- 0Facebook
- 7Twitter
- 0VKontakte
- 0Odnoklassniki
Обновление BIOS
Если проблема наблюдается на новом ПК или ноутбуке, то вполне возможно, что установленный процессор попросту несовместим с микрокодом материнской платы. Устранить это можно через обновление BIOS. Пользователю нужно перейти на сайт производителя материнской платы или ноутбука, скачать соответствующий установочный файл для обновления BIOS.
Ни в коем случае во время обновления нельзя выключать устройство! В противном случае придётся обращаться в сервисный центр.
Стандартное устранение неполадок
Еще один способ устранить ошибку – стандартные возможности операционной системы. Для запуска процесса потребуется:
- Перейти в «Пуск» — «Параметры» или же нажать сочетание клавиш «Win» + «I». Далее – «Обновление и безопасность». Список слева содержит в себе пункт «Устранение неполадок».
- Выберите пункт «Центр обновления Windows», запустите средство устранения неполадок.
- Утилита будет давать указания, пользователь должен соглашаться или выполнять их – обычно все происходит автоматически.
Чистая загрузка
Если ошибка в программном обеспечении, то ее выявить можно «Чистой загрузкой Windows».
- Откройте строку поиска и пропишите там «msconfig» (или нажать Win+R и ввести команду).
- Перейдите во вкладку «Службы». Поставьте флажок на «Не отображать службы Microsoft», после чего нажмите «Отключить все».
- Во вкладке «Автозагрузка» нажмите на «Открыть диспетчер задач».
- Выберите в нем вкладку «Автозагрузка», напротив каждого элемента установите флажок и нажмите «Отключить». После, закройте диспетчер задач.
- После, вернитесь на окно «Конфигурации системы», нажмите на «Ок», после чего перезагрузите ПК.
Если все хорошо, ищите проблему в установленном ПО.
( 1 оценка, среднее 4 из 5 )
Как исправить ошибку Critical Process Died в Windows 10
Страшный «синий экран смерти», печально известный как BSOD, может разрушить ваш день. Существует более 500 кодов ошибок BSOD, но код Critical Process Died Stop вызывает наибольшее внимание. BSOD гораздо менее распространены в Windows 10, чем в предыдущих версиях ОС, но когда они происходят, это раздражает, особенно в выходной день, когда вы решили поиграть. Critical Process, который неожиданно останавливается, отвечает за большинство BSOD. Вы узнаете это увидя код ошибки 0x000000EF на синем краш-экране.
На самом базовом уровне причина проста: фоновый процесс, на который опирается Windows, стал испорченным. Он мог либо полностью удалиться, либо его данные были неправильно изменены, повреждены. Копая глубже, становится намного сложнее определить точную проблему. Претендентом может быть все, от ненадежных драйверов до ошибок памяти. Хуже того, существуют почти бесконечные сценарии, в которых может возникнуть BSOD. Возможно, это происходит только тогда, когда вы играете в игры, когда вы загружаете компьютер и входите в систему, когда вы открываете какое-то приложение или когда вы пробуждаете компьютер из сна. Давайте попробуем решить и исправить этот код ошибки Critical Process Died на синем экране в Windows 10. Прежде чем перейти к более сложным решениям, давайте начнем с самого простого.
1. Запустите инструмент устранения неполадок оборудования и устройств
Windows теперь предлагает широкий спектр специализированных инструментов устранения неполадок . Один из них специально разработан для проблем с оборудованием и устройствами. Чтобы запустить средство устранение неполадок, проделайте ниже действия.
- Откройте Параметры >Обновление и безопасность >Устранение неполадок > Прокрутите вниз и выберите Оборудование и устройства, затем нажмите Запустить средство устранения неполадок. Ваша система потратит несколько минут на поиск проблем и отчет с результатами.
2. Запустите средство проверки системных файлов
Следующий шаг — запустить средство проверки системных файлов SFC . Это хорошо известная утилита, которая может автоматически восстановить поврежденные системные файлы в Windows 10. По правде говоря, это не всегда помогает. Пользователи используют его больше по привычке, чем по необходимости. Однако в случае кода ошибки 0x000000EF это важный шаг по устранению неполадок.
- Откройте командную строку от имени администратора. Наберите в поиске пуска cmd, нажмите правой кнопкой мыши и запуск от имени админа.
- В командную строку задайте команду sfc /scannow и нажмите Enter. Процесс может занять длительное время. Когда все будет готово, вы увидите список любых проблем и шаги, которые предпринял инструмент, чтобы исправить их. Не забудьте перезагрузить ПК.
3. Запустите антивирусное сканирование
Код остановки может быть вызван вредоносными программами в вашей системе. Вредоносное ПО может изменять системные файлы и процессы, делая их непригодными. Вы можете использовать либо Защитник Windows, либо сторонний набор антивирусных программ. Просто убедитесь, что вы запускаете глубокое полнофункциональное сканирование.
4. Запустите средство управления отображением и обслуживанием развертывания
Если вы все еще сталкиваетесь с ошибками, пришло время перейти к Deployment Image and Service Management (DISM). Он восстановит поврежденный образ системы.
- Запустите командную строку от имени администратора и введите команду DISM /Online /Cleanup-Image /RestoreHealth и нажмите Enter. Процесс обычно занимает от 10 минут до получаса. Не волнуйтесь, если индикатор выполнения останавливается на 20 процентов в течение нескольких минут это нормально. По завершении сканирования перезагрузите компьютер.
5. Обновите драйверы
Плохие драйверы являются одной из наиболее распространенных причин кода остановки. Поэтому разумно проверить, что ни один из них не требует обновлений. Чтобы проверить состояние ваших драйверов , щелкните правой кнопкой мыши на кнопку Пуск, выберите Диспетчер устройств и просмотрите список, чтобы увидеть, есть ли у каких-либо драйверов, желтый восклицательный знак.
- Если вы найдете восклицательный знак, щелкните правой кнопкой мыши на соответствующем устройстве и выберите Обновить драйвер в контекстном меню.
6. Удалите последние обновления для Windows
Если ваша проблема началась после обновления Windows, то можно удалить последние обновления, чтобы вы могли увидеть, исчезла ли ваша проблема.
- Откройте Параметры >Обновление и безопасность >Центр обновления Windows >Просмотр журнала обновлений >Удалить обновления.
- В новом окне удалите последние обновления windows 10. Может быть так что покажет список и предпоследних обновлений, Вы тогда ориентируйтесь по журналу.
7. Выполните чистую загрузку
Чистая загрузка — это режим запуска, в котором используется минимальное количество драйверов, процессов и программ. После запуска вашего компьютера вы можете начать загрузку отсутствующих процессов в попытке изолировать проблему. Чтобы запустить чистую загрузку Windows, следуйте пошаговым инструкциям ниже или обратитесь к полному руководству .
- Откройте панель поиска Windows.
- Введите Конфигурация системы и нажмите Enter.
- Перейдите на вкладку «Службы».
- Поставьте галочку напротив Не отображать службы Майкрософт.
- Нажмите Отключить все.
- Выберите вкладку «Автозагрузка».
- Нажмите Открыть диспетчер задач.
- Во вкладке Автозагрузка отключите все элементы.
- Перезагрузите компьютер.
8. Восстановите систему
Вы можете попытаться откатить свой компьютер в предыдущее состояние с помощью инструмента «Восстановление системы». Этот способ является возможным, если вы включили создание точек восстановления , до ошибки Critical Process Died.
- Откройте Параметры >Обновление и безопасность >Восстановление >Начать и следуйте инструкциям на экране.
9. Обновите BIOS
Вы можете попробовать обновить BIOS своего компьютера. К сожалению, для этого нет стандартизованного метода; это зависит от производителя вашего компьютера. Для получения рекомендаций обратитесь к руководству изготовителя материнской платы или марки ноутбука. Еще вы можете посмотреть пример, как я обновлял БИОС материнской платы компьютера .
Переустановка системы Windows: Если ни один из вышеперечисленных советов не исправил вашу проблему, то переустановка системы Windows 10, как всегда самое прекрасное решение.
Critical Process Died Windows 10: простые способы, как исправить
Ошибка Critical Process Died Windows 10, как исправить, проанализировать и решить проблему. Первопричиной возникновения этой ошибки является препятствие корректной работы важнейших процессов системы. Это может быть как некорректный драйвер, так и влияние со стороны программ или приложений. В этой статье мы разберём основные причины, анализ ошибки и способы устранения.
Причины возникновения синего экрана Critical Process Died
Ошибка critical process died в Windows 10 возникает, если один из критически важных процессов повреждён или целостность системных файлов нарушена.
Критические процессы, необходимые для корректной работы системы являются:
- csrss.exe — Процесс исполнения клиент-сервер
- wininit.exe – автозагрузка приложений и процессов
- logonui.exe –Вход в систему
- smss.exe — подсистема управления сессиями
- services.exe – Управление системными службами
- conhost.exe – процесс обработки консольных окон
А причин, по которым работа эти процессов нарушена может быть несколько:
1. Самая частая – драйверы устройств . После установки свежей версии драйвера, которая может быть несовместима с оборудованием, ошибка может проявляться каждый раз при попытке использовать это устройство.
2. Нарушение целостности системных файлов . К этой причине можно отнести как вирусы, некорректную работу приложений для оптимизации и вредоносное ПО. А также и обновления Windows 10, но в этом случае, вероятнее, что проблема кроется в драйверах, которые несовместимы с новой версией.
Это основные причины возникновения ошибки Critical Process Died Windows 10. Рассмотрим быстрые способы решение этой проблемы.
Способы решения проблемы Critical Process Died
Решение этой проблемы будет зависеть от того, в каком состоянии находится ваше устройство. Синий экран может возникать, как во время работы ОС или запуска определённых приложений, так и не давать системе полностью загрузиться, что значительно усложняет задачу.
Для начала, воспользуйтесь базовой инструкцией анализа ошибки Critical Process Died Windows 10 и как её исправить:
- Если вы недавно добавили оборудование к устройству (например, новый жесткий диск или видеокарта), попробуйте его отключить. Проверьте наличие обновлений и патчей на сайте производителя устройства.
- Если вы недавно обновили ОС или установили приложений, попробуйте сделать откат или удалите приложение, если есть такая возможность.
- Проверьте «Журнал событий» на наличие ошибок и Критических состояний. В описании может быть указан сбойный модуль или компонент, вызывающий проблему.
- Убедитесь, что вы используете совместимое оборудование с Windows 10. Проверить совместимость можно на сайте производителя оборудования
- Проверите компьютер на вирусы и вредоносное программное обеспечение.
- Выполните проверку и восстановление целостности компонентов командой
Это базовые способы, которые чаще всего решают возникшую проблему. Но если ошибка Critical Process Died Windows 10 возникает при загрузке, большая часть способов указанных выше будет недоступна, так как ОС даже не подгружается.
В этом случае, решить эту ситуацию помогут средства восстановления Windows 10. В большинстве случаях, такая ситуация проявляется после установки обновлений Windows 10, после которых прошлые драйвера мешают корректно загрузить ОС. Есть несколько действенным способов решения проблемы:
1. Безопасный режим.
Если причина проблемы заключается в драйвере устройства, ОС сможет загрузиться в безопасном режиме, который работает без влияния стороннего ПО и на базовых драйверах. В этом режиме вы сможете проанализировать работу оборудования, проверить «Диспетчер устройств» и «Журнал событий», чтобы выявить первопричину ошибки.
Подробнее в статье: Безопасный режим Windows 10 – как в него попасть?
! Необходимый для анализа журнал находится в папке «Журналы Windows» — Система. Обращайте внимание на события уровня Критический, потому что в них может содержаться полезная информация о причине сбоя.
Но что делать, если войти в безопасный режим не получается и система перезагружается с кодом ошибки Critical Process Died Windows 10, как исправить эту ситуацию? Нам поможет режим восстановления.
Когда целостность системы повреждена (даже установкой обновлений), а безопасный режим не запускается есть несколько возможных вариантов для восстановления:
- Откат к точке восстановления.
Перед установкой приложений или обновлений, система должна создавать точки восстановления, на случай сбоя. Этот способ поможет вернуться к состоянию до возникновения ошибки, но, если точки нет или восстановление не помогает, переходим к другому варианту.
- Возврат к прошлой версии.
Этот способ восстановления доступен, если система выполняла обновление до новой версии. Данные прошлой версии хранятся в папке Windows.Old. В большинстве случаев, помогает решить проблему, если она возникла из-за обновления. Если такого варианта нет, переходим к следующему.
- Возврат в исходное состояние.
Этот вариант кардинальный, либо вы удаляете приложения и сохраняете файлы или удаляете всё полностью, что можно приравнять к переустановке системы.
Предложенные выше способы помогут решить проблему Critica Process Died Windows 10 как исправить при загрузке, так и в процессе работы системы.
Дополнительно
Для анализа причины возникновения проблемы Critical Process Died, могут потребоваться дампы ошибок. Файлы, содержащие информацию, о том, какой модуль или процесс привёл к возникновению синего экрана.
Дампы хранятся в папке — WindowsMinidump, если их создание включено в параметрах.
Проанализировать эти дампы вы можете, используя программу BlueScreenView или сервис OSR Online. Как проверить дамп и проанализировать ошибку, мы писали в статье: «BSOD (синий экран Windows): анализ и решение»
Мы рассмотрели основные способы решения ошибки Critical Process Died Windows 10, как исправить её, если не загружается система. К сожалению, не всегда предоставленные методы могут помочь в решении проблемы. Если системные файлы значительно повреждены, что восстановление не помогает, вероятно, потребуется переустановка системы
Как исправить ошибку CRITICAL_PROCESS_DIED в Windows 8 и 10?
Ошибка CRITICAL_PROCESS_DIED представляет из себя синий экран смерти или же BSoD. Проявлять себя эта проблема может как на Windows 8, так и на Windows 10.
Причины появления CRITICAL_PROCESS_DIED
Как ясно из самого названия, один из многих процессов необходимый для запуска операционной системы оборвался, что и привело к синему экрану смерти. На это существует куча причин. Вот их небольшой список:
- Поврежденные драйвера устройства.
- Поврежденный реестр Windows.
- Поврежденная файловая система.
- Проблемы с оперативной памятью.
- Проблемы с жестким диском или SSD.
- Возможность проникновения различных вирусов на компьютер.
Скорее всего, что-то из этого списка и послужило катализатором для появления CRITICAL_PROCESS_DIED. Теперь давайте перейдем к методам решения этой проблемы.
Решения для ошибки CRITICAL_PROCESS_DIED
Метод №1 Исправление/обновление драйверов устройства
Для того чтобы выполнить обновление различных драйверов нам понадобится зайти в систему. Обычным способом этого добиться нельзя, так что будет использовать «Безопасный режим». Это гарантирует, что никакие лишние утилиты не будут запущены вместе с системой. Для того чтобы войти в этот режим сделайте следующее:
- Выполните перезагрузку ПК и нажмите Shift+F8 во время загрузки материнской карты. Убедитесь, что вы сделали это до появления логотипа Windows.
- Вам откроются «Продвинутые опции по восстановлению».
- Далее нажмите на «Устранение проблем» -> «Продвинутые опции» -> «Настройки запуска Windows».
- Теперь просто включите «Безопасный режим» и перезагрузите ваш компьютер. При перезагрузке, вы с вероятностью в 99% не увидите BSoD CRITICAL_PROCESS_DIED.
Как только вы оказались в «Безопасном режиме», нужно проверить устройства на наличие ошибок или конфликтов. Выполнить вы можете это через «Диспетчер устройств». Добраться до диспетчера можно через свойства вашего «Компьютера».
Любое устройство с которым есть какие-либо проблемы в «Диспетчере устройств» помечаются желтым восклицательным знаком. При нахождении такового, нажмите на нем правой кнопкой мыши и выберите «Обновить».
Если же с драйвера достаточно новые, то попробуйте выполнить переподключение устройства. Теперь нажмите на кнопку «Действия» в верхней панели и выберите «Сканировать на наличие изменений». После этого произойдет переустановка драйверов, что может решить проблему.
После этого перезагрузите ваш ПК и посмотрите, изменилось ли что.
Метод №2 Сканирование и исправление поврежденной файловой системы
Утилита по проверке файловой системы довольно полезная вещь, которая идет уже сразу с операционной системой Windows.Она просканирует поврежденные участки файловой системы и восстановит их если найдет. Для того чтобы воспользоваться этой утилитой сделайте следующее:
- Нажмите комбинацию клавиш Win+X или правой кнопкой мыши по кнопке «Пуск». Выберите «Командная строка(администратор)».
- В открывшейся «Командной строке» впишете команду sfc /scannow и нажмите Enter.
- Весь этот процесс сканирования и прочего может занять минут 15-20.
- По окончании операции, вы увидите список найденных проблем в файловой системе и исправлены ли они.
После этого перезагрузите ваш компьютер. Ошибка CRITICAL_PROCESS_DIED должна была исчезнуть, если проблема заключалась в файловой системе.
Метод №4 Точки восстановления
Использование точек восстановления в таких ситуациях времена неизбежно. Данный метод возможен только при заранее созданной точки восстановления в которой ваш компьютер находился в стабильном состоянии.
«Восстановление системы» находится в Панели управления Windows.
Метод №5 Обновить или переустановить Windows
Если ничего из вышеописанного вам не помогло в решении проблемы, то можно попробовать Обновить или переустановить Windows.
Обновление Windows оставит ваши персональные данные нетронутыми, однако базовая система будет переустановлена.
Переустановка Windows сотрет все данные которые находятся на разделе /С (у большинства пользователей). Так что не забудьте выполнить копирование важных вам файлом перед этим. Переустановка практически наверняка исправит синий экран смерти CRITICAL_PROCESS_DIED.
Для обновления ПК просто проведите мышкой по правому краю экрана и нажмите «Настройки» -> «Изменить настройки ПК» -> «Обновление и восстановление» -> «Восстановление». Далее нажмите на «Обновить ваш ПК без потери файлов».
Ошибка CRITICAL PROCESS DIED Windows 10

В этой инструкции — подробно о том, что может являться причиной появления проблемы и как исправить ошибку CRITICAL PROCESS DIED в Windows 10 (также ошибка может отображаться как CRITICAL_PROCESS_DIED на синем экране в версиях Windows 10 до 1703).
Причины ошибки
В большинстве случаев причиной ошибки CRITICAL PROCESS DIED бывают драйверы устройств — в случаях, когда Windows 10 использует драйверы из Центра обновлений, а требуются оригинальные драйверы производителя, а также другие неправильно работающие драйверы.
Случаются и другие варианты — например, с синим экраном CRITICAL_PROCESS_DIED можно столкнуться после работы программ для очистки от ненужных файлов и реестра Windows, при наличии вредоносных программ на компьютере и в случае повреждения системных файлов ОС.
Как исправить ошибку CRITICAL_PROCESS_DIED
В случае, если вы получаете сообщение об ошибке сразу при включении компьютера или входе в Windows 10, для начала зайдите в безопасный режим. Сделать это можно различными способами, в том числе, когда система не загружается, подробно об этом в инструкции Безопасный режим Windows 10. Также использование чистой загрузки Windows 10 может временно помочь избавиться от ошибки CRITICAL PROCESS DIED и выполнить действия для полного ее устранения.
Способы исправления, если удается войти в Windows 10 в обычном или безопасном режиме
В первую очередь рассмотрим способы, которые могут помочь в ситуации, когда вход в Windows возможен. Начать рекомендую с просмотра сохраненных дампов памяти, которые создаются системой автоматически при критических сбоях (к сожалению, не всегда, иногда автоматическое создание дампов памяти отключено. См. Как включить создание дампов памяти при сбоях).
Для анализа удобно использовать бесплатную программу BlueScreenView, доступную для загрузки на странице разработчика http://www.nirsoft.net/utils/blue_screen_view.html (ссылки на загрузки находятся внизу страницы).
В очень упрощенном варианте для начинающих пользователей анализ может выглядеть следующим образом:
- Запустите программу BlueScreenView
- Просмотрите файлы .sys (обычно нужны именно они, хотя в списке часть могут присутствовать hal.dll и ntoskrnl.exe), которые отобразятся в верхней части таблицы в нижней панели программы с не пустым вторым столбцом «Address In Stack».
- Используя поиск в Интернете, выясните, что это за файл .sys и какой драйвер он представляет.
Примечание: также можно попробовать использовать бесплатную программу WhoCrashed, которая может сообщить точное наименование драйвера, вызвавшего ошибку.
Если шаги 1-3 удались, то далее останется лишь решить проблему с идентифицированным драйвером, обычно это один из следующих вариантов:
- Загрузить файл драйвера с официального сайта производителя ноутбука или материнской платы (для ПК) и установить его.
- Откатить драйвер, если он недавно обновлялся (в диспетчере устройств правый клик по устройству — «Свойства» — вкладка «Драйвер» — кнопка «Откатить»).
- Отключить устройство в диспетчере устройств, если оно не является критичным для работы.
Дополнительные методы исправления, которые могут помочь в данном сценарии:
- Ручная установка всех официальных драйверов (важно: некоторые пользователи ошибочно считают, что если диспетчер устройств сообщает, что драйвер не нуждается в обновлении и «устройство работает нормально», то все в порядке. Это часто не так. Официальные драйверы берем с сайта производителя вашего оборудования: например, аудио драйверы Realtek скачиваем не с Realtek, а сайта производителя материнской платы для вашей модели или с сайта производителя ноутбука, если у вас ноутбук).
- Использование точек восстановления, если они есть в наличии и если недавно ошибка не давала о себе знать. См. точки восстановления Windows 10.
- Проверка компьютера на наличие вредоносных программ (даже если у вас есть хороший антивирус), например, с помощью AdwCleaner или других средств удаления вредоносных программ.
- Выполните проверку целостности системных файлов Windows 10.
Как исправить ошибку CRITICAL PROCESS DIED, если Windows 10 не запускается
Более сложный вариант — когда синий экран с ошибкой появляется еще до входа в Windows 10 без возможности запустить особые варианты загрузки и безопасный режим (если такая возможность есть, то можно использовать предыдущие методы решения в безопасном режиме).
Примечание: если после нескольких неудачных загрузок у вас открывается меню среды восстановления, то создавать загрузочную флешку или диск, как описано далее, не нужно. Вы можете использовать средства восстановления из этого меню, в том числе — сброс системы в разделе «Дополнительные параметры».
Здесь потребуется создать загрузочную флешку с Windows 10 (или диск восстановления) на другом компьютере (разрядность системы на накопителе должна совпадать с разрядность установленной системы на проблемном компьютере) и загрузиться с нее, например, используя Boot Menu. Далее порядок действий будет следующим (пример для загрузки с установочной флешки):
- На первом экране программы установки нажмите «Далее», а на втором, внизу слева — «Восстановление системы».
- В появившемся меню «Выбор действия» зайдите в «Поиск и устранение неисправностей» (может называться «Дополнительные параметры»).
- При наличии, попробуйте использовать точки восстановления системы (пункт «Восстановление системы»).
- При их отсутствии, попробуйте открыть командную строку и выполнить проверку целостности системных файлов с помощью sfc /scannow (как это сделать из среды восстановления, подробно в статье Как проверить целостность системных файлов Windows 10).
Дополнительные варианты решения проблемы
Если к текущему моменту никакие способы не помогают исправить ошибку, среди остающихся вариантов:
- Выполнить сброс Windows 10 (можно с сохранением данных). Если ошибка появляется после входа в систему, то сброс можно выполнить, нажав по кнопке питания, изображенной на экране блокировки, затем, удерживая Shift — Перезагрузка. Откроется меню среды восстановления, выберите «Поиск и устранение неисправностей» — «Вернуть компьютер в исходное состояние». Дополнительные варианты — Как сбросить Windows 10 или автоматическая переустановка ОС.
- Если проблема возникла после использования программ для очистки реестра или подобных, попробуйте восстановить реестр Windows 10.
При отсутствии решения могу рекомендовать лишь попробовать вспомнить, что предшествовало появлению ошибки, выявить закономерности и попробовать как-то отменить действия, которые привели к проблеме, а если это невозможно — выполнить установку системы повторно. Тут может помочь инструкция Установка Windows 10 с флешки.