Если вы уже настроили Microsoft 365, у вас уже есть доступ к Собрания Skype и в оставшейся части Skype для бизнеса, в которой также есть обмен мгновенными сообщениями, голосовая связь и видеосвязь.
Чтобы начать работу, установите приложение Skype для бизнеса на компьютер или телефон и войдите в него, указав свой адрес электронной почты и пароль. Чтобы скачать версию приложения для вашего устройства, воспользуйтесь этой ссылкой.
Важно: Если вы пытаетесь присоединиться к собранию Skype, вам достаточно щелкнуть ссылку «Присоединиться к собранию» и скачать соответствующий клиент, следуя инструкциям. Использовать учетную запись Skype для бизнеса для участия в собрании не требуется.
В этой статье
-
Скачивание и настройка приложения Skype для бизнеса
Отправка запроса ИТ-администратору для включения Skype для бизнеса или приложения «Собрания Skype»
Дополнительные сведения
-
Обзор собраний Skype
Возможности Skype для бизнеса
Отправка мгновенного сообщения
Совершение и прием видеозвонков
Настройка и тестирование голосовой и видеосвязи в Skype для бизнеса
Скачивание и настройка приложения Skype для бизнеса
Чтобы создавать собрания и присоединяться к ним, отправлять мгновенные сообщения и совершать звонки с помощью Skype для бизнеса, необходимо установить на ваше устройство соответствующую версию приложения. Skype для бизнеса доступно на всех основных платформах для ПК и мобильных устройств.
Чтобы скачать версию приложения для вашего устройства, воспользуйтесь этой ссылкой.
Версии для разных платформ имеют определенные отличия, однако для начала работы с любой из них необходимо войти в приложение. Для этого следует использовать имя пользователя и пароль, предоставленные вам ИТ-отделом. Как правило, они совпадают с учетными данными для входа в учетную запись электронной почты Exchange с использованием приложения Outlook.
Дополнительные сведения
-
Установка Skype для бизнеса на ПК
Skype для бизнеса для iOS
Skype для бизнеса для Android
Отправка запроса ИТ-администратору для включения Skype для бизнеса или приложения «Собрания Skype»
Если ваша организация имеет Microsoft 365, для ИТ – администраторам очень просто включить Skype для бизнеса, в том числе Собрания Skype возможность. В большинстве случаев для этого достаточно скачать приложение и выполнить вход.
Если вы столкнулись с проблемами, обратитесь в ИТ-отдел с запросом на включение Skype для бизнеса. Это может быть связано с тем, что для вашей учетной записи не были приобретены или назначены соответствующие лицензии.
Нужна дополнительная помощь?
При использовании мобильного приложения Skype for Business, вверху экрана возникает ошибка:
Не удаётся подключиться к Exchange. Повторите попытку позже.
или
We can’t connect to the server. Check your network connection and server address, the try again.
При этом, пользователю не удается просмотреть информацию о собраниях в мобильном приложении. Так происходит потому, что Skype for Business не может подключиться к EWS (Exchange Web Services) Exchange.
Одно из решений данной проблемы — прописать ссылку до EWS вашего Exchange.
Входим в настройки приложения, кликнув на своё изображение.
В настройках переходим в настройки Exchange:
Вводим вашу внешнюю ссылку на EWS. Она будет примерно такого вида: https://externalmail.bgelov.ru/ews/exchange.asmx.
Проверить, что внешняя ссылка EWS рабочая можно через браузер. Перейдя по ней из вне и введя пароль, вы получите такую страницу:
Возвращаемся назад. Возможно, понадобится перезапустить приложение.
Ошибка пропадает и у нас в мобильном клиенте Skype for Business начинают отображаться встречи из Exchange:

Загрузка…
Skype для бизнеса иногда может попросить вас снова ввести свои учетные данные, хотя вы уже делали это несколько раз. Эта проблема становится еще более раздражающей, когда приложение постоянно предлагает вам ввести свои учетные данные.
Более того, приложение также сообщает вам, что, пока вы снова не введете учетные данные, вы можете увидеть устаревшую информацию в Skype для бизнеса. Давайте посмотрим, какие методы устранения неполадок вы можете использовать, чтобы решить эту проблему.
Исправьте ошибку Skype «Exchange требует ваших учетных данных»
Очистите свои учетные данные
Попробуйте удалить учетные данные, которые вы сохранили на своем компьютере, и проверьте результаты.
- Откройте панель управления, введите ‘учетные данные‘В строке поиска и нажмите Enter.
- Щелкните Диспетчер учетных данных и выберите Учетные данные Windows.
- Начните с удаления учетных данных Skype и Office. Проверьте, исчезла ли проблема. Если проблема не исчезнет, удалите все свои учетные данные Office и Microsoft.
- Снова запустите Skype, войдите в свою учетную запись и убедитесь, что приложение снова предлагает вам ввести свои учетные данные.
Не забывайте проверять обновления. Установите последнюю версию Skype для бизнеса и проверьте, сохраняется ли проблема.
Удалить локальные данные приложения
Ваша локальная папка AppData — это место, где Skype хранит кеш приложения и все временные файлы, созданные во время ваших онлайн-сессий. Попробуйте удалить локальную папку AppData и проверьте, исчезла ли проблема.
- Дважды щелкните на Этот ПК и перейдите к C: Users Имя пользователя AppData Local.
- Затем найдите и удалите папку Skype.
- Перезапустите приложение, войдите в систему и проверьте, просит ли Skype по-прежнему вводить ваши учетные данные.
Проверьте свой UPN, основной SMTP и SIP-адреса
Убедитесь, что вы используете один и тот же адрес в качестве адреса SMTP (Outlook), SIP (Skype для бизнеса) и UPN (основного имени пользователя).
- Перейдите в центр администрирования Exchange и выберите Почтовый ящик. Если у вас нет доступа к центру администрирования, обратитесь к администратору.
- Затем выберите проблемный почтовый ящик и адрес электронной почты, который вы хотите отредактировать.
- Ваш адрес Outlook и Skype для бизнеса должен совпадать с вашим UPN-адресом. Убедитесь, что они настроены правильно.
- Перезапустите Skype для бизнеса и Outlook и проверьте, нужны ли ваши учетные данные Exchange.
Кроме того, убедитесь, что ваш персональный информационный менеджер синхронизирует ваши контактные данные Skype и Exchange.
- Для этого запустите Skype для бизнеса и выберите Инструменты.
- Затем перейдите к Параметры и нажмите на Личные.
- Включите параметр, который позволяет вашему компьютеру Синхронизация контактной информации между Skype для бизнеса и Exchange.
- Снова запустите Skype для бизнеса и проверьте, решил ли этот метод проблему.
Очистить DNS
- Полностью выйдите из Skype и запустите командную строку с правами администратора.
- Введите ipconfig / flushdns и нажмите Enter, чтобы удалить кеш DNS.
- Затем запустите gpupdate / force также для принудительного обновления групповой политики.
- Снова запустите приложение и проверьте результаты.
Используйте правильные настройки прокси
- Закройте Skype для бизнеса.
- Тип ‘настройки интернета‘На панели поиска Windows и выберите Подключения таб.
- Затем нажмите на Настройки LAN.
- Давать возможность Автоматически определять настройки если опция отключена.
- Примечание: Если ваша организация использует определенные параметры прокси-сервера или специальный сценарий конфигурации, обратитесь к своему ИТ-администратору.
- Снова запустите приложение и проверьте, по-прежнему ли оно предлагает вам ввести свои учетные данные.
Удалите папку [email protected]
- Закройте Skype для бизнеса и перейдите к % UserProfile% AppData Local Microsoft Office 15.0 Lync.
- Найдите папку, которая начинается с [email protected].
- Удалите его и не делайте ничего в течение одной минуты.
- Затем снова запустите Skype для бизнеса, войдите в систему и проверьте, сохраняется ли проблема.
Кроме того, попробуйте использовать идентификатор электронной почты в качестве имени пользователя вместо вашего домена имени пользователя. Удалите также свой пароль Skype из диспетчера паролей.
Включить аутентификацию ADAL
Ряд пользователей решили эту проблему, включив аутентификацию в Azure Active Directory Authentication Library (ADAL).
- Тип cmd на панели поиска Windows щелкните правой кнопкой мыши командную строку и выберите Запустить от имени администратора.
- Введите следующую команду и нажмите Enter. — reg добавить HKEY_CURRENT_USER Software Policies Microsoft Office 16.0 Lync / f / v AllowAdalForNonLyncIndependentOfLync / t REG_DWORD / d 1
- Снова запустите Skype.
Заключение
Если Skype для бизнеса не удается подключиться к веб-службам Exchange, приложение может постоянно предлагать вам ввести свои учетные данные. Чтобы решить эту проблему, очистите свои учетные данные и разрешите Skype для бизнеса и Exchange синхронизировать контактную информацию.
Сообщите нам, если Exchange по-прежнему нужны ваши учетные данные после выполнения всех шагов, перечисленных в этом руководстве.
Содержание
- Способ 1: Подключенная учетная запись Microsoft
- Способ 2: Другая учетная запись Microsoft
- Способ 3: Ключ продукта
- Способ 4: Корпоративный адрес
Способ 1: Подключенная учетная запись Microsoft
Этот вариант подходит тем пользователям, кто хочет подключить используемую на Windows 10 учетную запись Microsoft для дальнейшего приобретения пакета Office или его активации при подключении к Skype для бизнеса. Софт автоматически подхватывает профиль, поэтому вам необходимо только подтвердить его при появлении на экране соответствующего уведомления во время первого запуска программы.
Если к учетной записи еще не подключен Office или ключ продукта по каким-то причинам не был активирован, отобразится специальное сообщение. Прямо через это окно вы можете перейти к приобретению ключа или его активации, чтобы завершить авторизацию в приложении и начать полноценное его использование.

Способ 2: Другая учетная запись Microsoft
Иногда юзеру требуется выполнить вход в другой профиль Майкрософт или Скайп, который не используется в текущей операционной системе или еще не был добавлен. В таком случае алгоритм действий немного меняется и выглядит так, как это показано далее.
- При отображении окна с подтверждением нажмите по кликабельной надписи «Использовать другую учетную запись».
- После отображения нового окна кликните на «Войти».
- Ожидайте завершения загрузки страницы входа, что может потребовать несколько секунд.
- В соответствующем поле введите адрес электронной почты, используемый телефон или логин Скайпа.
- Укажите пароль, прикрепленный к текущему аккаунту, чтобы подтвердить вход.
- Вы будете уведомлены о предоставлении защиты Windows Hello, если она была настроена в ОС ранее.
- При необходимости подтвердите личность, введя установленный в системе PIN-код.
- Начнется подготовка Office, после чего вы можете перейти к приобретению ключа, а в случае его наличия вход будет выполнен автоматически.

Точно таким же образом осуществляется вход для любых других учетных записей, связанных с Microsoft. Переключение между ними доступно в любой момент и происходит точно так же, как это было показано выше.
Способ 3: Ключ продукта
Из названия этого метода уже понятно, что он подходит тем юзерам, кто приобрел лицензионный ключ для Office, но не может авторизоваться в привязанной учетной записи. Тогда в качестве альтернативы можно ввести сам ключ, а программа подхватит профиль.
- Для этого на странице входа нажмите по той самой кнопке.
- Щелкните по кликабельной надписи «Вместо этого ввести ключ продукта».
- В поле напишите сам ключ, который был приобретен ранее.
- Если он введен правильно, отобразится отдельная кнопка «Активация Office», по которой и следует кликнуть.
- Начнется процесс подготовки, который может занять несколько минут.
- Примите условия лицензионного соглашения при появлении уведомления об успешной активации.
- Если вдруг отобразится дополнительное окно Мастера активации, выберите вариант подтверждения через Интернет и запустите данный процесс, после чего можно сразу перейти к использованию Skype для бизнеса.

Способ 4: Корпоративный адрес
В завершение рассмотрим вход под адресом, который предоставляется системным администратором при развертывании программы Skype для бизнеса в офисе компании. Здесь не нужно проходить никаких процедур регистрации или использовать личный профиль, поскольку процесс авторизации значительно отличается от того, который вы видели выше.
- Если появится уведомление о подтверждении профиля Microsoft, отмените его, чтобы отобразилось стандартное окно для входа. Там введите полученный от администратора адрес, а в случае его отсутствия уточните данные.
- Пример правильного ввода вы видите на следующем скриншоте. Важно указать как внутренний сервер, так и внешнее имя.
- Перед входом доступен выбор состояния, которое будет отображаться по умолчанию.
- Как только будете готовы, нажмите на «Войти».
- Начнется операция организации связи с сервером, после чего сразу же выполнится вход в программу.
- Если указанный адрес для входа не подходит и по каким-то причинам не изменяется, нажмите по иконке со значком шестеренки, чтобы перейти к настройкам.
- Там выберите раздел «Личные» через меню слева.
- Измените поле «Адрес для входа» или откройте дополнительные параметры.
- В них присутствует возможность настроить внутренний и внешний сервер при соединении, если это потребуется.

Еще статьи по данной теме:
Помогла ли Вам статья?
Хотя Skype для бизнеса чрезвычайно полезен, если вам нужно совершать конференц-звонки, но многие пользователи сообщают, что не могут присоединиться к собранию Skype на своем ПК. Чтобы решить эту проблему, вы можете попробовать любой из обходных путей, упомянутых ниже.
Я не могу присоединиться к скайпу, что мне делать? Во-первых, проверьте подключение к сети. Для этого запустите средство устранения неполадок с сетью и проверьте, решает ли это проблему. Кроме того, вы можете попробовать удалить учетные данные Skype из диспетчера учетных данных.
Что делать, если вы не можете присоединиться к собранию Skype?
- Устранение неполадок сетевого подключения
- Используйте диспетчер учетных данных
- Исправление проблем с ассоциацией файлов
- Присоединяйтесь к Skype Meeting через веб-приложение
1. Устранение неполадок сетевого подключения
Если вы не можете присоединиться к собранию Skype, наиболее вероятной причиной является проблема с сетевым подключением. Чтобы решить эту проблему, вы можете запустить устранение неполадок сети.
Перед запуском средства устранения неполадок попробуйте получить доступ к другому сайту (используя тот же браузер) и посмотрите, прошел ли он. Если вы столкнулись с той же проблемой, вероятно, проблема в сети. Затем вы можете продолжить поиск неисправностей.
Для устранения неполадок в сети в Windows 10 следуйте приведенным ниже инструкциям.
- Включить интернет / Wi-Fi соединение.
- Перейдите к окну рабочего стола и откройте меню «Пуск». Нажмите на настройки.
- Выберите Сеть и Интернет.
- Нажмите на статус.
- В поле поиска « Найти настройки» введите « Устранение неполадок с сетью» и щелкните его.
- Следуйте инструкциям на экране, чтобы завершить процесс.
После этого проверьте, решена ли проблема с сетью. Для этого просто попробуйте снова получить доступ к ссылке. Если вы можете сделать это, у вас все хорошо; в противном случае проблема, вероятно, не связана с сетевым подключением. Следовательно, вы можете попробовать следующее решение.
- ЧИТАЙТЕ ТАКЖЕ: ИСПРАВЛЕНИЕ: Ошибка интеграции Outlook с Skype
2. Используйте диспетчер учетных данных
Если вы не можете присоединиться к собранию Skype, попробуйте обновить данные для входа в Skype, используя Credential Manager. Для этого выполните следующие действия:
- Откройте панель управления.
- Найдите и нажмите Диспетчер учетных данных.
- Найти пакет учетных данных, связанных с платформой Skype для бизнеса Online; нажмите на нее, чтобы расширить параметры.
- Выберите Удалить из хранилища.
- Закрыть программу
- Войдите на платформу и введите новые учетные данные.
После этого проверьте, решена ли проблема: попробуйте снова получить доступ к ссылке. Если вы все еще не можете присоединиться к собранию Skype, вы можете перейти к следующему решению.
3. Исправьте проблемы с ассоциацией файлов
Если существует проблема с файлами.ocsmeet (сопоставление файлов), возможно, вы не сможете присоединиться к собранию Skype. По сути, программа Skype для бизнеса Online должна быть настроена как приложение по умолчанию для открытия файлов.ocsmeet.
Чтобы проверить и установить программу Business Online в качестве приложения по умолчанию для открытия файлов ассоциации, выполните следующие действия:
- Откройте панель управления и выберите « Программы по умолчанию».
- Найдите и нажмите Связать тип файла или протокол с программой.
- Найдите .ocsmeet и проверьте, настроен ли Business Online или Lync Online в качестве программы по умолчанию. Если нет, просто перенастройте настройки соответствующим образом.
- Закрыть программу
Проверьте, решена ли проблема. Если нет, попробуйте следующий метод.
4. Присоединяйтесь к Skype Meeting через веб-приложение
Если обычная программа Lync / Business Online не может предоставить вам доступ к собранию Skype, вы можете вместо этого использовать Business Web App.
Чтобы использовать эту программу, выполните действия, описанные ниже:
- Перейдите к местоположению ссылки приглашения на собрание.
- Щелкните правой кнопкой мыши и скопируйте адрес ссылки.
- Запустите веб-браузер и вставьте ссылку в адресную строку.
- Введите « ? Sl = 1 » в конце вставленного URL-адреса и нажмите клавишу Enter.
- Теперь вы сможете присоединиться к собранию в Skype.
Итак, вот несколько быстрых и простых решений, которые могут помочь вам, если вы не можете присоединиться к собранию Skype. Обязательно попробуйте все наши решения и сообщите нам в поле для комментариев, какое решение подойдет вам.
ЧИТАЙТЕ ТАКЖЕ:
- Как решить Что-то пошло не так Skype ошибка
- Вот почему Skype появляется в автономном режиме, и что вы можете сделать, чтобы решить его
- Исправлено: скайп камера перевернута
Большая инструкция по органиции конференции в Скайпе — создание, назначение модераторов, удаление участников и выход из созданной беседы.
Используйте возможности Скайпа, чтобы сделать видеочаты более увлекательными
Записывайте свои звонки для дальнейшей работы с ними
Уделяйте максимум внимания своим собраниям по сети, не отвлекаясь на посторонние факторы. Записывайте свои звонки для дальнейшего анализа и работы с примечаниями. Мы храним записи в течение 30 дней.
Размойте фон перед присоединением к звонку
Если вы в пути или не успели подготовиться к видеособранию, не волнуйтесь: просто включите функцию размытия фона.
Демонстрируйте экран своего устройства, если хотите что-то показать
В ходе телеконференции вы сможете легко демонстрировать презентации, делиться рабочими материалами и планами. Чат послужит вам удобным местом для совместной работы и обратной связи.
Источник: http://skype.com/ru/free-conference-call/
Как создать конференцию в Skype
Создать конференцию можно во время звонка с человеком или групповым чатом. В этот звонок всего лишь нужно добавить других своих контактов, вот что нужно сделать для того, чтобы создать свою конференцию:
- Откройте чат с нужным вам человеком или группой;
- В правом верхнем углу нажмите на кнопку звонка;
- В окне звонка в правом верхнем углу найдите иконки всех людей, которые участвуют в звонке. Найдите и нажмите кнопку для добавления новых участников;
- Откроется окно «Добавление в беседу» со списком всех ваших контактов. Тут же вы найдете поисковик людей, с которым вы можете найти конкретных людей;
- Найдите нужных людей и выделите их, нажав на кружок напротив их ников так, чтобы он загорелся синим и появилась галочка;
- В беседу можно пригласить и другим способом – по ссылке, скинув ее человеку или группе людей, которых нет у вас в друзьях. Ссылку можно получить нажав на соответствующую кнопку;
- После выделения всех нужных участников нажмите «Добавить», после чего они присоединятся к конференции.
Внимание! В звонке могут участвовать до 25 человек, а после 11 участников возможность транслировать видео с вебки отключится.
После окончания звонка будет создан новый групповой чат со всеми участниками конференции. Так, вы можете удобно вновь позвонить всем ее участникам, написать всем им в группу и совершать все действия, которые можете совершать в обычной группе в Скайп. В этой группой будут связаны следующие возможности конференции.
Источник: http://skypeapp.ru/kak-sozdat-konferentsiyu-v-skajpe/
Используем стандартный функционал
Возможностей системы достаточно для создания конференции в Скайпе, организации платформы.
Для удобства восприятия разобьем дальнейшее повествование на несколько логических блоков.
Создание среды для общения
Для объединения пользователей в единую ячейку нужно создать группу, в которой можно будет переписываться, созваниваться и совершать видео звонки. Вашему вниманию пошаговая инструкция по формированию конференц-связи:
После этого в группе можно переписываться а так же совершать аудио и видео звонки (соответствующие кнопки находятся в верхнем левом углу).
Максимальное количество человек в конференции Skype:
- в видеозвонке до 10 одновременных участников;
- в голосовых звонках до 25 человек.
При этом, не более 100 часов групповой видеосвязи в месяц, не более 10 часов в день и не более 4 часов на каждый групповой видеозвонок. После того как эти лимиты будут исчерпаны, функция видеосвязи будет отключена, а текущий видеозвонок станет обычным голосовым звонком.
Модерирование
Групповое собрание участников подразумевает назначение модератора в Скайпе. Процедура описывается следующей пошаговой инструкцией:
- активируем поле для ввода текстового сообщения готовой конференции;
- определяемся с кандидатурой, вводим следующую команду /setrole наименование аккаунта MASTER (например, /setrole live:e5f5ec20525419c9 MASTER);
- наблюдаем за изменением прав соответствующего пользователя.
Полномочия модератора распространяются только участников конференции.
Становимся частью конференции
Для присоединения к собранию в Скайпе не нужно принимать какие либо приглашения, вы автоматически добавить в беседу при ее создании.
Однако, если вас не добавили в группу на этапе создания, то присоединиться в нее вы сможете только зная специальную ссылку этого чата. Запросите ее у участников чата.
Просто перейдите по этой ссылке что бы стать участником данной конференции.
Взаимодействие с участниками конференции
Модераторские права дают возможность перемещать, исключать или блокировать рассматриваемого пользователя. Процедура удаления человека из группы в Скайпе иллюстрирует пошаговая инструкция, представленная ниже:
- в верхней части пользовательского экрана находится список активных участников обсуждения;
- модератор кликает ПКМ на интересующую иконку учетной записи и выбираем соответствующий пункт из выпадающего меню.
Источник: http://skypeshe.ru/faq/konferents-svyaz-v-skajpe
Как сделать скайп конференцию пошагово?
Создание конференций в Skype достаточно простое действие. Для этого необходимо:
- Открыть программу и войти в учетную запись;
- В списке контактов выбрать одного из будущих участников конференции;
- В открывшемся чате с этим человеком нажать кнопку «Создание группы»;
- В выпавшем окне выбрать всех, кто будет участвовать в разговоре;
- Нажать «Готово»;
- Во вновь появившейся беседе нажать на иконку аудио или видеозвонка;
- Дождаться ответа участников;
- Конференция создана.
Источник: http://o-skype.ru/gruppovye-zvonki-v-skype-kak-sozdat-konferentsiyu-v-skaype/
Начало конференции
Сперва убедитесь, что контакты доступны, проверив их состояние присутствия. Затем выполните следующие действия, чтобы пригласить их на конференцию.
-
В главном окне Skype для бизнеса в списке контактов, удерживая клавишу Ctrl на клавиатуре, щелкните имена контактов, чтобы выбрать их для собрания.
-
Щелкните выбранные контакты правой кнопкой мыши и нажмите Начать конференцию.
-
Нажмите кнопку Звонок Skype.
Ваши контакты получат уведомление и смогут принять или отклонить ваше приглашение на конференцию.
Источник: http://support.microsoft.com/ru-ru/office/начало-конференции-в-skype-для-бизнеса-8dc8ac52-91ac-4db9-8672-11551fdaf997
Создаем конференцию в Скайпе
Skype конференция создаётся очень легко, для этого нужно выбрать один из контактов и легко добавить к нему остальные. Делается это очень легко, несколькими кликами. Но бывают редкие случаи, когда нужно связаться не только с пользователем Скайп, а сотовым номером.
Помните, что звонки на сотовые номера не бесплатны, на них действуют стандартные тарифы программы, а также используемого оператора.
Если вы хотите добавить сотовый номер в конференцию, то для этого достаточно осуществить следующее:
- Заходим в Скайп.
- Ищем пункт «Позвонить».
- Далее нам нужна строка «Добавить номер телефона».
- Там же нам предоставят возможность добавления с ваших контактов, достаточно нажать на изображение плюсика.
- Также можно осуществить звонок сразу через существующую группу в Скайпе. Нужно просто перейти в контакты и найти там «Звонок группе», тогда конференция создастся автоматически.
Скайп конференция – сколько участников могут общаться одновременно?
Ну и главный вопрос заключается в том, много ли людей могут общаться одновременно. Разработчики уже давно рассказали об этом – максимально количество посетителей в голосовом чате не может превышать 25 человек одновременно. У каждого участника должна быть установлена программа. Исключение составляет звонок на сотовый телефон или соединение через онлайн-версию в браузере.
Если же вы хотите не только слышать, но и видеть собеседников, то их количество резко упадет. Разработчики понимают, что на конференциях часто нужно видеть некую визуальную составляющую процесса. Поэтому сделали все возможное – вы можете общаться по Скайпу, используя видео максимум с десятью людьми, не больше.
Также помните несколько важных фактов, которые касаются конференций:
- Бесплатную конференцию должен создать пользователь компьютера.
- Один разговор может составлять максимум 4 часа, в день вам предоставлено 10 часов.
- Прошлый пункт касается только видеосвязи, голосовой вариант не ограничен.
Источник: http://download-new-skype.ru/skajp-konferentsiya-kak-sdelat
Skype конференция и ее возможности
Сделать групповой звонок в Скайпе или создать чат для общения группой на любой платформе, будь то Windows, Mac OS, Linux, Андроид или iOS. Приложение имеет понятный интерфейс и развитой функционал для проведения совместных интернет-мероприятий.
Режим групповой видео связи дает возможность:
- передавать текстовые сообщения;
- обмениваться документами, медийными файлами и архивами;
- пользоваться общим рабочим столом;
- вести запись онлайн-мероприятия.
Перед проведением дистанционной встречи надо заранее проверить настройки микрофона и видеокамеры.
На заметку:
Если проводится деловое мероприятие, то надо позаботиться о локации. Конференц комната должна освещаться, в наличии должно быть необходимое оборудование и стабильное скоростное интернет-соединение.
Источник: http://messengers.guru/skype/konferenciya
Присоединение к конференц-связи
В аудиоконференции может быть до 50 участников, включая вас. Максимальное количество видеопотоков, которые вы можете использовать в конференц-связи, зависит от платформы и устройства, которое вы используете. Другие участники должны быть в вашем списке контактов. Обязательно добавьте их перед тем, как начать звонок. Люди, у которых нет Skype, также могут присоединиться к групповому звонку с помощью веб-клиента приложения. В этом случае они участвуют в качестве посетителей, и регистрация не требуется.
Групповые звонки с более чем 25 участниками не сбрасываются. Вместо этого участники получают уведомление о том, что вызов был запущен, и могут нажать кнопку «Начать вызов», когда будут готовы. При запуске видеозвонка с менее чем 25 участниками вы можете делать или принимать вызовы без звонка.
Перед началом конференц-связи убедитесь, что у вас стабильное интернет-соединение, последняя версия Skype и работающий микрофон.
Источник: http://windowsbulletin.com/ru/как-сделать-конференц-звонок,-используя-Skype/
Удобное общение с помощью наших бесплатных видеозвонков
Доступ с любого устройства с приложением Скайпа
Наша уникальная ссылка для всех устройств открывает установленное у вас приложение Скайпа. К видеозвонку можно присоединиться в качестве посетителя даже без входа. Для этого не нужна учетная запись.
Попробуйте веб-версию Скайпа
Если у вас нет приложения, то откроется веб-клиент Скайпа. Вам не придется ничего скачивать. В настоящее время поддерживаются браузеры Microsoft Edge и Google Chrome.
Доступ к истории чата в любое время
Ссылки с приглашением принять участие во встрече не имеют срока действия, поэтому вы можете создавать их заранее. Они идеально подходят для планирования персональных тренировок, онлайн-уроков или праздничных посиделок с семьей и друзьями.
Источник: http://skype.com/ru/free-conference-call/
Удаление конференции
Даже будучи администратором, удалить группу в Скайпе невозможно. Вместо этого можно выйти из группы и скрыть ее из списка. Для этого кликните правой кнопки мыши по названию группы и выберите из контекстного меню соответствующие команды по очереди.
Источник: http://skypeshe.ru/faq/konferents-svyaz-v-skajpe
Skype против Zoom
В Skype имелась и раньше функция видеоконференций, но она была привязана к приложению, что делало невозможным, присоединение пользователей, не имеющих учетных записей. Новая функция значительно облегчит общение, поскольку для проведения видеоконференции достаточно одному участнику использовать приложение Skype, в то время как другие могут присоединиться к ним в своих браузерах.
В отличие от Zoom, Skype имеет более высокий уровень безопасности. Кроме того, новая функция Skype работает с недавно созданной функцией планирования групповых вызовов, что выводит сервис на первое место.
Как выяснилось, не выдержав возросшей более чем в 20 раз нагрузки, сервис Zoom начал ошибочно передавать записи звонков на китайские дата-центры и тысячи записей обычных пользователей и рабочих конференций крупных компаний оказались размещены на видеохостингах Vimeo и YouTube.
Сейчас Zoom активно работает над повышением безопасности, но, когда компании удастся устранить проблему, пока не известно.
Источник: http://zen.yandex.ru/media/applespbevent/kak-provesti-gruppovuiu-videokonferenciiu-v-skype-s-liubymi-uchastnikami-vmesto-zoom-5e8b43948346f1146a1cc158
Как присоединиться к общей беседе?
Присоединиться к общей беседе можно, если:
- Пригласил создатель беседы;
- Один из участников группы прислал ссылку на нее.
- Далее нажимаете на кнопку «Пригласить кого-то ещё» и выбираете из своего списка контактов.
Источник: http://o-skype.ru/gruppovye-zvonki-v-skype-kak-sozdat-konferentsiyu-v-skaype/
( 1 оценка, среднее 5 из 5 )
Что такое функция «Собрание» и как ею пользоваться в Скайпе?
Вернуться к результатам поиска
Собрание в Скайпе позволяет легко настроить пространство для совместной работы и приглашать как контакты из Скайпа, так и друзей или родственников, не использующих Скайп. После этого участники могут легко присоединяться к собраниям независимо от того, есть ли у них учетная запись.
Разделы справки создать вызов «Провести собрание» в Skype?
Начать звонок так же просто, как войти в Skype и нажми кнопку «Провести собрание 
Примечание. Skype для компьютера, если вы передумаете о создании собрания «Провести собрание», нажмите кнопку «Выйти», чтобы отменить новое собрание.
Назовите свой звонок «Провести собрание». Как персонализировать звонок?
Вы можете указать имя собрания в поле «Введите имя собрания» и обновить аватар собрания с помощью кнопки «Провести собрание», смайлика, наклейки или отправить фотографию. Если вы нажмите кнопку «Провести собрание » или «Смайлик«, можно также выбрать другой цвет фона. Установите флажок, чтобы подтвердить выбор. Когда вы начинаете ввести имя вызова, вы можете выбрать один из предложенных названий или сделать его собственным. По завершении снова установите флажок, и вы будете готовы начать звонок.
Разделы справки присоединиться к звонкам с помощью приглашения на собрание?
Вы можете использовать уникальную ссылку «Собрание» для присоединения к звонку в Skype, нажми кнопку «Провести собрание», вставив ссылку или код в поле «Собрание» или «Код», а затем выбрав пункт «Присоединиться«. Кроме того, вы можете вставить ссылку «Провести собрание» в поле поиска в Skype, чтобы быстро присоединиться к собранию. Ссылка «Провести собрание» также открывает установленное приложение Skype на любом устройстве. К звонку или чату можно присоединиться в качестве гостя даже без входа. Если на вашем компьютере не установлен Skype, мы отобразим Skype в Интернете. Поддерживаемые браузеры для Meet Now — Это Microsoft Edge, последняя версия Chrome и Safari. Вы также можете установить Skype на устройстве .
Если вы не можете или не хотите разрешать доступ к микрофону и камере, вы также можете присоединиться к вызову только для прослушивания (только Skype для браузера). Щелкните ссылку «Провести собрание», а затем выберите «Блокировать» или «Запретить», если Skype запрашивает разрешение на использование камеры и микрофона. Затем нажмите кнопку «Продолжить без звука или видео» , чтобы присоединиться к вызову. Обратите внимание, что другие участники не будут слышать вас или видеть ваше видео, но вы будете отображаться в списке участников и сможете использовать чат.
Разделы справки, кто может присоединиться к собранию «Собрание»?
При создании собрания «Провести собрание» по умолчанию любой пользователь, у которого есть ссылка на это собрание, сможет присоединиться к чату или звоню. Если вы предпочитаете ограничить доступ к собранию, вы можете отключить разрешение присоединения по ссылке. Если этот параметр отключен, участники не смогут присоединиться к собранию, если они не будут добавлены вручную. Вы можете отключить или включить разрешение на присоединение по ссылке из профиля собрания, выбрав имя собрания в верхней части чата или на кнопке « Поделиться ссылкой» во время звонка.
Что можно сделать во время вызова «Провести собрание»?
Во время звонка вы можете:
A — открыть последние чаты.
B — переключение представлений.
C — просмотр участников, которые в данный момент находятся в вызове.
Г . Предокажите ссылку «Провести собрание» или включите параметр «Разрешить присоединение» по ссылке «Отключить» или «Включить».
E — Начните запись вызова.
F — просмотр полного списка участников.
G — отключение или отключение микрофона.
H — включение и отключение видео.
I — завершение вызова.
J . Откройте беседу.
K — отправка реакции на вызов.
L — просмотр дополнительных параметров.
Могу ли я по-прежнему получать доступ к чату «Провести собрание» после звонка?
Ссылка «Провести собрание» доступна в любое время. Мы храним записи ваших звонков в течение 30 дней, а опубликованные в чате мультимедийные файлы — еще дольше. Функция «Провести собрание сейчас» в Skype идеально подходит для конференций, вебинары или собеседований.
В чем разница между «Собранием сейчас» и групповыми чатами?
- Чаты собраний можно быстро настроить, а также поделиться ими с другими пользователями в два простых действия. Но все новые чаты собраний изначально используют одинаковое название и аватар. Выберите заголовок чата в собрании и нажмите кнопку
«Изменить», чтобы переименовать его и добавить изображение профиля.
- Групповые чаты настраиваются вначале, так как требуется название группы и выбор участников перед созданием чата.
Разделы справки «Провести собрание» на Windows 10 панели задач или Outlook.com?
Дополнительные сведения об использовании собрания Skype см. на панели Windows 10 или Outlook.com.
Готовы узнать больше?
Пробное использование Skype без учетной записи Skype
Разделы справки Skype?
Разделы справки найти новые контакты в Skype?
Разделы справки отправить мгновенное сообщение?
Разделы справки изменить параметры Skype?
машинный перевод
ВНИМАНИЕ! Эта статья переведена с помощью средств машинного (автоматического) перевода, а не человеком. Дополнительные сведения см в следующей статье. В Skype машинный перевод используется для предоставления статей службы поддержки и справки на дополнительных языках. При этом автоматически переведенные статьи могут содержать ошибки, а также синтаксические и грамматические неточности, аналогичные тем, которые допускают носители других языков. Skype не несет ответственности за неточности, ошибки и ущерб, вызванные некачественным переводом или его использованием клиентами.
См. исходный текст на английском языке: FA34926

















































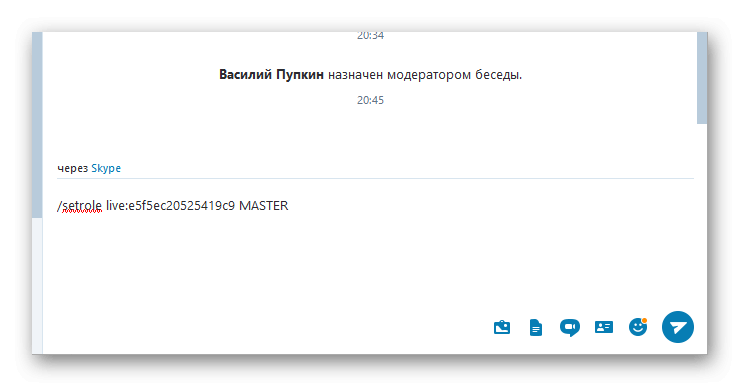
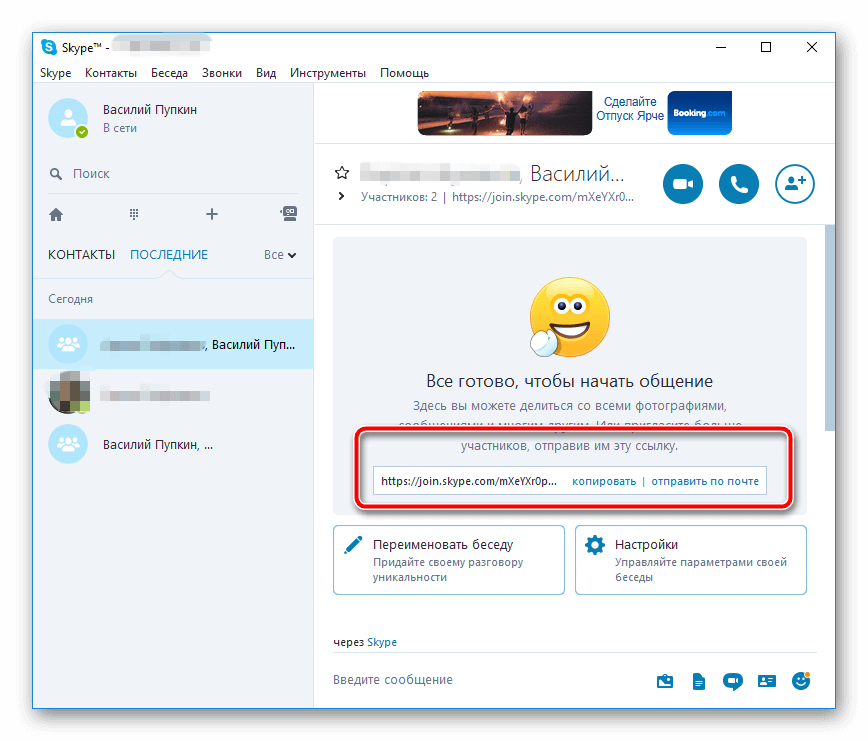
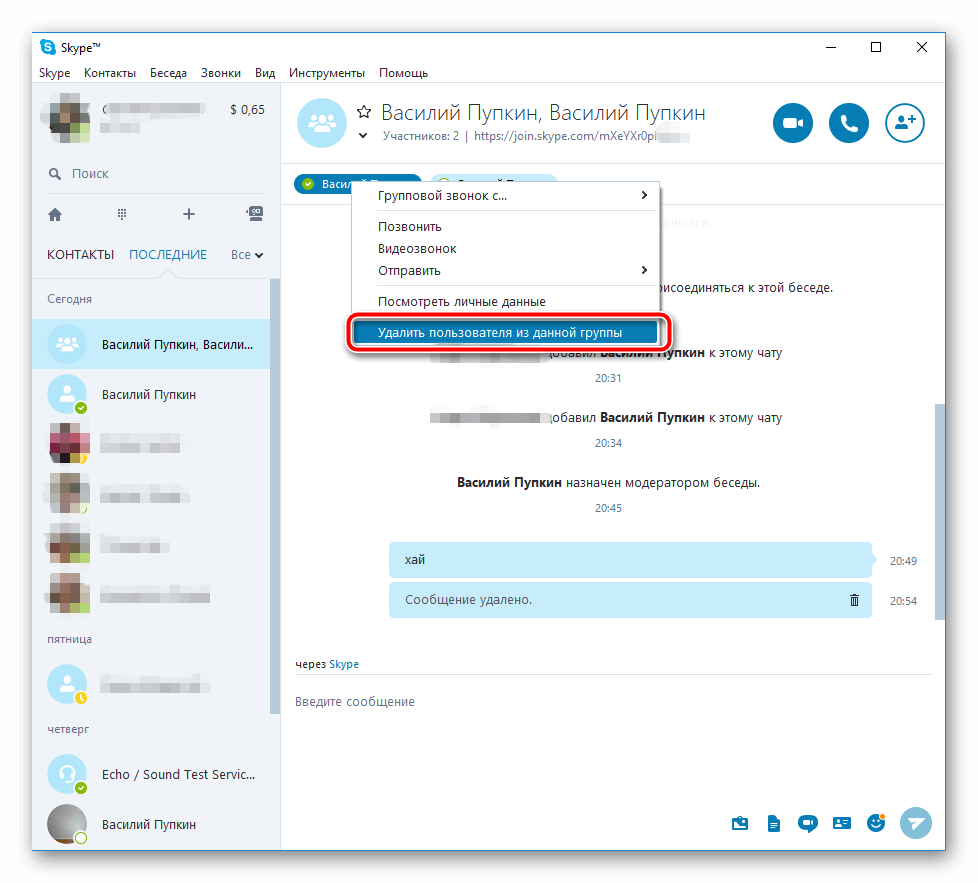


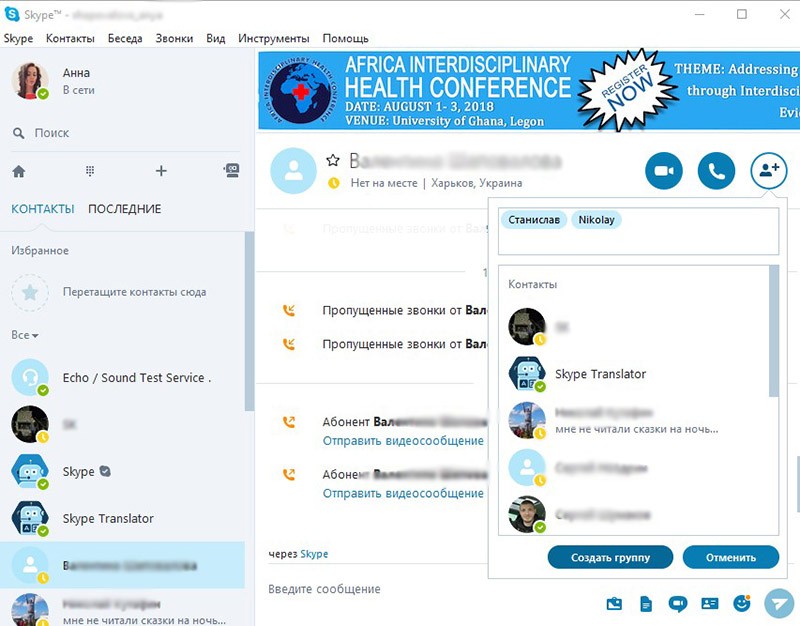

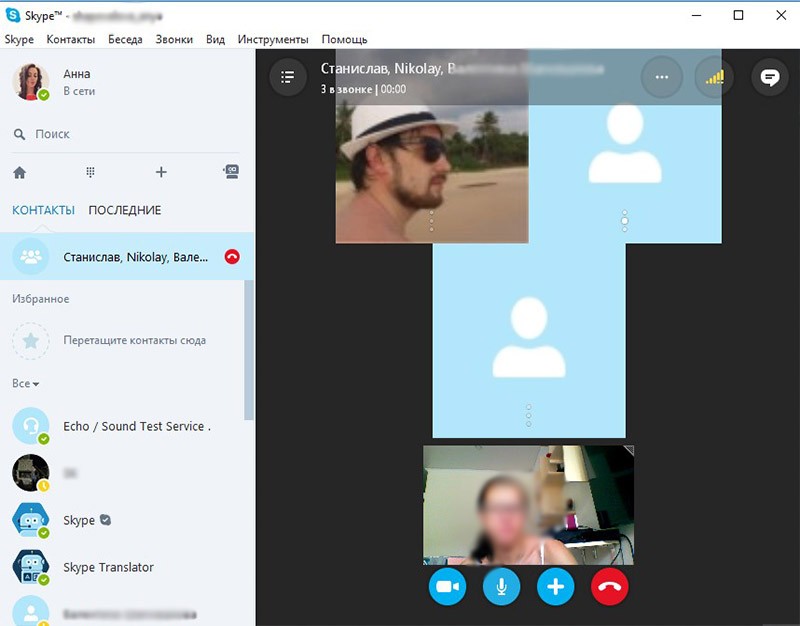
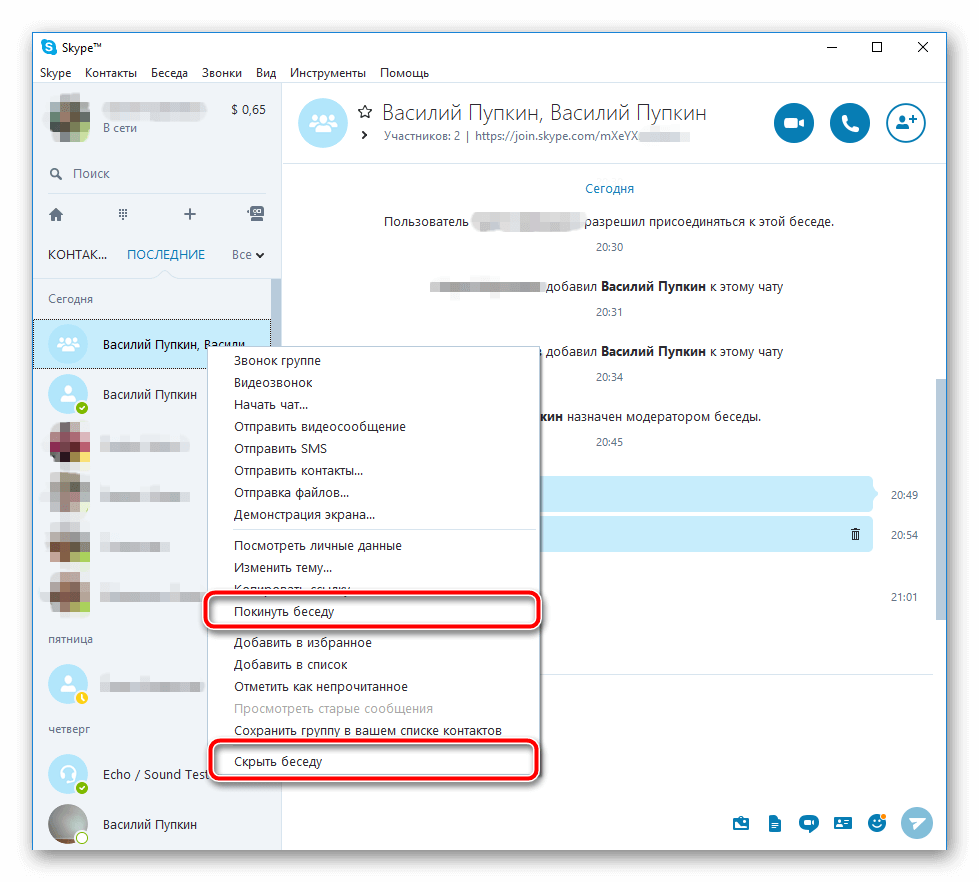

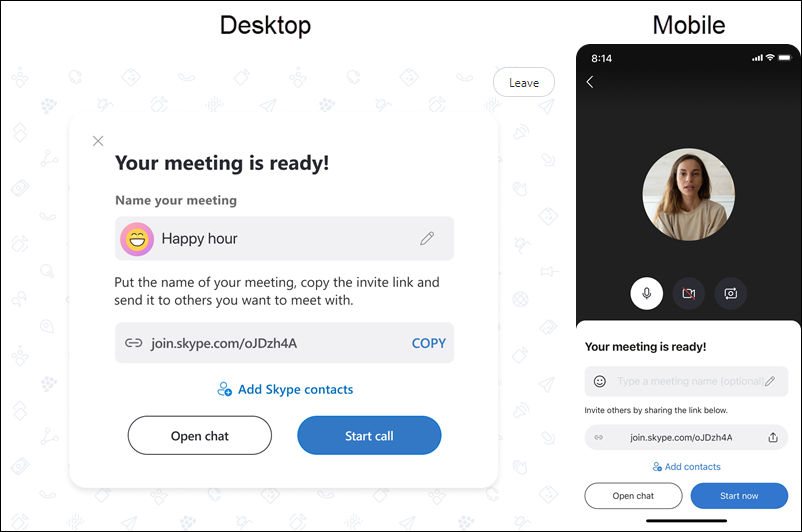
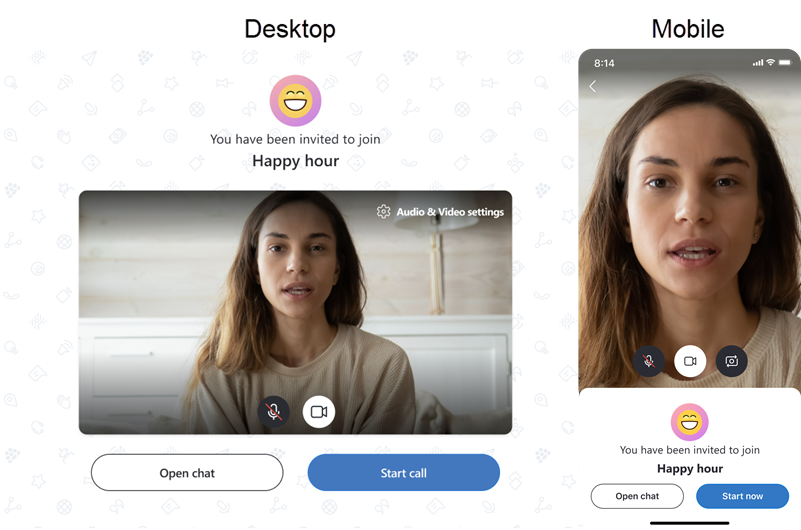
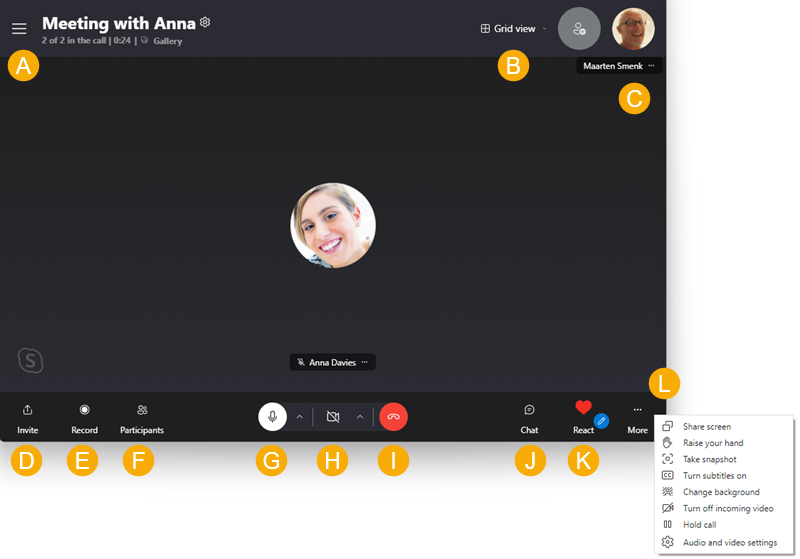
 «Изменить», чтобы переименовать его и добавить изображение профиля.
«Изменить», чтобы переименовать его и добавить изображение профиля.