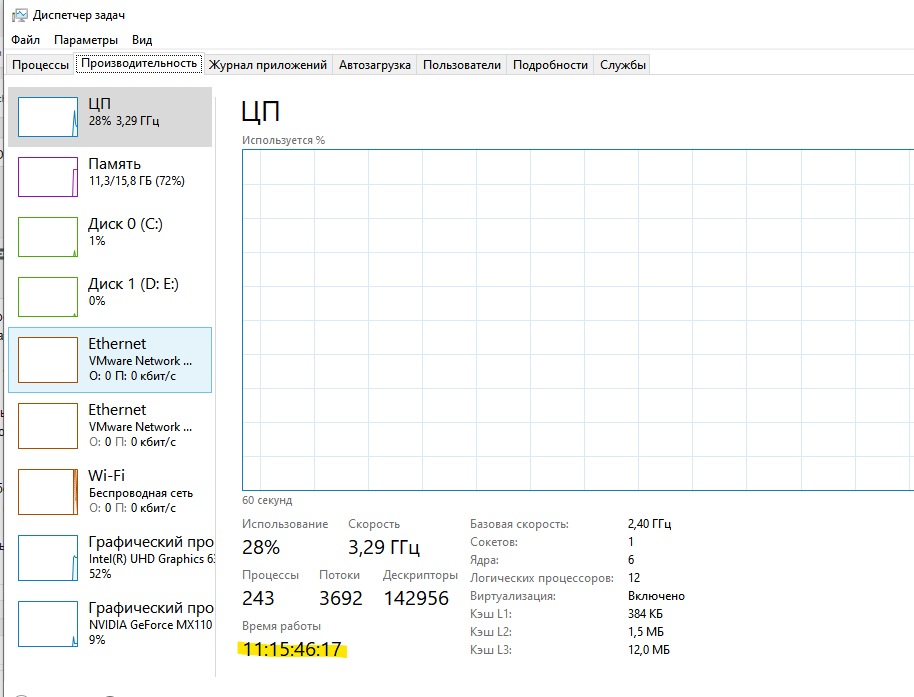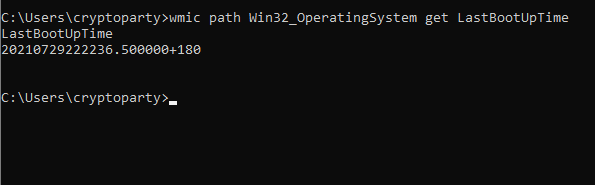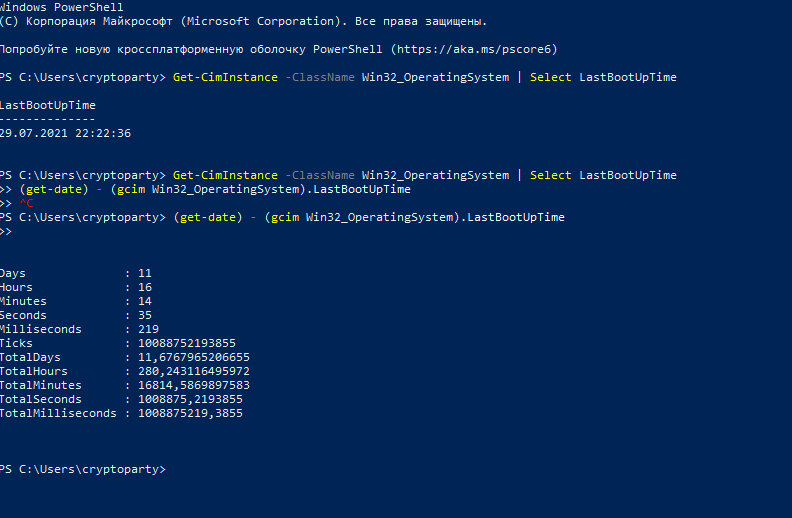Дорогие друзья!
Я всегда проверял время работы ПК в диспетчере задач и проблем не было… Но теперь для меня это синус с косинусом — диспетчер показывает эфемерное время, сумму некоторых чисел вместо времени и, выше все, все это подсчитано, цифры на правой кнопке мышки (приложите скриншот ужаса)… Как делать?..
С наилучшими пожеланиями,
Татьяна
Отвечать
Привет.
время работы компьютера можно увидеть в диспетчере задач — это нормально. Такой большой период времени работы, отображаемый на вашем изображении, например 3 дня, 4 часа, 30 минут и 36 секунд, объясняется тем, что в Диспетчере задач отображается не время, прошедшее после включения компьютера, а время работы общее время компьютера даже после повторных включений питания, прошедших с момента последнего перезапуска системы. В операционных системах Windows, начиная с Windows 8, для ускорения запуска используется новый механизм остановки и запуска, который называется «Быстрый запуск». Теперь при выключении компьютера заканчивается только сеанс пользователя, а системный сеанс не завершается, а фактически переходит в режим гибернации, в этом случае вся необходимая информация о состоянии системы записывается в специальный файл на жестком диске. Поэтому при следующем включении компьютера системный сеанс не перезапускается, а только выходит из спящего режима. По этой причине время, отображаемое в диспетчере задач, не сбрасывается во время обычного выключения / запуска компьютера, а сбрасывается только после перезагрузки. Быстрый старт можно отключить. Это можно сделать следующим образом:
- Откройте последовательно «Настройки» — «Система» — «Режимы питания и сна» — «Расширенные настройки питания». Откроется окно «Панель управления Все элементы панели управления Электропитание».
- В этом окне выберите «Действие кнопки питания», а затем щелкните ссылку «Изменить параметры питания, которые в настоящее время недоступны». После этого параметры в нижней части окна станут активными.
- Снимите флажок «Включить быстрый запуск».
После отключения быстрого запуска время выполнения в диспетчере задач сбрасывается как после перезагрузки, так и после включения компьютера.
Источник: https://answers.microsoft.com/ru-ru/windows/forum/all/time/eea1b25f-263d-4246-9774-3bb1add0278b
Время работы компьютера – это время, в течение которого система работает без отключений и перезагрузок.
Время работы компьютера помогает нам найти последнюю перезагрузку любой системы.
Это может быть полезно во многих случаях, например, при устранении неполадок, написании скриптов и т.д.
В этом руководстве мы рассмотрим три способа проверки времени работы любой машины или сервера Windows.
1. Как проверить время работы Windows с помощью диспетчера задач
Диспетчер задач – это компьютерная программа, используемая для проверки запущенных процессов и служб и их подробной информации.
Вы также можете узнать подробности об использовании ресурсов, таких как память и процессор, во время работы.
Это также быстрый и предпочтительный для пользователей Windows способ определения времени работы компьютера.
- Войдите в систему Windows.
- Щелкните правой кнопкой мыши на панели задач и выберите “Диспетчер задач”.
- Нажмите “Подробнее”, если диспетчер задач открылся в компактном виде.
- Перейдите на вкладку “Производительность”
- В разделе “Процессор” вы найдете время работы компьютера, как показано на скриншоте ниже.
Согласно приведенному выше снимку экрана, этот компьютер работает 11 дней и 15 часов и 46 минут.
2. Проверка времени работы компьютера с помощью командной строки
Время работы Windows можно также узнать с помощью параметров командной строки.
Здесь мы рассмотрим две команды, которые предоставляют подробную информацию о времени работы компьютера.
A. Использование команды WMIC:
WMIC (Windows Management Interface Command) – это простая утилита командной строки, которая предоставляет информацию о работающей системе.
С помощью этой команды мы можем найти время последней загрузки.
wmic path Win32_OperatingSystem get LastBootUpTime
B. Использование команды systeminfo:
Команда systeminfo отображает список подробных сведений об операционной системе, программном обеспечении компьютера и аппаратных компонентах.
Вы также можете проверить значение “System Boot Time”, чтобы узнать время работы компьютера.
systeminfo | find "System Boot Time"
3. Как проверить время работы Windows с помощью PowerShell
Запустите окно Powershell и введите приведенную ниже команду, чтобы узнать время последней перезагрузки текущей системы.
Get-CimInstance -ClassName Win32_OperatingSystem | Select LastBootUpTime
Вы также можете просмотреть время работы компьютера в формате количества дней, часов, минут.
Выполните приведенную ниже команду и проверьте результаты.
(get-date) - (gcim Win32_OperatingSystem).LastBootUpTime
Вы также можете сохранить вывод вышеуказанных команд в переменную.
Это может быть полезно для написания скриптов.
Приведенная ниже команда сохранит все значения в переменной “uptime”.
$uptime = (get-date) - (gcim Win32_OperatingSystem).LastBootUpTime
Затем извлеките только конкретные значения и выведите их на экран.
Write-Output "The Windows Uptime is >> $($uptime.days) Days, $($uptime.Hours) Hours and $($uptime.Minutes) Minutes"
The Windows Uptime is >> 35 Days, 12 Hours and 46 Minutes
Заключение
В этом руководстве вы узнали о различных методах проверки времени работы Windows.
В этом руководстве рассматриваются 3 метода, такие как диспетчер задач, командная строка и PowerShell, чтобы узнать время работы компьютера.
Содержание
- Не сбрасывается время работы ПК в диспетчере задач. — как исправить?
- Время работы Windows 8 не сбрасывается после перезагрузки или выключения
- Резюме:
- Как узнать, сколько времени работает компьютер под Windows 10
- Как проверить время работы ПК с помощью диспетчера задач
- Как проверить время работы ПК в панели управления
- Как проверить время работы ПК с помощью командной строки
- Использование WMIC
- Использование информации о системе
- Проверка uptime компьютера с помощью PowerShell
- Как работать с диспетчером задач в windows, если программы зависают, грузят процессор и оперативную память
- Содержание
- Содержание
- Как запустить Диспетчер задач
- «Процессы»
- «Производительность»
- «Журнал приложений»
- «Автозагрузка»
- «Пользователи»
- «Подробности»
- «Службы»
- Process Explorer
- Что делать, если процессор загружен: советы и рекомендации
- Каким процессом, программой загружен процессор
- Если ЦП грузит interrupts
- 👉 Проверка и обновление драйверов
- 👉 Поиск вирусов
- 👉 Периферийное оборудование
- Svchost.exe грузит процессор — что это?
- Нет ли перегрева? Проверка температуры процессора
Не сбрасывается время работы ПК в диспетчере задач. — как исправить?
Windows 8 x64. Помогите пожалуйста. Я так понимаю, компьютер на самом деле не выключался или не выключался до конца? Хотя я выключал его, через меню пуск «завершение работы» и т.д и даже выходил из системы и там тоже выключал через «завершение работы».
В данном случае с Вашим компьютером все в порядке. Для ускорения загрузки в операционных системах Windows, начиная с Windows 8, в отличии от предыдущей версии задействован иной механизм завершения работы и включения, который называется «Быстрый запуск». Теперь при выключении компьютера происходит завершение только пользовательского сеанса или выход из системы, но системный сеанс не завершает работу, а отправляется в гибернацию, при этом информация о состоянии системы записывается в специальный файл. Таким образом при включении компьютера системный сеанс не начинается заново, а всего лишь выходит из гибернации. Именно этим и объясняется то, что время, отображаемое в Диспетчере задач, не сбрасывается. Время работы по-прежнему обнуляется после перезагрузки или при отключенном быстром запуске. Для отключения быстрого запуска необходимо последовательно открыть Панель управления → Все элементы панели управления → Электропитание → Действие кнопок питания, в открывшемся окне выбрать «Изменение параметров, которые сейчас недоступны» и снять отметку напротив «Включить быстрый запуск».
Источник
Время работы Windows 8 не сбрасывается после перезагрузки или выключения
Память постоянно увеличивается, вероятно, из-за различных приложений, которые я запускаю, включая Chrome, и она начинает заглушать окна, поэтому я пытаюсь перезагрузить ее максимум через 3-4 дня.
Когда я нахожусь в диспетчере задач после полного цикла (выключения и запуска), он показывает 5 дней 7 часов 30 минут и несколько секунд. Кроме того, память находится на 2,9 ГБ после перезагрузки, это нормально?
Какие проблемы это может вызвать, кроме того, что я не могу точно сказать, сколько времени прошло между циклами (перезапусками)?
Как я могу исправить эту проблему?
Похоже, это связано с тем, что сказал @LightBulb. В этой теме второй пост упоминает:
это происходит из-за нового механизма выключения / загрузки из Windows 8, который по сути является выходом из системы + гибернация. [ так ]
Конечно, бывают ситуации, когда вам может потребоваться выполнить полное отключение, например, если вы открываете систему для добавления или замены какого-либо оборудования. У нас есть возможность в пользовательском интерфейсе вернуться к режиму выключения / холодной загрузки Windows 7, или, поскольку это, вероятно, довольно редкая вещь, вы можете использовать новый / полный ключ на shutdown.exe. В командной строке cmd выполните shutdown /s /full / t 0 команду : для немедленного полного отключения. Кроме того, выбор Restart в пользовательском интерфейсе приведет к полному завершению работы с последующей холодной загрузкой. [выделить меня]
Резюме:
Выключение не сбрасывает цикл процессора! Если вы хотите сбросить цикл ЦП (и, следовательно, время безотказной работы), используйте параметр «Перезапустить» или запустите shutdown /s /full вместо этого.
@Daniel B предоставил еще одну альтернативу. При выключении через пользовательский интерфейс нажимайте Shift при нажатии. При использовании этого трюка с «Перезагрузка», вы получите экран «Дополнительные параметры запуска».
Источник
Как узнать, сколько времени работает компьютер под Windows 10
В Windows 10 понимание того, как долго устройство работает, может быть полезной информацией в ряде сценариев. Например, при устранении неполадок может потребоваться узнать, давно ли была выполнена перезагрузка, или если ваш компьютер действует во время работы над важным проектом, и вы подозреваете, что требуется перезагрузка.
Независимо от причины, в Windows 10 нет очевидного способа увидеть ваше время безотказной работы системы, но это не невозможно, чтобы найти эту информацию, можно использовать Диспетчер задач, Панель управления, Командную строку и PowerShell.
В этом уроке по Windows 10 мы пройдём через четыре простых способа проверить работоспособность вашего устройства без использования скриптов или перезапуска.
Как проверить время работы ПК с помощью диспетчера задач
Возможно, самый простой способ проверить время работы устройства – использовать Диспетчер задач:
Как только вы выполните эти шаги, вы увидите uptime вашего устройства в правой части, внизу страницы.
Как проверить время работы ПК в панели управления
Ещё один простой способ определить время работы системы – это проверить состояние сетевого адаптера с помощью следующих действий:
После выполнения этих действий можно получить время работы компьютера, используя информацию «Длительность», которая указывает время работы сетевого подключения, которое сбрасывается при каждом запуске устройства.
Конечно, этот метод работает до тех пор, пока вы не сбросили сетевое подключение с момента последней загрузки устройства.
Как проверить время работы ПК с помощью командной строки
Если вы хотите использовать командную строку для проверки работоспособности устройства, у вас есть, по крайней мере, два способа сделать это.
Использование WMIC
Чтобы проверить время работы компьютера с помощью командной строки, выполните следующие действия:
После того, как вы выполните эти шаги, Вы получите результат, который может выглядеть пугающим, но это не трудно декодировать, так что вы сможете понять uptime вашего устройства.
Например, LastBootUpTime 20190221072132.500203+180, можно разбить, используя данные ниже.
Это означает, что компьютер работает с 21 февраля 2019 года с 07:21. Если вы хотите быть более конкретным, просто вычтите время последней загрузки из текущего времени, чтобы получить количество дней, часов и минут, в течение которых устройство работало.
Использование информации о системе
Вы также можете увидеть uptime системы через командную строку в более удобном формате с помощью средства System Information tool:
С помощью инструмента «Информация о системе» Вы можете быстро узнать, когда в последний раз перезагружали систему в удобном для чтения формате. Кроме того, как и команда wmic, вы можете вычесть время последней загрузки из текущего времени, чтобы определить количество дней, часов и минут, в течение которых устройство работает.
Проверка uptime компьютера с помощью PowerShell
Кроме того, с помощью PowerShell можно проверить время работы устройства, выполнив следующие действия:
После выполнения этих действий вы получите информацию о времени работы в формате списка с указанием дней, часов и минут.
В этом руководстве описываются несколько способов проверки времени работы устройства, но важно отметить, что есть много других методов, чтобы найти ту же информацию, используя сценарии командной строки и PowerShell. Однако, это самые простые методы.
Кроме того, хотя эти инструкции сосредоточены на Windows 10, эти методы используются в течение длительного времени, это означает, что они также будут работать на Windows 8.1 и Windows 7.
Источник
Как работать с диспетчером задач в windows, если программы зависают, грузят процессор и оперативную память
Содержание
Содержание
Во всех версиях операционной системы Windows есть специальный инструмент, с помощью которого можно легко решить практически любую проблему с зависшим приложением. Называется он «Диспетчер задач». Изначально он служил просто для мониторинга активных процессов (запущенных программ, игр) и их закрытия в случаи зависания, но сейчас это инструмент, в котором содержится множество полезной информации для пользователя.
В этой статье мы разберем только самые основные и часто используемые функции диспетчера задач операционной системы Windows 10.
Как запустить Диспетчер задач
Есть несколько способов для запуска диспетчера задач, но мы разберем наиболее простые и актуальные:
При первом открытии диспетчер задач запустится в компактном режиме. В нем будут отображены только запущенные на компьютере программы.
Подобный функционал у диспетчера задач был еще в операционной системе Windows NT 3.1. В данном режиме можно быстро закрыть зависшую или некорректно работающую программу.
Для этого нужно просто кликнуть по ней правой кнопкой мышки и выбрать соответствующий пункт из выпадающего меню, либо просто найти зависшее приложение и нажать кнопку «снять задачу»
По мере эволюции операционной системы Windows менялся внешний вид и функционал диспетчера задач. Сейчас это не просто программа для закрытия зависших приложений, это полноценный инструмент по мониторингу, диагностике и даже настройке операционной системы.
Чтобы воспользоваться всеми функциями, нужно перейти в расширенный режим работы. Для этого необходимо нажать «Подробнее».
Начнем знакомство с панели меню диспетчера задач.
В пункте «меню файла» можно запустить новую задачу, для этого нужно написать название процесса и нажать «ОК».
Остальные вкладки меню крайне редко используются и отвечают за параметры внешнего вида и отображения диспетчера задач.
А теперь подробно разберем его расширенные возможности.
«Процессы»
Это одна из наиболее часто используемых вкладок в диспетчере задач. В данном меню отображаются все активные процессы на компьютере. Они делятся на приложения и фоновые процессы.
Приложения — это активные программы: игры, браузеры. Все приложения можно безопасно закрывать. Процессы обычно не имеют графической оболочки и работают автономно, например, система синхронизации времени или фоновое обновление для браузера Google Chrome.
В данном меню можно также наблюдать за тем, какую нагрузку на процессор оказывают приложения и процессы, сколько потребляют оперативной памяти, как воздействуют на жесткий диск, сеть и видеокарту.
Можно закрывать зависшие приложения и процессы, а так же смотреть, где располагается активная программа на жестком диске.
Для того чтобы увидеть все действия, которые можно произвести с процессом или программой, необходимо щелкнуть по ним правой кнопкой мыши.
Внешний вид вкладки, вернее количество информации, отображаемой о процессе, также можно настроить под себя. Для этого нажмите правой кнопкой мыши на любой из показателей загрузки системы и отметьте галочкой то, что нужно отображать.
Также можно настроить значения (проценты или мегабайты), в которых будет выводиться информация о воздействии приложений и процессов на оперативную память, диск и сеть.
«Производительность»
Во вкладе «Производительность» в режиме реального времени можно наблюдать за тем, какую нагрузку на компоненты системы (процессор, оперативную память, жесткий диск и SSD, сеть и видеокарту) создают запущенные программы.
Помогает в тех случаях, когда компьютер начинает тупить без видимых на то причин. Здесь сразу будет видно, какой компонент системы загружен и насколько сильно.
График загрузки процессора можно настраивать для мониторинга каждого отдельного ядра процессора, а не общей загруженности в целом.
Помимо этого, на вкладке ЦП можно узнать точную модель и другую техническую информацию о процессоре:
На вкладке «Память», помимо объема занятой оперативной памяти, можно узнать эффективную частоту памяти и количество разъемом на материнской плате для установки планок памяти.
В случае с видеокартой есть дополнительная возможность мониторинга температуры и потребления видеопамяти программами или играми.
«Журнал приложений»
В данной вкладке отображаются только приложения из магазина Windows, если таковые имеются, а также нагрузка, которую они оказывают на систему.
«Автозагрузка»
Очень актуальное меню. После установки программ многие из них добавляют себя в автозагрузку для запуска вместе с операционной системой. Со временем там может накопиться огромное количество программ, причем не всегда нужных. Все бы ничего, но они отъедают ресурсы процессора и оперативную память, которой и так всегда мало, и к тому же увеличивают время включения компьютера.
Чтобы отключить ненужную программу, просто кликаем правой кнопкой мышки по программе или на окошко в нижней части диспетчера, далее выбираем «Отключить».
«Пользователи»
Во вкладке «Пользователи» отображаются активные пользователи операционной системы — это те, кто вошел в свою учетную запись. Тут также можно узнать количество системных ресурсов и программы, которые они используют. Если на компьютере один пользователь, вкладка совершенно бесполезная.
«Подробности»
Вкладка «Подробности» содержит различные сведения о запущенных процессах. Она похожа на рассмотренные чуть выше «Процессы», но здесь вы найдете больше информации и все отображаемые процессы из всех учетных записей пользователей в системе.
Для получения доступа к дополнительным параметрам процесса необходимо щелкнуть по нему правой кнопкой мышки.
«Службы»
Службы операционной системы — это системные программы, которые в зависимости от назначения запускаются автоматически при запуске операционной системы или только по необходимости.
Большинство служб являются частью операционной системы Windows. Например, Центр безопасности Защитника Windows — это новое приложения для управления встроенным системным антивирусом «Защитник Windows». Также есть службы, которые являются частью установленных программ, как, например, драйвера для видеокарт AMD или Nvidia. Тот же Google Chrome, TeamViewer или Adguard при установке создают одноименную службу, которая необходима для нормального функционирования самой программы.
Не стоит заниматься отключением служб без четкого понимания того, за что они отвечают, потому что большая их часть необходима для нормальной работы операционной системы, всех ее компонентов и установленных программ.
Для получения дополнительной информации об интересующей вас службе можно воспользоваться поиском в Интернете или открыть специальное меню для администрирования служб Windows, в котором будет дано подробное описание, состояние, тип запуска и зависимость от других служб.
Если же вам мало возможностей и информации, которая предоставляется диспетчером задач, есть сторонняя утилита Process Explorer для расширенного управления всеми процессами системы.
Process Explorer
Process Explorer распространятся абсолютно бесплатно. Скачать можно с официального сайта Microsoft.
С помощью этой программы можно не только отследить какой-либо процесс, но и узнать, какие файлы и папки он использует. На экране отображаются два окна. Содержимое одного окна зависит от режима, в котором работает Process Explorer: режим дескриптора или режим DLL.
Во втором отображается список активных процессов с их иерархией. Можно посмотреть подробную информацию о каждом из них: владелец, занятая память, библиотеки, которые он использует.
Программа позволяет менять приоритеты процессов и определять, какое ядро процессора будет его выполнять.
Можно управлять потоками процессов: запускать их, останавливать или ставить на паузу. Также можно «заморозить» процесс. Process Explorer поможет распознать, к какому процессу относится запущенное окно на рабочем столе, что поможет быстро обнаружить вредоносные программы.
Источник

Я думаю, почти каждый пользователь (хотя бы с небольшим опытом), сталкивался с подобной проблемой: работаешь-работаешь за компьютером, а потом начинаешь замечать, что он как-то медленно реагирует на нажатие кнопок мышки, клавиатуры, программы дольше запускаются (начал тормозить. ). 👀
Очень часто причиной «такой» медленной работы и подлагиваний — является высокая загрузка процессора, иногда она доходит до 100%!
Решить эту проблему не всегда просто, тем более что ЦП может быть загружен и без видимой на то причины (т.е. возможно вы и не запускали никаких ресурсоемких программ: игр, видеоредакторов и пр.).
В этой статье рассмотрю последовательность действий, что можно предпринять, чтобы убрать загрузку ЦП и вернуть компьютер к нормальной производительности.
Что делать, если процессор загружен: советы и рекомендации
Первое, что необходимо попробовать — это определить процесс или программу, которая нагружает ЦП.
Как бывает в большинстве случаев: была запущена какая-нибудь программа (или игра), затем пользователь из нее вышел, а процесс с игрой остался, который и нагружает процессор.
Каким процессом, программой загружен процессор
Самый быстрый способ определить, какая программа нагружает ЦП — это вызвать диспетчер задач (кнопки: Ctrl+Shift+Esc ).
В диспетчере задач откройте вкладку «Процессы» и отсортируйте приложения по нагрузке на ЦП. На скриншоте ниже 👇, видно, что львиную долю ЦП (
66%) съедает браузер Firefox (хотя он у меня даже не запущен. ).
Если у вас есть подобная «скрытая» программа — то тут же из диспетчера задач ее можно закрыть (достаточно нажать на нее правой кнопкой мышки. ).
👉 Примечание
Мониторинг ресурсов в Windows
👉 Важно!
В некоторых случаях диспетчер задач не позволяет вычислить причину загрузки процессора. Кстати, процессор может быть загружен и не на 100%, а, скажем, на 20-50%.
Если диспетчер задач не дал информации к размышлению — рекомендую воспользоваться одной утилитой Process Explorer (кстати, загрузить ее можно с сайта Microsoft. ).
Process Explorer (поиск «невидимой» причины тормозов)
Отличная программа, которая не раз меня выручала! Основное ее направление работы — показать вам ВСЕ процессы и программы, запущенные на компьютере (от нее, наверное, не уйдет никто. ). Таким образом, вы сможете определить наверняка, какой именно процесс нагружает ЦП.
👇 Ниже скриншот очень показательный:
20% системными прерываниями (hardware interrupts and DPCs).
Если ЦП грузит interrupts
Если проблема связана hardware interrupts and DPCs — то скорее всего проблемы связаны с драйверами. Точнее с их конфликтом межу собой, а еще более вероятней, несовместимостью с вашей ОС Windows. Причем, даже если в описании к драйверу значится ваша версия Windows — это не 100% гарантия совместимости.
👉 Особое внимание обратите на драйверы: видеокарты, чипсета мат. платы, сетевой карты, Wi-Fi, звуковой карты. Рекомендую скачать их сразу нескольких версий и поочередно попробовать.
Реже проблема связана с вирусами, еще реже с периферийным оборудованием: принтер, сканер, сетевые карты и т.д.
👉 Проверка и обновление драйверов
Иногда подобрать подходящие драйвера для компьютера/ноутбука далеко не так просто, как кажется, на первый взгляд.
Как запустить диспетчер устройств
Далее обратите внимание на все устройства, на которых горит восклицательный знак (иногда красный крестик) — значит, что для устройства в системе нет драйверов. 👇
Есть неизвестное устройство
👉 Поиск вирусов
Вирусы — могут быть причиной всего, чего угодно.
Обычно, когда процессор загружен из-за вирусов — можно найти какой-нибудь процесс, который грузит систему. Чаще всего, этот процесс системный: например, вирусы маскируются под процесс svchost.exe — даже пользователю с опытом удается не сразу найти и опознать среди реальных процессов, вирусный (но об этом файле будет рассказано ниже 👇).
Кстати, рекомендую загрузить Windows 👉 в безопасном режиме — и проверить нет ли в нем загрузки ЦП (часто именно в безопасном режиме — процессор работает нормально!). Сделать это можно разными путями:
Как запустить безопасный режим
А уже из безопасного режима целесообразно запускать проверку на вирусы. Для этого не обязательно иметь на компьютере установленный антивирус — есть специальные утилиты, которые не нужно устанавливать.
👉 Периферийное оборудование
Если проблема до сих пор не была найдена, рекомендую попробовать отключить от ноутбука (компьютера), все лишнее: принтер, сканер, мышку и пр.
Особое внимание обратите на старые устройства, которые, возможно и работают в новой ОС Windows, но драйвера вы для них устанавливали «принудительно» (например, Windows могла предупреждать, что нет подписи, и вы продолжили установку).
Вообще, довольно сложно найти истинного виновника в данном случае. Если 👉 в безопасном режиме процессор не нагружается — рекомендую попробовать удалять поочередно драйвера на периферийное оборудование и смотреть, как себя поведен нагрузка.
Svchost.exe грузит процессор — что это?
Очень часто грузит процессор файл svchost.exe — по крайней мере, так говорит диспетчер задач. Дело в том, что это основной процесс для загрузки служб — т.е., грубо говоря, нужный системный процесс, без которого не обойтись.
Здесь есть два варианта случаев:
Как определить: какой svchost.exe файл системный, а какой нет?
На мой взгляд, самый простой способ — это воспользоваться утилитой AVZ (описание и ссылку на скачивание найдете здесь).
Суть в чем: все системные процессы, о которых знает AVZ, помечены зеленым цветом. Т.е. если у вас в списке будут svchost черного цвета — присмотритесь к ним очень внимательно, они, скорее всего, вирусные.
Кстати, при помощи этой AVZ можно проанализировать и все другие подозрительные процессы.
Отключение автоматического обновления Windows
Довольно часто svchost грузит процессор из-за включенного автоматического обновления Windows. Я предлагаю ее отключить (ничего плохого в этом нет — просто пару раз в месяц будете вручную проверять обновления — 1-2 раза нажать мышкой. ).
Как открыть службы
Сохраните настройки и перезагрузите компьютер.
Центр обновления Windows
Нет ли перегрева? Проверка температуры процессора
Возможная причина загрузки процессора может крыться в перегреве. Причем, если раньше у вас все было нормально — это совсем не означает, что сейчас он не может начать перегреваться.
👉 Чаще всего, причиной перегрева является:
Пыль и чистка пыли
1) Как почистить компьютер от пыли (в т.ч. чистка монитора, системного блока, клавиатуры).
2) Как почистить ноутбук от пыли: в домашних условиях, самостоятельно 👌
👉 Признаки, по которым можно заподозрить перегрев:
Чтобы узнать температуру процессора — рекомендую воспользоваться какой-нибудь утилитой для определения характеристик ПК. Мне, например, симпатичны 👉 Speccy и Aida 64. Скриншот температуры процессора из Speccy вы можете увидеть ниже (t=49 °C, градусов Цельсия).
👉 Какой должна быть температура процессора?
Очень популярный вопрос, на который нельзя дать однозначного ответа. Дело в том, что у разных производителей — разные критические температуры. Рекомендую ознакомиться с парочкой статей ниже, там я ответил более подробно! 👇
👉 Для персонального компьютера (пару слов о t°C)
Вообще, идеальный вариант — это посмотреть модель своего процессора и открыть сайт производителя: на нем всегда указаны критические температуры.
Если говорить в общем, то если температура вашего процессора до 40-45°C (градусов Цельсия) — то с ним все в порядке, система охлаждения справляется. Температура выше 50°C — может указывать на проблемы в системе охлаждения (или на большое количество пыли).
Все что выше 60 градусов — необходимо пристально просмотреть и принять меры: почистить от пыли, установить дополнительные кулеры (или заменить старые).
👉 Для ноутбука (кратко)
Что касается ноутбуков — то здесь планка несколько иная. Так как пространство в ноутбуке ограничено — то процессоры здесь нагреваются выше. Например, не редкость, что рабочая температура в нагрузке у многих процессоров составляет около 70-80°C (особенно у игровых моделей).
При простое, обычно, эта планка составляет около 40-50°C. Вообще, стоит начинать беспокоиться (для большинства современных ноутбуков), если температура процессора поднимается выше 75-80°C (по крайней мере уточнить, нормальная ли это для вашего устройства).
Чаще всего, такая высокая температура достигается при запуске игр, редакторов, и других тяжелых приложений.
Кстати, многие опытные пользователи (да и некоторые спецы) вторят про критические 105°C для современных ноутбуков. Я скажу так, работать-то ноутбук может и будет при 90-95°C, и даже, возможно, при 100°C — но главный вопрос: сколько? Вообще, эта тема дискуссионная для многих.
Иногда найти и устранить причины высокой нагрузки на процессор и тормозов компьютера — дело достаточно утомительное и не простое.
В подобных случаях, рекомендую попробовать некоторые LiveCD-диски с разными ОС, или заменить свою Windows 7, скажем, на более новую Windows 8/10 — проблема может решиться всего лишь 10-минутной переустановкой ОС.
Ну, а на этом у меня все. Если решили вопрос иначе — чиркните пару слов в комментариях! Заранее спасибо.
Источник