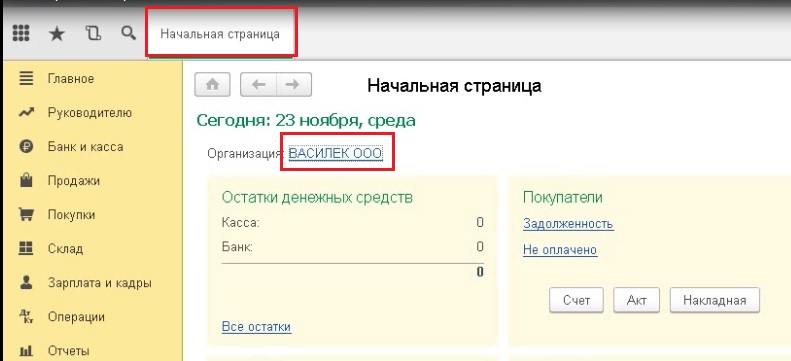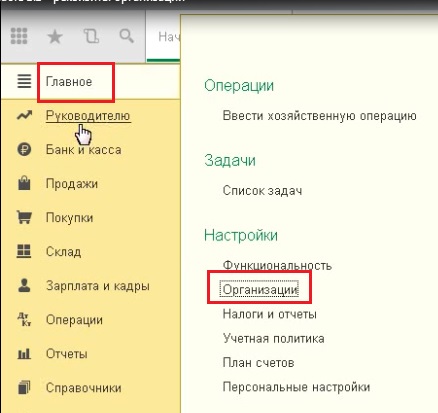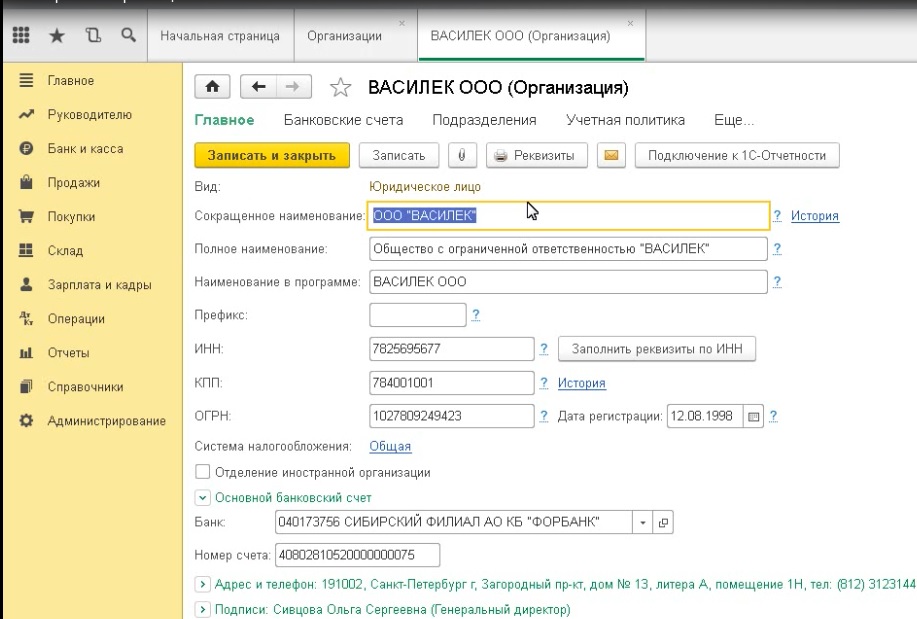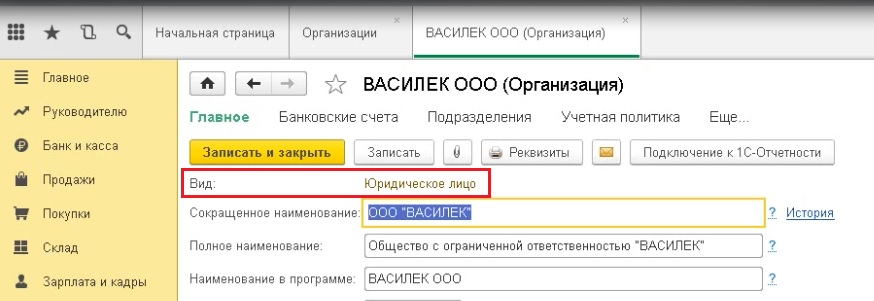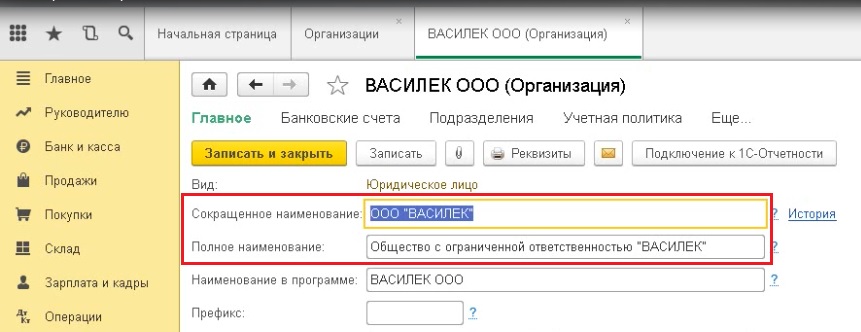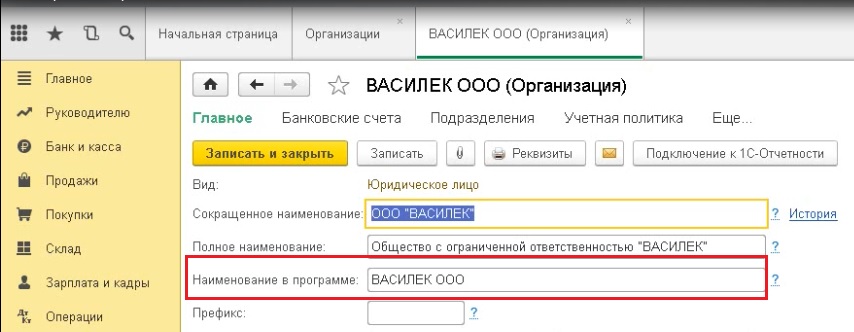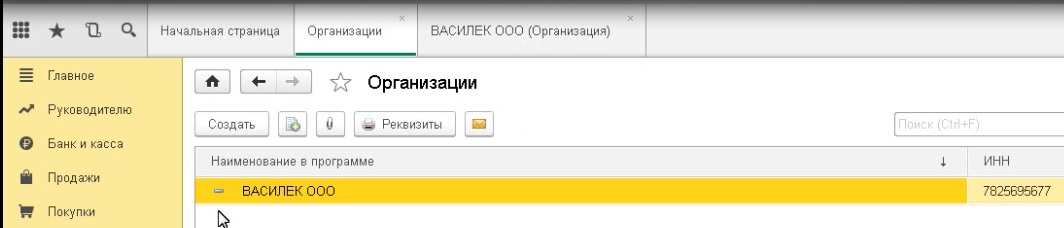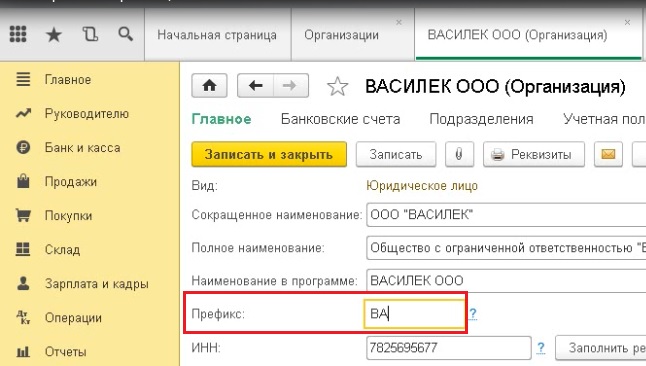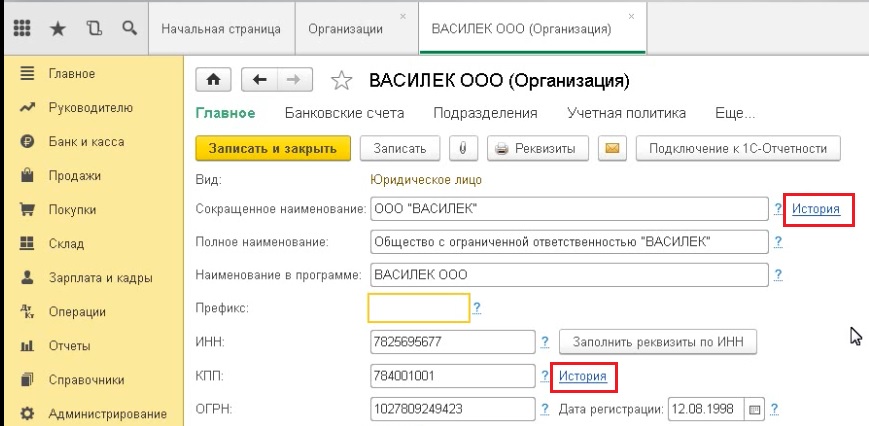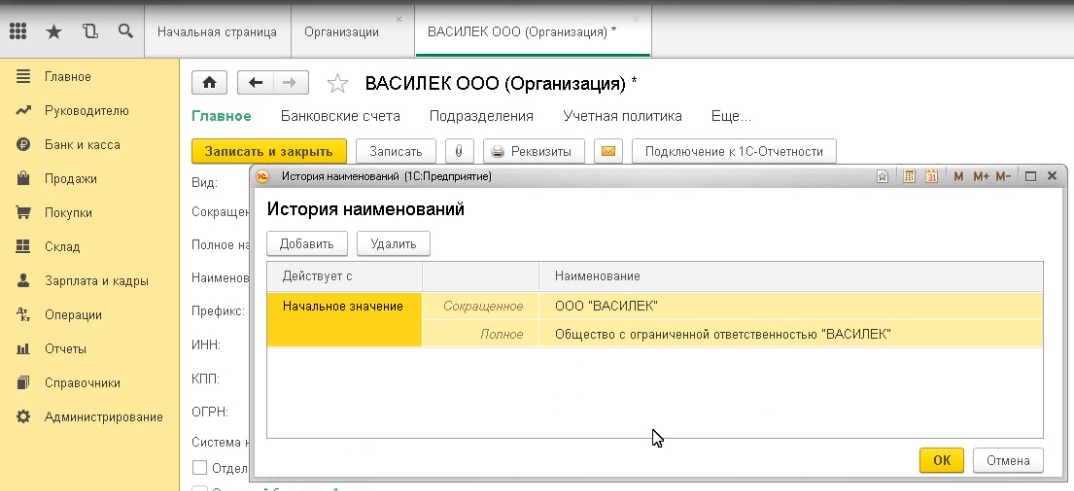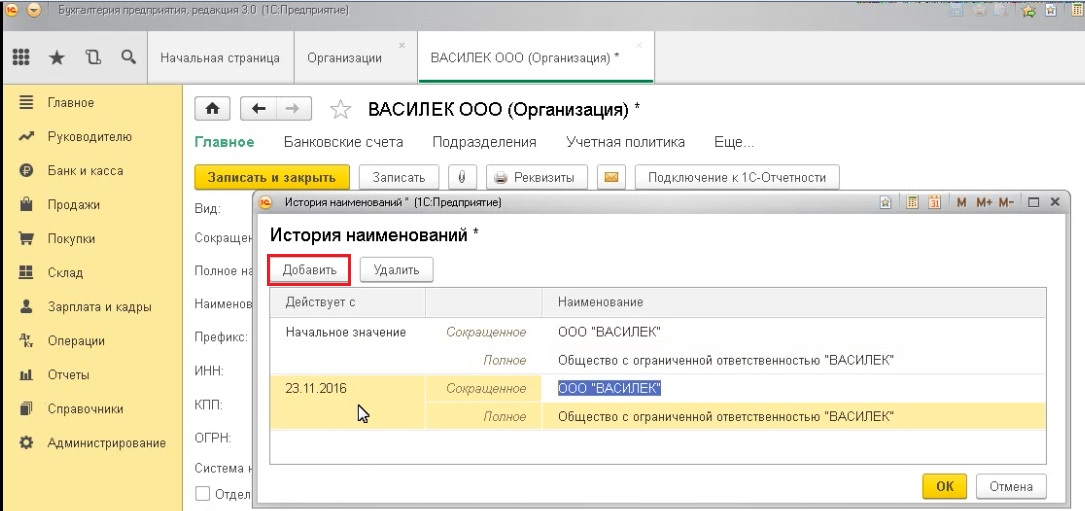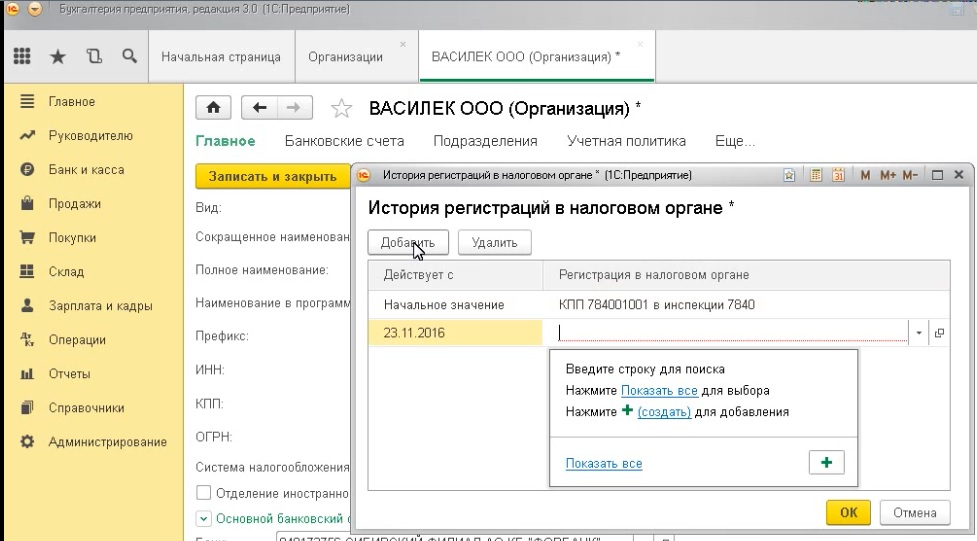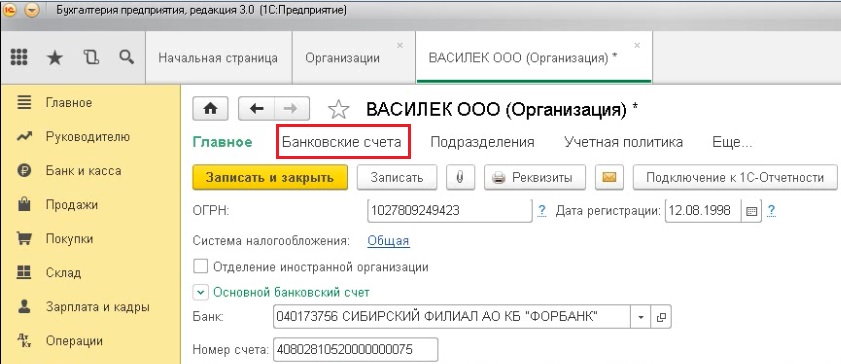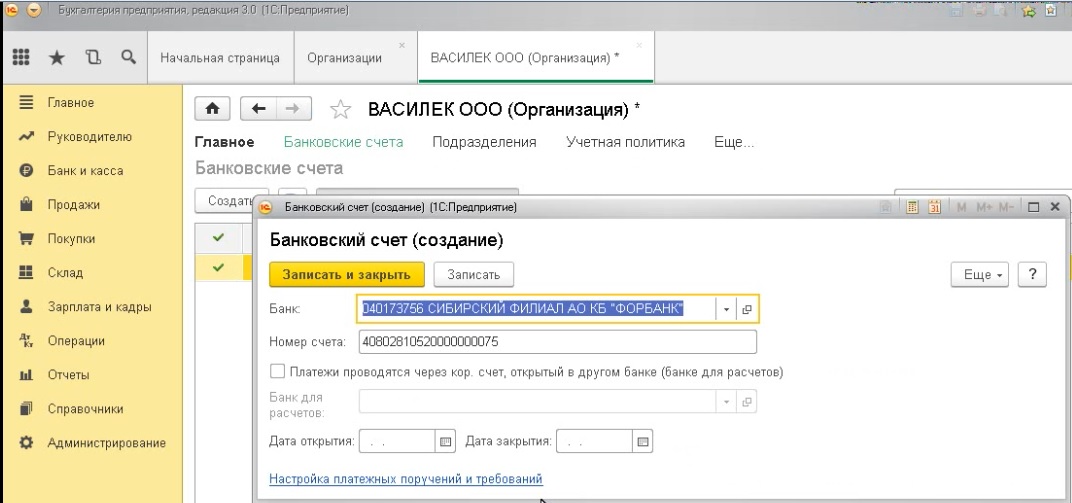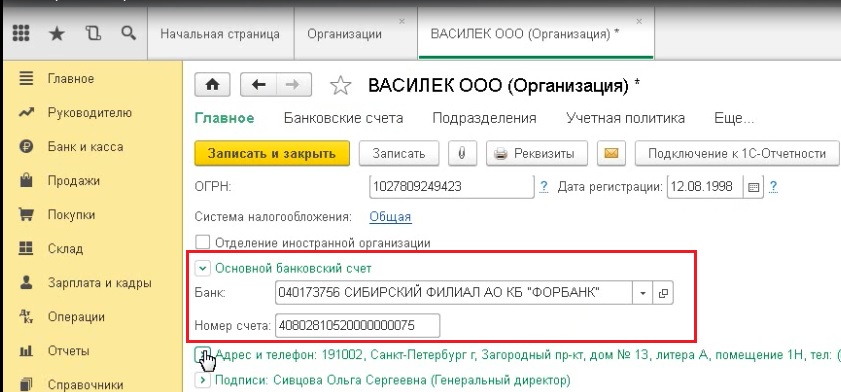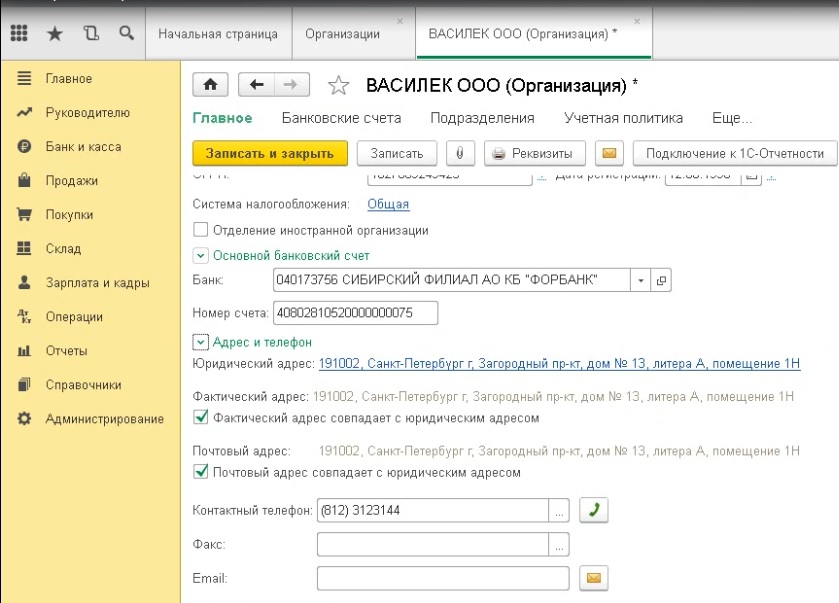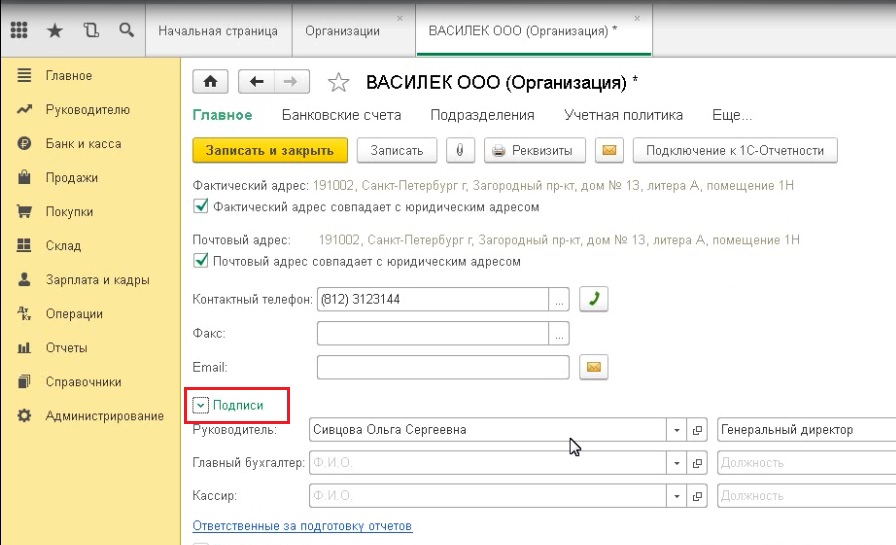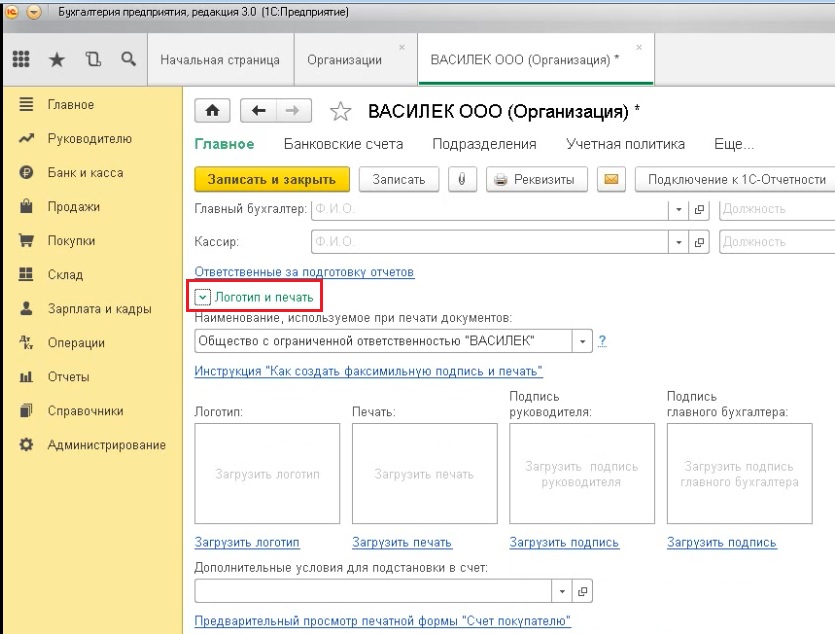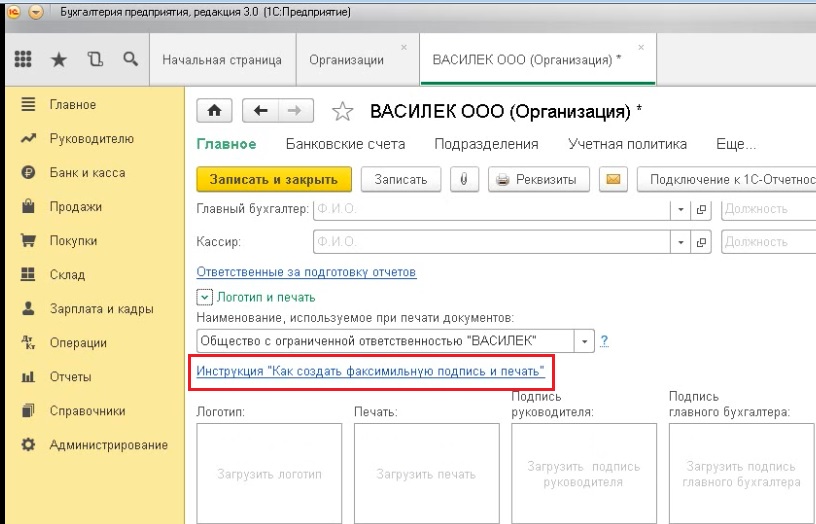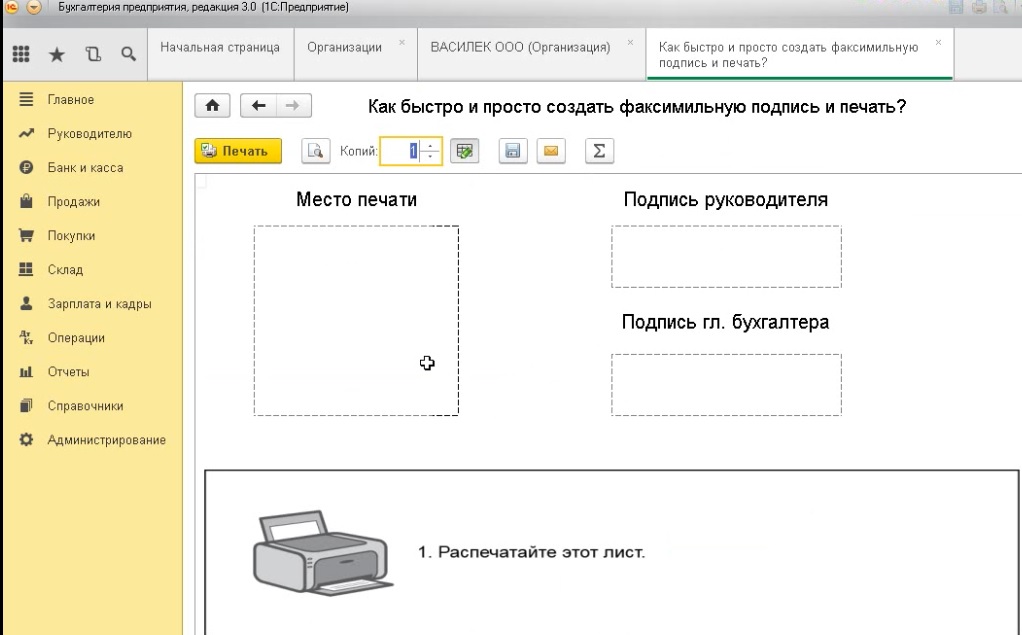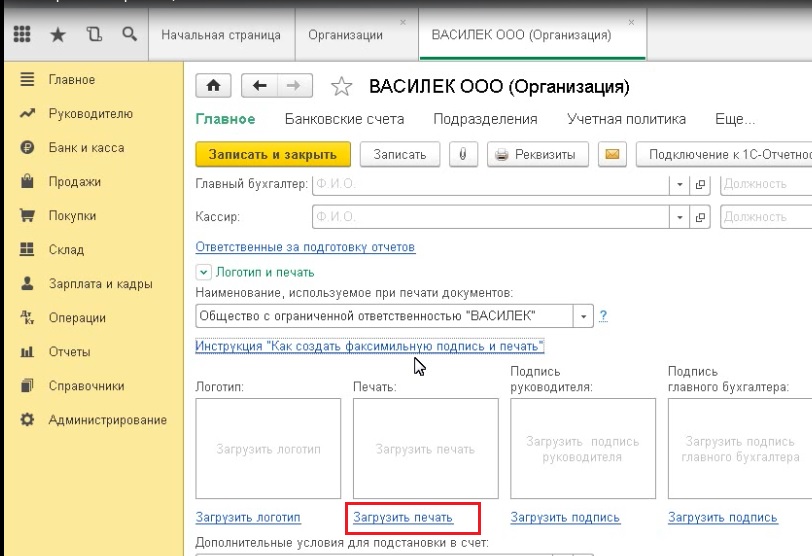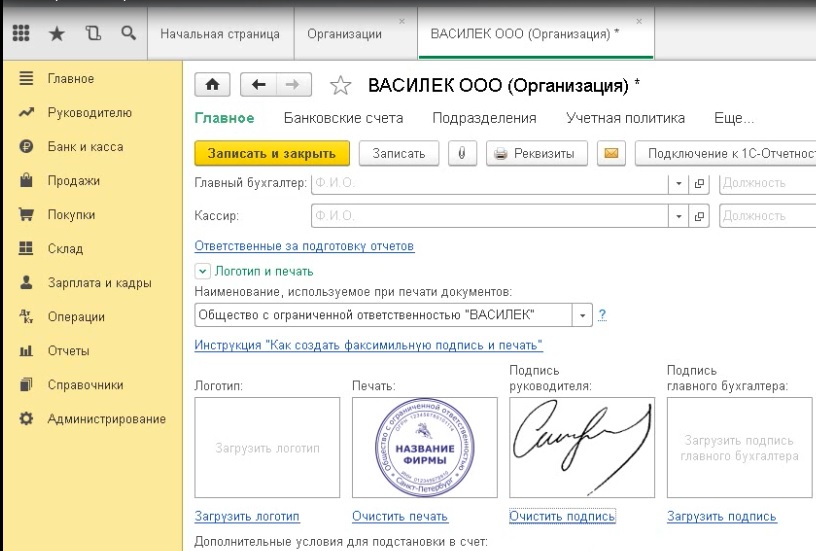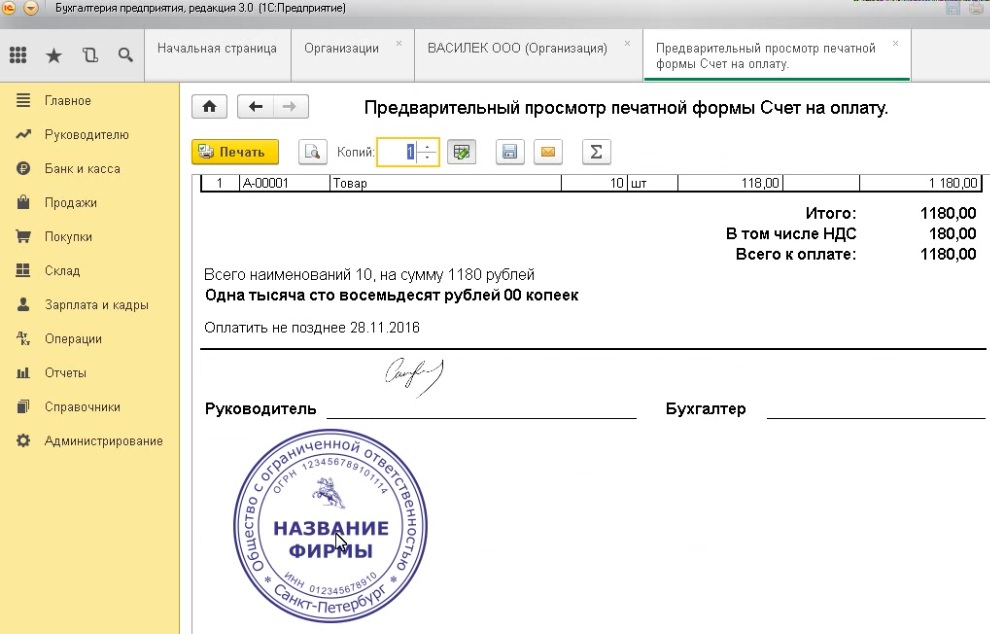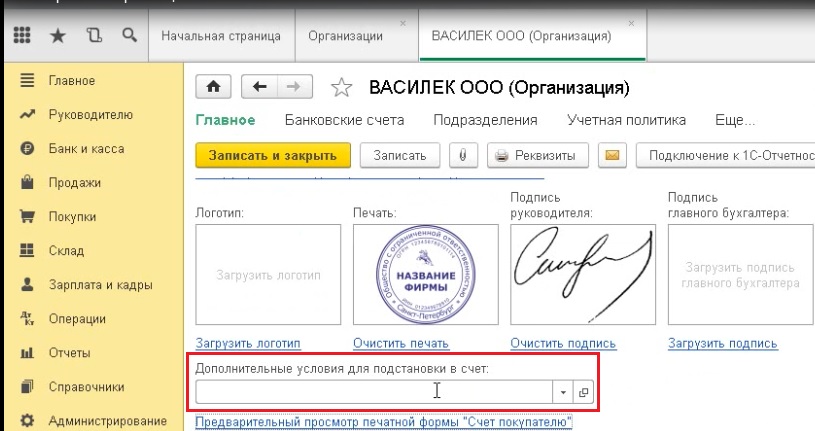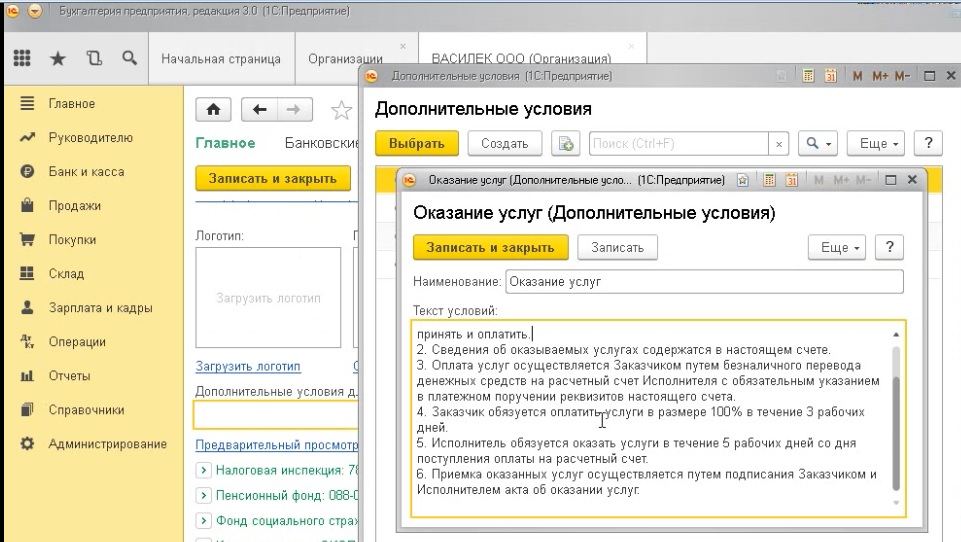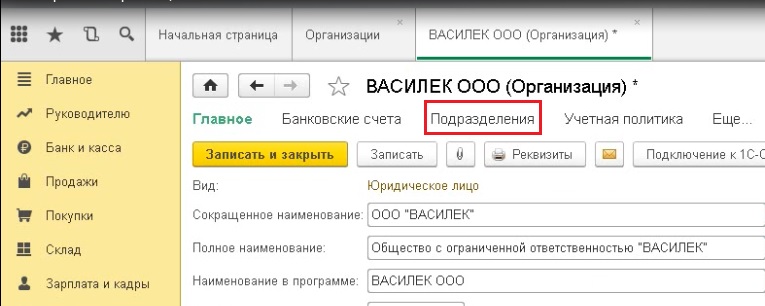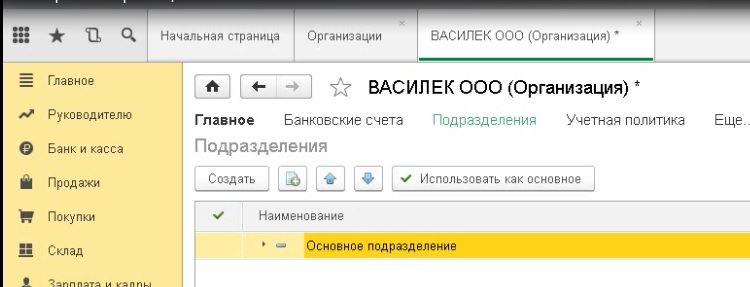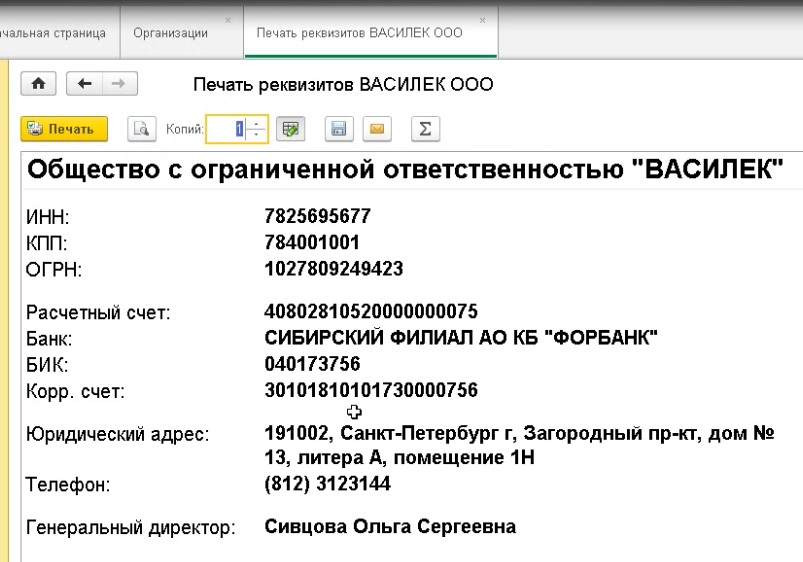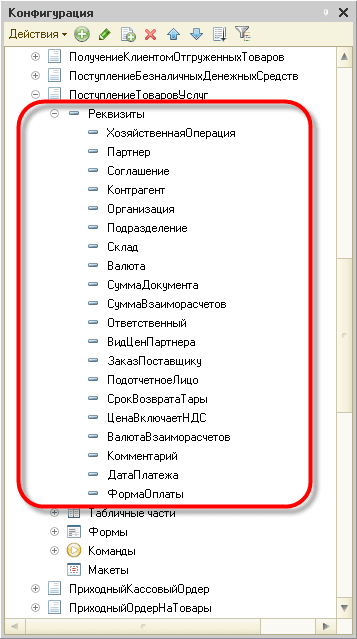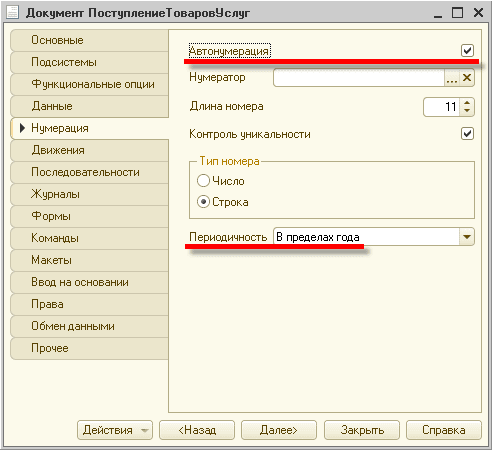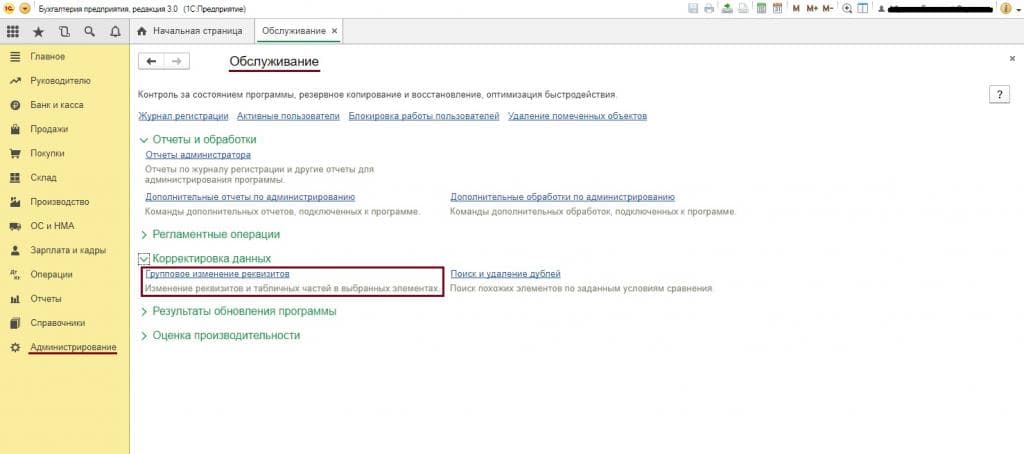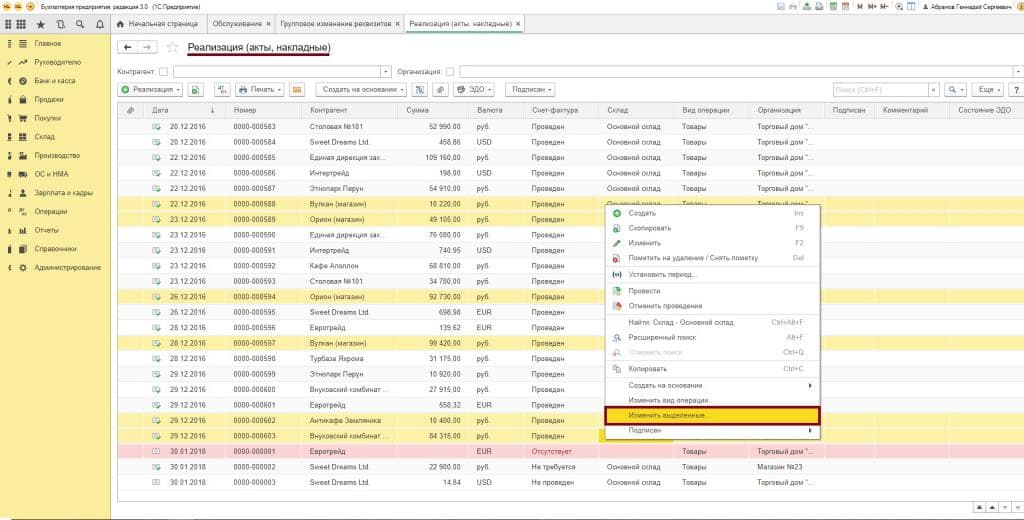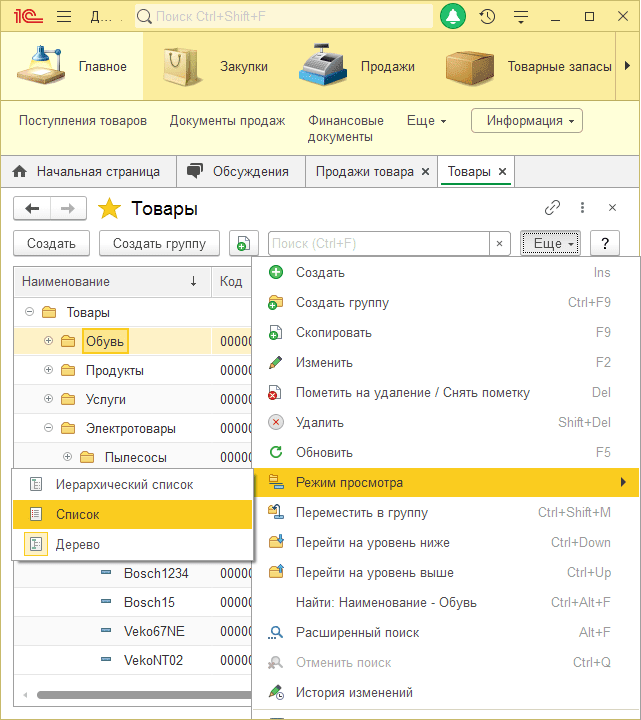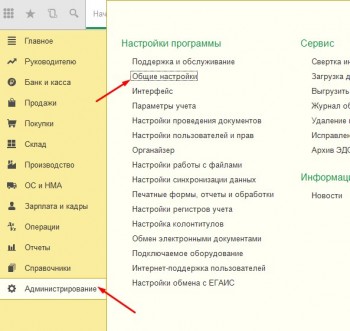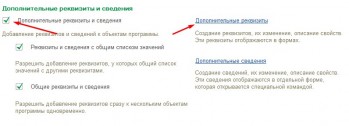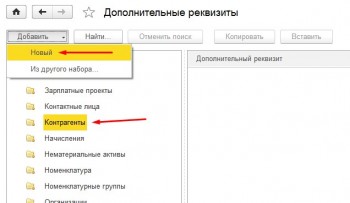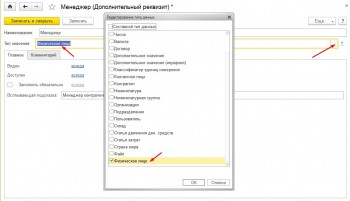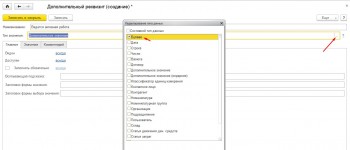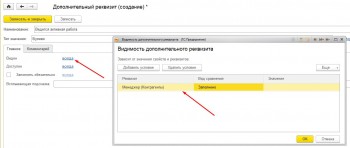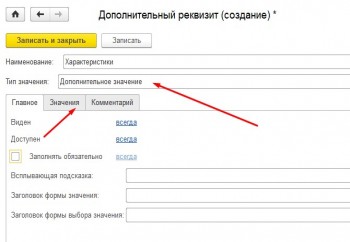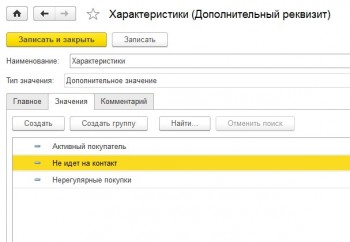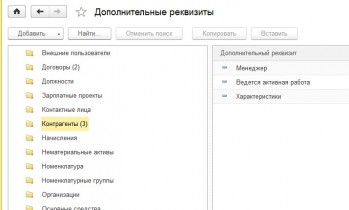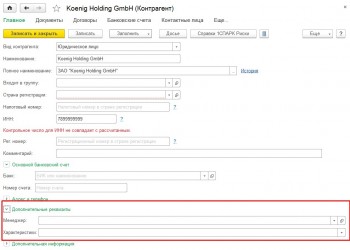Что такое реквизиты 1С?
Мы с Вами недавно обсуждали справочники 1С и документы 1С. Работа пользователя со справочниками и документами в 1С состоит из заполнения полей на форме.
Реквизиты 1С – это поля справочника и документа, которые отображаются на форме, чтобы пользователь их заполнил.
Рассмотрим подробно тему реквизитов в 1С.
Что такое Реквизиты 1С
Каждый справочник и документ 1С состоит из набора полей. Такие поля называются реквизиты 1С (для программиста 1С).
В конфигураторе, в дереве конфигурации 1С, раскройте любой справочник или документ и Вы увидите ветку Реквизиты. Это список реквизитов (полей) справочника.
Поглядите как те же реквизиты 1С выглядят на форме справочника 1С.
Каждый реквизит 1С имеет свойства, в которых указано какой вид значения хранится в реквизите (строка, число и т.п.) и как с ним будет работать пользователь.
Нажмите правой кнопкой на любой реквизит 1С и нажмите Свойства. В окне справа откроется список свойств выбранного реквизита.
Основные свойства реквизитов 1С:
- Имя – наименование реквизита 1С в языке 1С (внимание – в имени реквизитов не должно быть пробелов и знаков препинания)
- Синоним – наименование реквизита каким его увидит пользователь в режиме Предприятие
- Тип – указывает какие данные можно будет хранить в реквизите 1С, нажмите на кнопку «…», чтобы изменить тип; основные типы:
o Число — используется для цифр, а также для радиопереключателя
o Строка — может быть ограничена по длине, дело в том, что не везде возможно использование неограниченной длины
o Дата
o Булево — для того, чтобы на форме была галочка (значения Истина/Ложь или Да/Нет)
o СправочникСсылка или ДокументСсылка – выбор значения справочника или документа.Вы можете поставить галочку Составной тип данных и тогда 1С позволит Вам выбрать несколько типов данных одновременно. В этом случае пользователю будет отображаться кнопка Т, при нажатии на которых он выберет какие данные он хотел бы ввести.
- Использование –можно сделать разные реквизиты (поля) для элемента справочника и для группы справочника
- Индексировать – требуется включать для тех реквизитов, по которым будет сортировка и поиск, однако нельзя включить для всех вообще – будет работать медленно.
Стандартные реквизиты 1С
Как Вы заметили, на форме справочника есть реквизиты 1С, которые отсутствуют в списке в конфигураторе: группа, наименование, БИК.
В форме списка справочника тоже есть реквизиты 1С, которых нет в списке: пометка удаления.
Это – стандартные реквизиты 1С. Что это такое? У каждого объекта 1С есть набор реквизитов 1С по умолчанию. У справочников это, например – код и наименование. У документов это – дата и номер.
Стандартные реквизиты 1С можно посмотреть следующим образом:
- Зайдите в редактор объекта 1С (справочника или документа), нажав на него два раза мышкой
- В открывшемся редакторе выберите закладку Данные
- Здесь Вы можете настроить стандартные реквизиты Код и Наименование справочника
- Нажмите кнопку Стандартные реквизиты 1С, чтобы посмотреть полный список.
Общие реквизиты 1С
Начиная с версии 1С 8.2.14 в 1С появился новый Объект 1С – Общие реквизиты 1С. С помощью него можно добавить реквизит (поле), который будет присутствовать сразу во множестве справочников и документов.
Свойства общего реквизита 1С:
- Автоиспользование – добавляет общий реквизит 1С сразу во все справочники и документы
- Состав – позволяет добавить общий реквизит 1С только в нужные справочники и документы (автоиспользование тогда в значение Не использовать).
Как добавить реквизит 1С
Нажмем правой кнопкой на ветку Реквизиты 1С нужного справочника и выберем Добавить.
Введем нужно Имя реквизита 1С, например «АдресОфиса» и синоним «Адрес офиса». Тип оставим по умолчанию Строка, но поставим галочку Неограниченная длина.
Добавим еще один реквизит 1С точно так же, только выберем тип Булево, назовем его «РаботаетПоВыходным».
Как вывести реквизит на форму 1С (толстый клиент 1С)
Раскроем ветку Формы того же справочника. Чтобы открыть форму — выберем форму элемента и нажмем на нее два раза мышкой.
Потяните мышкой за край формы и растяните ее (необязательный пункт).
В панели конфигуратора нажмите кнопку «Размещение данных». Также можно использовать меню Форма / Размещение данных.
Вы видите – наши реквизиты на форму не выведены. Установите на них галочку. А также галочки Вставить надписи и Разместить автоматически.
Вуаля!
Как вывести реквизит на форму 1С (тонкий клиент 1С)
Раскроем ветку Формы того же справочника. Выберем форму элемента и нажмем на нее два раза мышкой.
На закладке Реквизиты раскройте строку Объект. Вы увидите список реквизитов, добавленных ранее в справочник.
Теперь просто перетяните из правого окна в левую нужный реквизит и он появится на форме.
Вуаля!
Реквизиты формы 1С
В толстом клиенте у формы есть свои собственные реквизиты. Они находятся на закладке Реквизиты.
Эти реквизиты не сохраняются в базе данных, однако их можно использовать на форме для полей, которые нужны для работы с формой.
Например, Вы добавили на форму галочку. При ее нажатии на форме что-то происходит. Значение галочки для Вас неважно (записывать его не нужно) – она используется только для переключения формы при работе с ней. В этом случае в качестве данных Вы используете не реквизит справочника, а реквизит формы.
Периодические реквизиты 1С
В 1С версии 7.7 были периодические реквизиты. Их смысл таков: значение у реквизита разное в разные даты. Например, значение на 1 сентября – одно, а на 1 октября – другое. У одного и того же реквизита.
В 1С 8 периодических реквизитов нет. Это реализуется следующим образом:
- Добавляем регистр сведений и делаете его периодическим. Период может быть – секунда, день, месяц, квартал, год.
- Добавляем измерение, у которого тип – нужный нам справочник (которому мы делаем периодический реквизит)
- Добавляем в регистр сведений нужный реквизит (или несколько). Они будут периодические.
- Теперь пользователь в форме элемента выбирает меню Перейти / ИмяСозданногоРегистра и может смотреть и изменять периодические реквизиты. Возможно вывести их на форму, но в этом случае придется дополнительно программировать.
Загрузка…
- Опубликовано 13.11.2018 11:39
- Автор: Administrator
- Просмотров: 56861
Сегодня мы хотим поделиться с вами текстовым конспектом первого урока нашего популярного видеокурса «1С: Бухгалтерия для начинающих и не только». В данной части речь пойдет о заполнении реквизитов организации, а также о важных нюансах изменения этих данных в процессе работы.
Для того, чтобы заполнить или посмотреть реквизиты организации, можно перейти по ссылке с названием организации с вкладки «Начальная страница».
Либо раздел «Главное», пункт «Организации».
В том случае, если организаций в программе много, то вы выбираете нужное юридическое лицо и открываете элемент справочника.
В данном справочнике хранится достаточно много различных реквизитов, большинство из которых влияют на корректность ведения учета, на настройки программы, на некоторые особенности работы с документами. Сейчас мы с вами поговорим о самых важных параметрах, заполнение которых нужно проконтролировать.
Итак, прежде всего, при создании новой организации необходимо указать вид «Юридическое лицо» либо «Индивидуальный предприниматель».
В том случае, если вы начинаете вести учет в новой информационной базе, то при её создании будет запущен помощник ввода информации, который поможет вам заполнить все данные корректно.
В данном случае необходимо выбрать вид и впоследствии изменить его, к сожалению, будет нельзя. То есть, если вы при первоначальном заполнении указали, что организация является юридическим лицом, то изменить в настоящее время этот реквизит у нас возможности нет.
Затем мы внимательно указываем сокращенное и полное наименование.
Также в справочнике есть такой реквизит как «Наименование в программе».
Можно сказать, что это служебный реквизит, предназначенный исключительно для внутреннего пользования, то есть здесь вы можете назвать организацию так, как вам удобно, это наименование вы будете видеть при работе в программе.
Обычно, при формировании данного наименования его начинают с названия организации, а буквы ООО отправляют в конец. Это сделано для того, чтобы при поиске организации в списке было удобно его осуществлять в алфавитном порядке (если у вас очень много юридических лиц в программе, но найти нужное будет проще, если они будут упорядочены по алфавиту). Этот реквизит видят только пользователи 1С, ни в каких печатных формах он задействован не будет.
Также есть ещё очень важный реквизит – это «Префикс».
В том случае, если вы ведете учет в одной информационной базе по нескольким юридическим лицам, то для каждого юрлица необходимо указать префикс. Он будет использоваться для раздельной нумерации документов.
Почему это необходимо? Для каждой организации нумерация документов должна быть отдельной, поэтому каждому юр. лицу мы присваиваем определенное значение префикса, который будет автоматически подставляться перед числовым значением номера и обеспечивать раздельную нумерацию документов по каждому юр. лицу. Видеть его также будете только вы, в печатных формах документов префикс не выводится. Обычно, префикс – это две буквы, которые созвучны с наименованием.
В том случае, если вы ведете учет по одной организации, то префикс можно
не заполнять. Если же вы добавите вторую организацию, то для неё этот реквизит нужно указать обязательно, чтобы с нумерацией не было проблем.
Также мы заполняем наши обязательные реквизиты ИНН, КПП, ОГРН и дату регистрации.
Теперь я хочу обратить ваше внимание, что в этом блоке общих реквизитов есть две ссылочки со словом «История». Для чего они нужны и что обозначают?
Бывают такие ситуации, когда у организации в процессе деятельности изменяется наименование. Как быть в этом случае? Многие пользователи 1С, к сожалению, поступают не совсем правильно. Они просто заходят в справочник организаций и изменяют поля «Сокращенное» и «Полное наименование».
Что произойдет в данном случае? Если вы решите распечатать документы за прошлые периоды, то в данных документах также будет выводиться новое наименование, а это не верно. Поэтому, чтобы такую ситуацию предотвратить, разработчики предусмотрели возможность хранить в программе историю изменения наименования.
Щелкаем на ссылочку «История».
В том случае, если у вас изменилось наименование, то добавляем новую строку, указываем дату действия, с которой у нас начинает применяться новое название, и указываем значение.
Если вы внесете информацию таким образом, то в первичных документах она будет отражаться корректно. До даты изменения будет применяться старое наименование, после даты изменения – новое.
И такая же ситуация у нас с реквизитом «КПП».
Этот реквизит в последнее время приобрел большое значение, особенно в том случае, если ваша организация является плательщиком налога на добавленную стоимость.
Дело в том, что КПП организаций также иногда изменяется. При этом, КПП относится к одним из важнейших реквизитов, которые используются при заполнении счетов-фактур. Данный реквизит обязательно анализируется контролирующими органами при сверке 8 и 9 разделов декларации по НДС.
Если у вашей организации изменился КПП, и вы просто поменяете данный реквизит в справочнике, то во всех документах, которые были созданы до изменения, программа будет использовать новый КПП. Если такие документы вы передадите своим контрагентам, то информация в декларации по НДС у них будет отражена не верно и не сойдется с вашими данными.
Чтобы такая ситуация не произошла, мы также храним историю КПП в разрезе дат изменений. Можем зайти по ссылочке «История» и добавить новое значение, указав дату начала действия. Кроме этого, необходимо заполнить справочник «Регистрация в налоговом органе»: создаем новую регистрацию, указываем КПП, код налогового органа, наименование, ОКТМО. После выполнения этих действий новая информация будет применяться с той даты, которую вы укажете. В первичных документах все будет отражено корректно.
После ввода основных реквизитов нам обязательно нужно ввести информацию об основном банковском счете. Банковских счетов у организации может быть несколько. Если мы с вами перейдем по гиперссылке «Банковские счета»,
то увидим, что можно создать перечень банковских счетов.
Для каждого счета нужно указать банк, который можно найти по БИКу в справочнике «Банки», и указать номер счета
Счетов может быть несколько, но программа предлагает нам установить один в качестве основного, то есть это тот банковский счет, который используется чаще всего и будет подставляться в документы по умолчанию.
Затем заполняем адрес и телефон. Нужно заполнить юридический, фактический и почтовый адрес. Если они совпадают, то поставить соответствующие галочки.
К заполнению стоит отнестись внимательно, так как данная информация также будет выводиться в первичных документах, которые передаем контрагентам.
Очень важный блок реквизитов – это «Подписи». Здесь мы должны внести информацию о наших ответственных лицах.
На рисунке видно, что внесена информация о руководителе.
В том случае, если у вас есть главный бухгалтер, кассир, и это разные люди, то такую информацию тоже указываем в разделе «Подписи». Данные будут использоваться в печатных формах различных документов, а информация о руководителе нам нужна еще и для регламентированных отчетов.
Теперь мы с вами переходим к очень интересному разделу «Логотип и печать».
Этот раздел не относится к числу обязательных, и вы можете его не заполнять сразу же при вводе информации об организации. Но в том случае, если уже немного освоились в программе, рекомендую заполнить его, так как он поможет вам повысить удобство работы.
Для чего нам необходимо внести информацию о логотипе и печати?
Большинство организаций выписывают счета на оплату своим покупателям. В программах 1С также предусмотрена возможность отправлять эти счета по электронной почте. Перед отправкой в форму счета можно добавить факсимильную подпись и печать, то есть счет будет выглядеть как скан оригинала. В таком виде его можно быстро отправить вашим покупателям.
Итак, в данном разделе выбираем наименование организации и затем, обратите внимание, у нас есть инструкция, как создать факсимильную подпись.
Если мы с вами перейдём по ссылочке, то нам предложат распечатать вот этот лист.
Сделать это нужно обязательно. Затем в квадратик «Место печати» ставим печать вашей организации, подписи руководителя и главного бухгалтера в соответствующих клеточках.
Затем сканируем этот лист, используя любой графический дизайнер (например, Paint), и аккуратно вырезаем наши квадратики, чтобы края не попали в рисунок, сохраняем в какую-либо папку.
Теперь возвращаемся в программу и выбираем возле слова «Печать» ссылочку «Загрузить печать».
Выбираем папку, куда мы сохранили наши документы, после чего картинка с печатью попадает в нужный квадратик.
Далее загружаем подпись руководителя.
При необходимости можем также загрузить подпись главного бухгалтера и логотип.
Теперь есть возможность осуществить предварительный просмотр печатной формы. Вот таким образом выглядит наш счет, внизу есть подпись и печать организации.
Также вы можете указать дополнительные условия для подстановки в счет. В данном случае у нас используется справочник «Дополнительные условия».
Если мы щелкаем правой кнопкой мыши и выберем «Изменить», то увидим текст условий, который мы также можем добавить в счет.
Данный текст вы можете отредактировать и выбрать те условия, которые хотели бы видеть в счете на оплату.
Обязательно нужно заполнить реквизиты «Налоговой инспекции», указав, кто подписывает отчетность. Затем мы указываем реквизиты пенсионного фонда, ФСС и коды статистики.
Это те основные параметры, которые мы должны заполнить при создании организации, либо проверить, если вы уже работаете в программе: все ли данные присутствуют, вся ли информация внесена корректно. Если у вас были какие-либо изменения, то они также должны оперативно отражаться в реквизитах справочника организаций.
Еще хотелось бы немного сказать о ссылочке «Подразделения»
В данном случае мы сразу же можем внести информацию об организационной структуре предприятия.
То есть вы сюда добавляете все подразделения, которые есть в вашей организации, после чего справочник «Подразделения» можно использовать в работе.
О настройках учетной политики мы поговорим во втором видеоуроке. А пока нажимаем кнопочку «Записать и закрыть» и говорим, что реквизиты нашей организации внесены корректно.
Из справочника «Организации» есть возможность распечатать реквизиты. Если кто-то из ваших контрагентов запрашивает эту информацию, то таким удобным образом можно вывести их на печать или отправить по электронной почте.
Подробную, понятную и системную информацию о работе в программе 1С: Бухгалтерия вы можете получить из нашего видеокурса «1С: Бухгалтерия для начинающих и не только».
50 видеоуроков + дополнительные материалы и ответы на ваши вопросы.
Понравилась статья? Подпишитесь на рассылку новых материалов
Добавить комментарий
Такое понятие, как «Реквизиты», знакомо большинству людей. Но если говорить только о работе в программах 1С, то это понятие сужается до полей объекта, которые заполняются пользователем при вводе этого объекта в базу.
Общие реквизиты документа
Для того чтобы в каждом документе не заполнять повторяющиеся поля, используется один, общий для всех объектов реквизит. Это может быть наименование организации, автор документа и т.п. Ведь было бы неудобно описывать один и тот же реквизит отдельно, для каждого объекта метаданных. Такие реквизиты сами по себе представляют собой отдельный объект метаданных платформы 1С, к которому можно обращаться при помощи встроенного языка из модуля документа. Он будет доступен при редактировании формы документа.
Если мы зайдем в программу 1С в режиме Конфигуратор и откроем дерево метаданных, то в разделе «Общие» увидим отдельную ветвь – «Общие реквизиты».
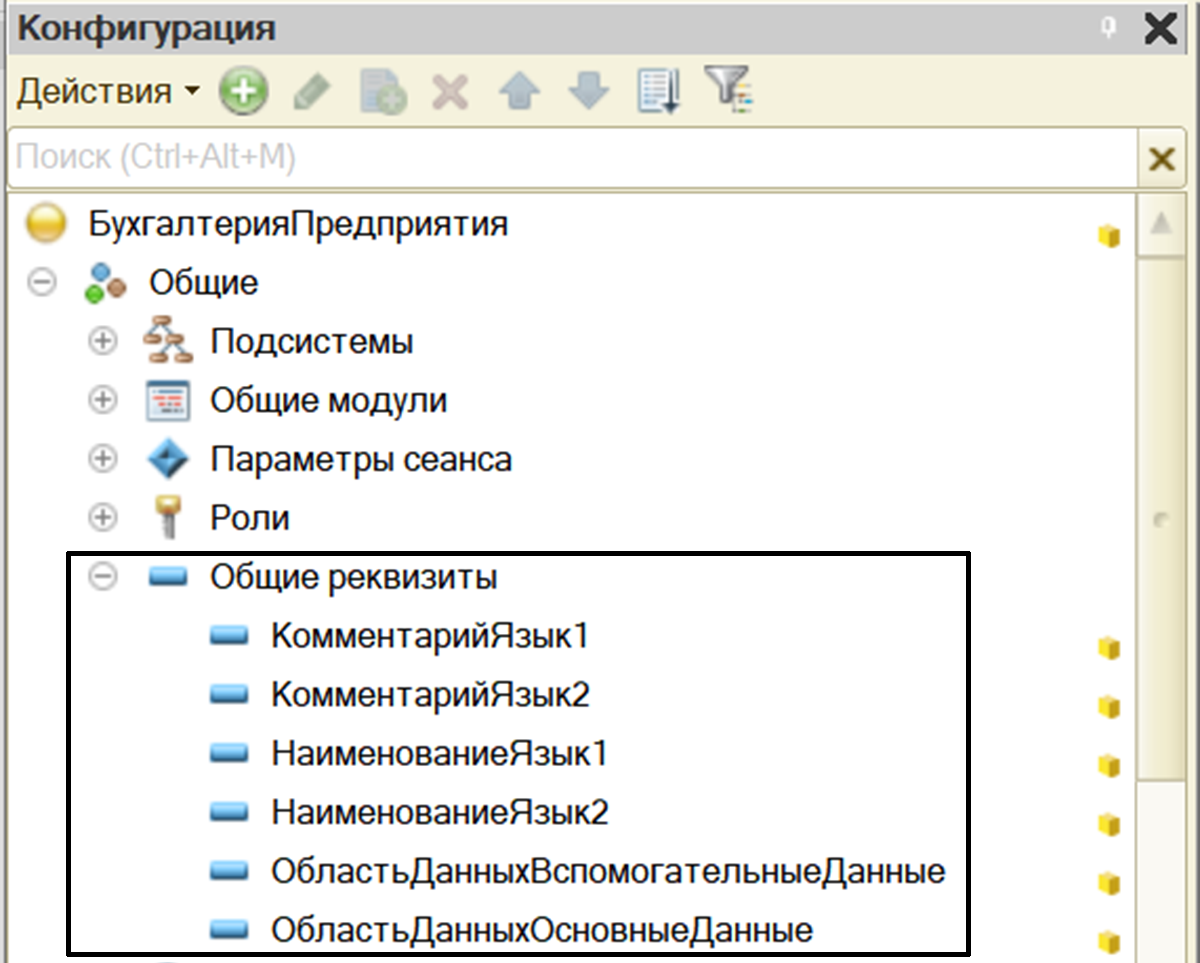
Рассмотрим свойства этих объектов метаданных. Откроем двойным щелчком окно «Свойства».

Нажав на гиперссылку «Открыть», мы увидим список объектов, где используется, а где нет, данный общий реквизит, а также где используется «Автоматически».
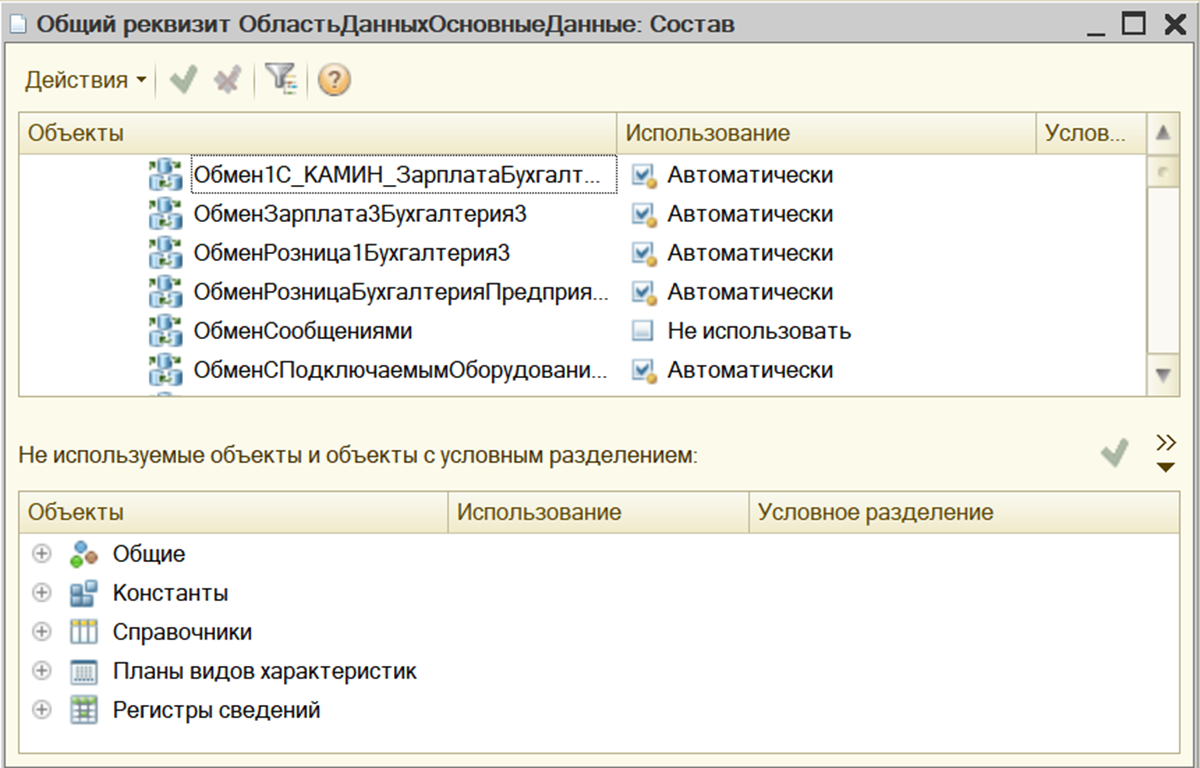
Настройки в свойствах общих реквизитов:
- «Автоиспользование» указывает на применение для тех объектов, в составе которых стоит «Автоматический».
- Если в поле «Разделение данных» установлено «Не использовать», реквизит будет использоваться как входящий в состав нескольких объектов конфигурации. При установленном «Разделять», созданный разработчиком общий реквизит будет использоваться как разделитель данных.
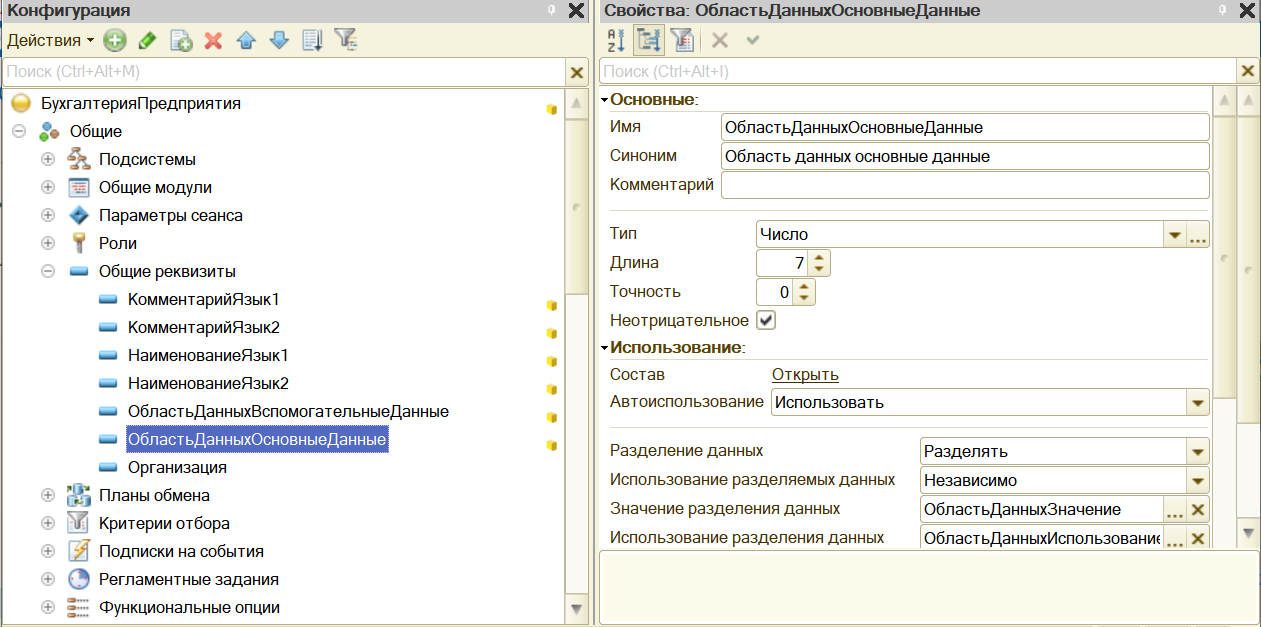
Сразу после установления значения «Разделять», система создаст параметры по умолчанию.

Поясним на примере. Предположим, у нас имеется общий реквизит «Организация». То есть он будет в каждом объекте. Указанием, что он будет разделителем, в базе сформируется несколько областей, в которых будут храниться сведения в разрезе этого разделителя. В приводимом примере – в разрезе организации. Таким образом, пользователь может поучать данные не только все, но и по определенной области данных – только по своей организации.
Также в программе могут быть данные (области) доступные для всех пользователей. Например, справочник «Банки», «Валюты», «Контрагенты» и т.п. Пользователь вместе с доступом к своим данным имеет и к ним доступ, так как это неразделенные, общие для всех данные.
Создать общий реквизит
Для этого нажмем правой кнопкой мышки на общем реквизите и выберем команду «Добавить» или кнопка «Ins» на клавиатуре.
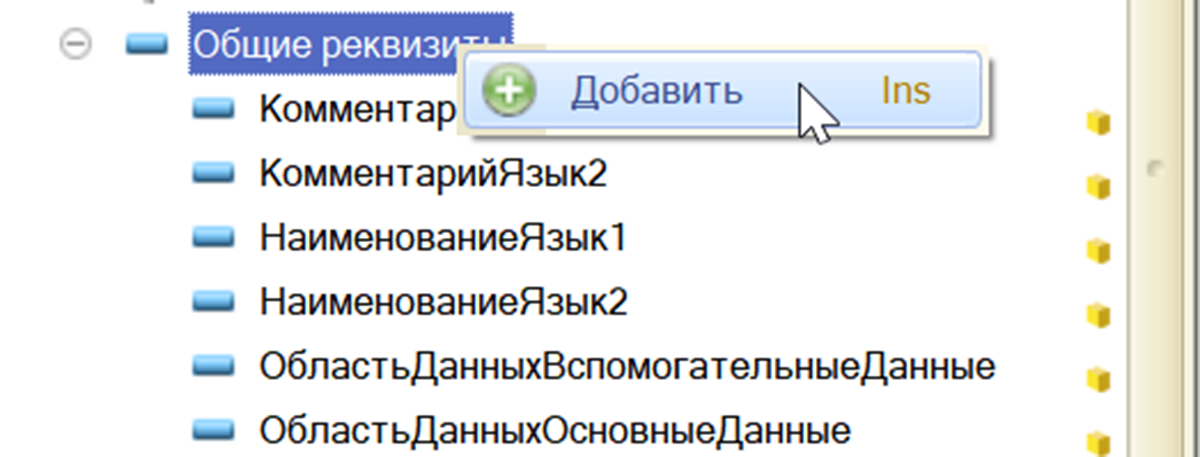
Для примера назовем его «Организация», соответственно тип укажем — СправочникСсылка.Организации.
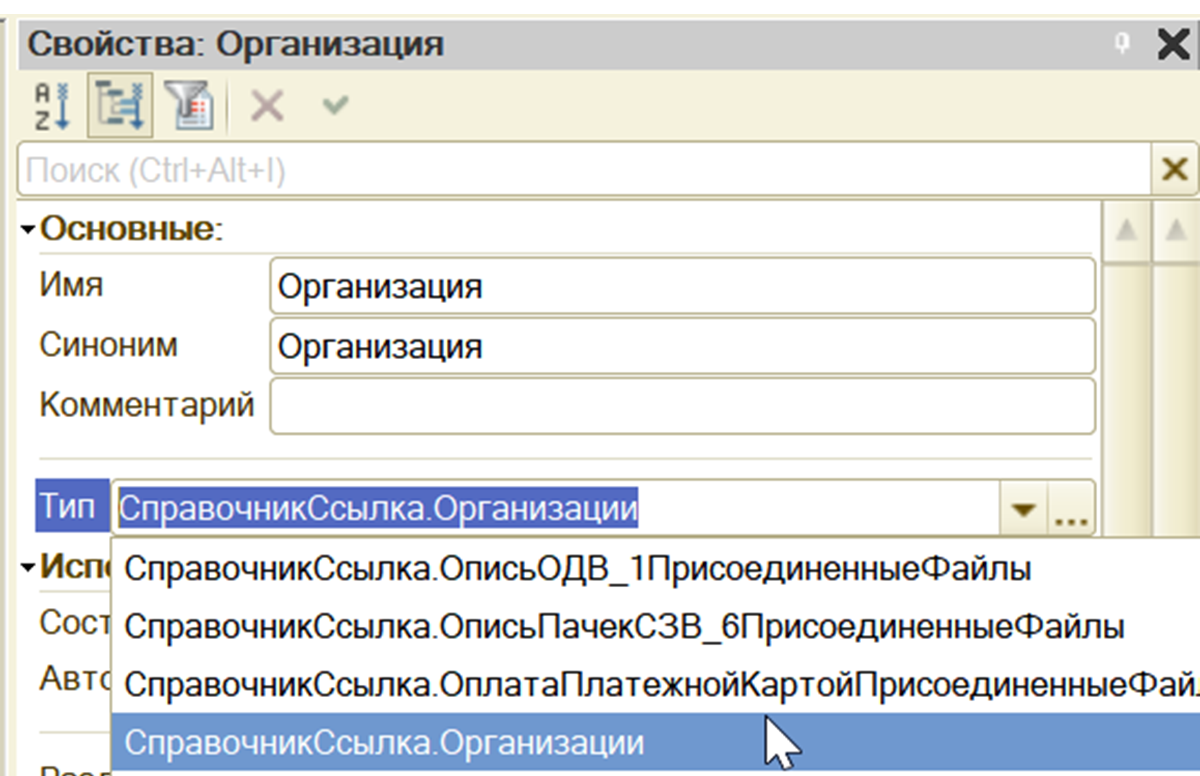
Установим разделение данных – «Разделять».
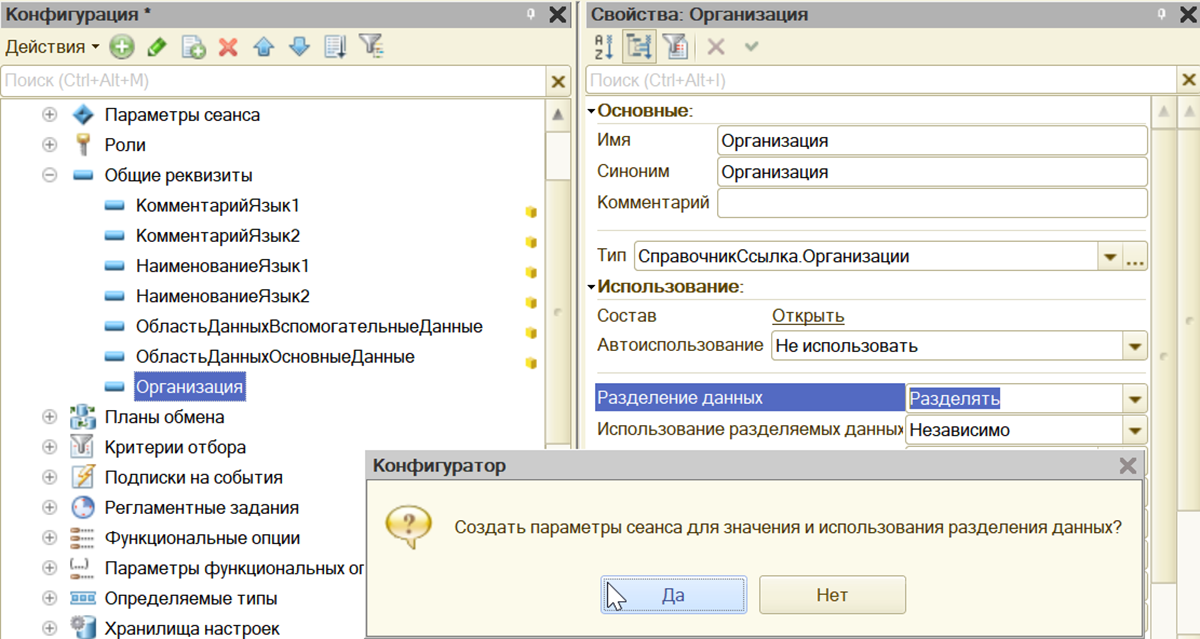
В составе документов, где он будет стоять (к примеру, в счете на оплату покупателю), установим – «Использовать».
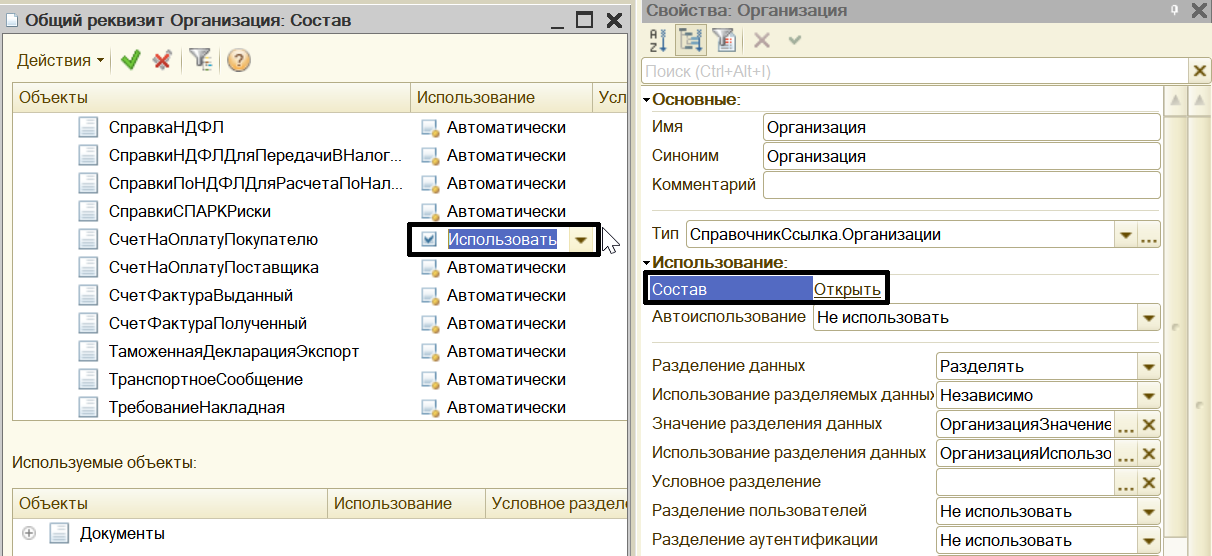
Открыв форму документа (дерево метаданных «Документы» — «СчетНаОплатуПокупателю», раздел «ФормаДокумента»), мы видим наше добавленное поле и среди элементов, и в списке. Также он автоматически разместился на форме документа.

Также он доступен при редактировании формы, и к нему можно обратиться из модуля документа и с легкостью добавлять в любые объекты программы 1С.
Например, указав в составе, что его необходимо вставлять в справочник «Номенклатура», приведет к его появлению в списке реквизитов указанного справочника.
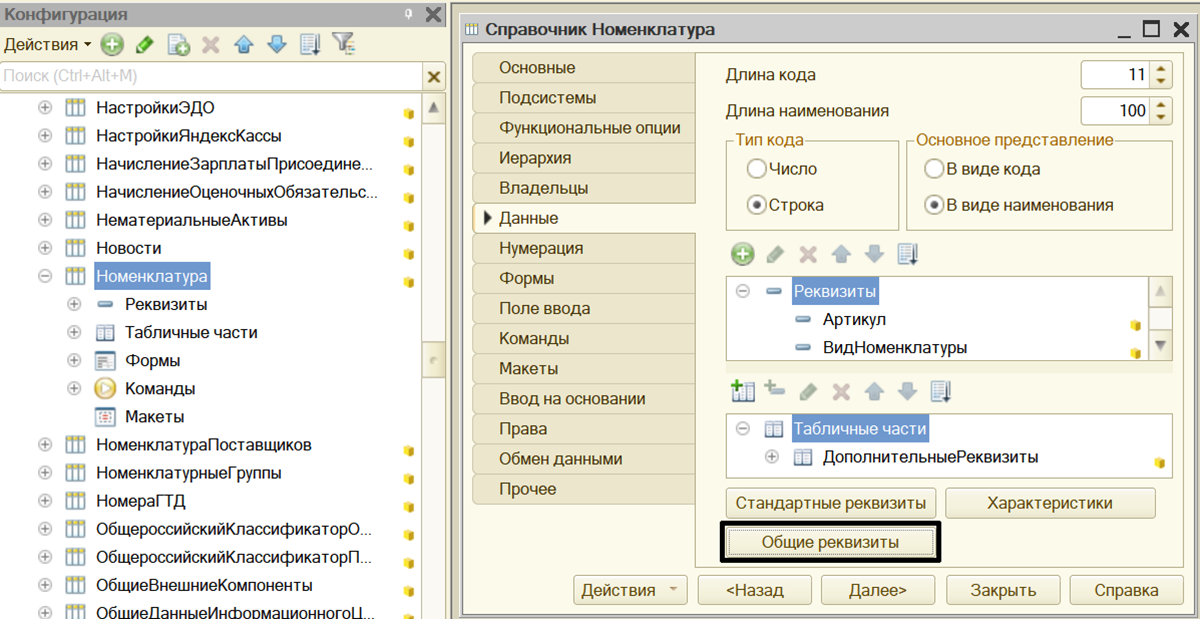
Общие реквизиты ничем не отличаются от обычных, но при этом они могут быть заполнены сразу для нескольких объектов метаданных. Кроме обычного использования общих реквизитов, с их помощью реализуют разделение данных в программе и их области хранения. Но при создании общих реквизитов важно правильно оценить необходимость их введения, так как неправильное их применение может осложнить работу с программой и ее поддержку.
Содержание:
1. Зачем использовать стандартные реквизиты, если можно создать свои?
2. Как найти и использовать стандартный реквизит
1. Зачем использовать стандартные реквизиты, если можно создать свои?
Базовые версии 1С 8 более доступны по цене, однако, при этом имеют ряд ограничений, которые «всплывают», как только клиент захочет доработать тот или иной функционал программы. Один из таких сюрпризов – это отсутствие поддержки работы с расширениями 1С. Заметим, тем не менее, что фирма «1С» планирует в новых релизах (начиная с 8.3.19) платформы разрешить базовым версиям 1С 8 работать с расширениями при определённых ограничениях.
Пока же такой механизм отсутствует, решение задачи, требующей создания и хранения сущностей в базовой конфигурации может быть нетривиальным.
Предположим, в выставляемом покупателю счёте в каждой строке с вместе номенклатурой, ценой и прочим, нам, а, вернее, бухгалтеру, хотелось бы хранить такие свойства продаваемого товара, как длину, ширину и количество этого товара в штуках, применительно лишь к этому, возможно, уникальному, заказу. Это сочетание размеров, например, полотно, отрезается по заказу клиента и в дальнейшем может не повториться. Где хранить эти данные?
Регистр сведений, как и расширение недоступны в базовой версии Бухгалтерии 8, использование дополнительных реквизитов не подойдёт, ведь размеры задаются не как свойства номенклатуры как таковой, а как свойства товара именно при его продаже.
2. Как найти и использовать стандартный реквизит?
В таком случае стоит обратить внимание на стандартные реквизиты, которые предлагает программа, в нашем случае это базовая версия 1С 8 Бухгалтерия предприятия 3.0: нет ли среди них «бесхозных», которые могли бы нам подойти? Проанализировав, как используются реквизиты табличной части Товары документа Счёт на оплату покупателю (с помощью консоли запросов, например), можно заметить, что среди прочих есть стандартный реквизит Содержание (строка в 1000 символов), который используется только если добавленная в список номенклатура является услугой, если же это товар (т.е. НЕ Номенклатура.Услуга), то строка Содержание не используется! Что ж, 1000 символов нам вполне достаточно для хранения данных о свойствах товара.
Для работы с этим стандартным реквизитом документа требуется сделать одно подготовительное действие, а именно вытащить его на форму документа <Ещё → Изменить форму…>, разместив в удобном месте и задав достаточную длину поля ввода (рис.1).

Рисунок 1. Покажем реквизит на форме
Далее, и это важный момент – организация хранения и доступа к данным внутри стандартного реквизита в 1С Бухгалтерия, в данном случае – строки в 1000 символов. Следует определить формат записи нескольких данных в строку. Например, число, означающее длину будет начиная с такой-то позиции внутри строки, или же будет некий признак, означающий, что перед нами именно ширина, например подстрока «Ширина, мм:». Если не предусматривается заполнения новых данных в специальном окне, то необходимо довести до пользователя информацию о том, каков формат строки.
Пример строки:
№ Заказа: Э-515 Ширина, мм: 1559 Высота, мм: 1050 Кол-во, шт.: 2

Рисунок 2. Заполнение реквизита несколькими значениями
Остаётся написать обработку, которая будет извлекать числа из этой строки (сама строка при этом, может формироваться и автоматически, например, при загрузке из файла электронной таблицы), вычислять площадь, новое значение Количества и Суммы, словом, то, что в отличной от базовой версии мы бы сделали в обработчике события ПриИзменении.
Таким способом в базовой версии 1С 8.3 Бухгалтерия можно разместить новые данные, не создавая новых сущностей, а используя только имеющиеся стандартные реквизиты. Конечно, следует уделять внимание вопросу безопасного кода в контексте корректного преобразования строки в число или наоборот, помнить о проблеме пробелов и спецсимволов, а также, уже пользователю – контролировать, чтоб избранный нами реквизит использовался по назначению и не был перезаписан вдруг какими-то другими данными. Это можно назвать недостатком использования «бесхозных» реквизитов для хранения данных о свойствах товара.
Специалист компании «Кодерлайн»
Дмитрий Колесников
Документы в программе 1С:Бухгалтерия 8. Часть 1
Содержание
1. Структура документа в 1С: Бухгалтерия
2. Автоматическая нумерация документов
3. Изменение даты создания документа
4. Как в 1С: Бухгалтерия 8 изменить реквизиты группы документов?
5. Дополнительные сведения и реквизиты документов в 1С
5.1 Создание дополнительных реквизитов и сведений
6. Формы документов в 1С
6.1 Форма списка
6.2 Форма документа
6.3 Форма выбора
7. Макеты документов в 1С: Бухгалтерия
8. Проведение и перепроведение документов в 1С:Бухгалтерия
9. Групповое перепроведение документов в 1С: Бухгалтерия
10. Перепроведение документов за определенный период
11. Перепроведение документов по контрагенту
12. Перепроведение документации по закрытию месяца
13. Как настроить проведение документов в 1С:Бухгалтерия 8.3?
14. Как настроить статусы получения первичных документов в 1С
15. Как настроить статусы подписания контрагентами первичных документов
16. Как сформировать отчеты по отсутствующим оригиналам первичных документам
17. Как в 1С: Бухгалтерия 8 загрузить документы, полученные от контрагента по мессенджеру или электронной почте
18. Как распознать бухгалтерские документы в 1С:Бухгалтерия 3.0.81
Документы – это единичные объекты конфигурации 1С. Задача документов – хранить данные о каждой хозяйственной операции предприятия: покупке, продаже, перемещении товара. Совокупность документов, содержащих информацию о сделках: счетов, актов выполненных работ, товарных накладных представляет собой основу бухгалтерского учета в программе. Пользуясь этими данными, 1С формирует отчетность и позволяет получить представление о результатах работы компании.
Структура документа в 1С: Бухгалтерия
Чтобы информация, хранящаяся в документах, была наглядной и полной, каждый из них имеет свою структуру. В нее включены:
-
реквизиты (номер, дата, время создания документа, данные о поставщике);
-
табличная часть (информация о товаре, сумме сделки, складе, на который приходуется продукция);
-
строка для комментария.
Пример структуры документа можно посмотреть ниже:
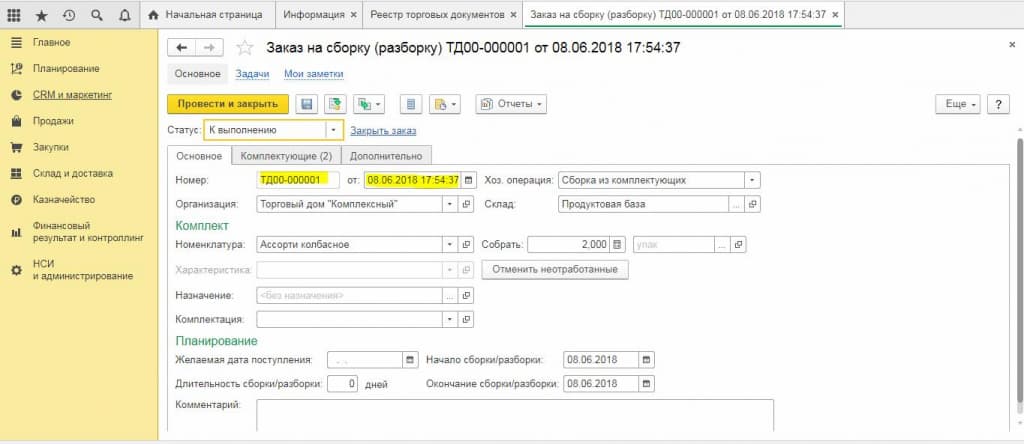
Реквизиты содержат общие сведения для каждого первичного документа определенного назначения (кассового, зарплатного, документа купли или продажи) и размещаются в объекте конфигурации «Реквизиты».
Помимо общего набора данных, документы имеют табличные части, которые разнятся от операции к операции (к примеру для реализации, продажи, заказа поставщика они будут разными). В них отражаются данные о номенклатуре, количестве товаров, складе, сумме сделки. Табличная часть каждого типа документа может заполняться двумя способами: автоматически и вручную.
Например, столбец “Товары” из документов “Поступление товаров и услуг”, “Счет на оплату”, “Реализация товаров, работ и услуг” заполняется нажатием кнопки “Подбор”. Благодаря этой возможности пользователю не требуется вводить нужную номенклатуру вручную.
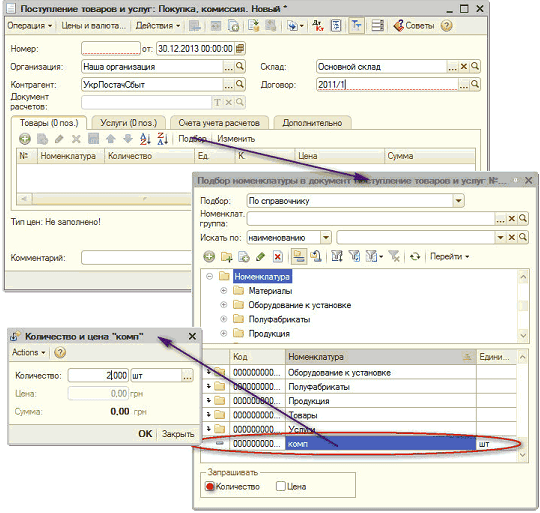
Однако, табличные части документов другого типа, например, кассовых, оформляются только ручным вводом.
Заполненные элементы структуры документов: реквизиты, табличную часть, комментарии документа можно редактировать. На основании информации, содержащейся в реквизитах и табличной части, формируются печатная форма документа и бухгалтерские проводки.
Автоматическая нумерация документов
Программа 1С автоматически генерирует номера документов, поддерживая принцип последовательности документооборота. Он говорит о том, что отражать сделки в бухгалтерском учете необходимо в той же последовательности, в какой она происходила в реальности. Софт запрещает создавать документы с одинаковыми номерами в пределах выбранной периодичности (ее можно установить вручную). Благодаря наличию номеров документов, а также даты и времени их создания всегда можно идентифицировать хозяйственные операции и определить, какие произошли раньше. Хронология необходима, чтобы вести достоверный учет списания товаров, своевременно рассчитываться с контрагентами. Так, документ, случайно проведенный задним числом, неверно определит стоимость материалов.
Изменение даты создания документа
Чтобы в 1С: Бухгалтерия 8 изменить время проведения документа, можно воспользоваться закладкой “Реквизиты”, подкорректировав значения даты, часа, минуты, секунды. Для этого в списке документов нужно выделить тот, который подлежит изменению, нажать правой кнопкой мыши “Изменить выделенные”. В открывшейся форме следует установить флажок в поле “Дата”, внести изменения и нажать “Изменить реквизиты”.
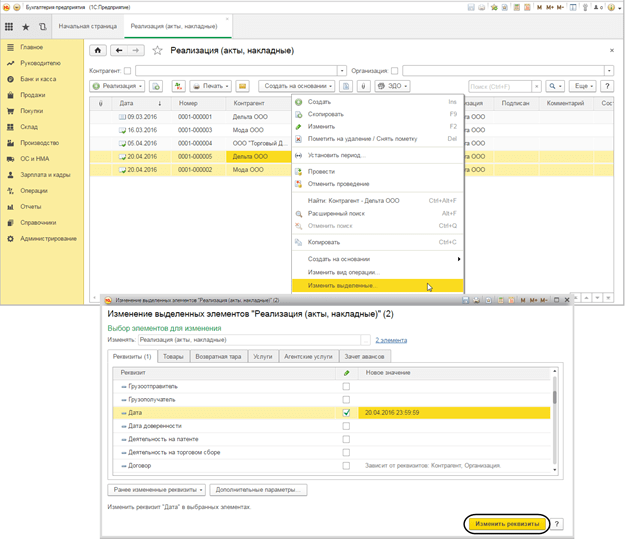
Кроме номера, даты и времени создания каждый документ имеет графу “Комментарий” по типу “Строка”. В нее можно ввести дополнительную информацию, имеющую отношение к операции, в произвольной форме (например, написать: “Поставщик не привез документы. Затребовать!”)
Как в 1С: Бухгалтерия 8 изменить реквизиты группы документов?
Программа позволяет редактировать реквизиты одновременно всех документов одной группы (только для пользователя с правами администратора). Это удобно, когда документации много, и ее обработка вручную занимает много времени.
Сделать это можно в разделе «Администрирование», нажав на ссылку «Групповое изменение реквизитов».
В открывшемся окне выбираем группы элементов, которые хотим отредактировать, например, поступления от определенного контрагента и нажимаем на ссылку «Все элементы».
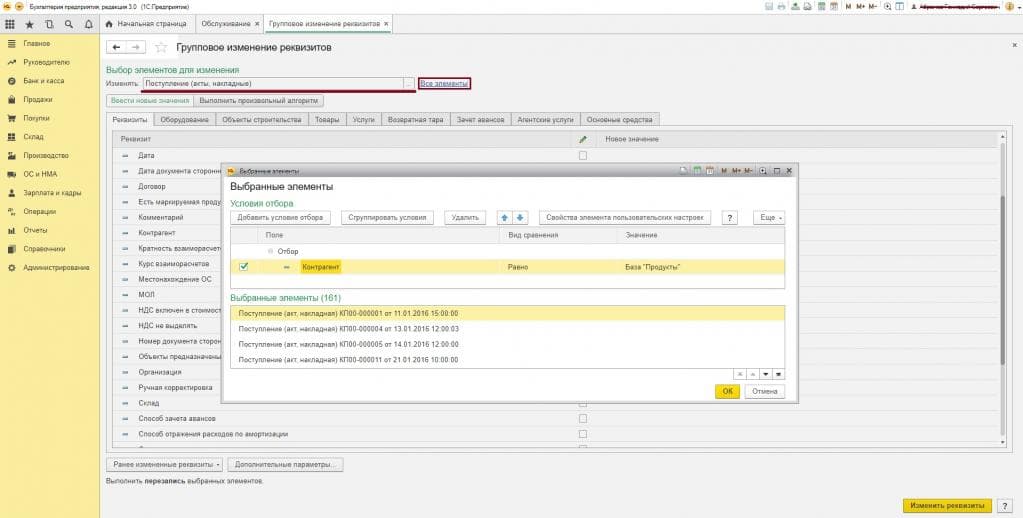
Далее находим реквизит, который подлежит изменению (в данном случае, это «Единица измерения», который находится на вкладке «Товары»), после чего нажимаем кнопку «Изменить реквизиты». Работа с группой документов завершена.
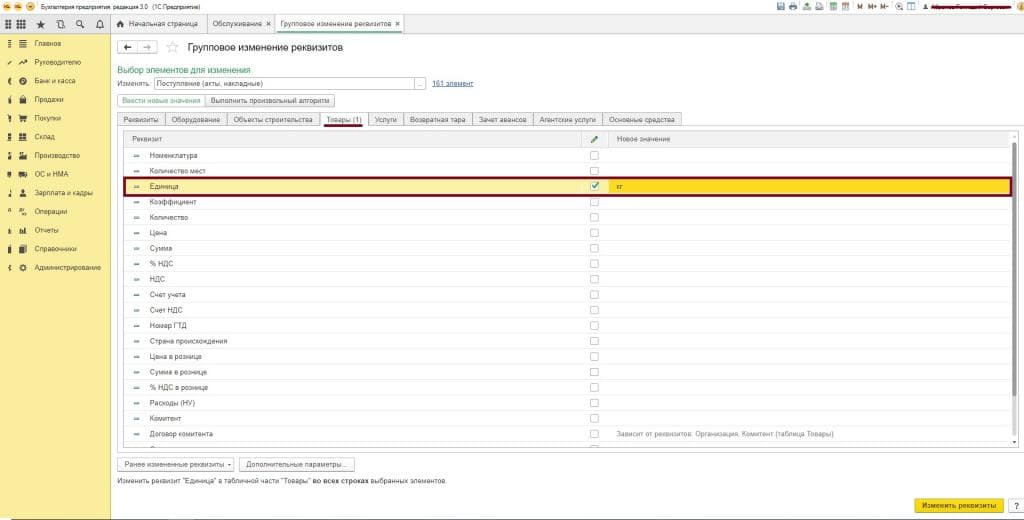
Пользователю также доступен альтернативный способ группового изменения объектов учета. Для этого необходимо открыть список документов (например, реализации) и зажатой клавишей Shift выделить те, которые подлежат редактированию. Далее в меню, открывшемся при клике правой кнопки мыши, следует нажать « Изменить выделенные».
Дополнительные сведения и реквизиты документов в 1С
Дополнительные сведения – это информация, которая не входит в типовую структуру документа. Механизм использования дополнительных сведений позволяет хранить в документе уточняющие данные: ФИО менеджеров, водителей, паспортные данные. Благодаря опции “Дополнительные сведения” пользователь может хранить информацию, для которой не предусмотрено места в структуре документа. Ему не нужно обращаться к программистам и просить их изменить форму документа — достаточно сохранить данные в регистре сведений.
Дополнительные сведения хранятся в регистре сведений — отдельном архиве, куда можно ввести нетиповую информацию, имеющую отношение к документу. Он становится доступным по команде “Еще”- “Открыть дополнительные сведения” и не показывается пользователям при открытии документа.
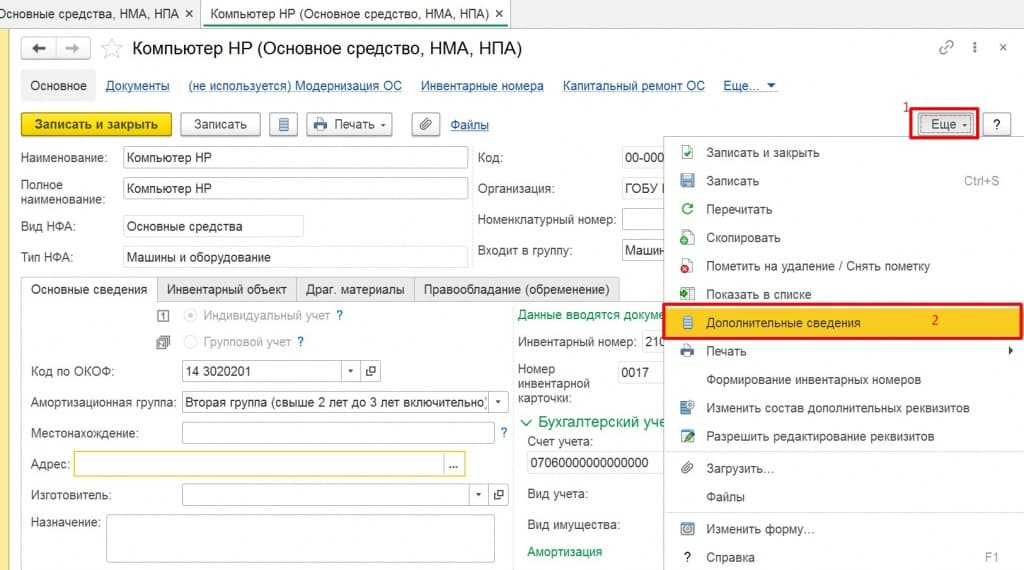
Опция “Дополнительные реквизиты” позволяет увеличить количество граф в табличной части документа. Она нужна, чтобы указать дополнительную информацию, которая будет полезна в учете, не изменяя программный код 1С. и. Дополнительные реквизиты используют для описания свойств объекта, находящихся в общем доступе, например, указания государственного номера автомобиля, ФИО водителя.
Создание дополнительных реквизитов и сведений
Чтобы иметь возможность создать дополнительные реквизиты и сведения, необходимо активировать данную опцию в разделе «Администрирование»-«Общие настройки». Здесь нужно поставить галочку напротив поля с одноименным названием.
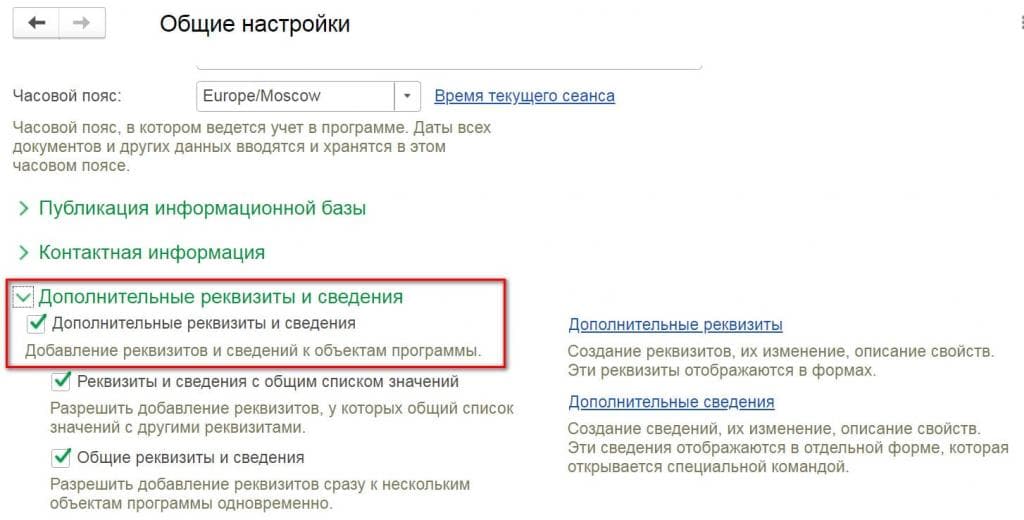
Чтобы внести дополнительные реквизиты в документ, необходимо войти в раздел «Администрирование» — «Формы» — «Дополнительные сведения».
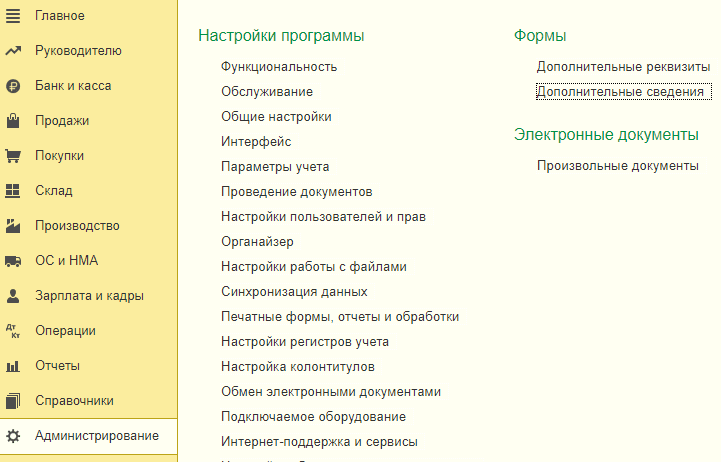
К примеру, мы решили ввести данные для документа типа «Поступление». Мы его выделяем и нажимаем на кнопку «Создать» в верхней части страницы.
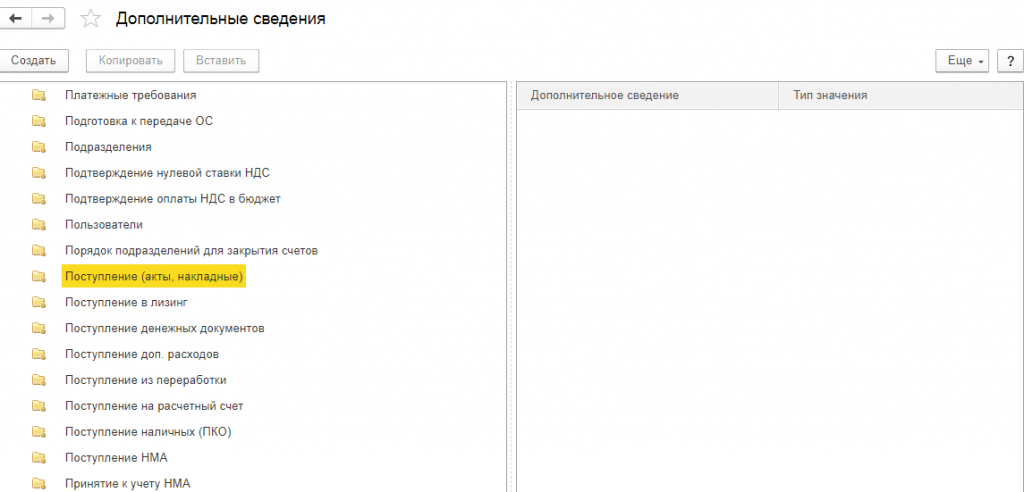
В открывшемся поле нужно задать характеристики дополнительных сведений: возможно, договор, число, дату, значение – или оставить так, как есть.
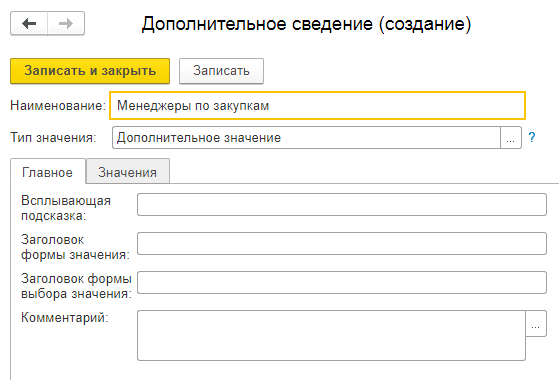
Непосредственно сведения указываются во вкладке «Значения»- «Записать и закрыть».
После этого пользователь может присоединить к документу любое из дополнительных сведений, например, менеджера по закупкам, который занимается обработкой заказа.
Формы документов в 1С
Еще одной важной характеристикой документов является форма их представления. Документацию можно отображать в 1С тремя способами: формой документа, формой списка и формой выбора поступления.
Так, в разделе «Конфигурация» пользователь может выбрать любую удобную форму вывода документов на экран и установить ее в качестве настройки по умолчанию.
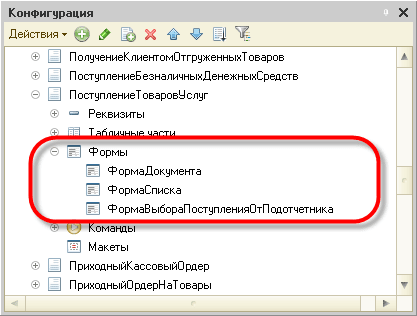
Форма списка
Форма списка имеет вид таблицы с различными наименованиями столбцов: датой, номером, покупателем, складом и т.д. с командной панелью сверху. Она позволяет сортировать объекты в зависимости от времени создания, типа документа, помечать на удаление и удалять документы.
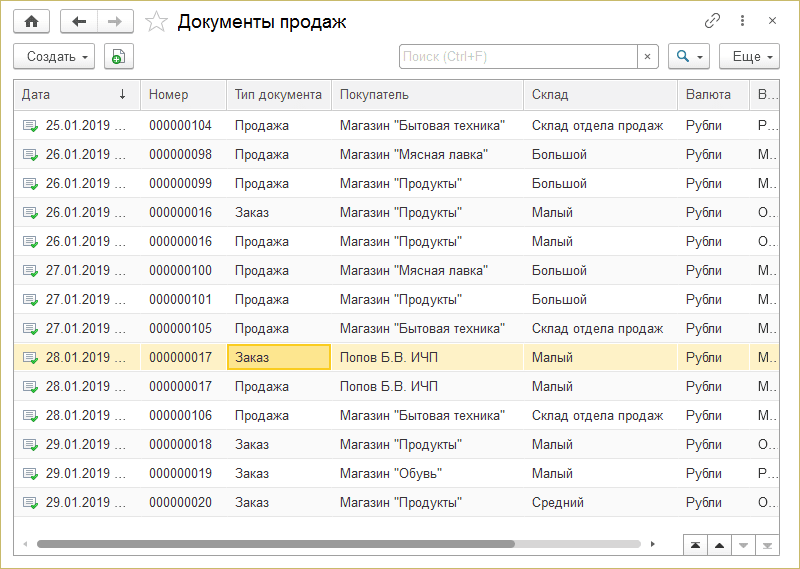
Пользователь может изменить внешний вид списка, предоставив его как линейную, иерархическую структуру в виде дерева, сгруппировать элементы списка, открыть или скрыть графы. Чтобы настроить вид списка в 1С: Бухгалтерия 8” необходимо нажать на кнопку “Еще”-”Настроить список” в верхней части страницы.
После выбора команды открывается окно “Настройка списка”.
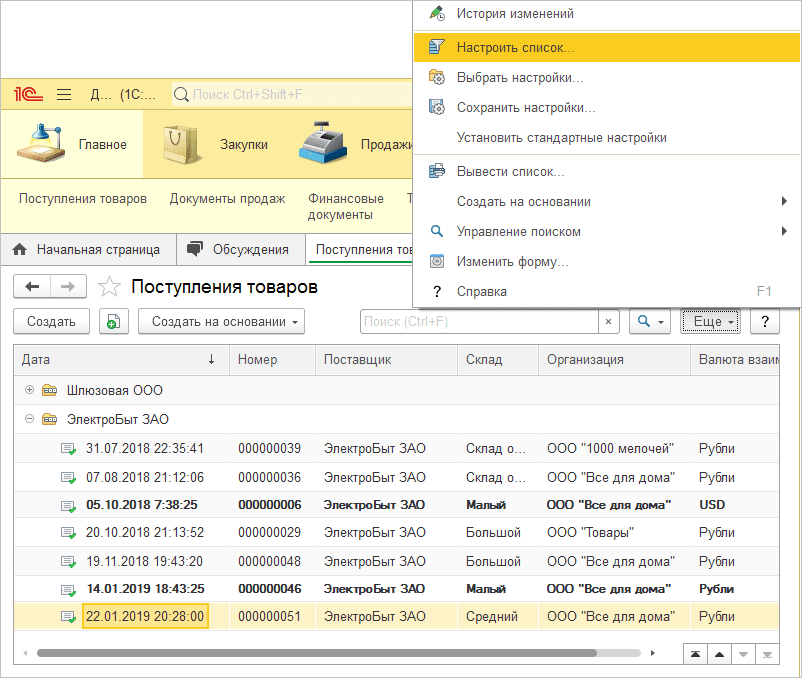
Реквизит позволяет:
-
произвольно отобрать информацию, которая будет показываться в списке — например, документы от конкретных поставщиков, продукция которых приходуется на средний склад.
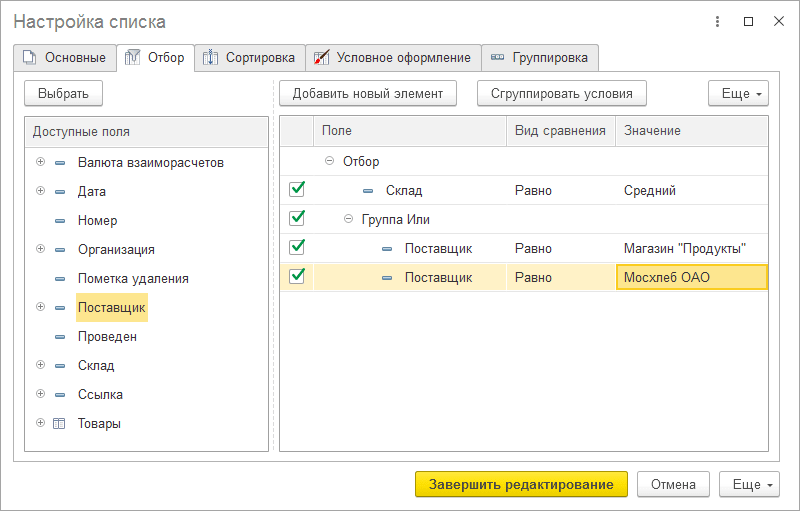
-
отсортировать данные, которые отображаются в списке по возрастанию, убыванию даты создания, в алфавитном порядке.
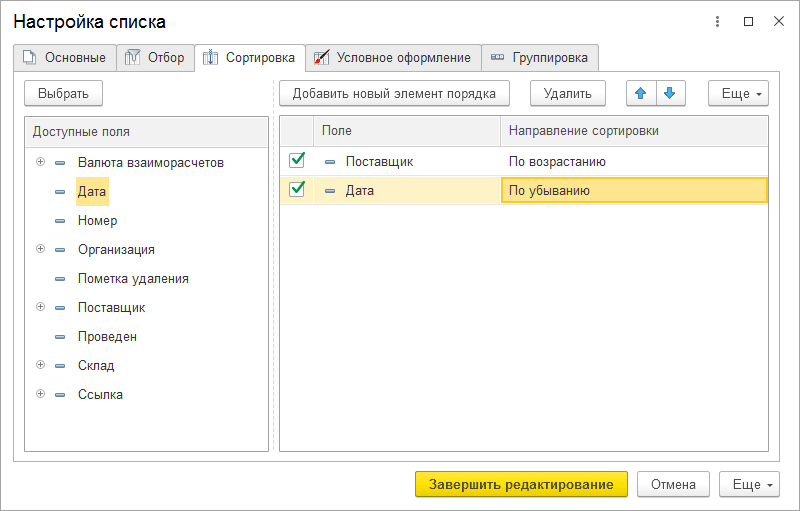
-
сгруппировать информацию по значению полей. Программа позволяет сделать это в несколько уровней, то есть сначала объединить документы от поставщика, например, ООО “Ромашка”, а затем сгруппировать объекты учета, которые приходовались от этого контрагента на определенный склад.
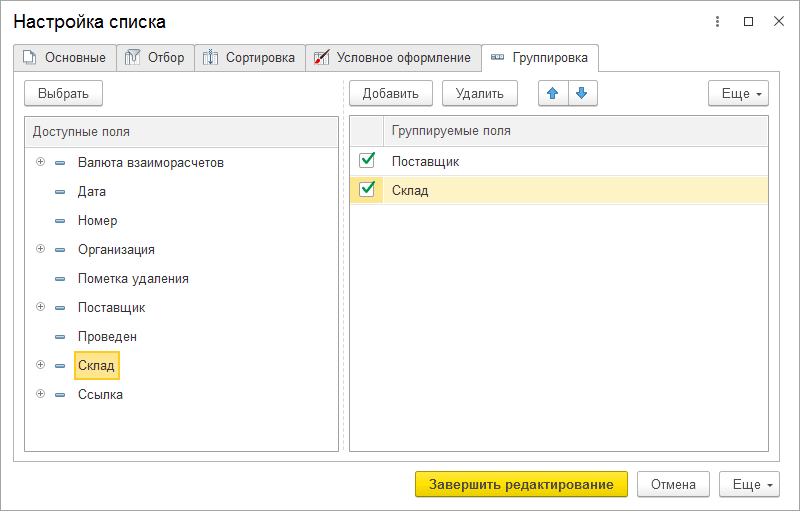
-
настроить редактирование данных: выделение жирным шрифтом, курсивом, цветом. Сделать это можно на вкладке “Настройка списка” “Условное оформление”.
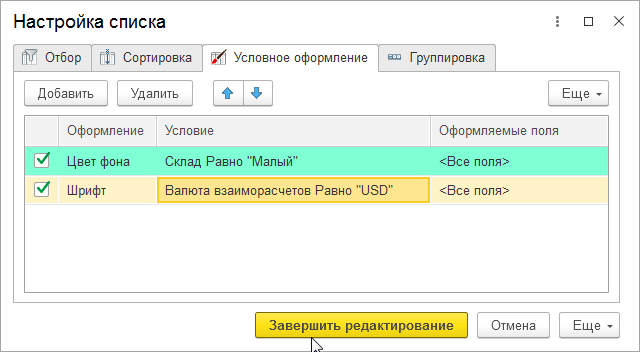
В результате список будет выглядеть таким образом:
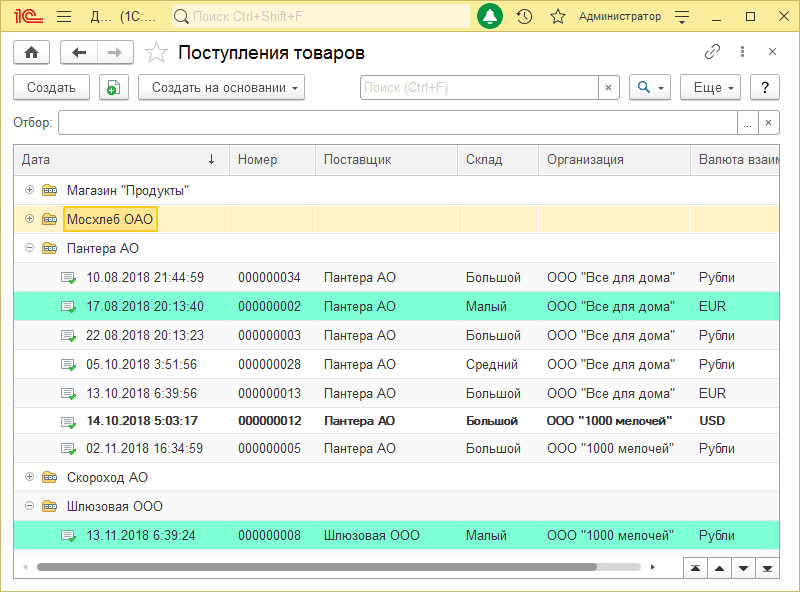
-
настроить режим просмотра документов в виде списка, дерева или иерархического списка. Изменить опцию можно с помощью команды “Еще” — “Режим просмотра”.
Форма документа
Форма документа – наиболее привычный режим отображения первичных документов в 1С. Она состоит из реквизитов, размещаемых в верхней части объекта, и табличной части.
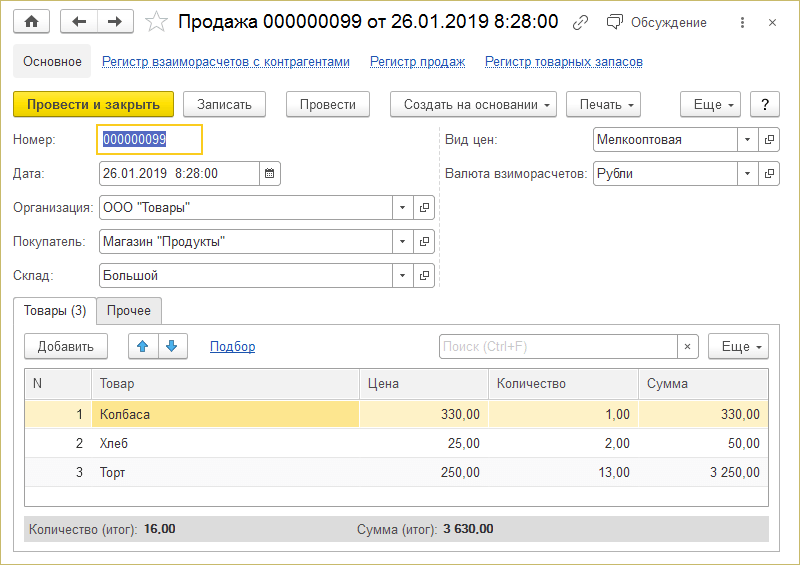
При необходимости пользователь может изменить отображение формы документа: название элементов, видимость колонок, ширину столбцов. Для этого в правой верхней части страницы необходимо нажать “Еще” — “Изменить форму”.
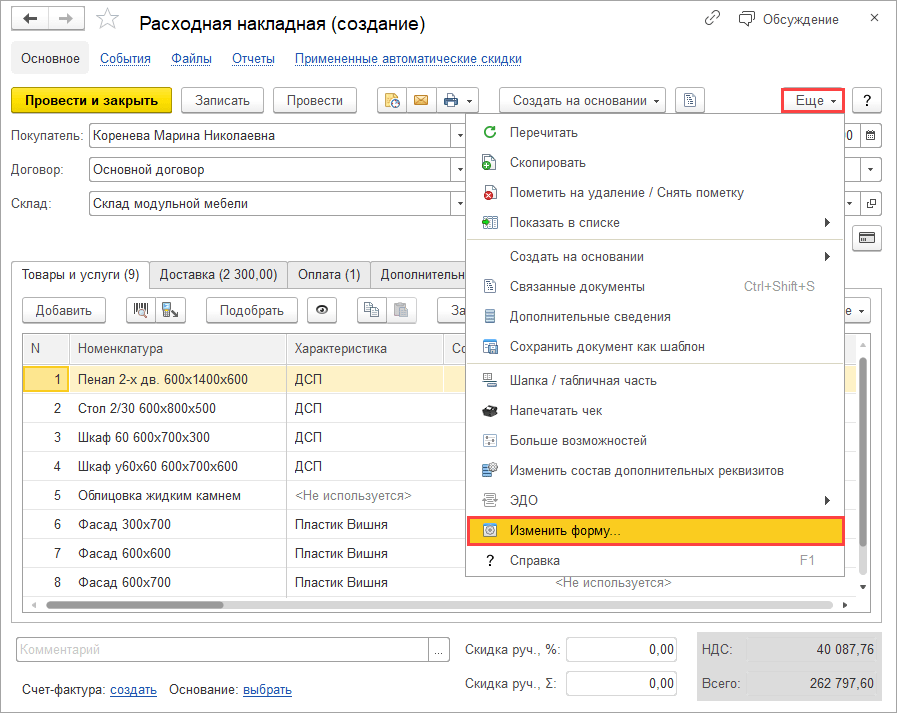
В открывшемся окне “Настройки формы” также можно:
-
скрыть неиспользуемые поля, убрав флажки рядом с названиями элементов (“Партия, “Каринка набора”,“Серийные номера”):
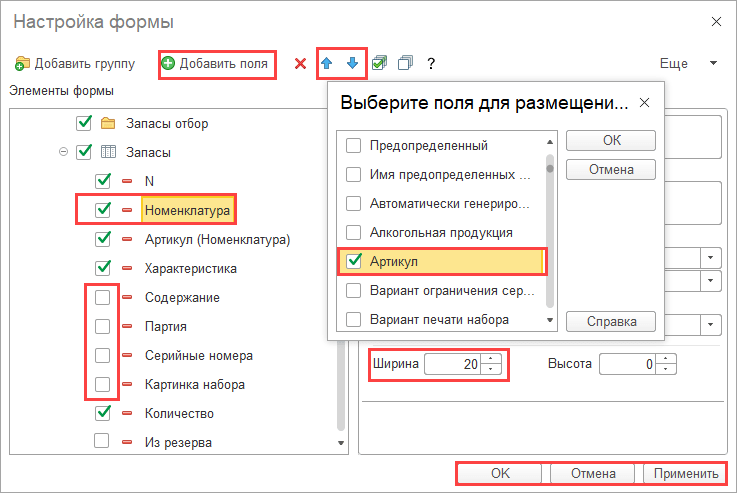
-
добавить новые поля нажатием кнопки “Добавить поля” на выделенном реквизите. Так, добавить к товару артикул можно выбрав соответствующее поле для размещения в открывшейся таблице:
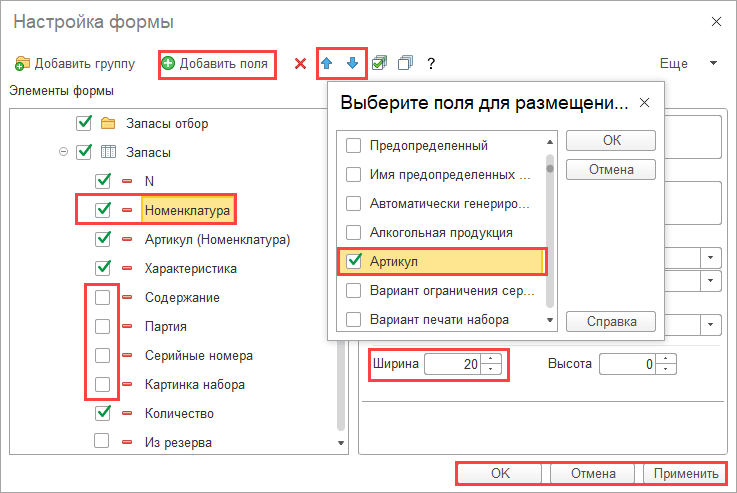
-
отредактировать название столбца (к примеру, “сумма” изменить на “стоимость”):
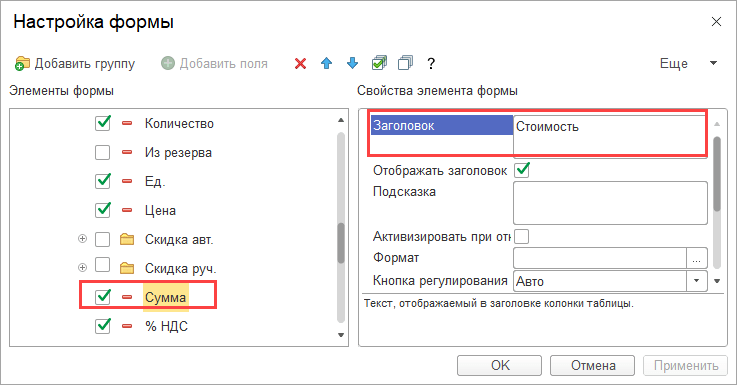
-
изменить свойства элементов формы, например, ширину ее полей, введя нужное значение в поле “Ширина”:
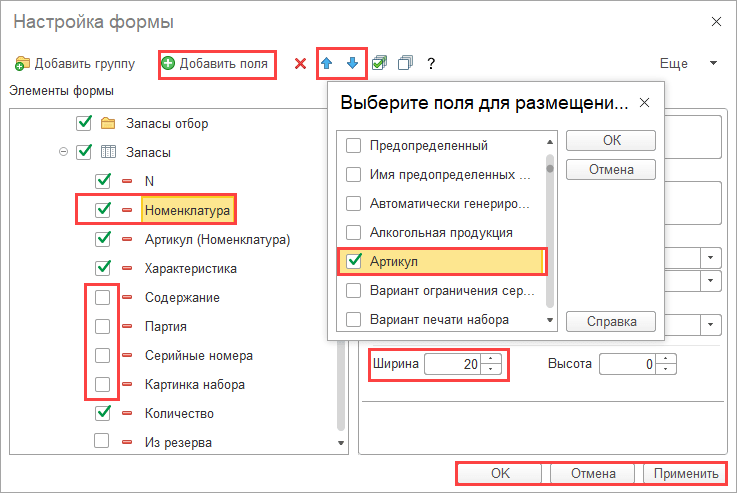
-
переместить реквизиты (в нашем случае “Ответственный”) из вкладки “Дополнительно” в общую часть документа:
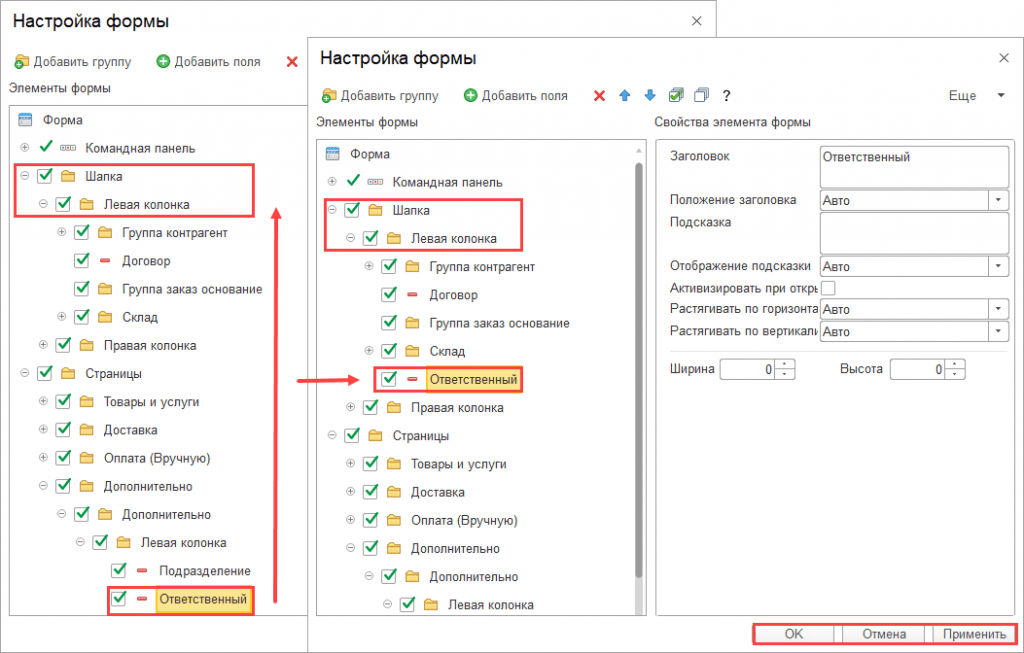
Сохранить произведенные настройки можно нажатием кнопки “Применить”. После произведенных изменений форма документа будет иметь такой вид:
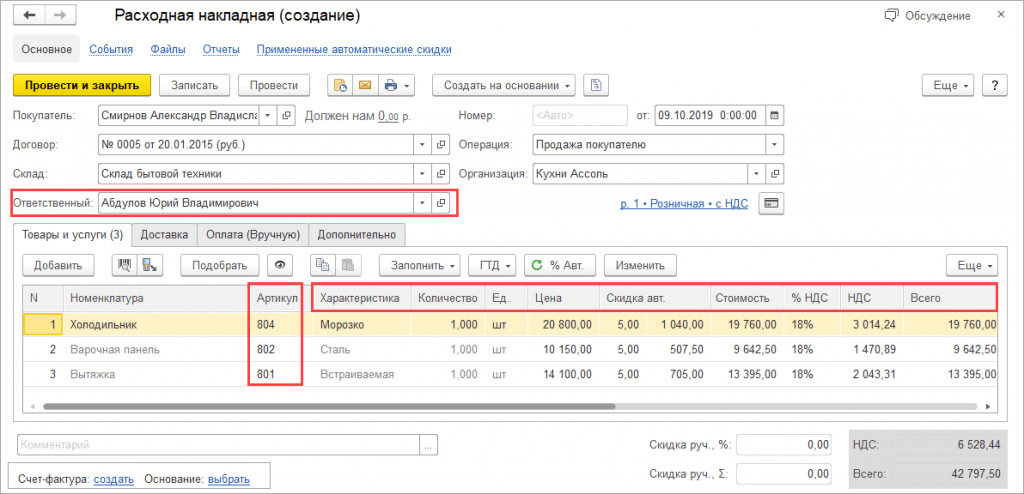
Чтобы вернуться к первоначальным настройкам программы в режиме “Настройки формы” нужно выполнить команду “Еще” — “Установить стандартные настройки”.
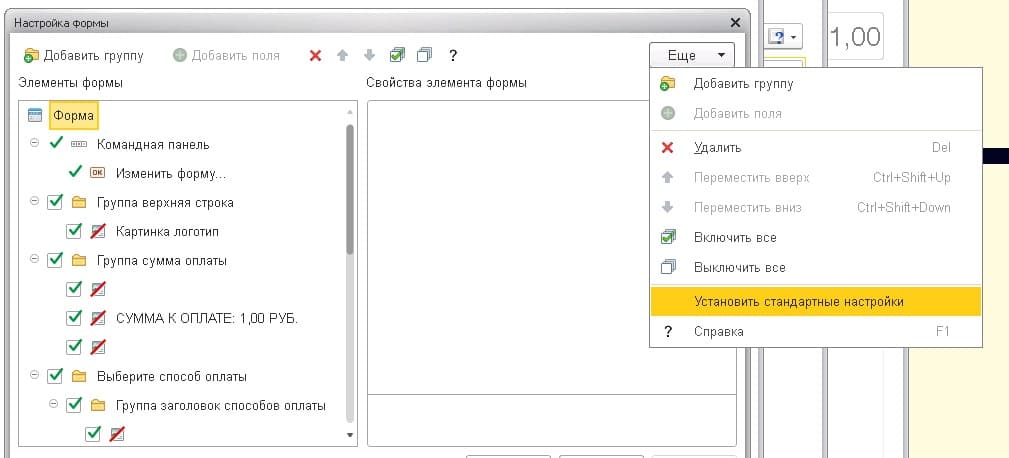
Форма выбора
Форма выбора внешне похожа на форму списка, однако, в ее табличной части присутствует кнопка «Выбрать». Она используется, если необходимо присоединить к документу еще один.
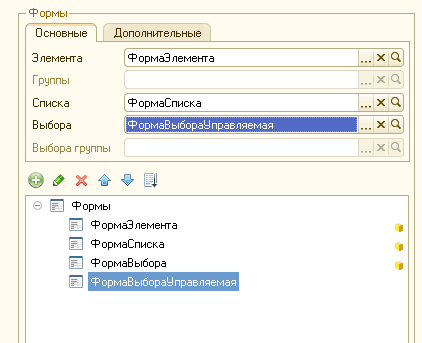
Установить другую форму представления можно командой “Еще” — “Изменить форму” из общего списка документов.
В программе 1С:Бухгалтерия 8.3 есть возможно добавления собственных дополнительных характеристик и сведений. К примеру вы хотите, что бы в справочнике Контрагенты появилась дополнительная информация о Менеджере, работе с клиентом и его деловая активность. Давайте рассмотрим как это можно сделать.
Для начала включим возможность создавать дополнительные характеристики и настроим их. Переходим в Администрирование — Общие настройки.
В этом разделе нас интересует раздел Дополнительные реквизиты и сведения. Ставим флаг на Дополнительные реквизиты и сведения. И переходим в Дополнительные реквизиты.
С левой стороны выбираем Справочник и нажимаем Добавить.
Что бы сделать ссылку на справочник Физических лиц и задать конкретного физ лица которое отвечает за этого контрагента выбираем Тип значения: Физическое лицо. Виден и Доступен он будет всегда. Больше закладок нету, потому что значения будут выбираться из Справочника Физические лица.
Добавляем еще 1 реквизит с Типом значения: Булево. Это будет флажок Ведется активная работа.
Добавим условие, если строка Менеджер не заполнено, тогда реквизит Ведется активная работа будет скрыт! Нажимаем на Виден: Всегда, потом нажимаем кнопку Добавить условие и колонке Реквизит задаем наше значение Менеджер (Контрагенты) и вид сравнения выбираем Заполнено(проверка заполнения).
Следующим шагом мы создадим еще один дополнительный реквизит с Типом значения: Дополнительное значение и заполним его предопределенными данными.
На закладке Значения заполняем наши значения. На этом настройку дополнительных реквизитов в 1С 8.3 можно считать оконченной. Теперь осталось проверить, как работают наши дополнительные реквизиты.
Вот такой список реквизитов у нас получился для Справочника Контрагенты.
Открываем карточку Контрагента. И в нижней части мы видим поле Дополнительные реквизиты. Там видно 2 поля, Менеджер и Характеристики. Флаг выбора пока не виден из-за условия отображения.
Если мы выбираем Менеджера, то появляется флаг выбора Ведется активная работа.
Очень часто работая в программе 1С Бухгалтерия 8.3 возникает потребность в дополнительных реквизитах Справочников. К сожалению нельзя сделать такие же реквизиты Документам из-за ограничений работы 1С с дополнительными реквизитами. Но почти неограниченные возможности позволяют дополнить свою программу не внеся изменений в код 1С, что существенно сэкономит вам на обслуживании переписанной программы.
В новых редакциях программ 1С была существенно усовершенствована подсистема дополнительных реквизитов Дополнительные реквизиты и сведения. Эта подсистема дает возможность пользователю самим добавлять реквизиты и сведения к объектам программы не прибегая к помощи программиста.
Содержание
- Дополнительные реквизиты и сведения в 1С
- Настройка подсистемы Дополнительные реквизиты и дополнительные сведения на примере 1С 8.3 Бухгалтерия 3.0
- Добавление дополнительных реквизитов
- Добавление дополнительных сведений к форме
Дополнительные реквизиты являются неотъемлемой часть справочника, хранятся в самом объекте и отображаются на его форме. С их помощью описываются свойства объекта. После их настройки они появляются на форме объекта и становятся доступны для заполнения. Они доступны тем же пользователям, которым доступен и сам объект. Дополнительные реквизиты лучше использовать для отражения общедоступной информации.
Дополнительные сведения — не видны всем, они хранятся в регистре сведений и доступны по команде из элемента справочника или документа. Они вводятся в отдельном окне Дополнительные сведения, а также в формах списков документов и справочников и могут быть доступны для просмотра пользователям, доступ которым к объекту закрыт.
Настройка подсистемы Дополнительные реквизиты и дополнительные сведения на примере 1С 8.3 Бухгалтерия 3.0
Включить возможность создавать дополнительные реквизиты и сведения и настроить их можно в разделе Администрирование — Общие настройки. Для этого в подразделе Дополнительные реквизиты и сведения установите галочки, разрешающие добавлять эти элементы.
Добавление дополнительных реквизитов
Для добавления и настройки дополнительных реквизитов в 1С 8.3 перейдем по ссылке Дополнительные реквизиты. В окне перечислены объекты, к которым можем добавить реквизиты.
Для примера, создадим несколько дополнительных реквизитов к справочнику Номенклатура. Выберем элемент, к которому будем создавать реквизит (в нашем примере Номенклатура) и нажмем кнопку Добавить — Новый.
Для примера создадим Дополнительный реквизит, значения которого будут заданы и их необходимо будет выбрать из списка. Назовем его Доп. реквизит 1 (выбор значения). В открывшейся форме зададим его Наименование, Тип значения оставляем Дополнительный реквизит. При желании можно установить флажок Выводить в виде гиперссылки, соответственно в форме элемента данное поле будет представлено в виде гиперссылки. Настраиваем видимость, доступность и обязательность заполнения и по желанию заполнить следующие поля.
На вкладке Значения можем перечислить значения нашего реквизита, при этом значения можно объединять в группы. Например, Значение доп. реквизита 1, значение доп. реквизита 2, значение доп. реквизита 3.
Нажимаем Записать и закрыть и также сохраняем наш созданный реквизит.
Создадим еще один реквизит, назовем его Доп. реквизит — 2 (установка галочки). Для добавления реквизита галочка, флажок установим Тип реквизита — Булево. При смене реквизита меняются настройки формы. В данном случае нам предлагается установить настройки видимости и доступности, установить всплывающую подсказку.
Сохраняем реквизит, нажав кнопку Записать и закрыть.
Введем для примера еще один реквизит с Типом значения Строка (назовем его для примера Доп. реквизит — 3 (текст)).
Все настройки интуитивно понятны.
Так, при создании дополнительных реквизитов в 1С, при выборе Тип значения реквизита, мы можем использовать разные варианты и в зависимости от его выбора немного меняется настройка создаваемого реквизита.
Итак, мы создали три дополнительных реквизита к справочнику Номенклатура.
Посмотрим, как они отобразятся в форме элемента справочника. Откроем элемент справочника Номенклатура и зайдем в раздел Дополнительные реквизиты, внизу формы.
Мы видим, три наших добавленных реквизита. В первом реквизите — поле с кнопкой выбора значений, во втором — возможность установить галочку, в третьем — обычное текстовое поле и наши всплывающие подсказки, которые прописали в настройках.
При выборе значений первого реквизита, нажав кнопку Показать все, видим введенные нами его значения дополнительного реквизита. При этом, с помощью кнопки Создать можем эти значения добавлять непосредственно при работе со справочником.
Добавление дополнительных сведений к форме
Рассмотрим пример добавления дополнительных сведений в 1С 8.3. Для этого перейдем по ссылке Дополнительные сведения, в разделе Администрирование — Общие настройки — Дополнительные реквизиты и сведения. Выберем элемент для добавления сведений и нажимаем кнопку Создать — Новое.
Новый объект в предложенный список ввести нельзя. В списке отражены все документы и часть справочников, для которых можно добавить Дополнительные сведения. Дополнительные реквизиты можно добавить лишь к справочникам.
Добавление и настройка дополнительных сведений в 1С производится аналогично дополнительным реквизитам.
Для примера создадим одно дополнительное сведение для справочника Сотрудники, где выбор будет производится из справочника Физические лица, для указания лица, которому подчиняется данный сотрудник (назовем его просто Дополнительные сведения).
Откроем справочник Сотрудники и проверим добавление сведений. Эта информация скрыта из формы элемента и открывается нажатием кнопки Еще — Дополнительные сведения.
Выбрав этот пункт, мы можем добавить дополнительные сведения для данного элемента справочника, в данном примере выбрав из справочника Физические лица.
Аналогично можно добавить Дополнительные сведения и к документам. Окно ввода дополнительных сведений также будет доступно в кнопке Еще — Дополнительные сведения документа.
Данная команда доступна как из самого документа, так и из журнала документов.
См. также:
- Печать ценников в 1С
- Очистка кэш 1С 8.3
- Журнал регистрации в 1С 8.3
- Как сделать копию базы 1С 8.3
- Загрузка из Excel в 1С 8.3
- Как выгрузить документ, отчет из 1С 8.3 в Excel
Если Вы еще не являетесь подписчиком системы БухЭксперт8:
Активировать демо-доступ бесплатно →
или
Оформить подписку на Рубрикатор →
После оформления подписки вам станут доступны все материалы по 1С Бухгалтерия, записи поддерживающих эфиров и вы сможете задавать любые вопросы по 1С.
Подписывайтесь на наши YouTube и Telegram чтобы не пропустить
важные изменения 1С и законодательства
Помогла статья?
Получите еще секретный бонус и полный доступ к справочной системе БухЭксперт8 на 14 дней бесплатно