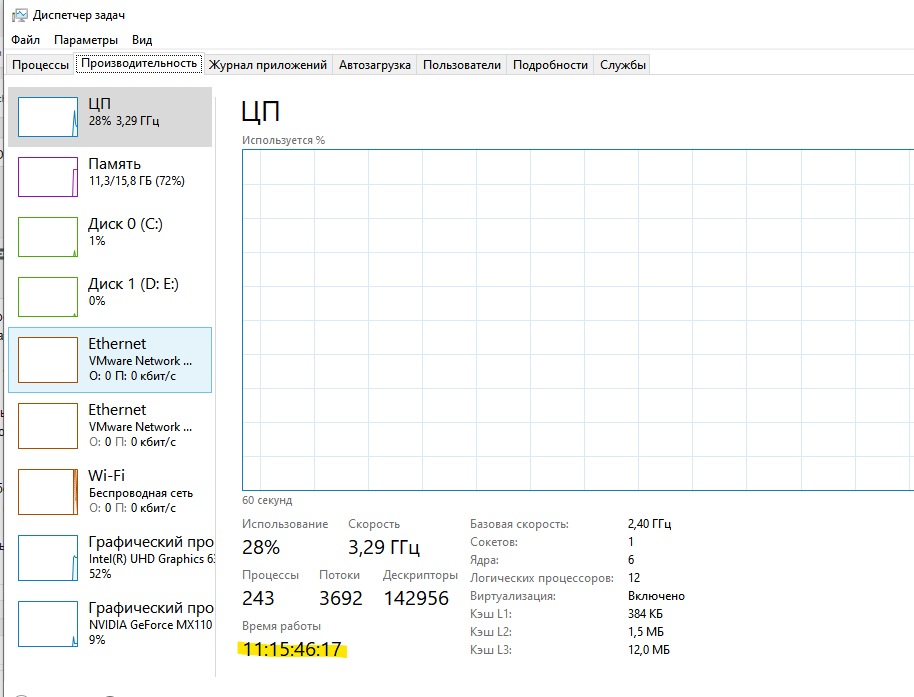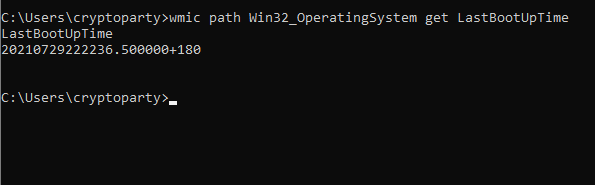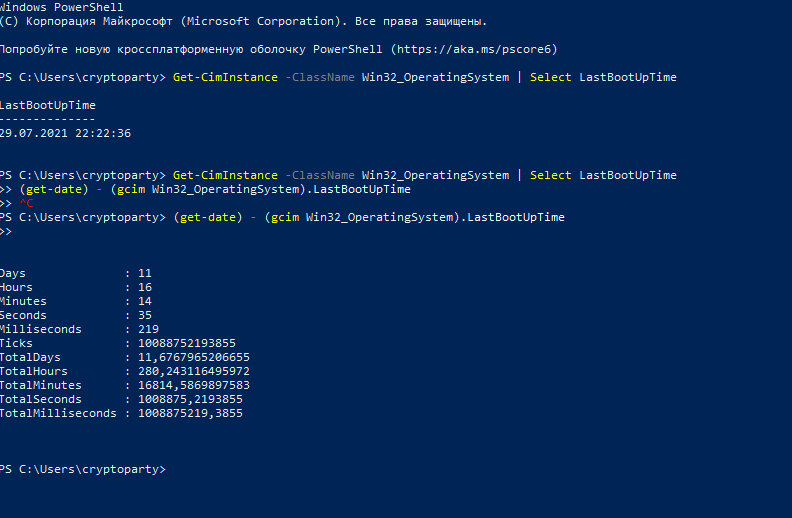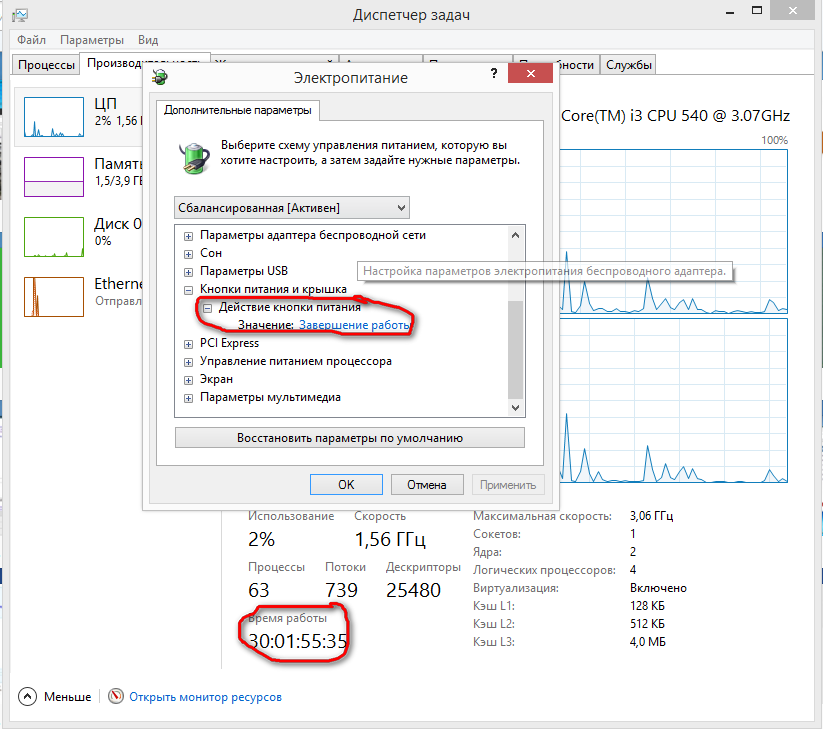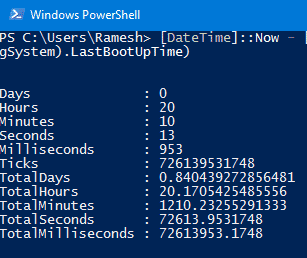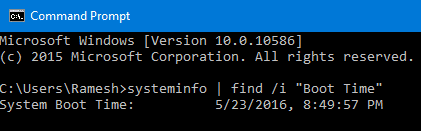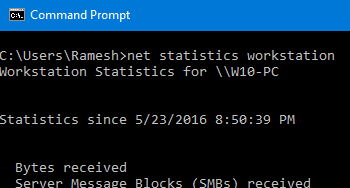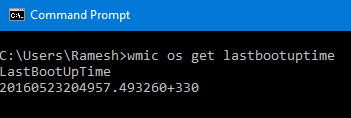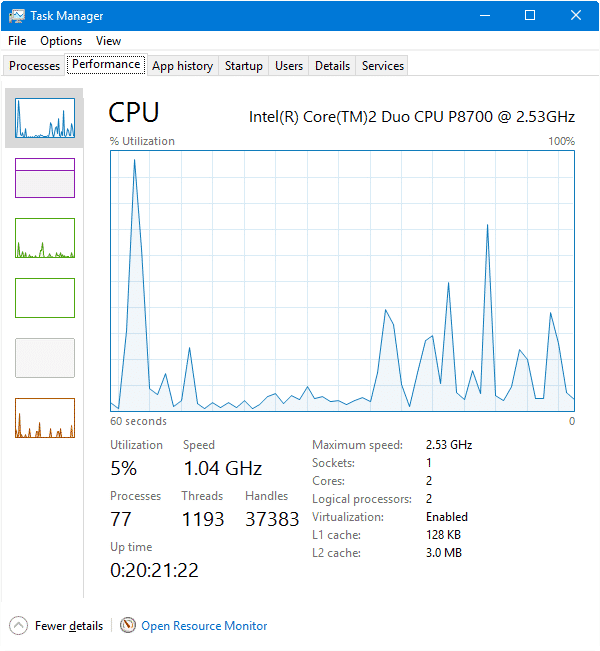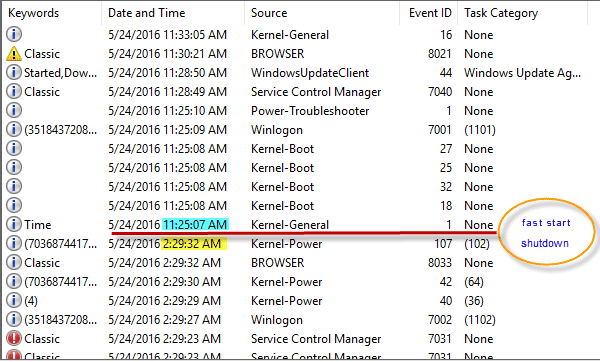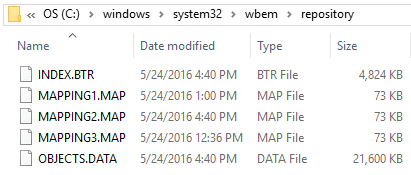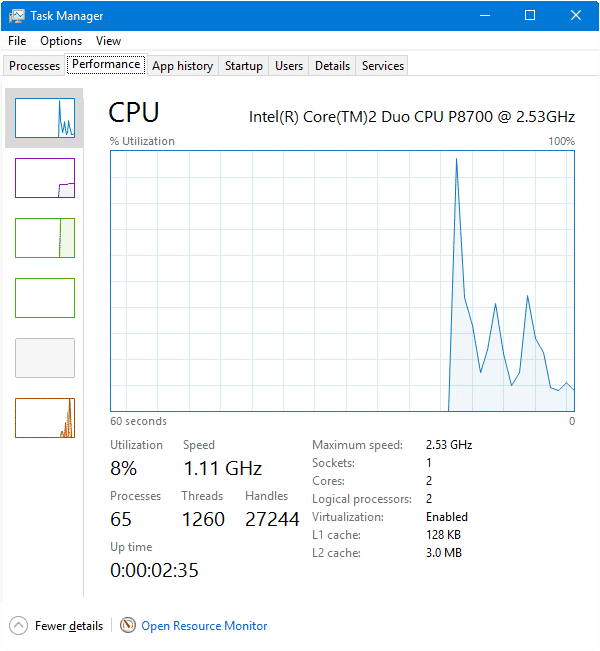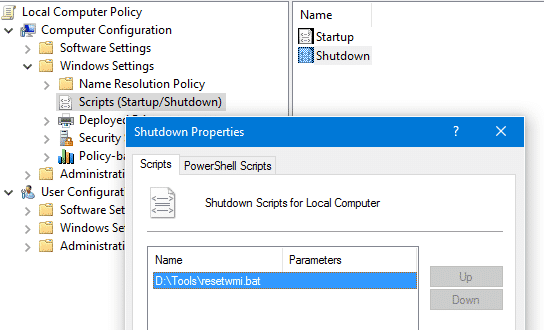Время работы компьютера – это время, в течение которого система работает без отключений и перезагрузок.
Время работы компьютера помогает нам найти последнюю перезагрузку любой системы.
Это может быть полезно во многих случаях, например, при устранении неполадок, написании скриптов и т.д.
В этом руководстве мы рассмотрим три способа проверки времени работы любой машины или сервера Windows.
1. Как проверить время работы Windows с помощью диспетчера задач
Диспетчер задач – это компьютерная программа, используемая для проверки запущенных процессов и служб и их подробной информации.
Вы также можете узнать подробности об использовании ресурсов, таких как память и процессор, во время работы.
Это также быстрый и предпочтительный для пользователей Windows способ определения времени работы компьютера.
- Войдите в систему Windows.
- Щелкните правой кнопкой мыши на панели задач и выберите “Диспетчер задач”.
- Нажмите “Подробнее”, если диспетчер задач открылся в компактном виде.
- Перейдите на вкладку “Производительность”
- В разделе “Процессор” вы найдете время работы компьютера, как показано на скриншоте ниже.
Согласно приведенному выше снимку экрана, этот компьютер работает 11 дней и 15 часов и 46 минут.
2. Проверка времени работы компьютера с помощью командной строки
Время работы Windows можно также узнать с помощью параметров командной строки.
Здесь мы рассмотрим две команды, которые предоставляют подробную информацию о времени работы компьютера.
A. Использование команды WMIC:
WMIC (Windows Management Interface Command) – это простая утилита командной строки, которая предоставляет информацию о работающей системе.
С помощью этой команды мы можем найти время последней загрузки.
wmic path Win32_OperatingSystem get LastBootUpTime
B. Использование команды systeminfo:
Команда systeminfo отображает список подробных сведений об операционной системе, программном обеспечении компьютера и аппаратных компонентах.
Вы также можете проверить значение “System Boot Time”, чтобы узнать время работы компьютера.
systeminfo | find "System Boot Time"
3. Как проверить время работы Windows с помощью PowerShell
Запустите окно Powershell и введите приведенную ниже команду, чтобы узнать время последней перезагрузки текущей системы.
Get-CimInstance -ClassName Win32_OperatingSystem | Select LastBootUpTime
Вы также можете просмотреть время работы компьютера в формате количества дней, часов, минут.
Выполните приведенную ниже команду и проверьте результаты.
(get-date) - (gcim Win32_OperatingSystem).LastBootUpTime
Вы также можете сохранить вывод вышеуказанных команд в переменную.
Это может быть полезно для написания скриптов.
Приведенная ниже команда сохранит все значения в переменной “uptime”.
$uptime = (get-date) - (gcim Win32_OperatingSystem).LastBootUpTime
Затем извлеките только конкретные значения и выведите их на экран.
Write-Output "The Windows Uptime is >> $($uptime.days) Days, $($uptime.Hours) Hours and $($uptime.Minutes) Minutes"
The Windows Uptime is >> 35 Days, 12 Hours and 46 Minutes
Заключение
В этом руководстве вы узнали о различных методах проверки времени работы Windows.
В этом руководстве рассматриваются 3 метода, такие как диспетчер задач, командная строка и PowerShell, чтобы узнать время работы компьютера.
Дорогие друзья!
Я всегда проверял время работы ПК в диспетчере задач и проблем не было… Но теперь для меня это синус с косинусом — диспетчер показывает эфемерное время, сумму некоторых чисел вместо времени и, выше все, все это подсчитано, цифры на правой кнопке мышки (приложите скриншот ужаса)… Как делать?..
С наилучшими пожеланиями,
Татьяна
Отвечать
Привет.
время работы компьютера можно увидеть в диспетчере задач — это нормально. Такой большой период времени работы, отображаемый на вашем изображении, например 3 дня, 4 часа, 30 минут и 36 секунд, объясняется тем, что в Диспетчере задач отображается не время, прошедшее после включения компьютера, а время работы общее время компьютера даже после повторных включений питания, прошедших с момента последнего перезапуска системы. В операционных системах Windows, начиная с Windows 8, для ускорения запуска используется новый механизм остановки и запуска, который называется «Быстрый запуск». Теперь при выключении компьютера заканчивается только сеанс пользователя, а системный сеанс не завершается, а фактически переходит в режим гибернации, в этом случае вся необходимая информация о состоянии системы записывается в специальный файл на жестком диске. Поэтому при следующем включении компьютера системный сеанс не перезапускается, а только выходит из спящего режима. По этой причине время, отображаемое в диспетчере задач, не сбрасывается во время обычного выключения / запуска компьютера, а сбрасывается только после перезагрузки. Быстрый старт можно отключить. Это можно сделать следующим образом:
- Откройте последовательно «Настройки» — «Система» — «Режимы питания и сна» — «Расширенные настройки питания». Откроется окно «Панель управления Все элементы панели управления Электропитание».
- В этом окне выберите «Действие кнопки питания», а затем щелкните ссылку «Изменить параметры питания, которые в настоящее время недоступны». После этого параметры в нижней части окна станут активными.
- Снимите флажок «Включить быстрый запуск».
После отключения быстрого запуска время выполнения в диспетчере задач сбрасывается как после перезагрузки, так и после включения компьютера.
Источник: https://answers.microsoft.com/ru-ru/windows/forum/all/time/eea1b25f-263d-4246-9774-3bb1add0278b
The format is indeed days:hours:minutes:seconds. It counts from the last moment you restarted your pc. Not to be confused with turn off and on, given that you close all applications and put the pc into hiberation if fast boot is turned on.
For example, I rebooted my pc 2 days ago, but shutdown and started twice after. The timer on my task manager still says 2 days ago, even though the pc was turned off last night.
Seeing the comments, lets address a bit more why a shutdown is not seen as system uptime reset, where a reboot is.
If you work on your computer, and you put the pc into sleep/standby, and you press a key to wake it up, you are still using the computer, and windows does not consider that a moment to say: uptime has to be reset. This is obvious. You are still working on the computer. When you go one step further, hibernation, You still keep all programs running, the sleep state is just deeper. The system is totally powered off, and depending on how hibernation is setup in your system, either the entire content of memory is saved to disk and a total shutdown takes place, or the system is placed in a very low powerstate where the memory keeps being supplied by memory, but the system otherwise is turned off.
To windows both are technically the same, and the result for both is, when you start up the computer, windows resumes from hibernation and after a bit of waiting your programs are ready for you again. Same as the sleep state really, but does not use as much power.
When it comes to laptops, that have a built-in battery, when power runs out, and the laptop is not connected to an AC walloutlet, the laptop will be put into standby first, but when power runs too low, is switched to hibernation. The result is essentially the same, after you plug it back into power and start the laptop, you can resume where you left off without losing data.
The above mechanic exists in windows for a really long time. Not sure about Windows 3.11 family, but definitely was present in Windows 95 and up. Okay, the hibernation part has changed slightly over the years as motherboards started to allow different states, but the point I’m trying to make is the same.
In hibernation mode, when coming out of it, windows does not consider it a reason to reset the up-time state because your programs are still running, and the only reason why the up-time counter is actually important, is to figure out how freshly booted the system is.
When a system is running for a while, it can become unstable. By checking the up-time, you can quickly see if instability could be due to a system being on for a long time, or that there’s another problem. If this timer were reset by going into sleep/hibernation, its purpose would be gone.
Now, in Windows 8 and up, we have a new feature called Hybrid Shutdown, or Fast Boot.
What this does is close all programs, then put the system into a hibernation state. Keep in mind, that at this point, not everything is closed. Its not a true shutdown. The difference? Drivers and part of the Windows Core are not shutdown but remain active. Since it is mostly drivers that are loaded during startup, the startup routine is severely shortened and fast boot can be really fast.
Now, the thing is, when a system becomes unstable due to not being powered down for a while, it is often the drivers that crashing the system. So you see, the up-time counter is for measuring how long the drivers are up-and-running, and for that reason, only a restart or hard shutdown will also reset this timer.
That said, you would expect that it has a timer running all the time to measure how long the system is running, but this is not the case. It just queries the eventlog for a specific event ID that is fired when a system comes online after a reboot or hard shutdown. This is also why the counter seems to be running even if the system is in hibernation.

-
Windows
Компьютер выключается каждый день через пуск — завершение работы.
Но диспетчер задач говорит, что компьютер всё же не выключается и работает уже 30 дней
В чём фокус?
Материнка: GA-H55M-D2H
-
Вопрос заданболее трёх лет назад
-
8661 просмотр
Комментировать
Решения вопроса 1
-
Спасибо:) Видно плохо гуглил. Запрятали галку включенияотключения данного режима конечно далековато.
-
Николай: На здоровье! Бывает когда спешишь.
Пригласить эксперта
Похожие вопросы
-
Показать ещё
Загружается…
24 мар. 2023, в 11:46
20000 руб./за проект
24 мар. 2023, в 11:36
30000 руб./за проект
24 мар. 2023, в 10:50
200000 руб./за проект
Минуточку внимания
Содержание
- 1 причина
- 2 Различные способы найти время работы системы
- 2.1 PowerShell
- 2.2 Системная информация
- 2.3 Чистая статистика
- 2.4 WMIC (интерфейс командной строки WMI)
- 2.5 Утилита Microsoft Uptime.exe
- 2.6 Диспетчер задач
- 3 Диспетчер задач и WMI показывают неправильное время работы
- 4 Обновление времени работы
- 5 Отключение быстрого запуска
- 6 Обновить время работы без отключения быстрого запуска
- 6.1 Создайте командный файл и запустите его как сценарий завершения работы (Windows Pro Editions и выше)
На вкладке «Производительность» диспетчера задач (раздел «ЦП») отображается информация о времени работы системы, но вы можете задаться вопросом, почему время загрузки не соответствует сообщенным данным о времени работы.
Это связано с тем, что диспетчер задач или WMI не вычисляют продолжительность сна / гибернации при расчете времени безотказной работы. Кроме того, с помощью функции быстрого запуска, введенной и включенной по умолчанию в Windows 8 и Windows 10, указанное время работы может не совпадать с фактическим временем последней загрузки.
причина
Быстрый запуск — это гибрид холодного запуска + спящий режим. Когда вы выключаете компьютер с включенным быстрым запуском, учетные записи пользователей полностью выходят из системы. Затем система переходит в режим гибернации (вместо традиционного холодного выключения), так что следующая загрузка до экрана входа будет быстрее (на 30-70% быстрее).
Различные способы найти время работы системы
Есть несколько методов, которые вы можете использовать, чтобы найти время работы вашего компьютера, все с использованием WMI.
PowerShell
[DateTime]::Now – [Management.ManagementDateTimeConverter]::ToDateTime((Get-WmiObject Win32_OperatingSystem).LastBootUpTime))
Вот информация о доступности.
Системная информация
Из окна командной строки запустите:
systeminfo | find /i "Boot Time"
Чистая статистика
Из окна командной строки запустите:
net statistics workstation
WMIC (интерфейс командной строки WMI)
wmic os get lastbootuptime
Это во время WMI. Но точно означает так же, как 1 2 выше.
Утилита Microsoft Uptime.exe
Аптайм показал то же самое.
Диспетчер задач
Диспетчер задач и WMI показывают неправильное время работы
Каждый из описанных выше методов показал одинаковое время безотказной работы, изменяющееся всего на несколько секунд / минут из-за интервала времени, необходимого для создания снимков экрана для каждого элемента.
Но факт в том, что время безотказной работы показывается с использованием каждого метода, включая время гибернации. Фактическое время работы должно составлять 5 часов, 55 минут от времени (08:24 PM) Я пишу этот пост. И вы можете убедиться в этом, проверив события завершения работы и входа в систему в Event Viewer.
Обновление времени работы
Выполнение следующей команды полностью выключает (холодное отключение) систему. Но преимущества быстрого запуска не будут доступны для следующей загрузки.
shutdown /s /t 0
(или)
Нажмите Пуск, Питание и нажмите Перезагрузка (вместо выключения)
Отключение быстрого запуска
Если вы хотите отключить быстрый запуск, вы можете сделать это через Power Options.
- Откройте панель управления, параметры питания.
- Нажмите Выбрать, что делают кнопки питания
- Нажмите Изменить настройки, которые в данный момент недоступны.
- Снимите флажок Включить быстрый запуск (рекомендуется) и нажмите ОК.
Обновить время работы без отключения быстрого запуска
- запуск
Services.mscи остановите службу инструментария управления Windows. - Вам будет предложено остановить зависимые службы. Нажмите Да.
- Откройте папку
C:WindowsSystem32WbemRepository - Удалите все файлы там.
- Перезагрузите Windows. Вы заметите время Up, показывающее фактическое время последней загрузки, используя любой из вышеперечисленных методов, включая диспетчер задач.
Но проблема в том, что вам нужно очищать хранилище WMI при каждом отключении, иначе время безотказной работы будет продолжать отображать агрегированный показатель.
Создайте командный файл и запустите его как сценарий завершения работы (Windows Pro Editions и выше)
Вы можете создать пакетный файл со следующим содержимым:
net stop iphlpsvc >d:wmireset.txt
net stop ncasvc >>d:wmireset.txt
net stop sharedaccess >>d:wmireset.txt
net stop wscsvc >>d:wmireset.txt
net stop winmgmt >>d:wmireset.txt
sc query winmgmt >>d:wmireset.txt
rd /s /q "C:WindowsSystem32wbemrepository" >>d:wmireset.txt
md "C:WindowsSystem32wbemrepository"
date /t >>d:wmireset.txt
time /t >>d:wmireset.txtЭто записывает выходные данные пакетного файла вместе с отметкой времени в текстовый файл с именем wmireset.txt, чтобы узнать, когда последний раз запускался пакетный файл.
Затем откройте редактор локальной групповой политики (gpedit.msc) и перейдите к:
Конфигурация компьютера> Сценарии (запуск / выключение)
Добавьте туда свой пакетный файл и нажмите ОК. Перезагрузите Windows и проверьте время работы. Кроме того, проверьте, обновляется ли время непрерывной работы при последующих перезапусках. Несмотря на то, что я не измерял время быстрого запуска до очистки хранилища WMI и после него, это может задержать время запуска, так как Windows приходится перестраивать хранилище при каждом запуске.