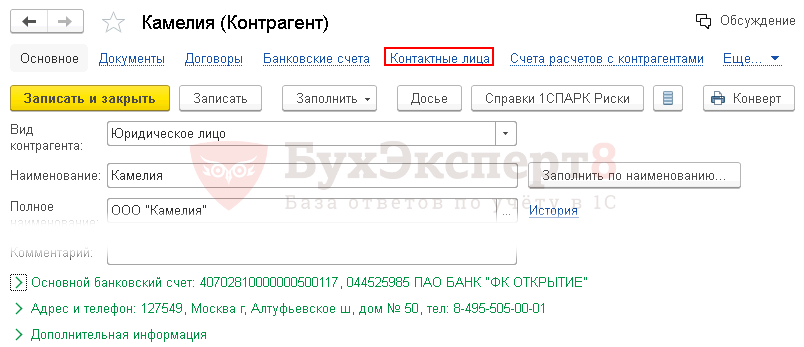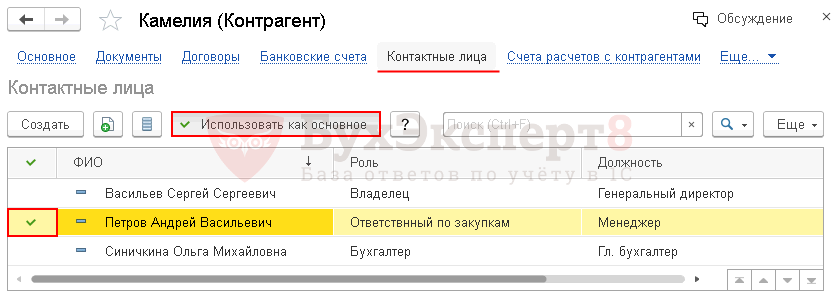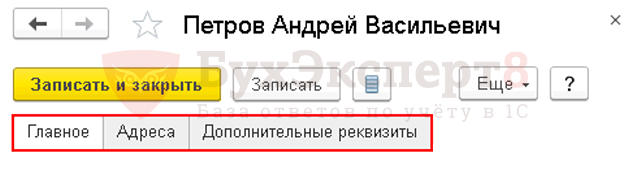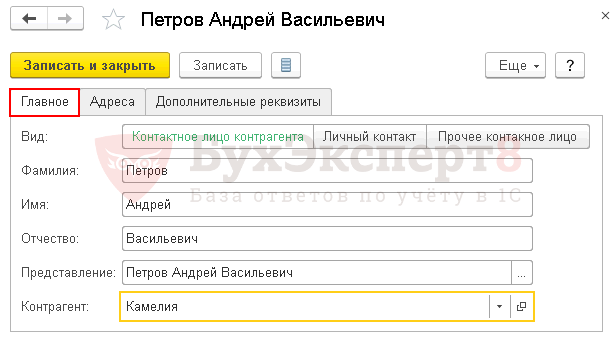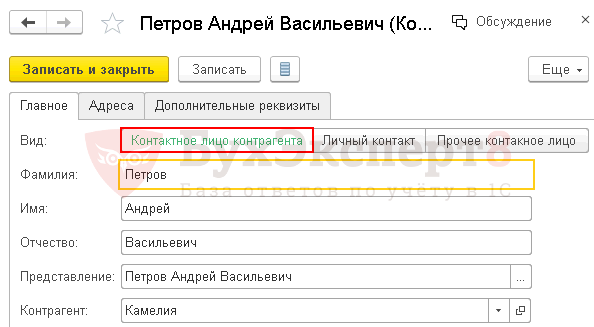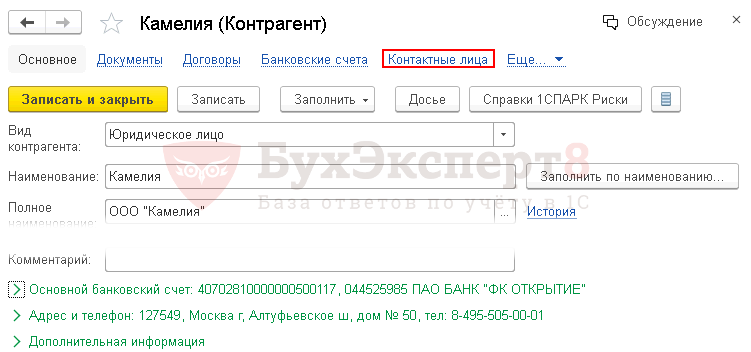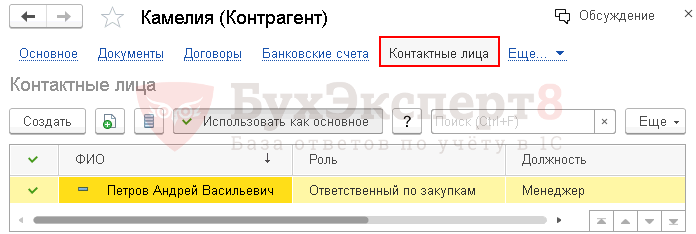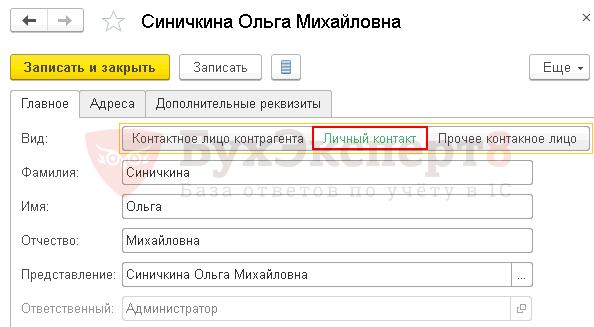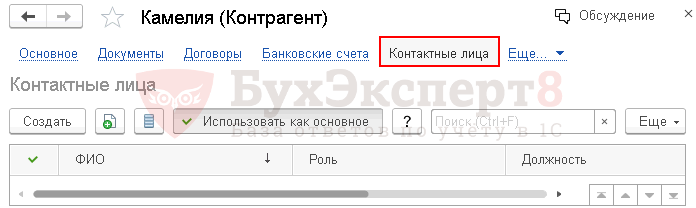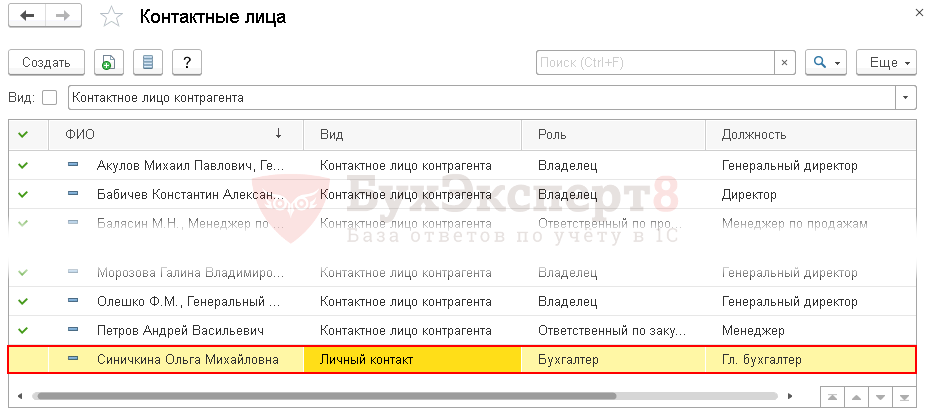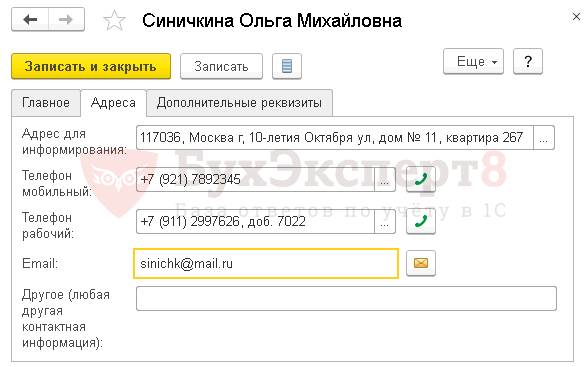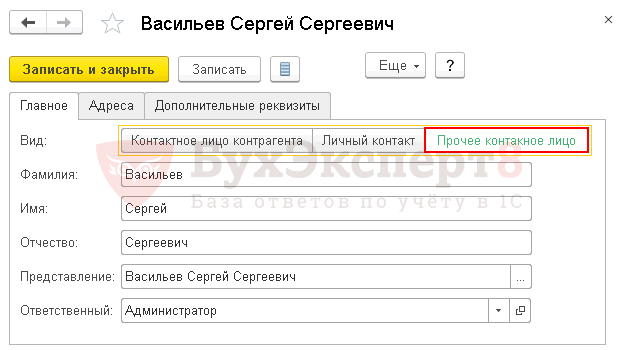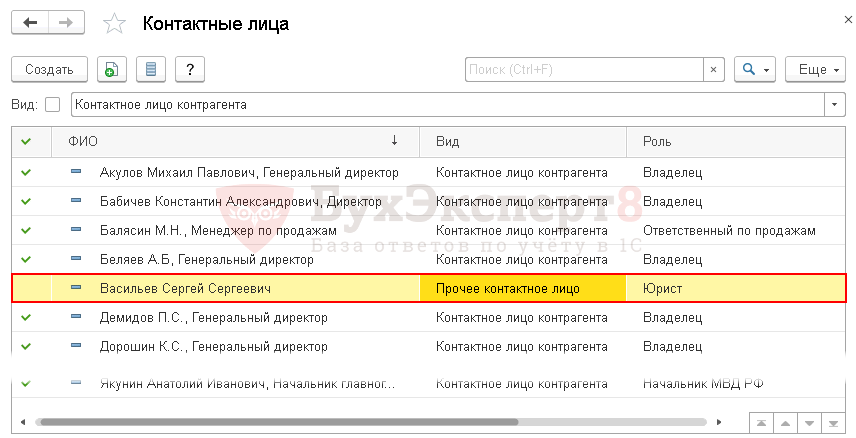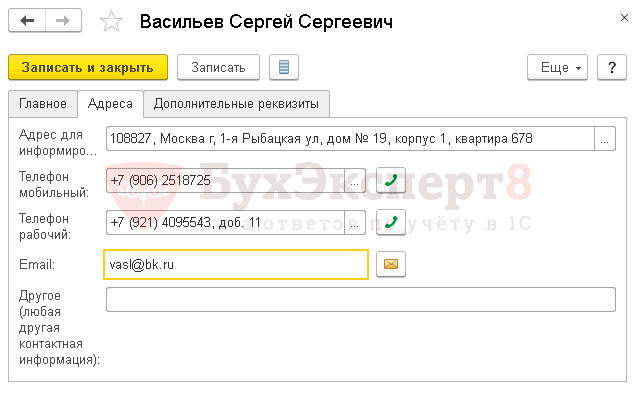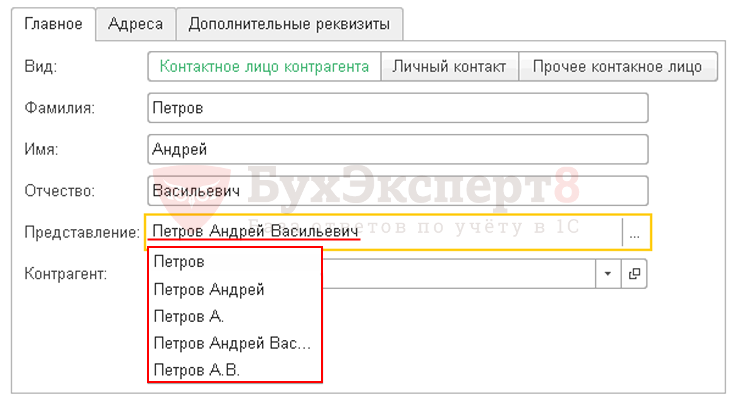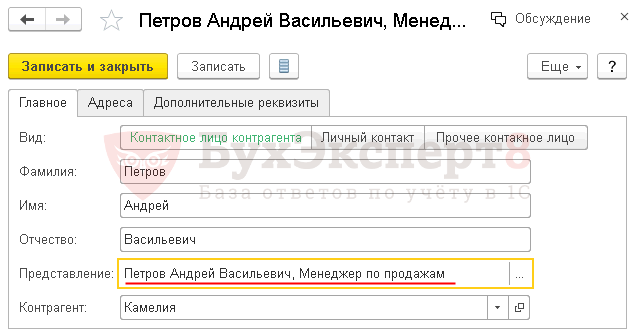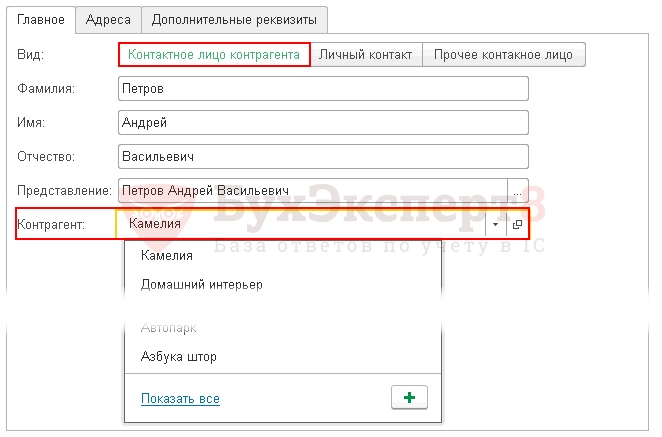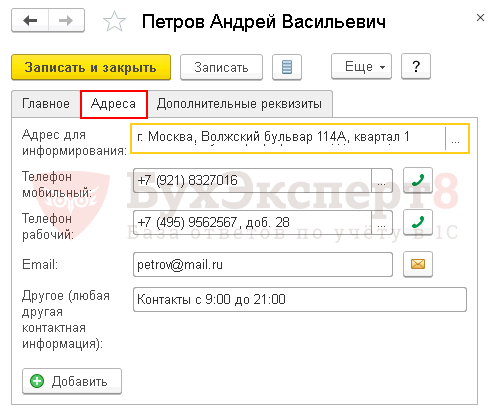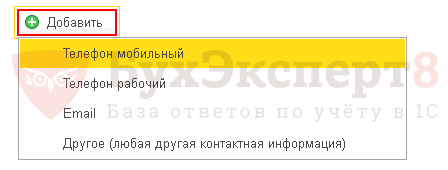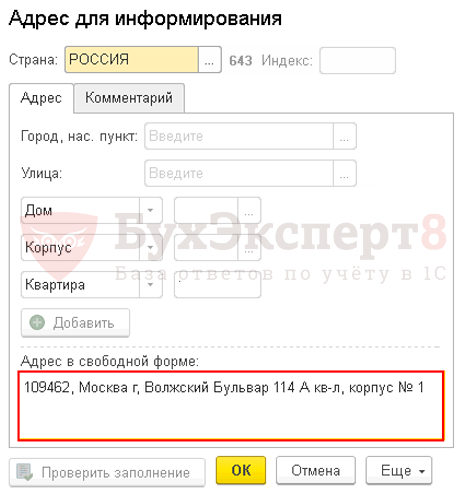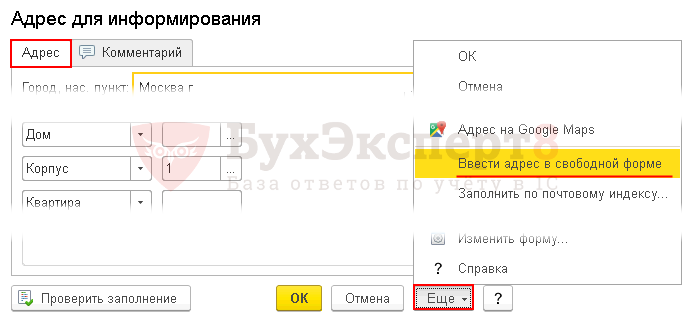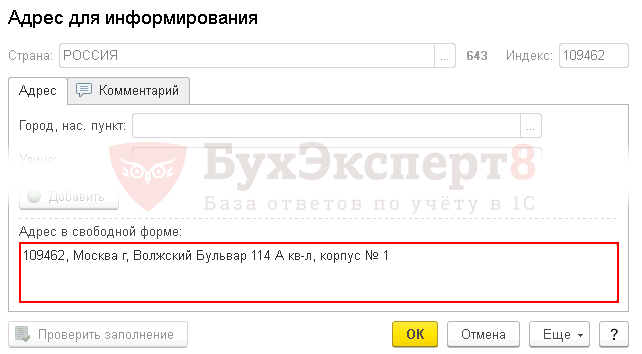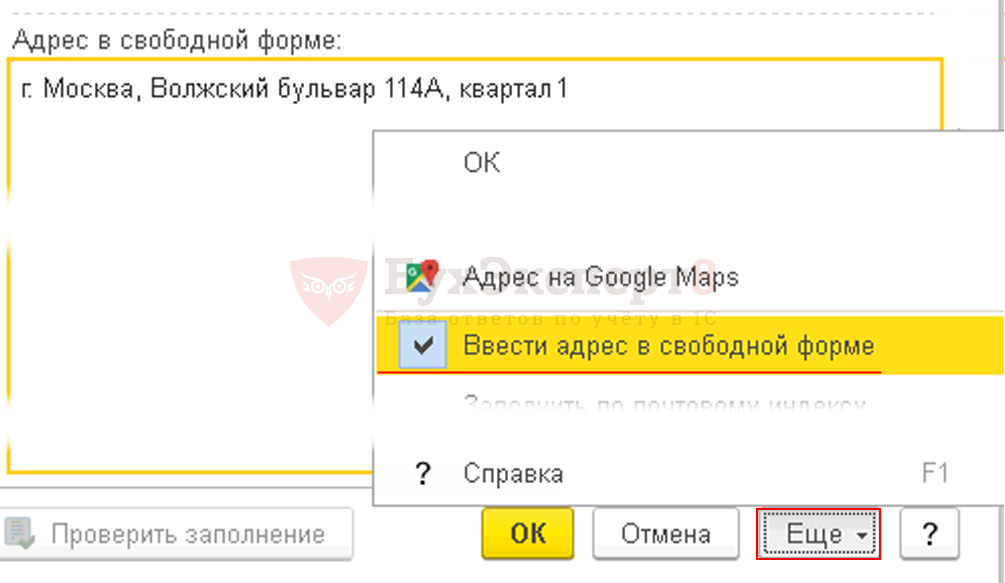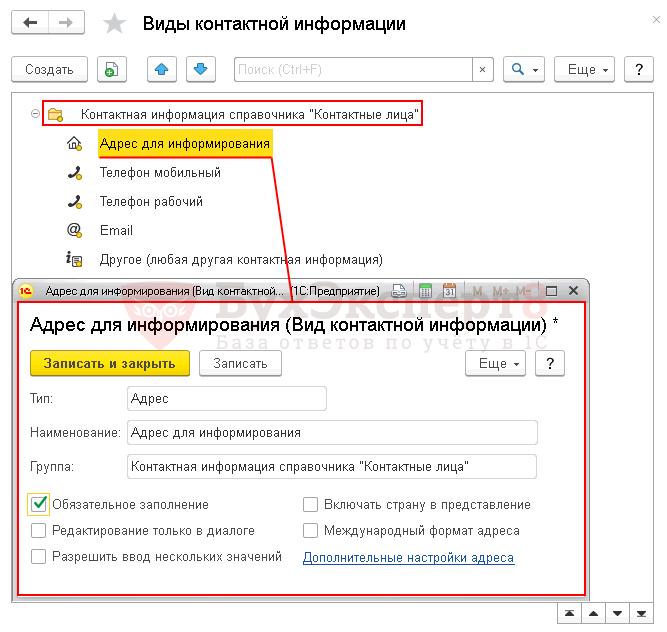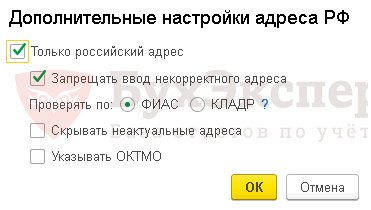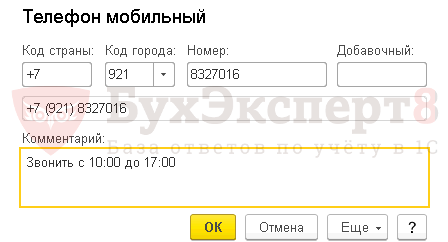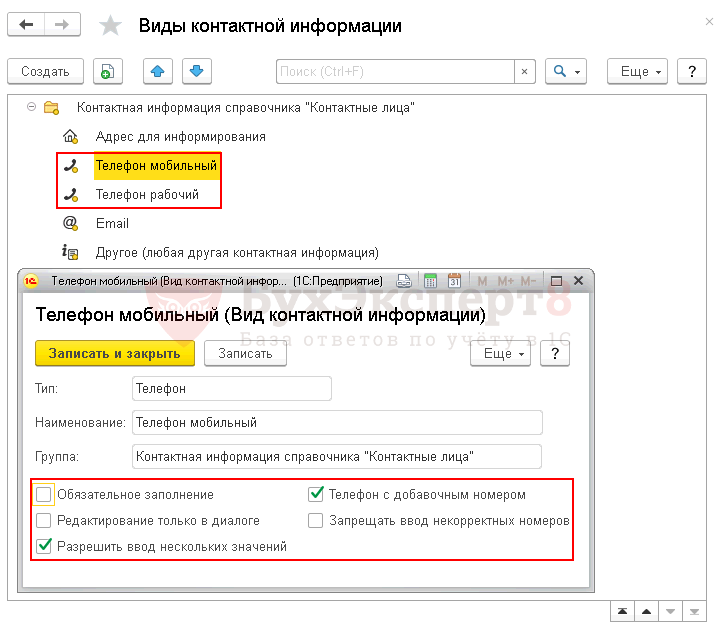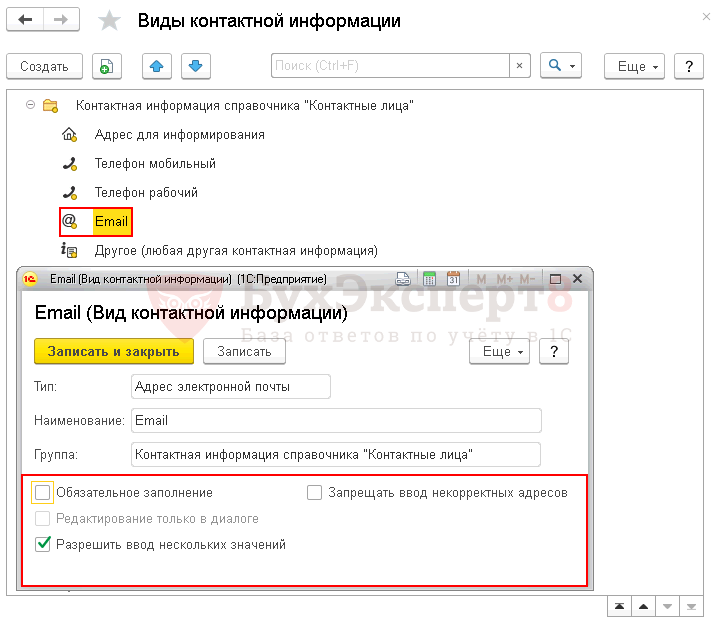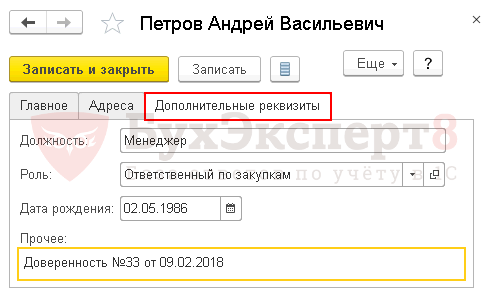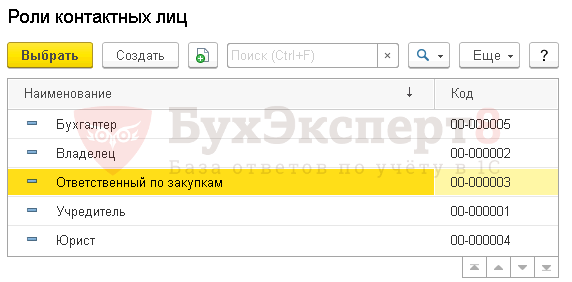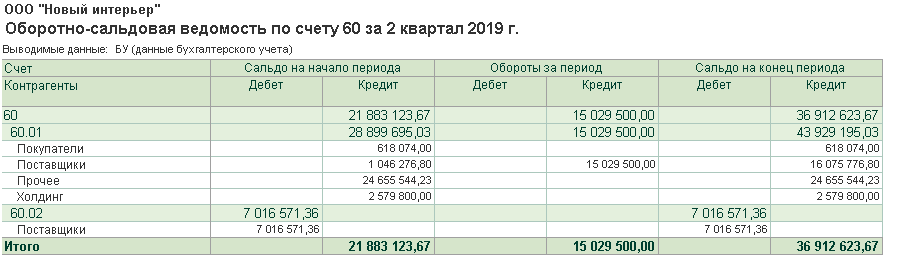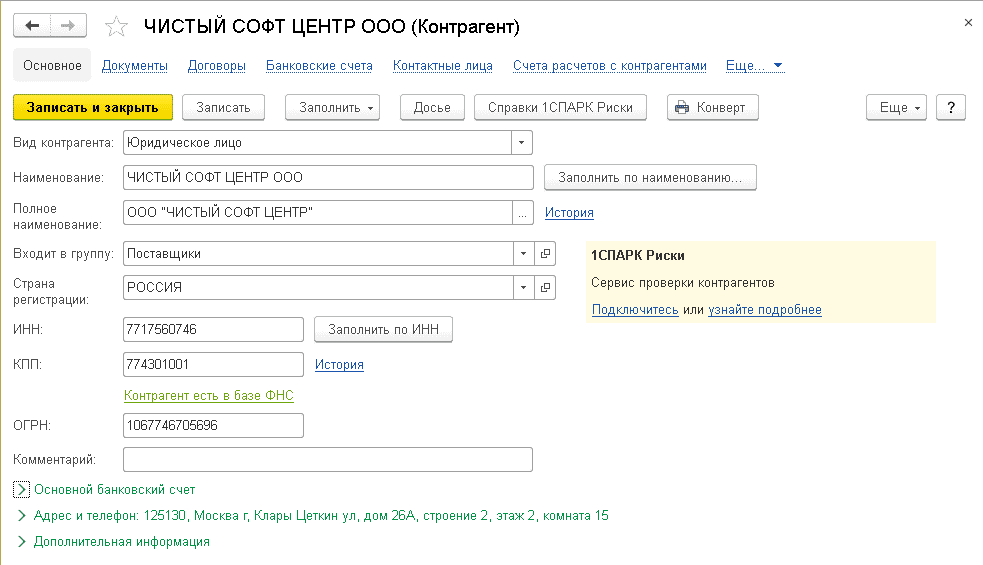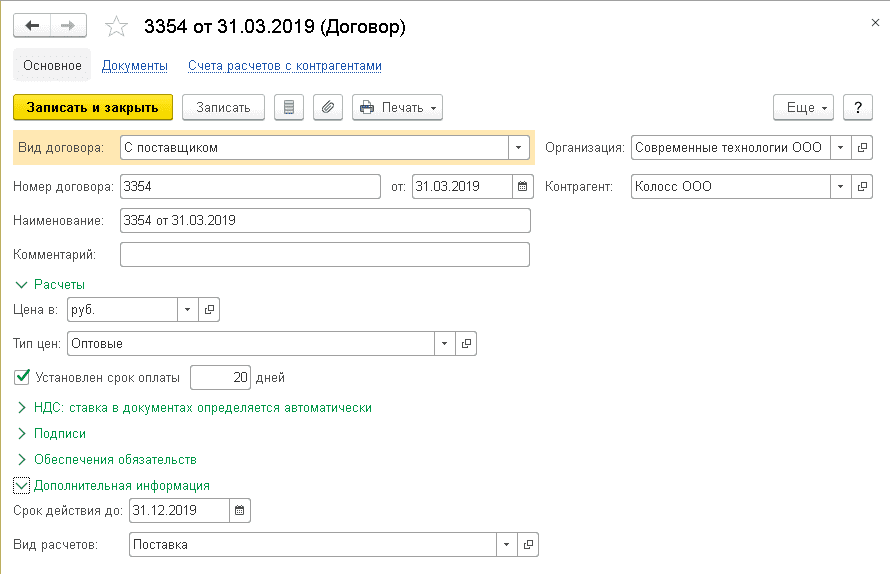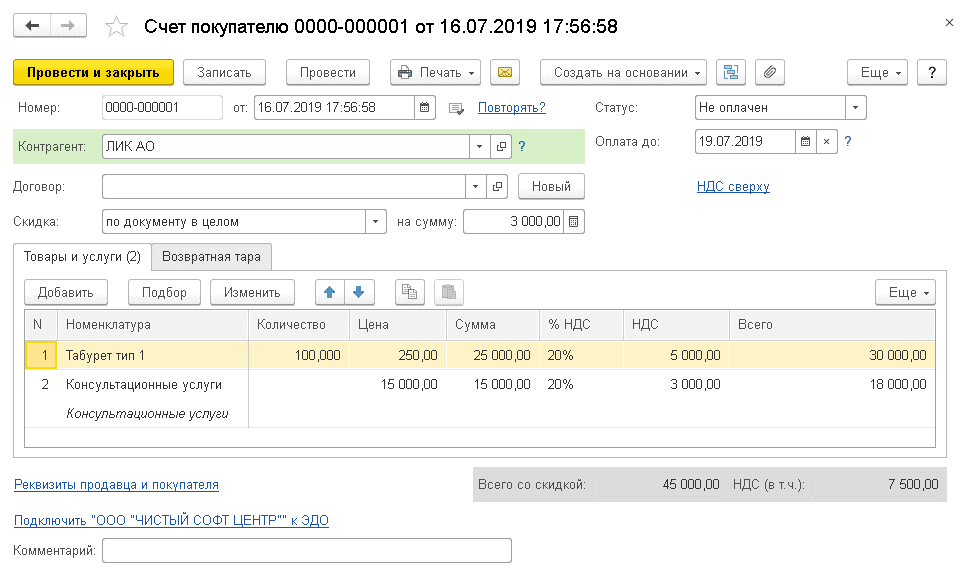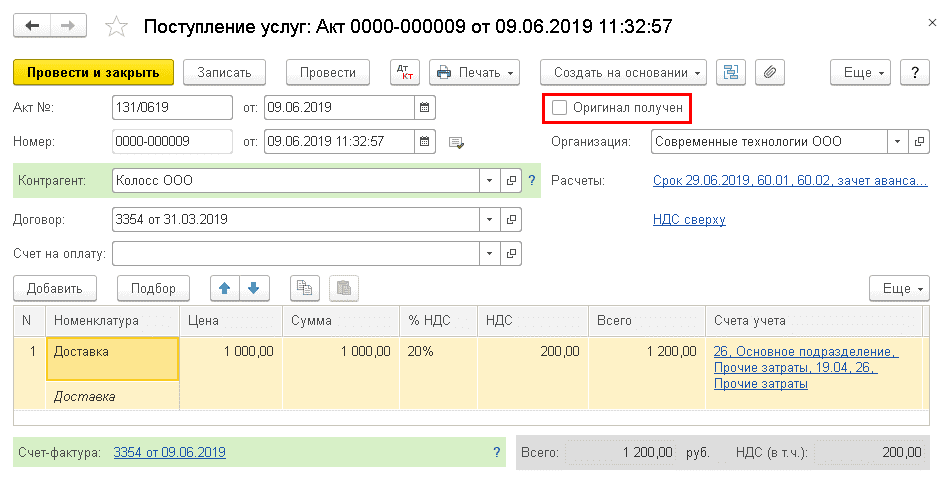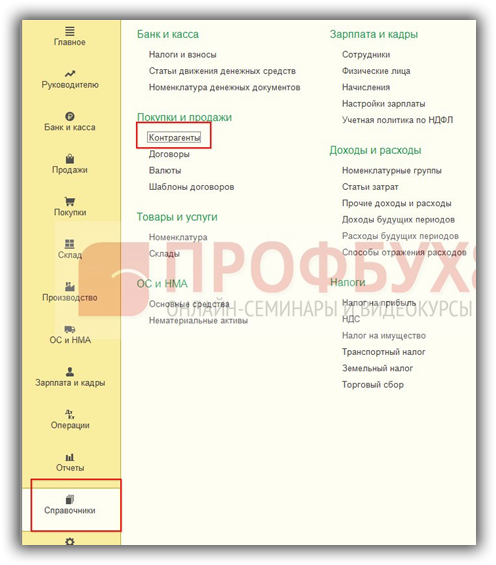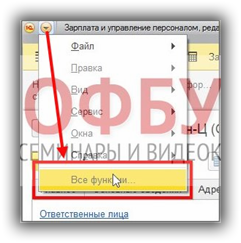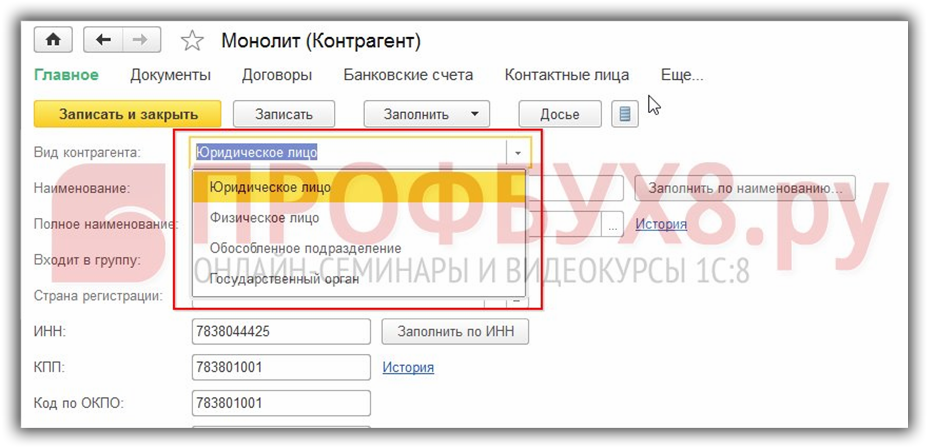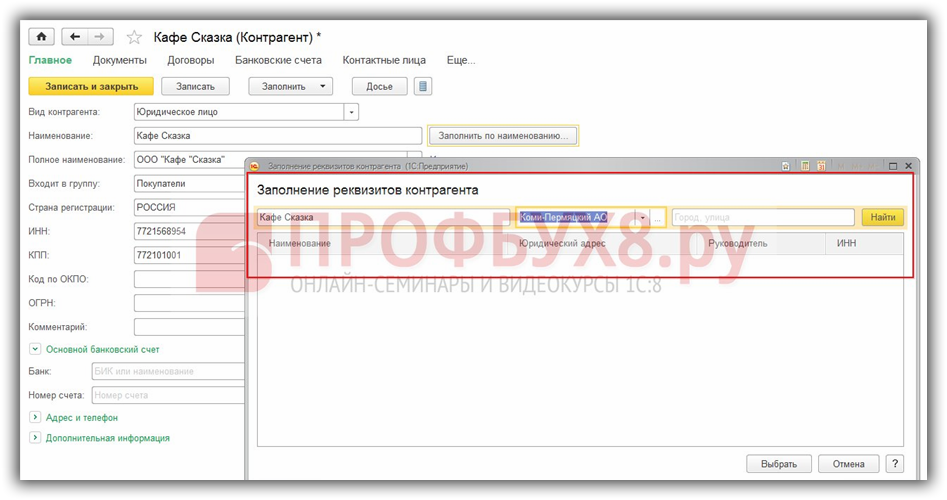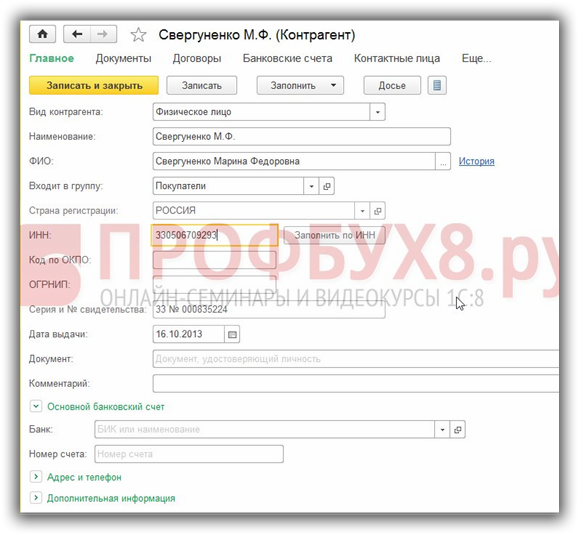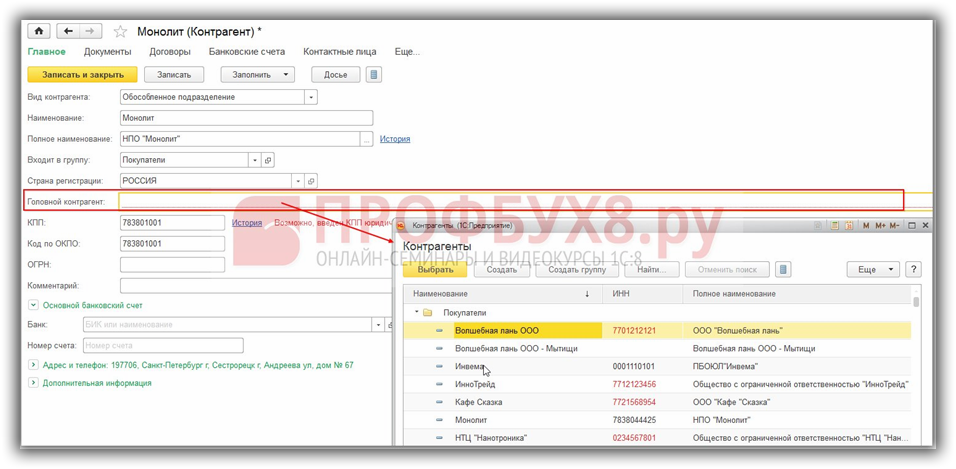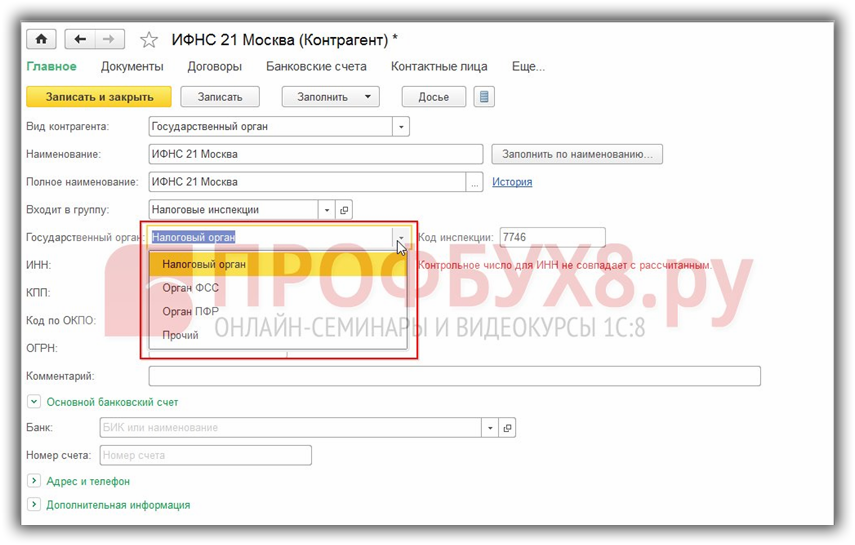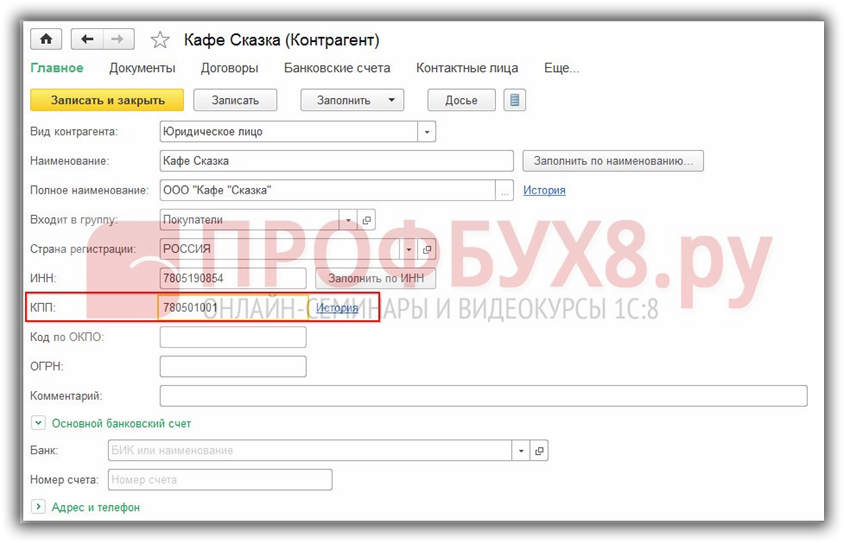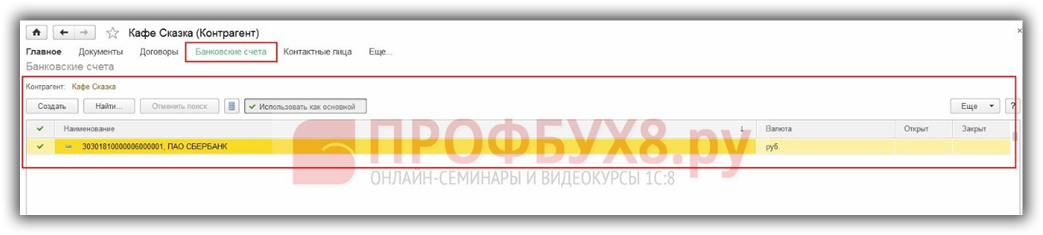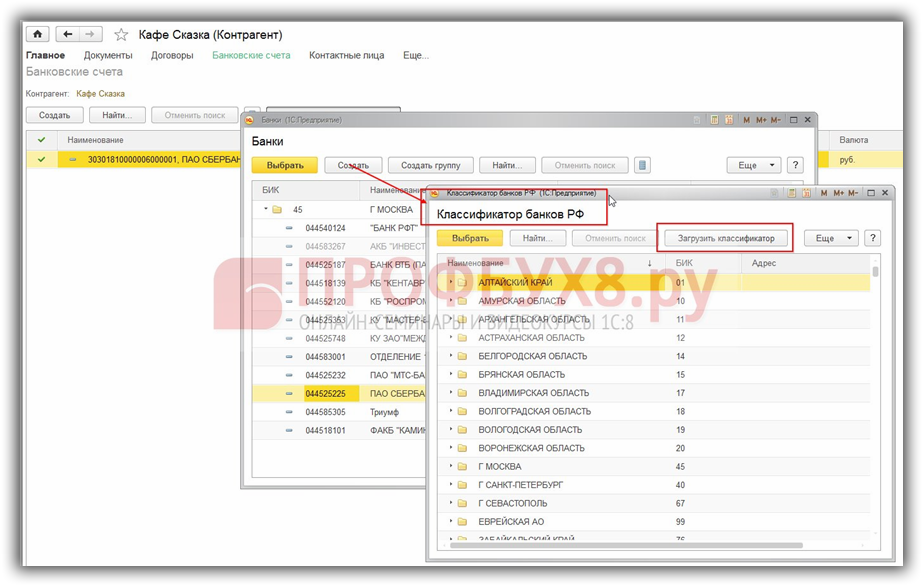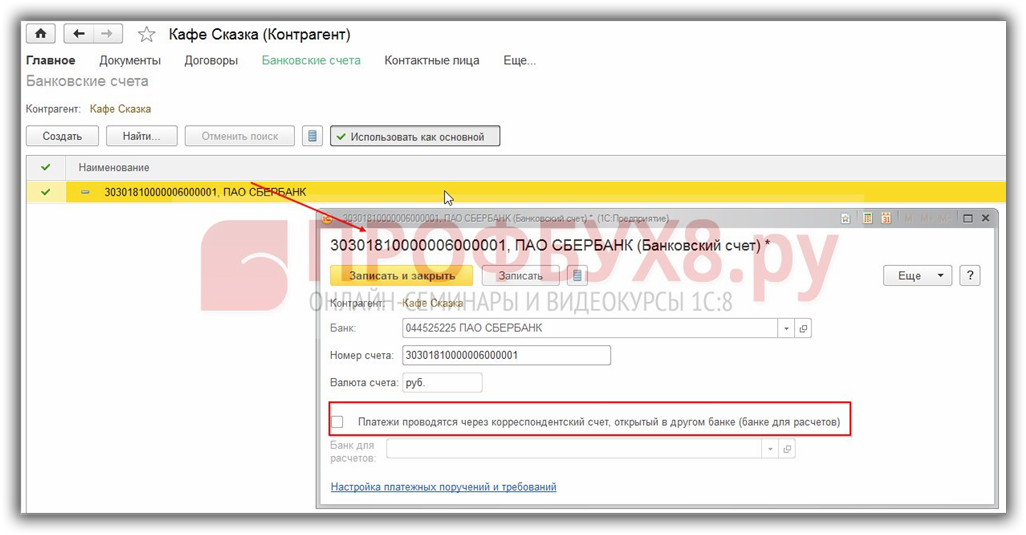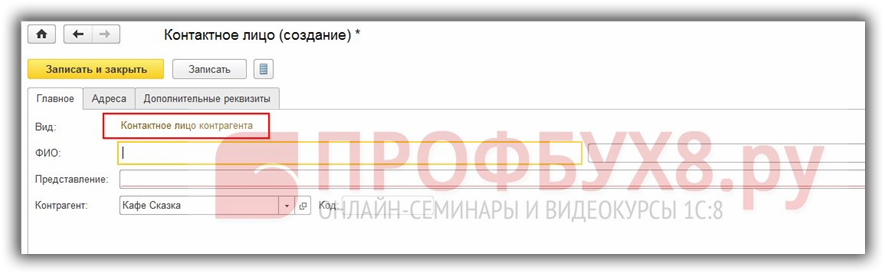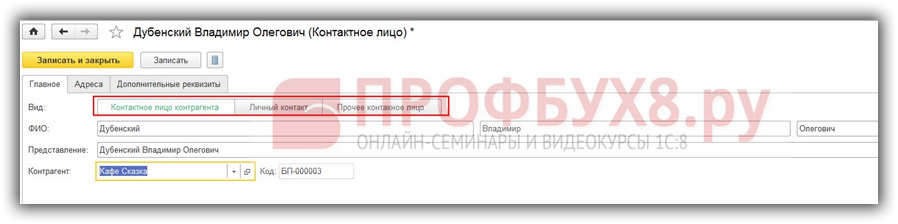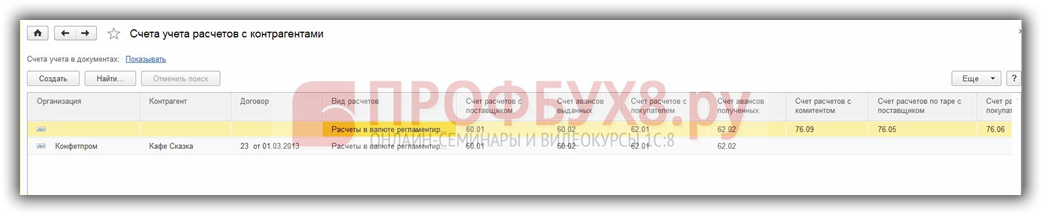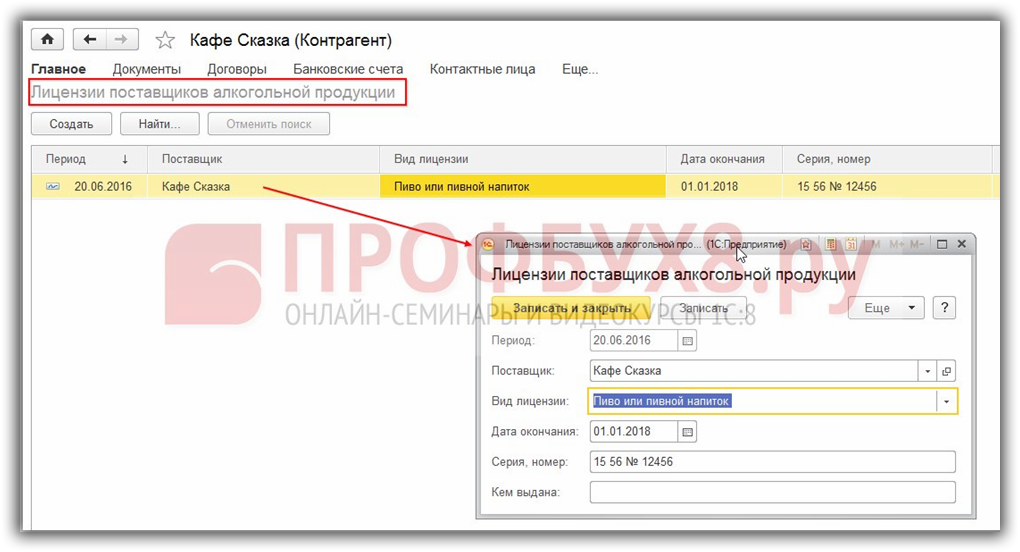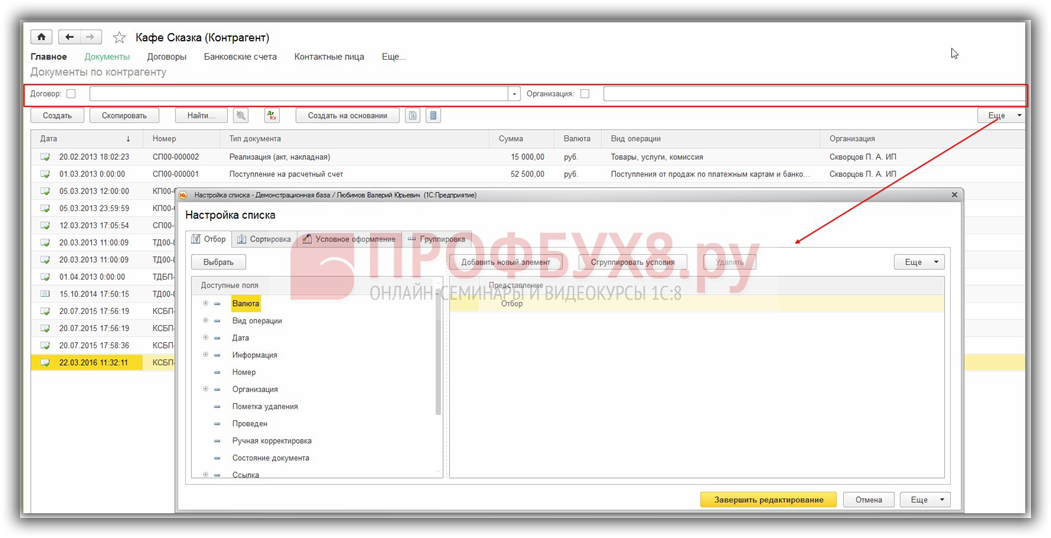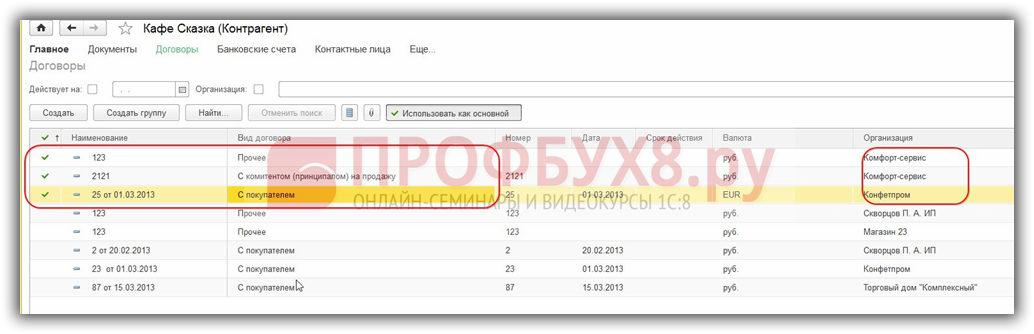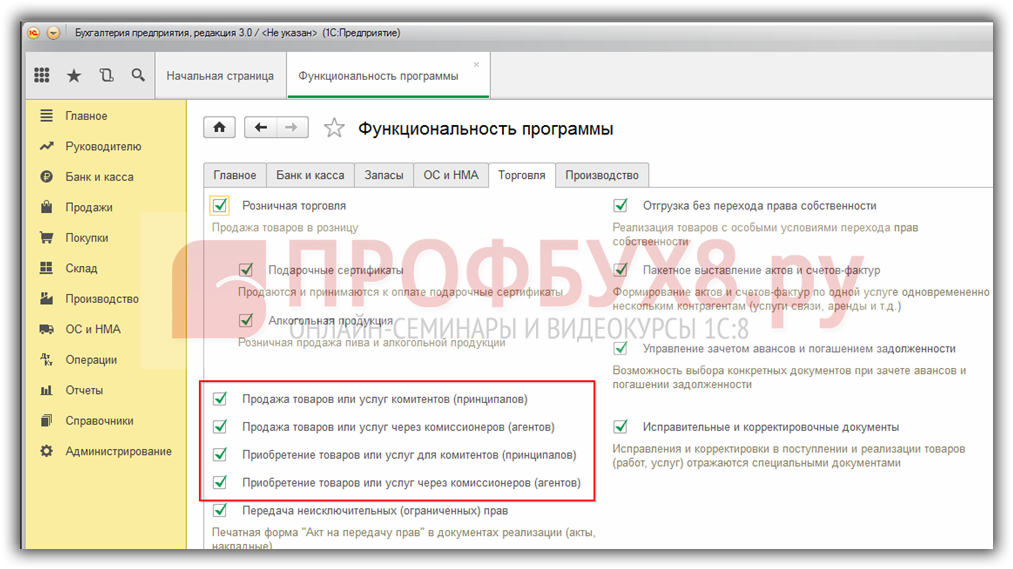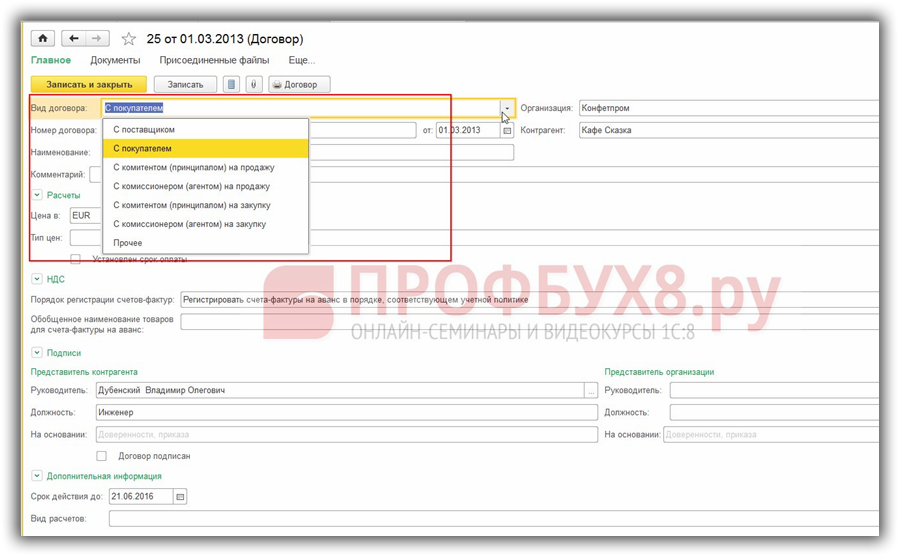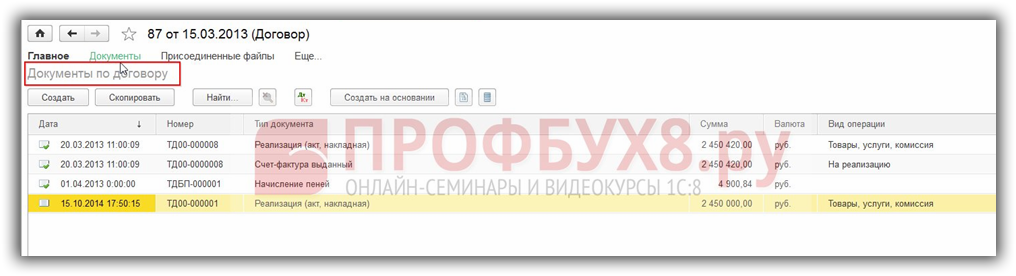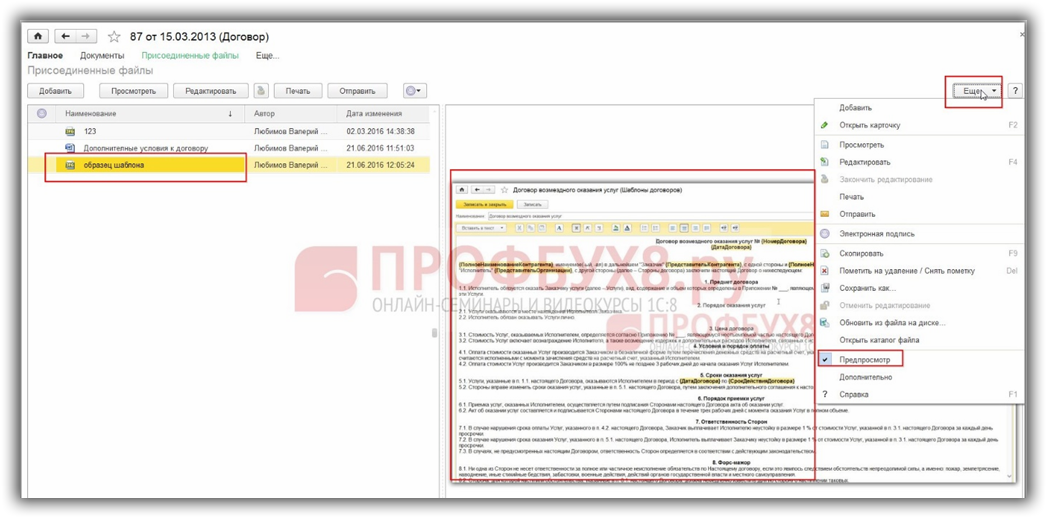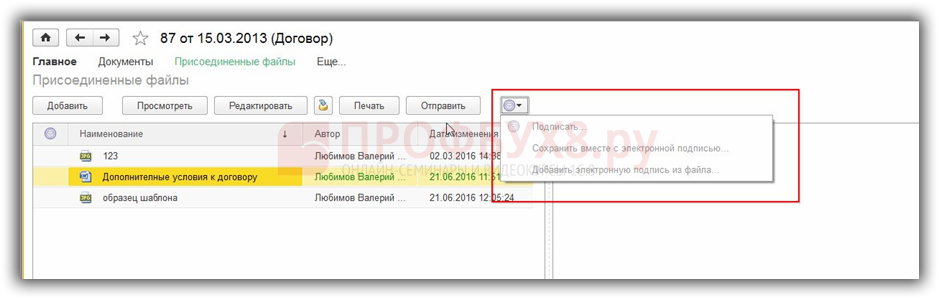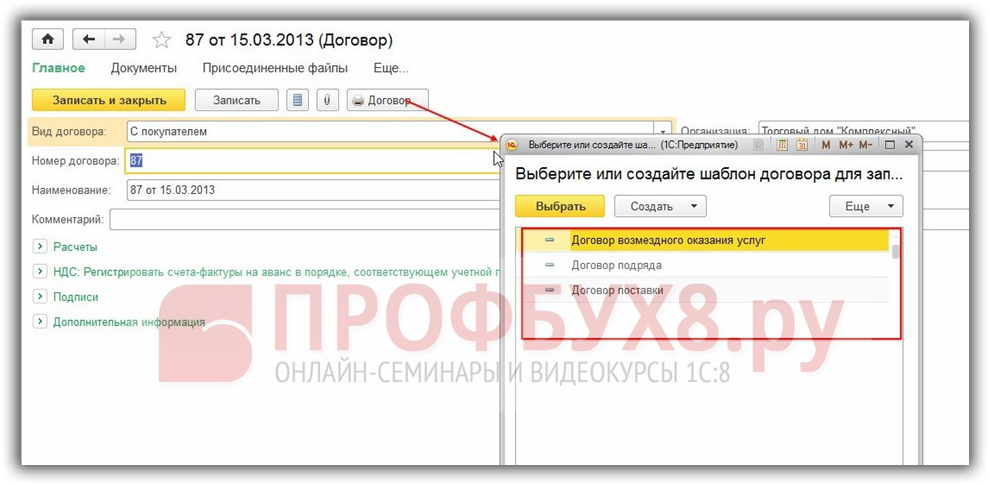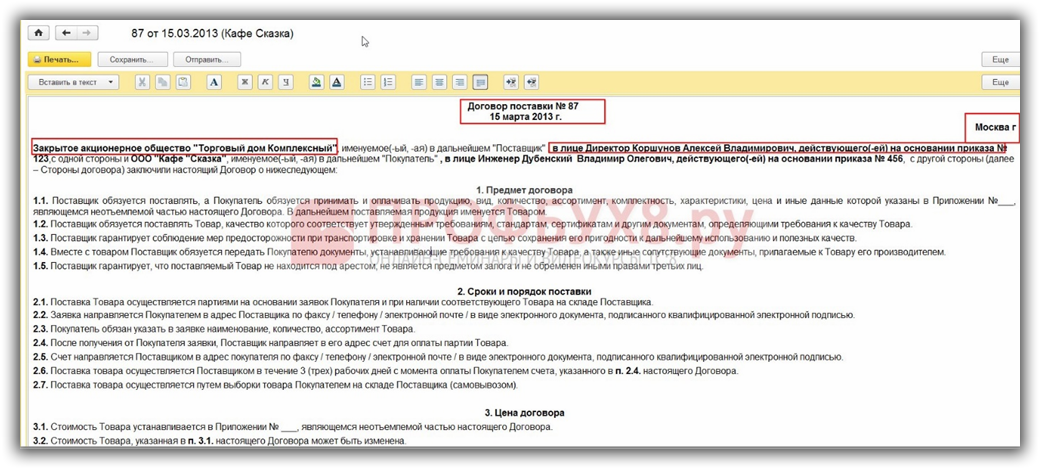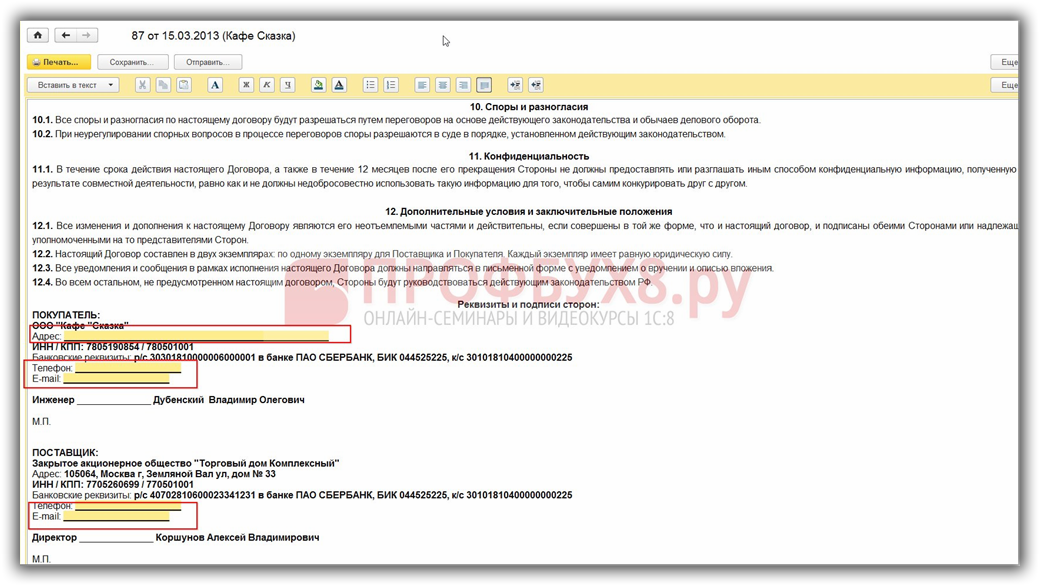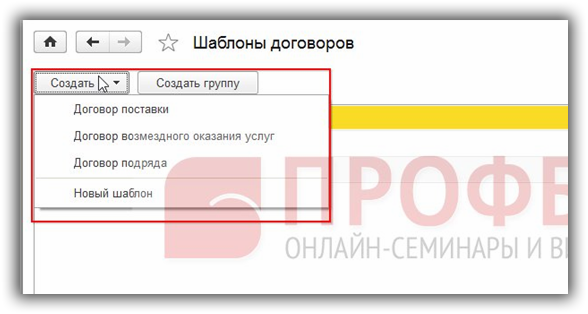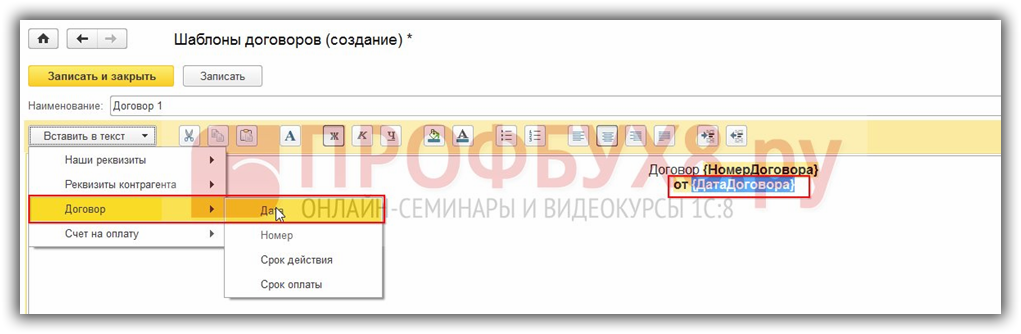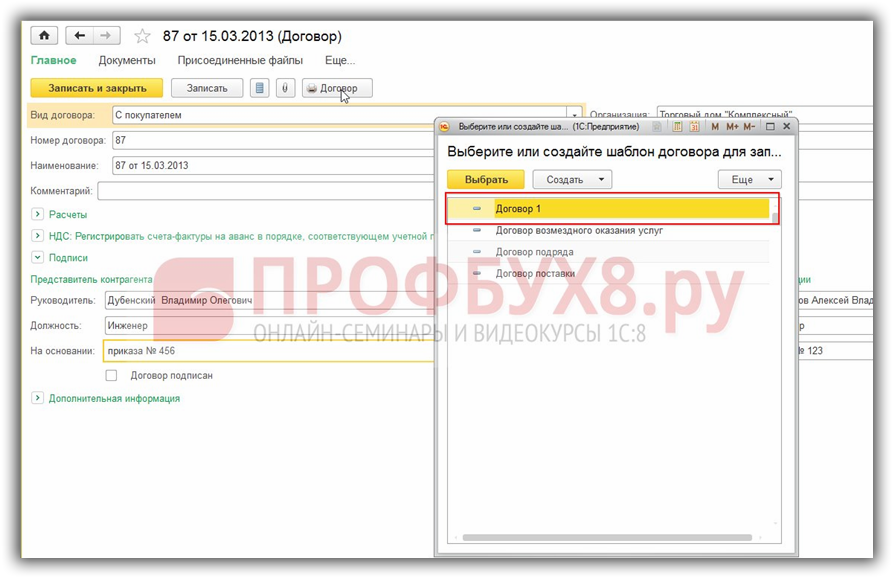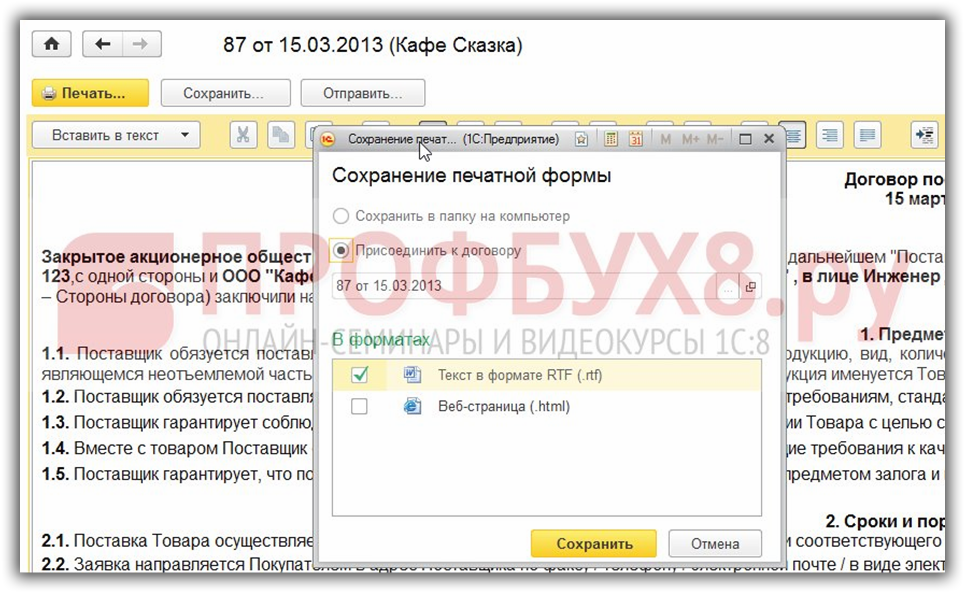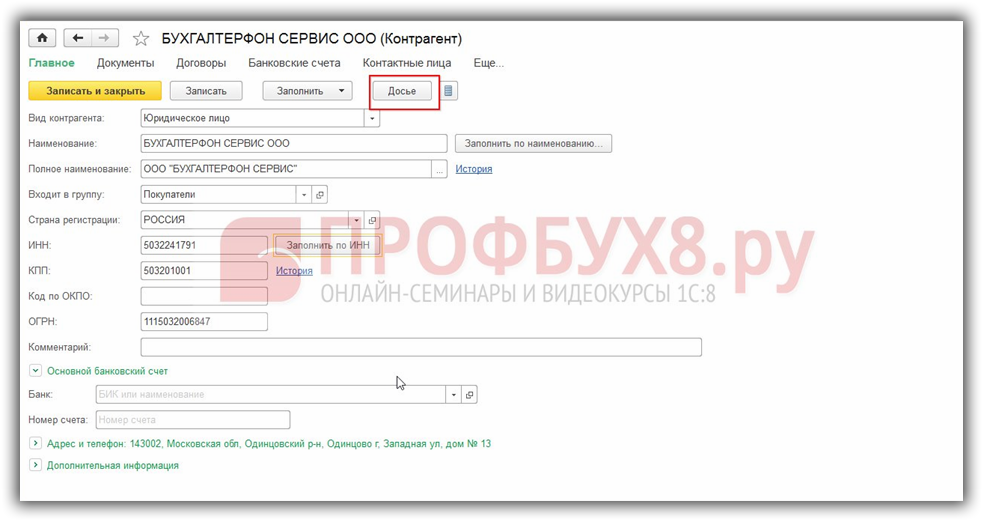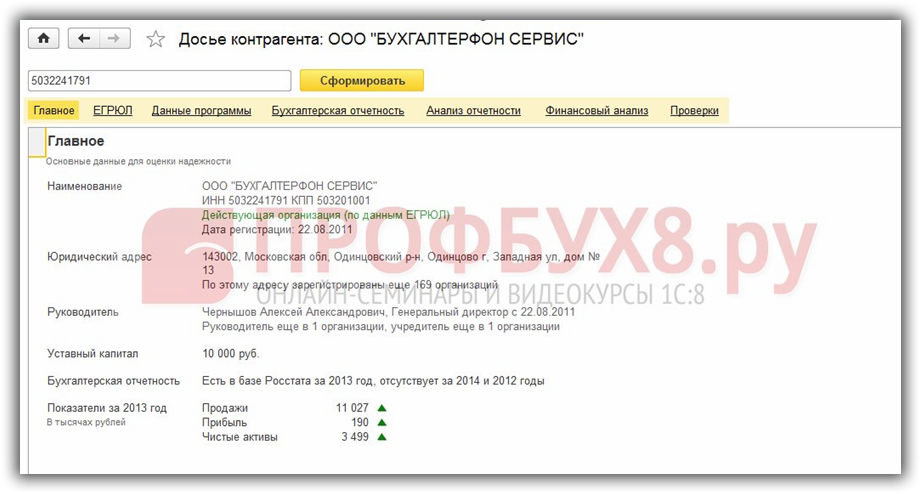Карточка Контрагента в 1С Управление Нашей Фирмой

В 1С Управление Нашей Фирмой Карточка контрагента — это основной документ для работы с контрагентами. Форма карточки едина для всех контрагентов – покупателей, поставщиков и т.п.
Чтобы создать карточку контрагента в 1С УНФ, необходимо перейти в журнал контрагентов, который, в свою, очередь можно найти в разделах «Главное», «CRM», «Продажи» — ссылка «Покупатели» и в разделе «Закупка» — ссылка «Поставщики»
В журнале «Контрагенты» мы можем:
1. Сортировать клиентов по типам – достаточно поставить галочку напротив нужного типа контрагентов. В 1с УНФ есть 3 типа клиентов :
«Покупатель» — клиент которому мы продаем/оказываем услугу,
«Поставщик» — тот кто нам поставляет товары и услуги,
«Прочие» — это могут быть гос. органы, общественные организации и т.п. т.е. контрагенты с которыми у нас нет коммерческих отношений.
Контрагент может объединять в себе эти типы – поставщик может покупать у нас товары.
2. Создать контрагента – нажав на кнопку мы переходим в карточку создания контрагента.
3. Создать документы не заходя в карточку. Выделяем нужного контрагента и нажимаем нужную кнопку и в раскрывшемся списке выбираем документ, который хотим создать.
Например: можем создать «Счет на оплату» не заходя в карточку.
4. Поиск по базе контрагентов – начните набирать название или контакт или другой параметр,
5. Фильтры по которым можно отсортировать клиентов для быстрого поиска нужной группы контрагента,
6. Контактная информация – общие контакты предприятия, а также контактные лица с контактами. Рядом с контактными данными мы видим пиктограммы принадлежности к виду связи, в 1С УНФ пиктограммы являются интерактивныи и позволяют позвонить или создать электронное письмо не заходя в карточку контрагента.
7. Сама табличная часть со списком контрагентов, где мы можем увидеть название и основной контакт контрагента, а также состояние ЭДО (Электронный документооборот) и долги по данному контрагенту. При необходимости в табличную часть можно добавить столбцы с нужной информацией.
Кликаем 2 раза на контрагента и переходим в его карточку:
I. Вкладка «Основное»
1. Строка вкладок — строка с ссылками на вкладки с дополнительной информаций, документы, файлы и журналы, связанные с данным контрагентом – ниже рассмотрим каждую вкладку подробнее.
2. «Заполнить по ИНН или по наименованию» — кнопка предоставляет доступ к сервису 1с:Контрагент, который ищет контрагентов по базе ИНН и заполняет реквизиты юр.лица в карточке. Сервис работает на всех тарифах сервиса 1CFresh и тарифах ИТС с версией Проф. Сервис позволяет значительно экономить время менеджера и исключить ошибки в заполнении реквизитов.
3. «Досье» — позволяет получить текущие данные компании из ЮГРИЛ и других публичных источников, проверить состояние компании, посмотреть баланс предприятия за последние 3 года и финансовый анализ на основании баланса. Сервис работает на всех тарифах сервиса 1CFresh и тарифах ИТС с версией Проф.
4. «СПАРК Риски» сервис аналогичный предыдущему – позволяет получить данные о контрагенте. Но в отличии от п.3 его функционал более расширенной. 1СПАРК Риски. оценит платежеспособность контрагента. предупредит о банкротстве, ликвидации организации или смене директора. … События мониторинга можно просматривать непосредственно в программах 1С и в личном кабинете на портале 1С:ИТС. Экспресс-оценка контрагентов на основе индексов СПАРК. Индексы СПАРК показывают, насколько контрагент похож на фирму-однодневку, устойчив ли в финансовом плане и вовремя ли платит по счетам. Если индекс зеленый, – все хорошо. Индекс в красной зоне – проявите осторожность и запросите у контрагента дополнительную информацию! Получение заверенной справки о контрагенте.
5. Информационная строка – на нее выведены основные параметры работы с контрагентом:
- «Должен нам» при положительном значении контрагент должен нам, а при отрицательном – мы должны ему. Про клике мышкой на сумму долга переходим в документ «Акт сверки» — для быстрой сверки оборотов с контрагентом

-
«Продажи» — выручка по данному клиенту за все время работы. Про нажатии на сумму открывается отчет «Динамика продаж по покупателям с отбором по данному контрагенту.
-
«Последняя продажа» — дата последней продажи по данному клиенту. При нажатии на дату откроется последний документ продажи – расходная накладная и т.п.
-
«Последнее событие» — дата последнего события. При нажатии показывает последнюю запись события с данным клиентом – телефонный звонок, встреча и т.п.
Состав строки меняется в зависимости от типа клиент – у «Поставщика» и «Прочие» в этой строке только «Должен нам» и «Последнее событие»
6. «Контакты» — контактные лица предприятия. В добавить другие контактные лица можно нажав ссылку внизу этого блока «+ контакт». К контактному лицу желательно привязать его контактный телефон и электронную почту – при наличии электронной почты в карточке входящая почта от этого контактного лица будет автоматически привязываться к данному контакту. Если у контакта несколько телефонных номеров и/или адресов электронной почты, то их можно добавить нажав ссылку в нижней части блока данного контактного лица «+ телефон, адрес». Больше настроек мы можем увидеть во вкладке «Контакты» в верхней строке вкладок (1) – рассмотрим более подробно ниже.
7. «Компания» — список реквизитов компании – название, адреса и контактные данные, которые можно расширить нажав ссылку «+ телефон, адрес».
8. Ниже располагаются списки «Юридические данные» и «Взаиморасчеты»
«Юридические данные» можно заполнить в ручную или с помощью сервиса 1С-Контрагент кнопка «Заполнить по ИНН или наименованию». Состав данных может поменяться от выбранного вида контрагента — юр. Лицо, ИП, Физ. Лицо, Гос. Орган.
В нижней части списка расположена ссылка на журнал «Персональные данные» где можно просмотреть документы «Согласия на обработку данных» и распечатать их.
В списке «Взаиморасчеты» собраны некоторые индивидуальные настройки аналитики и данных по умолчанию.
9. «Представление» — данные для упрощения поиска контрагента.
«В программе» — название компании под которым предприятие будет отображаться во внутренних журналах. В данной строке можно указать краткое название или аббревиатуру или название предприятие под которым удобнее и привычнее будет его найти.
«В группе» — группа контрагентов к которой можно отнести данное предприятие.
«Теги» — ключевые слова с которыми можно ассоциировать компанию – это может быть наименование основной продукции, отрасль, сфера деятельности, страна и т.п.
Теги позволяют быстро сегментировать базу клиентов – например отобрать для дальнейшей работы только тех клиентов, которые производят конкретную продукцию
10. «Детали» — собраны характеристики для быстрой оценки работы с данным клиентом.
«Тип клиента» — три основных типа по направлениям работы – «Покупатель», «Поставщик», «Прочие отношения». От выбранного типа зависит возможность использования данного контрагента в тех или иных операциях – в продажах нельзя использовать «Поставщика» и наоборот. Но Контрагент может сочетать все три типа, на каждый «Тип» должен быть свой договор с соответствующими характеристиками.
«Источник» — информационный источник из которого контрагент узнал о нас. Изначально список заполнен самыми популярными источниками, но этот список можно расширить за счет добавления собственных источников. Для добавления необходимо нажать «+» внизу раскрывающегося списка.
В поле «Заметки» вносим информацию о клиенте для его быстрой идентификации, ознакомления и т.п.
В поле «Ответственный» указываем сотрудника предприятия, который будет дальше вести данного клиента. В УНФ в карточке контрагента в поле «Ответственный» по умолчанию подставляется ФИО сотрудника, который создал ее.
Поле «Статья» заполняется если в УНФ включен и ведется учет по статьям ДДС. Данное поле позволит автоматически разносить движение денежных средств на нужную статью затрат.
Если Вы хотите добавить свой реквизит в карточку нажмите ссылку «+ Свой реквизит».
В самом низу карточки, в правом углу расположен чек-бокс «Недействителен» — пр установке галочки данный контрагент скрывается из всех справочников УНФ, но при этом он не удаляется – достаточно снять галочку и контрагент появиться в справочниках снова.
II. Вкладка «Документы»
в 1С Управление Нашей Фирмой все созданные документы с участием данного контрагента отражаются во вкладке «Документы» — счета, накладные, события и т.п.
В шапке вкладки «Документы» есть строка для быстрой сортировки документов – можно отсортировать их по типу поставив галочку в нужном чек-боксе. Ниже располагается строка с кнопками быстрых действий – «Создать», «Копировать», «Обновить». Кнопки «Продать», «Купить», «События» позволяют быстро создать нужный документ, например кнопка «Продать» содержит список документов продажи
III. Вкладка «Договоры»
Во вкладке «Договоры» содержаться данные о договорах Контрагента.
В табличной части вкладки находится список договоров – двойным кликом открываем карточку договора и работаем с ней – более подробно в статье «1С: Управление Нашей Фирмой. Договоры»
В правой части вкладки располагается колонка фильтров и контактная информация для быстрой связи контактным лицом контрагента.
IV. Вкладка «Банковские счета»
Во вкладке собрана информация о банковских счетах контрагента.
Здесь можно добавить или внести изменения в карточку счета контрагента.
V. Вкладка «События»
Вкладка «События» в 1С Управление Нашей Фирмой представляет собой историю контактов с контрагентом — переписка, звонки, встречи.
В табличной части вкладки отображаются все события. Сверху табличной части присутствуют следующие кнопки:
— «Создать» — создание документа события.
— Пиктограмма «Скопировать» позволят скопировать событие с последующим редактированием.
— Пиктограмма «Напоминания» — при ее нажатии открывается окно настройки напоминания
относительно выделенного события.
— Кнопка «Создать на основании» — одна из самых важных кнопок в УНФ – позволяет создать на основании выбранного события другие документы — заказ, счет или другое событие.
Создание документа на основании другого позволяет уйти от многократного введения одних и тех же данных и связать документы между собой, что, в свою очередь, позволяет проследить весь путь заказа, его экономику и получить полную воронку продаж.
— Кнопка «Связанные документы» нажав на нее мы можем проследить всю цепочку документов по выбранному документу.
— Поле «Поиск» — начните вводить запрос, и система начнет подбирать события, которые ему соответствует
В правой части вкладки расположены фильтры и контактная информация.
VI. Вкладка «Контакты»
Во вкладке «Контакты» указываются контактные лица контрагента
Контактному лицу можно присвоить 2 статуса:
1. «Основной» — кнопка «Использовать как основной» — означает, что контакт является основным для событий – звонков, писем и т.п., но это не означает что он директор или руководитель
2. «Использовать как подписанта» — контакт имеет право подписывать документы со стороны контрагента и его данные автоматически попадают в юридически значимые печатные формы.
VII. Вкладка «Файлы»
В 1С Управление Нашей Фирмой вы можете прикрепить к карточке любые файлы, касающиеся
контрагента — сканы договоров, учредительных документов, актов сверок и т.п.
В карточке Вы можете добавить файл, просмотреть его – кнопка «Просмотреть», отредактировать – кнопка «Редактировать», после не забудьте нажать кнопку «Закончить» — завершает процесс редактирования файла – просмотр и редактирование происходят посредство установленных на ПК программ. Также непосредственно из вкладки можно распечатать файл – «Печать» и отправить его по электронной почте.
VIII. Вкладка «Отчеты»
В УНФ вы можете получить аналитические отчеты непосредственно из карточки контрагента. Во вкладке «Отчеты», открытой непосредственно из карточки контрагента Вы увидите более 3-х десятков (кол-во может меняться) отчетов с фильтром по данному контрагенту.
IX. Вкладка «Виды цен поставщиков»
Вкладка «Виды цен поставщиков» в 1С Управление Нашей фирмой предназначена для контрагентов Поставщиков – позволяет хранить цены поставки, прайс-листы поставщиков, регистрировать и отслеживать изменения цен.
Вид цены поставщика – колонка прайс-листа поставщика. Прайс-лист можно занести в карточку массовым вводом через табличный файл с помощью кнопки «Загрузить цены из внешнего источника».
Во вкладке «Основная» настраивается колонка прайса, а во вкладке «История изменения цен контрагентов» регистрируются сами цены и их изменения.
Цены поставщиков в УНФ нужны для автоматической подстановки в документах «Заказ поставщику» и «Приходная накладная».
Фиксация и изменение цены может фиксироваться при проведении «Приходной накладной».
X. Вкладка «Дисконтные карты»
Вкладка «Дисконтные карты» в карточке контрагентов УНФ позволяет регистрировать Дисконтные карты для данного покупателя и контролировать сумму продаж по ним.
XI. Вкладка «Лицензии поставщиков алкогольной продукции»
Так как 1С Управление Нашей фирмой универсальная программа и может быть использована в розничных и оптовых предприятиях, связанных с торговлей алкоголем, разработчики учли особенности оборота алкоголя.
Вкладка «Лицензии поставщиков алкогольной продукции» представляет собой журнал, в котором содержаться данные о лицензиях на алкоголь и спиртосодержащую продукцию.
XII. Вкладка «Счета учета»
В конфигурации Управление Нашей Фирмой реализован учет операций в рамках счетов управленческого учета и, если вы ведете Управленческий учет в разрезе статей ДДС обратите внимание на эту вкладку, тем более после проведения операций с данным контрагентом изменение статей запрещается.
В данной вкладке настраиваются счета учета, по которым в дальнейшем будут разноситься операции с данным контрагентом.
XIII. Вкладка «Загрузка данных контрагента»
В УНФ вы можете загрузить данные контрагента присланные им в формате XML.
В карточке собственного предприятия Вы можете создать файл XML с данными своей организации и отправить своему контрагенту.
Карточка предприятия в формате XML позволяет быстро загрузить данные контрагента в базу и исключить ошибки ручного заполнения.
Карточка контрагента заполнена. Если у Вас есть вопросы по работе с контрагентом и в целом с конфигурацией 1С Управление Нашей Фирмой – пишите нам на почту mail@rps-1c.ru, звоните по телефону +7 (383)312-07-64.
Наши специалисты проводят обучение работе в программе, внедрение 1С УНФ, поддержку текущей работы программы – обновление информационных баз, создание дополнительных обработок и отчетов и т.п.
Большую часть услуг наши специалисты могут оказывать удаленно с помощью сервиса 1С-Коннект.
Для автоматического указания представителей контрагента в печатных формах договоров, актов сверки и документов реализации необходимо внести информацию об этих лицах в программу. В данной статье мы подробно рассмотрим порядок заполнения каждого поля элемента справочника Контактные лица.
Содержание
- Назначение и создание
- Вкладка Главное
- Вид
- Контактное лицо контрагента
- Личный контакт
- Прочее контактное лицо
- Фамилия, Имя, Отчество
- Представление
- Контрагент
- Вкладка Адреса
- Адрес для информирования
- В свободной форме
- Из ФИАС
- Телефон мобильный, Телефон рабочий
- Другое (любая другая контактная информация)
- Вкладка Дополнительные реквизиты
- Должность
- Роль
- Дата рождения
- Прочее
- Представитель контрагента может выводиться в печатные формы:
Назначение и создание
Ответственное лицо контрагента необходимо зарегистрировать в справочнике Контактные лица, подчиненном справочнику Контрагенты. Для внесения сведений нужно из карточки контрагентов перейти по ссылке Контактные лица.
В форме Контактные лица можно указать неограниченное количество лиц. Одно из них следует назначить основным по кнопке Использовать как основное. Признак основного контактного лица — флажок в первой колонке списка контактных лиц.
Карточка контактного лица включает заполнение трех вкладок:
- Главное;
- Адреса;
- Дополнительные реквизиты.
Вкладка Главное
На вкладке Главное указываются основные данные по контактному лицу:
- Вид;
- Фамилия;
- Имя;
- Отчество;
- Представление;
- Контрагент.
Вид
Переключатель Вид определяет вид контакта:
- Контактное лицо контрагента;
- Личный контакт;
- Прочее контактное лицо.
Контактное лицо контрагента
Контактное лицо контрагента — устанавливается по умолчанию. При выборе этого вида возможен вывод контактного лица в печатные формы:
- Договора;
- документа Акт сверки расчетов с контрагентом;
- документа Реализация (акт, накладная).
При выборе вида Контактное лицо контрагента становятся доступны к заполнению дополнительные сведения:
- должность контактного лица в структуре компании контрагента;
- роль контактного лица в структуре компании контрагента.
Такие контактные лица закрепляются за контрагентом и отображаются в карточке контрагента по ссылке Контактные лица.
Контактное лицо вида Контактное лицо контрагента.
Личный контакт
Личный контакт — указывается лицо, с которым возможен неофициальный контакт для решения вопросов, возникающих при работе с контрагентом.
При выборе вида Личный контакт недоступны к заполнению дополнительные сведения:
- должность контактного лица в структуре компании контрагента;
- роль контактного лица в структуре компании контрагента.
Такие контактные лица не закрепляются за контрагентом и не отображаются по ссылке Контактные лица.
Увидеть информацию по такому контактному лицу можно в справочнике Контактные лица: кнопка Главное меню — Все функции — Справочники — Контактные лица.
Вся контактная информация по Синичкиной О.М. доступна к просмотру.
Прочее контактное лицо
Прочее контактное лицо — указываются прочие лица, которые могут быть полезны при работе с контрагентом:
- юрист;
- аудитор;
- программист;
- и т.д.
Как правило, прочие контактные лица — это сторонние люди не из нашей организации, проводящие проверку, настройку, ремонт оборудования, оказывающие услуги нашей Организации. Деление на личный контакт и прочий очень условно. Границу каждый проводит сам в зависимости от личных отношений и доступности контактного лица.
При выборе вида Прочее контактное лицо не доступны к заполнению дополнительные сведения:
- должность контактного лица в структуре компании контрагента;
- роль контактного лица в структуре компании контрагента.
Такие контактные лица не закрепляются за контрагентом и не отображаются по ссылке Контактные лица.
Увидеть информацию по такому контактному лицу можно в справочнике Контактные лица: кнопка Главное меню — Все функции — Справочники — Контактные лица.
Вся контактная информация по Васильеву С.С. доступна к просмотру.
Фамилия, Имя, Отчество
Указывается ФИО контактного лица. Информация используется для автоматического заполнения поля Представление.
Представление
Формируется автоматически из данных ФИО. Предусмотрены различные варианты формирования этого поля.
При необходимости данные этого поля могут быть скорректированы вручную.
По полю Представление происходит выбор представителя контрагента в документах:
- Акт сверки расчетов с контрагентом;
- Реализация (акт, накладная).
По умолчанию Представление формируется как полная информация ФИО — Петров Андрей Васильевич.
Контрагент
Поле Контрагент доступно, если Вид установлен как Контактное лицо контрагента.
Заполняется автоматически из карточки контрагента. Менять информацию в поле Контрагент можно только, если ответственное лицо перешло на работу в другую организацию, с которой вы сотрудничаете.
Вкладка Адреса
На вкладке Адреса указывается информация для связи с контактным лицом. Она доступна только к просмотру из карточки контактного лица, в печатных формах не отображается.
Допускается по кнопке Добавить задание нескольких:
- мобильных телефонов;
- рабочих телефонов;
- Email;
- другой дополнительной информации.
Адрес для информирования
Адрес для информирования может вводиться:
- в свободной форме;
- из справочника ФИАС.
В свободной форме
Для ввода адреса в свободной форме нужно в карточке адреса для информирования выполнить команду Ввести адрес в свободной форме по кнопке Еще.
В этом случае адрес вводится в поле Адрес в свободной форме вручную.
Из ФИАС
Для ввода адреса из справочника ФИАС и проверки ввода адресных данных нужно в карточке адреса для информирования снять флажок Ввести адрес в свободной форме по кнопке Еще.
Настройка заполнения Адреса для информирования контактных лиц из справочника ФИАС производится в Общих настройках 1С: раздел Администрирование — Настройки программы — Общие настройки — Контактная информация — ссылка Виды контактной информации — Контактная информация справочника «Контактные лица».
Дополнительные настройки адреса позволяют уточнить правила ввода.
Телефон мобильный, Телефон рабочий
Указываются мобильный и рабочие телефоны контактного лица. Для ввода информации предусмотрена специальная форма ввода данных.
Настройка заполнения телефонов контактных лиц производится в Общих настройках 1С: раздел Администрирование — Настройки программы — Общие настройки — Контактная информация — ссылка Виды контактной информации — Контактная информация справочника «Контактные лица».
Информация по телефонам доступна только к просмотру и в отчеты и печатные формы не идет.
Указывается Email контактного лица. Настройка заполнения Email лиц производится в Общих настройках 1С: раздел Администрирование — Настройки программы — Общие настройки — Контактная информация — ссылка Виды контактной информации — Контактная информация справочника «Контактные лица».
По кнопке Конверт можно отправить письмо контактному лицу, если в программе настроена учетная запись электронной почты.
Информация поля Email доступна только к просмотру, в отчеты и печатные формы она не идет.
Другое (любая другая контактная информация)
Указывается любая полезная информация по контакту с представителем контрагента, например, удобное время контактов: Контакты с 9:00 до 21:00. Эта информация доступна только к просмотру из карточки контактного лица, в отчеты и печатные формы не идет.
Вкладка Дополнительные реквизиты
На вкладке Дополнительные реквизиты доступны к заполнению сведения:
- Должность;
- Роль;
- Дата рождения;
- Прочее.
Должность
Указывается должность контактного лица. Данные используются при заполнении подписи контактного лица в печатных формах документа Реализация (акт, накладная).
В поле могут быть введены данные:
- Генеральный директор;
- Гл. бухгалтер;
- Менеджер;
- Юрист компании;
- и т.д.
Роль
Указывается роль контактного лица в структуре компании-контрагента. Введенные данные сохраняются в специальном справочнике Роли контактных лиц.
Дата рождения
Указывается дата рождения контактного лица. Информация доступна только к просмотру, в отчеты и печатные формы не идет.
Прочее
Указывается любая дополнительная информация, например, номер доверенности, по которой работает контактное лицо: Доверенность №33 от 09.02.2018.
Вывод на печать подписей ответственных лиц контрагентов
Представитель контрагента может выводиться в печатные формы:
См. также:
- Указание ответственных лиц контрагентов в печатных формах документов
Подписывайтесь на наши YouTube и Telegram чтобы не пропустить
важные изменения 1С и законодательства
Помогла статья?
Получите еще секретный бонус и полный доступ к справочной системе БухЭксперт8 на 14 дней бесплатно
Работа со справочниками контрагенты и контактные лица в 1С: Управление небольшой фирмой 8
Понятие контрагент общее, оно включает в себя поставщиков и покупателей, организации и частных лица. Справочник Контрагенты имеет иерархическую структуру. Контрагенты могут быть сгруппированы по группам, например Покупатели, Поставщики, Комиссионеры и Комитенты.
Доступ к общему справочнику Контрагенты возможен через раздел Компания. Конкретные разделы справочника Покупатели, Поставщики находятся в разделах Продажи и Закупки.
Ввод данных о контрагенте осуществляется в карточке контрагента.
Создадим нового контрагента – Покупателя. Данные о контрагенте могут быть заполнены автоматически по ИНН или Наименованию на основании данных Единого государственного реестра юридических лиц, для этого нужно воспользоваться командой Заполнить реквизиты по ИНН или наименованию. Мы заполним вручную.
Указываем Наименование компании, ее контактную информация, устанавливаем флажок Покупатели, а также Источник (у нас сайт). (Рис.1).
Рис.1
Далее переходим на закладку Юридические данные. Здесь устанавливаем значение Юридическое лицо, ИП, Физическое лицо или Гос. Орган. После заполняем данные о реквизитах (ИНН, КПП, ОКПО, ОГРН). (Рис.2).
Рис.2
Переходим на закладку Взаиморасчеты и устанавливаем флажки на тех документах в разрезе которых нам требуется детализация расчетов. (Рис.3).
Рис.3
Из в верхней части справочника Контрагенты, можно перейти в другие справочники связанные с данным клиентом. (Рис.4).
Рис.4
Рассмотрим некоторые из них:
Документы — здесь можно открыть все документы по данному контрагенту;
Договоры — список всех договоров с клиентом. По умолчанию у нас создался Основной договор;
Банковские счета – список расчетных счетов клиента;
Контактные лица – в данном справочнике хранятся список физических лиц, через которых осуществляется связь с клиентом.
Создадим для примера, контактное лицо. Заполняем ФИО контактного лица, его должность, устанавливаем для него роль, а также регистрируем номер телефона и адрес электронной почты. (Рис.5).
Рис.5
Контрагенты — юридические или физические лица, являющиеся деловыми партнерами организации: покупатели, поставщики, арендодатели, кредитные организации и т. д. Эксперты 1С рассказали, как в программе «1С:Бухгалтерия 8» редакции 3.0 организован аналитический учет расчетов с контрагентами, как применяются договоры и счета и для чего служат статусы документов.
Нормативного определения понятия «контрагент» в российском законодательстве нет. В общем случае под контрагентами организации понимаются ее деловые партнеры: как юридические, так и физические лица. С точки зрения гражданско-правовых отношений контрагентом считается противоположная сторона договора. Так, например, в зависимости от договорных отношений контрагентами являются:
- поставщики и покупатели;
- грузоотправители и грузополучатели;
- арендодатели и арендаторы;
- комитенты и комиссионеры;
- дарители и одаряемые;
- займодавцы и заемщики;
- банки и его клиенты;
- страховщики и страхователи и т. д.
Справочник контрагентов
В программе «1С:Бухгалтерия 8» редакции 3.0 для хранения списка всех контрагентов предназначен справочник Контрагенты (раздел Справочники — Покупки и продажи).
Группы контрагентов
Справочник Контрагенты имеет многоуровневую (иерархическую) структуру. Это позволяет объединять контрагентов в группы (папки) и подгруппы (вложенные папки) по определенным признакам.
Например, контрагентов можно сгруппировать:
- по функциям или по договорным отношениям (Покупатели, Поставщики, Банки, Государственные органы, Учредители и т. д.);
- по географическому признаку (Московский регион, Астраханская область и т. д.);
- по рейтингу (Крупнейшие, Крупные, Средние, Малые и т. д.);
- по другим признакам исходя из потребностей и особенностей деятельности конкретной компании.
Группы контрагентов можно использовать при формировании стандартных отчетов по счетам учета расчетов с контрагентами (например, Оборотно-сальдовая ведомость по счету 62, Анализ счета 60, Анализ субконто «Контрагенты» и т. д.). В настройках отчета (кнопка Показать настройки) на закладке Группировка можно указать тип группировки контрагентов:
- Без групп — данные выводятся только по контрагентам;
- С группами — данные выводятся как по группам контрагентов, так и по входящим в нее контрагентам;
- Только группы — данные выводятся только по группам контрагентов без детализации по отдельным контрагентам (рис. 1).
Рис. 1. Вывод данных в отчете по группам контрагентов
Таким образом, пользователь получает данные в определенных разрезах аналитики.
Виды контрагентов и их реквизиты
При создании нового элемента справочника Контрагенты (команда Создать) необходимо указать вид контрагента: Юридическое лицо, Физическое лицо, Обособленное подразделение или Государственный орган. В зависимости от выбранного вида контрагента меняется форма элемента справочника (карточка контрагента).
Например, для российских юридических лиц, помимо наименования, в состав доступных реквизитов (полей) входит полное наименование по учредительным документам, ИНН, КПП, код по ОГРН (рис. 2). А для физических лиц — Ф.И.О., ИНН и документ, удостоверяющий личность. Помимо этого, для индивидуальных предпринимателей (ИП) следует указать код ОГРНИП, серию, номер и дату выдачи свидетельства. Для обособленных подразделений контрагента в отдельном поле требуется указать головное подразделение данного контрагента. А для государственного органа — его вид (Налоговый орган, Орган ФСС, Орган ПФР или Прочий) и код.
Рис. 2. Карточка контрагента — юридического лица
В качестве страны регистрации контрагента в справочнике по умолчанию устанавливается значение РОССИЯ. Если в поле Страна регистрации указана иная страна или территория, то появляется возможность ввести налоговый и регистрационный номера в стране регистрации.
Непосредственно из карточки контрагента по гиперссылке Документы можно быстро перейти к списку всех документов, зарегистрированных в учетной системе по данному контрагенту. А по гиперссылкам Договоры, Банковские счета, Контактные лица и Счета расчетов с контрагентами — к списку соответствующих объектов для данного контрагента.
Для каждого контрагента можно определить ряд реквизитов, которые могут использоваться в качестве значений по умолчанию при вводе хозяйственных операций. Например, в списке договоров с контрагентом можно выбрать и установить основной договор, в списке банковских счетов контрагента — основной банковский счет (команда Использовать как основной), а в списке контактных лиц — основное контактное лицо (команда Использовать как основное).
Создание новых контрагентов
В программе «1С:Бухгалтерия 8» редакции 3.0 создавать новых контрагентов (новые элементы справочника Контрагенты) и заполнять их реквизиты можно следующими способами:
- вручную;
- с помощью сервиса 1С:Контрагент;
- загрузив реквизиты контрагента, полученные по электронной почте;
- загрузив реквизиты контрагента из файла;
- загрузив список контрагентов с реквизитами из файла.
Одним из самых популярных способов создания новых контрагентов является сервис 1С:Контрагент. Сервис позволяет заполнять данные контрагента автоматически — достаточно указать ИНН или наименование организации (ИП или государственного органа). Основные сведения заполняются на основании данных ЕГРЮЛ и ЕГРИП, а адреса — по данным Федеральной информационной адресной системы (ФИАС). Для автоматического заполнения реквизитов контрагента необходим доступ в интернет. Также для версии ПРОФ необходим действующий договор ИТС.
Подробнее о возможностях сервиса 1С:Контрагент и об условиях его использования в «1С:Бухгалтерии 8» редакции 3.0 см. на Портале ИТС.
Если по каким-либо причинам сервис 1С:Контрагент недоступен пользователю, то он может загружать в программу реквизиты, полученные от контрагента по электронной почте. Для обмена данными по электронной почте контрагенты должны выполнить настройку учетных записей электронной почты (раздел Администрирование — Органайзер).
Чтобы отправить реквизиты своей организации по электронной почте, отправитель из справочника Организации должен выбрать команду Отправить по электронной почте (кнопка в виде конверта) и указать с помощью флагов, в каком формате (в нескольких форматах) нужно отправить документ. В форме Отправка сообщения необходимо указать электронный адрес получателя реквизитов. По команде Выбрать получателей можно выбрать сразу несколько получателей из списка контрагентов, у которых указан адрес электронной почты. Реквизиты отправляются в виде приложенного к письму файла в форматах, выбранных пользователем. Автоматически в приложение включается файл в формате .mxl (mxl-формат разработан фирмой «1С» и предназначен для передачи табличных документов между пользователями программных продуктов 1С).
Получатель реквизитов может их загрузить при создании нового элемента справочника Контрагенты (из карточки контрагента) по команде Заполнить — Из электронной почты.
В карточке контрагента будет заполнено его наименование, полное наименование, ИНН, КПП, юридический адрес и банковские реквизиты. Код ОГРН не передается, поскольку не предусмотрен стандартом обмена.
По команде Заполнить — Из файла в карточку контрагента можно загрузить его реквизиты из файла в формате .mxl.
Программа позволяет загружать сразу список контрагентов с реквизитами из файлов формата .xls, .xlsx (Microsoft Excel), .ods (OpenOffice Calc) и .mxl. При этом предварительная подготовка файлов не требуется.
Загрузка файла выполняется по кнопке Загрузить из формы списка справочника Контрагенты. Загружаться могут основные реквизиты контрагента (краткое и полное наименование, ИНН, КПП, ОГРН, юридический и фактический адреса, телефон, контактные лица, банковские реквизиты).
На первом этапе обработки Загрузка контрагентов из файла данные загружаются в табличный документ, который при необходимости можно отредактировать. На втором этапе обработки производится сопоставление загружаемых контрагентов с данными информационной базы. Если сопоставить имеющегося контрагента с данными из файла не удается, то автоматически создается новый контрагент, который отмечается в списке знаком «+». На этом же этапе требуется указать группу справочника Контрагенты, в которую будут записаны новые элементы. По кнопке Загрузить в указанной папке справочника Контрагенты создаются новые элементы.
Оценка надежности контрагентов
Во избежание претензий налоговых органов организация должна оценивать риски по результатам своей финансово-хозяйственной деятельности, в том числе риски при выборе контрагентов. Ведь если налоговый орган докажет, что в результате сделки с контрагентом налогоплательщик получил необоснованную налоговую выгоду, то уменьшение налоговой базы (налогов, сборов, взносов) будет признано неправомерным (ст. 54.1 НК РФ), что повлечет доплату налогов, пеней и штрафов в бюджет.
В целях проявления должной осмотрительности при выборе контрагентов налогоплательщики могут использовать общедоступные критерии оценки рисков (см., например, письма ФНС России от 18.05.2018 № ЕД-4-2/9521@, от 05.06.2017 № ЕД-4-15/10588).
Оценить надежность контрагентов можно напрямую из «1С:Бухгалтерии 8» (ред. 3.0), используя:
- функцию Досье контрагента, входящую в состав сервиса 1С:Контрагент. Подробнее о Досье контрагента см. в статье «Досье контрагента – проверьте своего партнера на благонадежность с помощью 1С»;
- сервис 1СПАРК Риски. Подробнее о возможностях сервиса см. в статье «Комплексная оценка контрагентов: элементарно в 1С». Об условиях использования сервиса см. на Портале ИТС;
- онлайн-сервис ФНС «Проверка реквизитов контрагентов». Управление автоматическим режимом проверки контрагентов выполняется в разделе Администрирование — Интернет-поддержка и сервисы — Проверка контрагентов. Подробнее о возможностях онлайн-сервиса см. в статье «Проверка реквизитов контрагента (новые возможности «1С:Бухгалтерии 8»)».
Расчеты с контрагентами
При работе в программе «1С:Бухгалтерия 8» редакции 3.0 пользователям следует уделить внимание настройкам функциональности, а также другим настройкам, которые влияют на порядок отражения расчетов в бухгалтерском учете, в том числе на аналитический учет расчетов с контрагентами.
Счета учета расчетов с контрагентами
Программа позволяет автоматически заполнять счета расчетов с контрагентами в документах. Эта возможность не только ускоряет ввод документов, но и упрощает вид экранных форм при отключенной настройке Показывать счета учета в документах (раздел Главное — Персональные настройки). Счет, заполненный в документе по умолчанию, может быть впоследствии изменен вручную.
Для автоматической подстановки счетов в документы используется регистр сведений Счета учета расчетов с контрагентами. Регистр доступен по гиперссылке Счета расчетов с контрагентами из формы списка справочника Контрагенты, а также из Плана счетов (раздел Главное). Счета учета в регистре заполнены значениями по умолчанию для расчетов в валюте регламентированного учета (то есть в рублях), для расчетов в иностранной валюте и для расчетов в условных единицах.
На рисунке 3 представлена запись регистра Счета учета расчетов с контрагентами для вида расчетов Расчеты в валюте регламентированного учета. Счета учета, указанные в регистре, будут по умолчанию применяться в документах расчетов в рублях для всех организаций, для всех контрагентов и для всех договоров с контрагентами.
Рис. 3. Счета учета расчетов с контрагентами в рублях
Для каждой организации, контрагента (группы контрагентов), договора и валюты расчетов пользователь может отдельно установить свои счета учета. Такие настройки будут иметь приоритет перед общими настройками счетов учета расчетов с контрагентами, предложенными программой по умолчанию. Быстро перейти к настройкам счетов учета, заданных для конкретного контрагента, можно из его карточки по гиперссылке Счета расчетов с контрагентами.
Аналитический учет расчетов с контрагентами
В «1С:Бухгалтерии 8» редакции 3.0 расчеты с контрагентами организованы с использованием нескольких уровней аналитического учета (субконто счетов бухгалтерского учета). Например, для счета 60 «Расчеты с поставщиками и подрядчиками» могут применяться три уровня аналитики:
- по поставщикам и подрядчикам (субконто Контрагенты), где каждый поставщик (подрядчик) — элемент справочника Контрагенты;
- по основанию расчетов (субконто Договоры), где каждое основание расчетов — элемент справочника Договоры;
- по документам расчетов (субконто Документы расчетов с контрагентами).
А, например, для счета 66 «Расчеты по краткосрочным кредитам и займам» аналитический учет ведется с использованием только двух уровней:
- по кредитным организациям и другим заимодавцам (субконто Контрагенты), где каждая кредитная организация или заемщик — элемент справочника Контрагенты;
- по заключенным договорам (субконто Договоры), где каждый заключенный договор — элемент справочника Договоры.
Обратите внимание, что договор с контрагентом может использоваться как объект аналитического учета, только если включена соответствующая функциональность программы. Если в настройках функциональности (раздел Главное) на закладке Расчеты установлен флаг Учет по договорам, то пользователь сможет выбирать конкретные договоры в документах расчетов с контрагентами и вести аналитический учет по договорам контрагентов.
Договоры контрагентов
Согласно Гражданскому кодексу договором признается соглашение двух или нескольких лиц об установлении, изменении или прекращении гражданских прав и обязанностей (ст. 420 ГК РФ). Для совершения сделки наличие договора не всегда обязательно. В отсутствие договора контрагентам следует руководствоваться нормами Гражданского кодекса и общепринятыми обычаями делового оборота.
В программе для хранения списка всех договоров, заключенных с контрагентами, предназначен справочник Договоры (раздел Справочники — Покупки и продажи). Если организация не ведет учет по договорам, то по умолчанию справочник скрыт.
При создании нового элемента справочника Договоры (команда Создать) следует заполнить общие реквизиты и реквизиты, которые зависят от вида договора. В полной функциональности программы доступны следующие виды договоров:
- С поставщиком;
- С покупателем;
- С комитентом (принципалом) на продажу;
- С комиссионером (агентом) на продажу;
- С комитентом (принципалом) на закупку;
- С комиссионером (агентом) на закупку;
- С факторинговой компанией;
- Прочее.
Если новый договор создается не напрямую из справочника, а из документа учетной системы, то программа предлагает для выбора только те виды договоров, которые соответствуют данной хозяйственной операции. Например, из документа Поступление (акт, накладная) с видом Основные средства доступны только договоры с видом С поставщиком. А из документа Отчет комитенту — только договоры с видом С комитентом (принципалом) на закупку.
Независимо от вида договора в форме элемента справочника (в карточке договора) для заполнения доступны общие реквизиты (рис. 4):
- наименование, номер и дата договора;
- валюта, в которой заключен договор, и тип цен номенклатуры для подстановки по умолчанию при вводе хозяйственных операций (группа Расчеты). Также для большинства видов договоров в группе Расчеты можно установить срок оплаты, который будет влиять на учет задолженности;
- информация о представителях контрагентов: их Ф.И.О., должности, наименования документов, подтверждающих полномочия подписантов (группа Подписи);
- срок действия договора и вид расчетов (группа Дополнительная информация).
Рис. 4. Карточка договора
Вид расчетов используется для дополнительной аналитики взаиморасчетов и выбирается из одноименного справочника. С помощью видов расчетов можно классифицировать однотипные договоры, например:
- по сроку договора (Долгосрочный, Краткосрочный, Бессрочный);
- по типу договора (Договор поставки, Договор аренды, Лицензионный договор и т. д.);
- по другим признакам исходя из потребностей и особенностей деятельности конкретной компании.
Вид расчетов можно использовать для анализа данных в стандартных отчетах. Например, если в настройках Оборотно-сальдовой ведомости по счету 60 на закладке Группировка установить дополнительный вид группировки по реквизиту Вид расчетов, то отчет будет выведен с детализацией по видам расчетов (рис. 5).
Рис. 5. Отчет с детализацией по видам расчетов
Для хранения шаблонов, используемых при формировании печатных форм договоров с контрагентами, в «1С:Бухгалтерии 8» (ред. 3.0) предназначен справочник Шаблоны договоров (раздел Справочники — Покупки и продажи). В комплект поставки программы входят типовые шаблоны договора: Договор возмездного оказания услуг, Договор подряда, Договор поставки. Пользователь может редактировать типовые шаблоны или создавать на их основе собственные.
Список шаблонов договоров также доступен непосредственно из карточки договора (кнопка Печать — Договор). Для каждого договора можно выбрать подходящий шаблон — в этом случае макет печатной формы автоматически формируется с заполненными реквизитами организации и контрагента, включая информацию о представителях контрагентов, указанную в карточке договора в группе Подписи. Макет печатной формы договора следует отредактировать, после чего его можно вывести на печать, отправить контрагенту по электронной почте, сохранить в папку на компьютер или присоединить к элементу справочника Договоры в виде приложенного файла. Присоединенные файлы помечаются в списке договоров пиктограммой в виде скрепки.
Подробнее о редактировании и создании договоров с помощью шаблонов см. в статье «Редактирование и создание договоров с помощью шаблонов (новые возможности «1С:Бухгалтерии 8»)».
Документы расчетов с контрагентами
Документами расчетов с контрагентами, использующимися в программе как объекты аналитического учета, является множество разнообразных документов учетной системы, например: Списание с расчетного счета, Передача ОС, Списание товаров, Авансовый отчет, Поступление на расчетный счет, Выдача наличных, Корректировка долга, Поступление (акт, накладная), Оказание услуг, Передача НМА, Отчет о розничных продажах, Поступление наличных, Реализация (акт, накладная), Реализация отгруженных товаров, Поступление доп. расходов и т. д.
При этом в качестве значений субконто Документы расчетов с контрагентами не могут использоваться документы:
- Счет покупателю;
- Счет от поставщика.
Счет покупателю
Счет на оплату, выставленный покупателю, — это документ, содержащий предложение об оплате и платежные реквизиты организации. Если стороны заключили договор, в котором указаны условия оплаты и сумма платежа, то выставлять счет на оплату не обязательно.
Если одна из сторон направляет другой стороне счет, который содержит все существенные условия договора, то такой счет может признаваться договором-офертой (то есть предложением заключить договор). Если другая сторона оплачивает счет в установленном порядке, то такое действие признается акцептом, то есть принятием предложения. В этом случае договор считается заключенным в простой письменной форме (п.п. 1, 2 ст. 432, п. 3 ст. 434, п. 3 ст. 438 ГК РФ).
В некоторых случаях счет может признаваться первичным учетным документом, если он подтверждает факт хозяйственной жизни и содержит обязательные реквизиты, указанные в статье 9 Федерального закона от 06.12.2011 № 402-ФЗ «О бухгалтерском учете» (далее — Закон о бухгалтерском учете). Примерами первичных документов такого рода могут быть счета за оказанные услуги связи или за коммунальные услуги с подробной детализацией.
В «1С:Бухгалтерии 8» редакции 3.0 документ Счет покупателю (раздел Продажи) предназначен для подготовки и печати счетов покупателям. При этом Счет покупателю:
- не формирует бухгалтерских проводок и записей в специальных регистрах;
- не может быть документом расчетов с контрагентом, поэтому не является объектом аналитического учета;
- позволяет на своем основании создавать документы расчетов с покупателями (Оказание производственных услуг, Операция по платежной карте, Поступление наличных, Поступление на расчетный счет, Реализация (акт, накладная), Розничная продажа (чек));
- позволяет контролировать взаиморасчеты с покупателями и может использоваться в управленческих целях.
Рассмотрим подробнее особенности данного документа и его реквизиты (рис. 6).
Рис. 6. Счет покупателю
В шапке документа Счет покупателю указывается дата счета, наименование контрагента-покупателя (выбирается из справочника), при необходимости указывается договор с контрагентом. Если договор в информационной базе еще не зарегистрирован, то его можно автоматически создать непосредственно из формы счета. В форме Цены в документе указывается тип цен и вариант расчета НДС (Документ без НДС, НДС в сумме или НДС сверху).
В Счете покупателю можно указать вариант применения скидки:
- не предоставлена;
- на отдельные позиции — скидка указывается в процентном или суммовом выражении для соответствующих позиций в табличной части документа;
- по документу в целом — скидка указывается в шапке документа.
В табличной части документа на закладке Товары и услуги следует заполнить наименование номенклатуры (как товары, так и услуги в одном списке), ее количество, цену и ставку НДС. Если в функциональность программы включен учет возвратной тары, то на закладке Возвратная тара при необходимости указывается номенклатура, количество и залоговая цена тары.
Счет покупателю можно автоматически заполнить на основании документов: Оказание производственных услуг, Реализация (акт, накладная) и Отчет комитенту о продажах. По гиперссылке Реквизиты продавца и покупателя открывается одноименная форма, где можно указать дополнительные сведения:
- склад продавца (если в программе ведется учет по складам);
- дополнительные условия к счету-оферте, которые будут выводиться в печатной форме счета (например, порядок оплаты, условия самовывоза товара и т. д.);
- лица, ответственные за оформление счета, и документы, наделяющие этих лиц полномочиями (указанные сведения автоматически выводятся в печатную форму счета);
- адрес доставки товара покупателю.
Для вывода дополнительных условий в печатную форму документа Счет покупателю предназначен справочник Дополнительные условия. В программе предусмотрено несколько стандартных вариантов дополнительных условий (Оказание услуг, Продажа и доставка товара, Продажа товара на условиях самовывоза, Типовые условия). Текст дополнительных условий можно отредактировать или создать свой вариант дополнительных условий. По умолчанию дополнительные условия устанавливаются в карточке Организации (группа Логотип и печать). Здесь же можно загрузить изображения печати организации и подписей руководителя и главного бухгалтера. По гиперссылке Предварительный просмотр печатной формы «Счет покупателю» можно просмотреть печатную форму счета.
В документе Счет покупателю по команде Печать доступны следующие печатные формы:
- Счет на оплату;
- Договор;
- Приложение к договору.
Счет на оплату и Приложение к договору можно отобразить с факсимиле и печатью организации. Для этого в открывшейся форме печати документов следует установить флаг Подпись и печать. Готовую печатную форму можно вывести на печать, отправить контрагенту по электронной почте, сохранить в папку на компьютер или присоединить к счету в виде приложенного файла.
При создании нового счета автоматически рассчитывается срок, до которого счет должен быть оплачен покупателем. По умолчанию — это дата документа, увеличенная на количество дней, указанных в настройке Срок оплаты выставленных счетов (раздел Продажи — Сроки оплаты покупателями). Срок оплаты можно изменить либо очистить — в этом случае условие оплаты не будет выводиться в печатной форме счета.
Для контроля взаиморасчетов с покупателями в документе Счет покупателю используется реквизит Статус оплаты, который может принимать значения:
- Не оплачен;
- Оплачен;
- Оплачен частично;
- Отменен.
При первоначальной выписке документа Счет покупателю статусу документа присваивается состояние Не оплачен. Затем статус оплаты счета может быть изменен:
- автоматически — при выборе данного счета в качестве основания оплаты в документах Поступление на расчетный счет, Оплата платежной картой и Поступление наличных;
- вручную из формы списка счетов путем выбора команды Изменить статус — Статус оплаты;
- вручную — непосредственно из формы документа.
Просмотреть подробную информацию о неоплаченных счетах на текущую дату можно с помощью отчета Счета, не оплаченные покупателями (раздел Руководителю). В отчете раскрывается полная сумма счета, его оплаченная и неоплаченная части. На основании данных отчета можно отправлять контрагентам по электронной почте напоминания о необходимости оплаты счетов.
В форме списка документов Счета покупателям также доступен реквизит Статус отгрузки, который может принимать значения:
- Не отгружен;
- Отгружен частично;
- Отгружен.
Статус отгрузки по счету может быть изменен следующими способами:
- автоматически — при выборе данного счета в качестве основания отгрузки в документах реализации;
- вручную из формы списка счетов путем выбора команды Изменить статус — Статус отгрузки.
С помощью настроек списка можно использовать статусы Счетов покупателям в отборах и сортировках для принятия управленческих решений.
В документе Счет покупателю предусмотрена возможность настроить напоминание по тем счетам, которые выставляются регулярно (например, постоянным покупателям). По ссылке Повторять? можно указать периодичность, с которой программа будет напоминать о необходимости выставить счет покупателю.
К списку регулярных счетов можно перейти из списка счетов по ссылке Периодические счета, расположенной в нижней части экрана. Для работы со счетами предусмотрены кнопки:
- Подготовить счет — по этой команде создается новый счет, в котором повторяется информация, введенная в предыдущем счете;
- Изменить дату следующего;
- Пропустить — по этой команде дата напоминания о выставлении счета будет перенесена на следующий период;
- Больше не повторять.
Счета от поставщиков
Документ программы Счет от поставщика (раздел Покупки) предназначен для регистрации факта выставления счета поставщиком, позволяет контролировать взаиморасчеты и может использоваться в управленческих целях. В шапке документа Счет от поставщика вводится номер и дата счета, наименование контрагента-поставщика (выбирается из справочника), при необходимости указывается договор с контрагентом. В форме Цены в документе указывается тип цен и вариант расчета НДС.
В табличной части документа на закладке Товары и услуги следует заполнить наименование номенклатуры, ее количество, цену и ставку НДС. Если в функциональность программы включен учет возвратной тары, то на закладке Возвратная тара при необходимости указывается номенклатура, количество и залоговая цена тары.
После проведения документа Счет от поставщика движения в бухгалтерском учете и в специальных регистрах не формируются. Документ Счет от поставщика позволяет на своем основании создавать документы учетной системы: Выдача наличных, Доверенность, Платежное поручение, Поступление (акт, накладная) и Списание с расчетного счета. При регистрации нового счета автоматически рассчитывается срок, до которого счет должен быть оплачен поставщику. По умолчанию — это дата документа, увеличенная на количество дней, указанных в настройке Срок оплаты нашего долга поставщикам (раздел Покупки — Срок оплаты поставщикам). Срок оплаты можно изменить вручную.
Для контроля взаиморасчетов с поставщиками в Счете от поставщика используется реквизит Статус оплаты. При первоначальной регистрации документа Счет от поставщика статусу документа присваивается состояние Не оплачен. Впоследствии статус оплаты счета может быть изменен автоматически (при выборе данного счета в качестве основания оплаты) или вручную. Информация о неоплаченных счетах на текущую дату выводится в отчете Счета, не оплаченные поставщикам (раздел Руководителю).
В форме списка документов Счета от поставщиков доступен реквизит Статус поступления, который может принимать значения:
- Не получен;
- Получен частично;
- Получен.
Статус поступления счета может быть изменен автоматически и вручную.
Организация документооборота с контрагентами
Все хозяйственные операции, подтвержденные первичными документами, должны быть своевременно отражены в учетной системе. При этом регулярный учет должен быть эффективным.
Способы обмена документами
Самым прогрессивным и актуальным способом документооборота с контрагентами в настоящее время является электронный документооборот (ЭДО):
- обмен электронными юридически значимыми документами происходит за минуты;
- приходные документы учетной системы (накладные, акты, счета-фактуры) создаются автоматически на основе входящих электронных документов;
- снижается количество ошибок;
- снижается время на подготовку документов по запросам ФНС, опись электронных документов формируется автоматически;
- снижаются прямые и косвенные издержки (расходы на бумагу, картриджи, услуги оператора, хранение архивов документов и т. д.).
Сервис 1С-ЭДО встроен в типовые программы «1С:Предприятие» и не требует интеграции. Для работы необходим доступ в интернет. Об условиях использования сервиса 1С-ЭДО в «1С:Бухгалтерии 8» (ред. 3.0) см. на Портале ИТС.
1С:ИТС
Подробнее об электронном документообороте см. в разделе «Инструкции по учету в программах 1С» на сайте 1С:ИТС.
Если по какой-либо причине сервис 1С-ЭДО недоступен для пользователя, то для ускорения документооборота с контрагентами можно воспользоваться сервисом ЭДО без электронной подписи для участников 1С:Бизнес-сеть. С помощью данного сервиса полученные от контрагента электронные документы автоматически заносятся в базу, что сокращает время ввода документов и уменьшает количество ошибок и опечаток. При этом, в отличие от полноценного ЭДО, электронные документы без электронной подписи не имеют юридической силы и требуют наличия бумажных оригиналов.
Подробнее об условиях использования сервиса ЭДО без электронной подписи для участников 1С:Бизнес-сеть в «1С:Бухгалтерии 8» (ред. 3.0) см. Портале ИТС.
Если же контрагенты не являются участниками 1С-ЭДО и 1С:Бизнес-сеть, то упростить процесс регистрации первичного учетного документа в информационной системе поможет обмен документами по электронной почте. Также приходные документы от поставщика можно загружать из сохраненных файлов.
Поставщик может отправлять контрагенту по электронной почте следующие документы учетной системы: Счет покупателю, Реализация (акт, накладная) и Счет-фактура выданный. Документы отправляются в виде приложенных к письму файлов в формате, выбранном пользователем. Автоматически в приложение включается файл в формате .mxl.
Загрузить полученные от поставщика документы можно в формах списков документов по команде Загрузить — Из электронной почты (или Загрузить — Из файла). Реквизиты счетов на оплату загружаются в форме списка документов Платежные поручения (раздел Банк и касса). Накладные и акты — в списке Поступление (акты, накладные) (раздел Покупки). Получатель может загрузить документы вида ТОРГ-12, Акт приемки-сдачи работ (услуг) или УПД из файлов с расширением .xls, .mxl или в формате, утвержденном ФНС России. При загрузке программа проверяет соответствие формату и сообщает о результатах проверки.
При загрузке документов ТОРГ-12, Акт приемки-сдачи работ (услуг) или УПД создается документ учетной системы Поступление (акт, накладная), в котором автоматически заполняются необходимые реквизиты. К документам поступления дополнительно может быть создан документ Счет-фактура полученный.
Если товар или услуга поступает к получателю от поставщика впервые и номенклатуры покупателя и поставщика не синхронизированы, то в открывшейся форме Сопоставление данных по номенклатуре необходимо заполнить поле Номенклатура, выбрав соответствующую позицию из справочника Номенклатура, и нажать на кнопку Записать и закрыть.
Загруженные из электронной почты (из файла) документы не являются юридически значимыми, поэтому и у покупателя, и у продавца должны быть надлежаще оформленные документы в бумажном виде.
Статусы оформления первичных документов
Если в организации не используется обмен электронными юридически значимыми документами с контрагентами, то бухгалтерская служба должна контролировать оформление как входящих, так и исходящих документов с обеих сторон. Согласно статье 9 Закона о бухгалтерском учете подписи лиц наряду с наименованиями должностей лиц, совершивших сделку (лиц, ответственных за оформление свершившегося события), являются обязательными реквизитами первичного документа.
Флаг Документ подписан, установленный в форме документа Реализация (акт, накладная), позволяет контролировать подписание покупателями (заказчиками) документов реализации. Если в учетной системе продавца (исполнителя) регистрируется документ реализации, надлежаще оформленный с обеих сторон, то флаг Документ подписан должен быть включен. Если же документ реализации регистрируется продавцом (исполнителем), не будучи при этом оформлен со стороны покупателя (заказчика), то флаг Документ подписан должен быть выключен (рис. 7).
Рис. 7. Контроль подписания документа реализации
До тех пор, пока вторая сторона не оформит накладную на отпуск товаров (акт на оказание услуг, выполнение работ или передачу прав), такой документ не будет считаться юридически значимым документом. Как только бухгалтерская служба получит оригинал документа, подписанного контрагентом, для данного документа реализации необходимо установить флаг Документ подписан.
Управлять реквизитом Подписан можно не только из формы документа реализации, но также из формы списка документов реализации. Можно выделить сразу несколько документов в списке и изменить статус их подписания по команде Подписан — Документ подписан. Это особенно актуально для документов реализации, относящихся к закрытому периоду, поскольку изменение статуса не требует их перепроведения.
Флаг Оригинал получен, установленный в форме документа Поступление (акт, накладная), позволяет контролировать наличие надлежаще оформленных оригиналов документов, полученных от поставщиков.
Если в учетной системе покупателя (заказчика) регистрируется документ поступления, полученный по электронной почте или из файла, то такой документ не считается юридически значимым документом, поэтому флаг Оригинал получен должен быть выключен (рис. 8).
Рис. 8. Контроль получения оригиналов документов
Как только бухгалтерская служба получит оригинал документа, подписанного контрагентом, для данного документа поступления необходимо установить флаг Оригинал получен.
Изменять статусы получения оригиналов можно из формы списка документов поступления, причем сразу для нескольких предварительно выделенных документов. Для этого используется команда Оригинал — Оригинал получен.
Используя настройки списков, можно устанавливать отбор и выводить списки не подписанных покупателями документов и не полученных от поставщиков оригиналов для принятия управленческих решений.
Сверка данных учета НДС
Сервис 1С:Сверка (Сверка данных учета НДС) позволяет запрашивать, получать и загружать счета-фактуры от контрагентов по электронной почте, не выходя из программы «1С:Бухгалтерия 8» редакции 3.0, а также сверять данные в автоматическом режиме. Для работы сервиса необходим доступ в интернет.
Переход к сервису осуществляется по гиперссылке Сверка данных учета НДС из раздела Продажи или из раздела Покупки. Также напоминание о сверке НДС отражается в Списке задач на последнее число квартала. Сервис позволяет провести сверку в пределах одного налогового периода и показать расхождения в суммах, датах и номерах счетов-фактур, а также ошибки в реквизитах контрагентов.
Подробнее о возможностях сервиса см. в статье «Сверка счетов-фактур: новый уровень автоматизации».
Об условиях использования сервиса 1С:Сверка в «1С:Бухгалтерии 8» (ред. 3.0) см. на Портале ИТС.
От редакции. В 1С:Лектории 25.07.2019 состоялась лекция «Автоматизация расчетов с контрагентами в программе «1С:Бухгалтерия 8» (ред. 3.0)». С видеозаписью можно ознакомиться на сайте 1С:ИТС на странице 1С:Лектория.
Справочник Контрагенты в 1С 8.3 предназначен для систематизации сведений о контрагентах и унификации для целей корректного ведения учета в программе. Справочник имеет многоуровневую структуру, которую пользователь может настроить под нужды своей организации и сгруппировать контрагентов по какому-либо принципу. Итак, рассмотрим следующие операции в программе 1С 8.3 Бухгалтерия 3.0:
- Как завести контрагента в 1С 8.3;
- Обзор заполнения полей карточки Контрагента;
- Заполнение реквизитов договора с контрагентом;
- Как настроить и заполнить счета расчетов с контрагентами;
- Отправка договоров по электронной почте;
- Работа с шаблоном договора;
- Удаление дублей контрагентов;
- Проверка контрагента в 1С 8.3.
Содержание
- 1 Пошаговая инструкция работы с контрагентами в 1С 8.3
- 1.1 Шаг 1. Заполнение полей карточки контрагента
- 1.2 Шаг 2. Работа с документами контрагента в 1С 8.3
- 1.3 Шаг 3. Работа с договорами контрагентов в 1С 8.3
- 1.4 Шаг 4. Настроить отправку документов по email контрагентам в 1С 8.3
- 1.5 Шаг 5. Удалить дубли контрагентов в 1С 8.3
- 1.6 Шаг 6. Проверка контрагента в 1С 8.3
- 1.7 Вам будет интересно
Пошаговая инструкция работы с контрагентами в 1С 8.3
Для начала разберемся, где в 1С 8.3 находятся контрагенты. Справочник Контрагенты можно вызвать из раздела Справочники:
Либо через команду Все функции в Главном меню:
Шаг 1. Заполнение полей карточки контрагента
Как завести контрагента
При заполнении поля Вид контрагента для выбора доступно 4 значения: Юридическое лицо, Физическое лицо, Обособленное подразделение, Государственное учреждение:
Если контрагент – юридическое лицо
Указывается наименование, полное наименование (отражается в печатных формах), ИНН (10 цифр), КПП (9 цифр), код по ОКПО.
Для данного вида контрагента после заполнения краткого наименования доступна кнопка Заполнить по наименованию. При нажатии на нее появляется окно найденных по текущему наименованию контрагентов:
После того, как пользователь выберет нужного контрагента, программа 1С 8.3 сравнивает его реквизиты с реквизитами, заполненными пользователем и:
- либо дозаполняет пустые реквизиты;
- либо, если нашлись несовпадения, предлагает перезаполнить такие реквизиты.
Таким образом, в 1С 8.3 автоматически заполняются реквизиты: наименование, сокращенное юридическое наименование, КПП, телефон, юридический адрес.
Для использования сервиса автозаполнения по наименованию необходимо подключить сервис Интернет-поддержка пользователей через раздел Администрирование – Сервис – Интернет-поддержка.
Если контрагент – физическое лицо
Указывается ФИО, ИНН (12 цифр), код по ОКПО, серия и номер свидетельства, документ, удостоверяющий личность:
Если контрагент – обособленное подразделение
Состав полей аналогичен заполнению вида Юридическое лицо, но добавляется дополнительное поле Головной контрагент. Выбор значения для заполнения данного поля происходит также из справочника Контрагенты, поэтому Головной контрагент должен быть предварительно занесен в этот справочник.
Для обособленного подразделения в 1С 8.3 ИНН заполняется автоматически по ИНН головного контрагента, а КПП зависит от места нахождения подразделения, наименования подразделения:
Если контрагент – государственный орган
Применяется для ввода сведений о государственных органах в базу 1С 8.3: например, ПФР, ИФНС, ФСС. При этом указываются:
- Наименование – наименование получателя, понятное для пользователя;
- Полное наименование – наименование получателя платежа в платежном поручении для перечисления в бюджет;
- Государственный орган:
- Налоговый орган – если получатель ИФНС;
- Орган ФСС – если получателем является ФСС;
- Орган ПФР – если получателем является ПФР;
- Прочий – если получателем является прочий орган.
- ИНН – ИНН получателя платежа;
- КПП – КПП получателя платежа:
Заполнение остальных полей карточки Контрагента
- Полное наименование – полное наименование контрагента (подставляется в печатные формы). Умеет хранить историю изменений наименования.
- Страна регистрации – важно указывать, так как в случае регистрации контрагента за рубежом, появляется возможность ввести налоговый и регистрационный номер в формате страны регистрации.
- Заполненные реквизиты основной банковский счет, адреса и телефоны, контактные лица из карточки подставляются автоматически в документы при выборе контрагента.
- ИНН и КПП контрагента – при заполнении этих реквизитов проходит проверка их корректности, а также отсутствия их в базе для исключения дублирования.
Для всех видов контрагентов за исключением обособленного подразделения в 1С 8.3 существует возможность автоматического заполнения реквизитов по ИНН. При этом:
- Заполнение по ИНН функционирует также при подключении Интернет-поддержки.
- При наличии информации о контрагенте в ЕГРЮЛ, будут заполнены реквизиты: КПП, краткое и полное наименование, юридический адрес, руководитель как основное контактное лицо, телефон.
- У реквизита КПП существует возможность хранения истории его изменения (начиная с версии 3.0.39). Если изменился КПП, то необходимо перейти по ссылке История и добавить новую строку, указав дату начала действия нового значения:
В карточке контрагента сверху предусмотрен доступ к связанным с данным контрагентом реквизитам и документам:
Рассмотрим каждый из них подробнее.
Заполнение банковских счетов контрагентов в 1С 8.3
Открывается список банковских счетов для данного контрагента:
Новые банковские счета необходимо вводить через карточку контрагента. Также можно добавить новый банк и через форму ввода расчетного счета:
Для корректного заполнения банка в 1С 8.3 лучше воспользоваться Классификатором банков, который заполняется путем загрузки классификатора банков с сайта агентства РБК либо с диска ИТС (подробнее читайте в нашей статье).
После того как классификатор загрузится в 1С 8.3 необходимо найти нужный банк в папке с наименованием необходимого региона и нажать кнопку Выбрать. После этого банк добавится в справочник Банки и уже оттуда можно будет добавить его в поле Банк окна создания Расчетного счета:
Флажок реквизита «Платежи проводятся через корреспондентский счет, открытый в другом банке (банке для расчетов)» устанавливается в том случае, если расчеты проводятся через корреспондентский счет банка в другом банке. Действует только для российских банковских счетов.
Ввод контактных лиц в карточке контрагента в 1С 8.3
Открывается список контактных лиц данного контрагента. Контактное лицо, выбранное в качестве основного, подставляется в документы и печатные формы. Например, контактное лицо подставляется в раздел Подписи договора данного контрагента:
При создании контактного лица заполняются следующие поля:
- Закладка Главное – ФИО;
- Закладка Адреса – адрес, телефон, E-mail, другая контактная информация;
- Закладка Дополнительные реквизиты – должность, роль, дата рождения, прочая дополнительная информация.
- Поле Роль заполняется для уточнения значения, указанного в поле Должность. Например, Должность = Бухгалтер, а уточняющая роль может быть = расчетчик, по материалам, по основным средствам и т.д.
При начале заполнения контактное лицо заполняется с видом Контактное лицо контрагента:
Но после записи элемента на закладке Главная добавляются для выбора еще 2 вида контактов: личный контакт и прочее контактное лицо, чтобы в случае, если контакт уже не будет являться контактным лицом данного контрагента, то в будущем можно будет присвоить ему другой вид и контакт будет фигурировать в справочнике Контактные лица, но уже не будет числиться как контакт данного контрагента и не будет отображаться в списке его контактных лиц:
Настройка счетов расчетов с контрагентами в 1С 8.3
Открывается список настроек по счетам расчетов для данного контрагента:
Данное окно имеет только информативное значение, так как настраивать счета учетов с контрагентами лучше все же через одноименный регистр сведений, чтобы настройка была корректной и картина настроек была полной. Для этого переходим в раздел Справочники – Покупки и продажи – Счета учета расчетов с контрагентами:
На рисунке видно, что введены две строки с настройками счетов:
- Настройки первой строки действуют для всех организаций, всех контрагентов и для всех договоров и для расчетов в валюте рег. учета, так как ни одно из значений в колонках не выбрано.
- Вторая строка уже конкретно действует по организации Конфетпром для расчетов с контрагентом Кафе Сказка по определенному договору и для расчетов в валюте рег. учета.
Таким образом, подстановка счетов первой строки будет действовать во всех случаях кроме случаев, указанных во второй строке. При этом в новой настройке должно быть заполнено не меньше полей, чем в предыдущих настройках.
Ввод лицензии поставщиков алкогольной продукции в 1С 8.3
Открывается одноименный регистр сведений с отбором лицензий по данному контрагенту. Эти сведения используются для составления декларации об объемах розничной продажи алкогольной и спиртосодержащей продукции:
Настройки ЭДО с контрагентом в 1С 8.3
Открывается список настроек электронного документооборота по данному контрагенту. Настроить ЭДО в 1С 8.3 можно в разделе Администрирование – Настройка обмена электронными документами:
Шаг 2. Работа с документами контрагента в 1С 8.3
На вкладке Документы открывается Журнал операций с отбором по данному контрагенту, в котором можно дополнительно установить отборы по договору и организации, а также по другим реквизитам через кнопку Еще – Настроить список:
Шаг 3. Работа с договорами контрагентов в 1С 8.3
Как выбрать договор контрагента
Доступность ведения учета по договорам в 1С 8.3 включается в разделе Главное – Функциональность – закладка Расчеты – флажок Учет по договорам.
На вкладке Договоры открывается список всех договоров, которые когда-либо были введены в базу 1С 8.3 по этому контрагенту. В списке можно установить отбор по организации и выбрать действующие договоры на определенную дату.
Конфигурация 1С Бухгалтерия 3.0 позволяет назначить несколько договоров по контрагенту основными в зависимости от организации, с которой заключен договор и вида договора. То есть с одной организацией может быть назначено 2 основных договора с видом Прочее и С покупателем, но не может быть по одной организации 2 основных договора с видом С покупателем:
Некорректное указание договора в 1С может привести к дублированию договоров. К каким ошибкам это может привести, как найти и исправить такие ошибки смотрите в нашем видео:
Как создать договор с контрагентом в 1С 8.3
Заполнение общих реквизитов договора:
- Всегда заполняются реквизиты: наименование, номер и дата договора;
- Валюта расчетов – валюта договора;
- Вид расчетов – дополнительная аналитика по расчетам. Позволяет пользователю объединять договоры различных контрагентов. Например, в группы по какому-либо критерию;
- Тип цен – используется для подстановки при выборке договора в документе.
При создании нового договора ключевым является поле Вид договора. Расширение списка выбора видов договоров в 1С 8.3 Бухгалтерия 3.0 определяется включением настроек в разделе Главное – Функциональность – закладка Торговля:
Вид договора определяет, например, доступность договора для выбора из списка договоров при вводе документов (поступления, реализации и т.д.) в базу 1С 8.3:
К каким ошибкам может привести не правильное указание вида договора смотрите в нашем видео уроке:
Заполнение реквизитов договора с поставщиком в 1С 8.3
Если в поле Валюта выбрана валюта не регламентированного учета, то становятся доступными поле Оплата в и выбор валюты оплаты.
Флажок Установлен срок оплаты по договору – устанавливается, если по договору предусмотрен срок оплаты, отличный от срока оплаты из учетной политики организации. Если флажок установлен, то становится видимым поле Срок оплаты по договору.
Флажок Организация выступает в качестве налогового агента по уплате НДС – устанавливается, если организация выступает в качестве налогового агента по уплате НДС. Возможность устанавливать этот флажок включается в разделе Главное – Функциональность – закладка Расчеты – Налоговый агент по НДС.
При этом нужно указать:
- Вид агентского договора (аренда, реализация имущества, нерезидент);
- Обобщенное наименование товаров для счета-фактуры налогового агента – оно будет подставляться в счете-фактуре при автоматической регистрации счетов-фактур налогового агента.
Если в поле Валюта выбрана валюта не регламентированного учета и организация не выступает в качестве налогового агента по НДС, то становится доступным флажок Расчеты в условных единицах. Этот флажок необходимо установить, если вводится договор в условных единицах. Возможность вести расчеты в у.е. включается в разделе Главное – Функциональность – закладка Расчеты – Расчеты в валюте и у.е.
Заполнение реквизитов договора с покупателем в 1С 8.3
В поле Порядок регистрации счетов-фактур нужно выбрать из списка порядок регистрации счетов-фактур на аванс по договору.
Обобщенное наименование товаров для счетов-фактур на аванс – оно будет подставляться в счете-фактуре при автоматической регистрации счетов-фактур на аванс.
Заполнение реквизитов договора с комитентом (принципалом) в 1С 8.3
Для автоматического расчета комиссионного (агентского) вознаграждения в 1С 8.3 нужно указать способ расчета, который будет подставляться при регистрации Отчета комитенту (принципалу) о продажах.
Доступны следующие способы расчета: Не рассчитывается, Процент от разности сумм продажи и поступления, Процент от суммы продажи.
Флажок Организация выступает в качестве налогового агента по уплате НДС – устанавливается, если организация выступает в качестве налогового агента по уплате НДС. Тогда по умолчанию устанавливается Вид агентского договора – Нерезидент (п. 2 ст.161 НК РФ).
Заполнение реквизитов договора с комиссионером (агентом) в 1С 8.3
Для автоматического расчета комиссионного (агентского) вознаграждения нужно указать Способ расчета, который будет подставляться при регистрации Отчета комиссионера (агента) о продажах.
Доступны следующие способы расчета: Не рассчитывается, Процент от разности сумм продажи и поступления, Процент от суммы продажи.
Заполнение реквизитов прочих договоров в 1С 8.3
Для таких договоров заполняются только общие реквизиты и реквизит Срок действия.
Срок действия – в зависимости от срока действия, договор считается краткосрочным (менее года) или долгосрочным и влечет за собой установку счетов учета по операциям по кредитам и займам: 66.01 “Краткосрочные кредиты” и 67.01 “Долгосрочные кредиты”.
Заполнение карточки договора с контрагентом в 1С 8.3
В карточке договора сверху находятся разделы: документы, присоединенные файлы, счета расчетов с контрагентами.
- Документы – открывается список всех документов (в том числе и не проведенных), при создании которых был указан данный договор:
- Присоединенные файлы – открывается список файлов, подгруженных к данному договору. Например, скан печатного экземпляра самого договора либо доп. условия к нему:
Как загрузить договор с контрагентом в 1С 8.3
При нажатии на кнопку Добавить можно загрузить либо файл либо изображение со сканера. При добавлении со сканера откроется окно работы со сканером. Загруженные файлы хранятся в отдельных папках, которые создаются для каждого объекта.
Если по кнопке Еще выбрать пункт Предпросмотр, то при просмотре присоединенных изображений в специальном окне можно будет просмотреть его содержимое:
Пиктограмма Электронная подпись и шифрование предлагает для выбора список команд:
Работа с шаблоном договора в 1С 8.3
По кнопке Договор – можно распечатать договор, выбрав предварительно шаблон формирования договора.
Можно выбрать любой готовый подходящий шаблон и сформировать договор. Шаблоны договоров в 1С 8.3 можно вызвать также из документа Счет покупателю:
Важно: перед формированием договора в 1С 8.3 необходимо проверить, чтобы были заполнены все данные по организации: наименование, список ответственных лиц, реквизиты для оплаты; по контрагенту: наименование, контактное лицо, реквизиты для оплаты; и договору – раздел подписи:
После этого сформируется корректный договор, в котором заполняются все нужные данные:
Если в печатной форме договора присутствуют желтые поля, то это значит, что в базе 1С 8.3 имеются недозаполненные данные:
Как создать свой шаблон договора в 1С 8.3
Раздел Справочники – Покупки и продажи – Шаблоны договоров – Создать – Новый шаблон:
Откроется форма для создания шаблона. Она представляет собой текстовый редактор с понятными пиктограммами для рекадктирования. Добавим ручной текст и вставим реквизиты, которые должны заполняться по данным информационной базы. Это номер договора и дата договора. Сохраним:
В списке шаблонов появился новый шаблон:
После этого сформируем готовый договор по данному шаблону:
Программа 1С 8.3 вывела печатную форму по новому шаблону. То есть при создании шаблона можно вставлять любой текст и задавать заполнение изменяющихся данных по значениям из базы.
Печатную форму договора можно сохранить в присоединенных файлах или в файл на диск:
Также можно отправить по электронной почте, нажав кнопку Отправить.
Шаг 4. Настроить отправку документов по email контрагентам в 1С 8.3
Для отправки электронных писем предварительно должны быть сделаны настройки, описанные в другой статье. Подробнее как сделать настройку почты в 1С 8.3 можно посмотреть в нашем видео уроке:
После успешной настройки будет доступна возможность отправлять присоединенные файлы по электронной почте.
Шаг 5. Удалить дубли контрагентов в 1С 8.3
В некоторых случаях в 1С 8.3 требуется произвести поиск дублирующих элементов справочника Контрагенты. Например, в справочнике Контрагенты стоял отбор по какому-либо признаку и пользователь не заметил, что контрагент уже введен (так как он был скрыт) и ввел его повторно.
Чтобы устранить такую ситуацию, используется обработка Поиск и удаление дублей. (в БП 2.0, ЗУП 2.5, ЗиК 1.0 аналогичная обработка Поиск и замена значений). Раздел Администрирование – Поддержка и обслуживание.
Более подробно о поиске и удалении дублей в 1C 8.3 можно прочитать в другой статье.
Каким образом происходит дублирование контрагентов в справочнике Контрагенты и какие ошибки вызывает это дублирование смотрите в нашем видео:
Шаг 6. Проверка контрагента в 1С 8.3
Данная возможность появилась в конфигурации 1С Бухгалтерия предприятия 3.0, начиная с релиза 3.0.40.31 и дает пользователю получить сведения о контрагенте для оценки благонадежности, масштабах финансовой деятельности и т.д.
Досье можно вызвать по одноименной кнопке в карточке контрагента:
Открывается окно с отчетом по данному контрагенту:
Переключаясь между разделами (Главное, ЕГРЮЛ, Данные программы, Бухгалтерская отчетность, Анализ отчетности, Финансовый анализ, Проверки), можно получить разностороннюю информацию об интересующем контрагенте.
Важно: после того, как в 1С 8.3 Бухгалтерия 3.0 сформирован отчет по контрагенту, каждый из его разделов можно сохранить в форматах mxl, pdf, xls.
- Раздел Главное – отображается информация, собранная и обобщенная по данным из других разделов.
- Раздел ЕГРЮЛ – выводится информация в разрезе юридических адресов, руководителей, уставного капитала, учредителей.
- Раздел Данные программы – выводятся данные, указанные в программе из карточки контрагента.
- Раздел Бухгалтерская отчетность – выводится отчетность за 2012-2013 годы по данным Росстата.
- Раздел Анализ отчетности – выводятся сводные показатели за три года такие как: выручка от продаж, прибыль, денежные средства, основные средства, запасы, чистые активы и т.д.
- Раздел Финансовый анализ – выполняется финансовый анализ предприятия по данным бухгалтерской отчетности контрагента по четырем критериям:
- Оценка риска банкротства;
- Кредитоспособность;
- Рентабельность активов;
- Рентабельность продаж.
- Раздел Проверки – выводятся с ведения о результатах проверок по данным Единого реестра.
См. также:
- Ответственные лица в 1С 8.3 Бухгалтерия 3.0: где найти и как изменить
- Счета учета в 1С 8.3 Бухгалтерия: номенклатура и контрагенты
- Работа с контрагентами в 1С 8.3
Поставьте вашу оценку этой статье:
Загрузка…
Дата публикации: Июн 27, 2016
Поставьте вашу оценку этой статье:
Загрузка…
Одной из основных операций при работе с программой 1С 8.3 является заполнение Справочника Контрагенты, представляющего собой перечень всех поставщиков, покупателей и т.д. принявших на себя те или иные обязательства по договору с которыми работает организация.
Давайте рассмотрим, что собой представляет Справочник «Контрагенты» в 1С 8.3 и как с ним работать.
Справочник «Контрагенты» находится в блоке «Справочники»-«Покупки и продажи»-«Контрагенты».
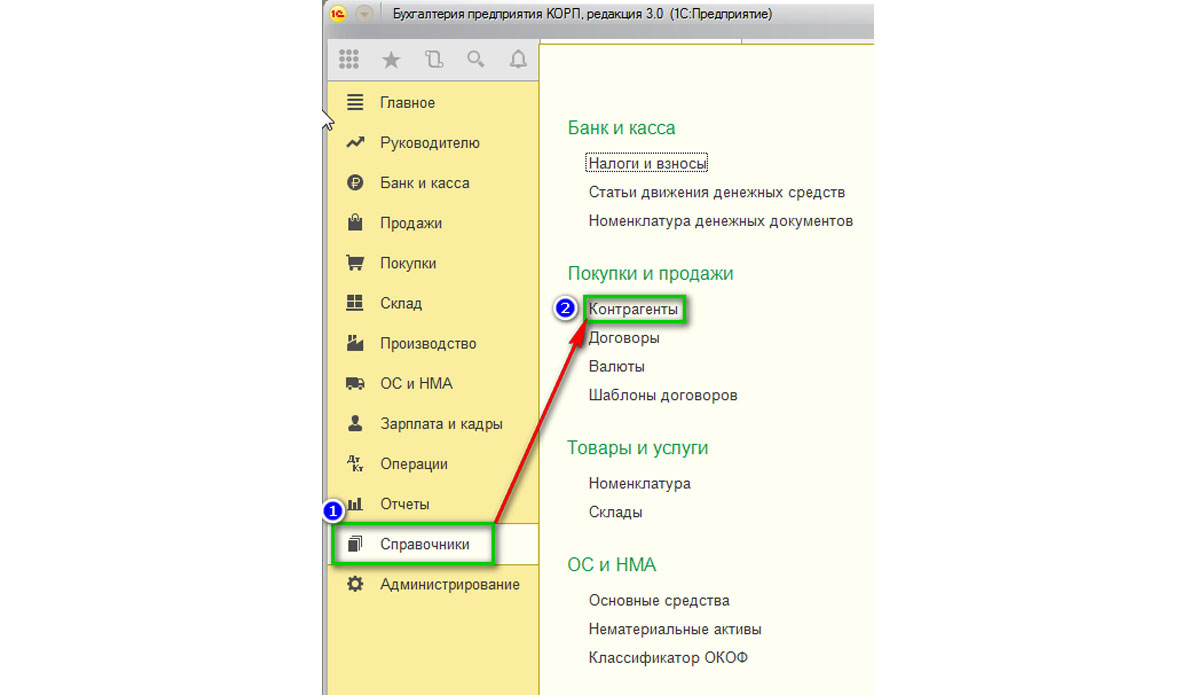
Перед нами открывается журнал с элементами справочника. Для удобства работы мы можем группировать контрагентов по папкам, по любой принадлежности будь то поставщик, покупатель, банк и т.д.
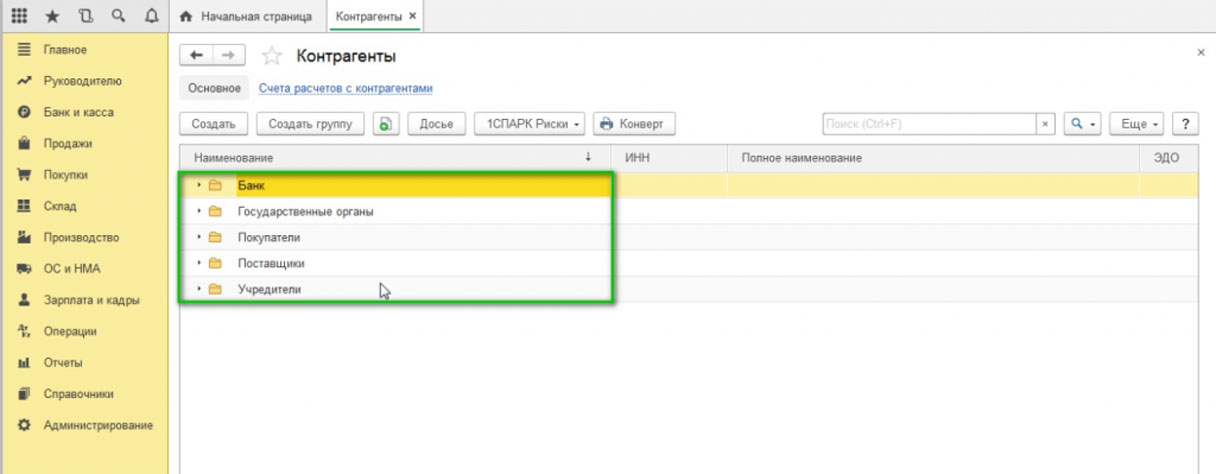
Если нам необходимо создать новую группу для контрагентов, мы выбираем «Создать группу», и перед нами открывается окно «Контрагенты (создание группы)», где необходимо заполнить поле «Наименование», а по желанию и поле «Комментарий». После нажимаем «Записать и закрыть». В справочнике появится новая группа.
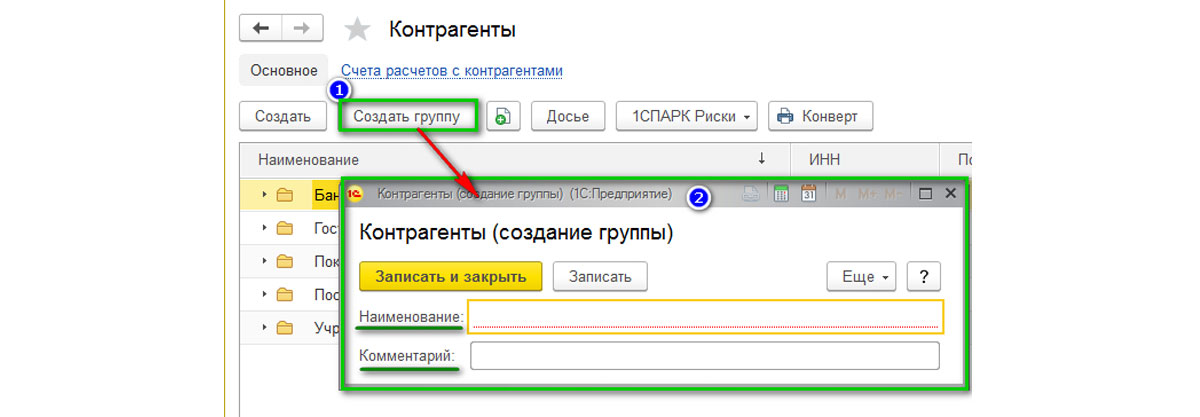
Также для удобства и ускорения работы со справочником «Контрагенты» можно применять разные режимы просмотра элементов.
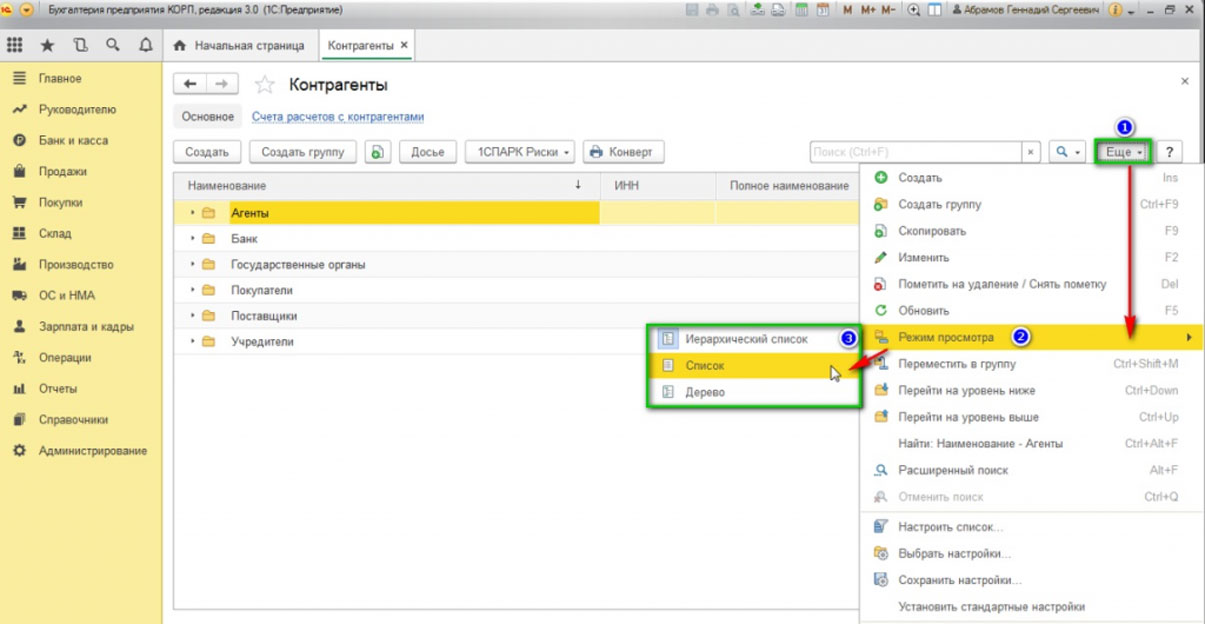
Кликаем на значение «Еще» и в открывшемся списке выбираем «Режим просмотра», где можно указать один из трех вариантов режима просмотра:
- Иерархический – элементы будут отображаться в выбранной группе;
- 5 Список – будут отображены все элементы справочника без учета группировки;
- 6 Дерево – будут отображаться все группы справочника и выбранные элементы в подчинении.
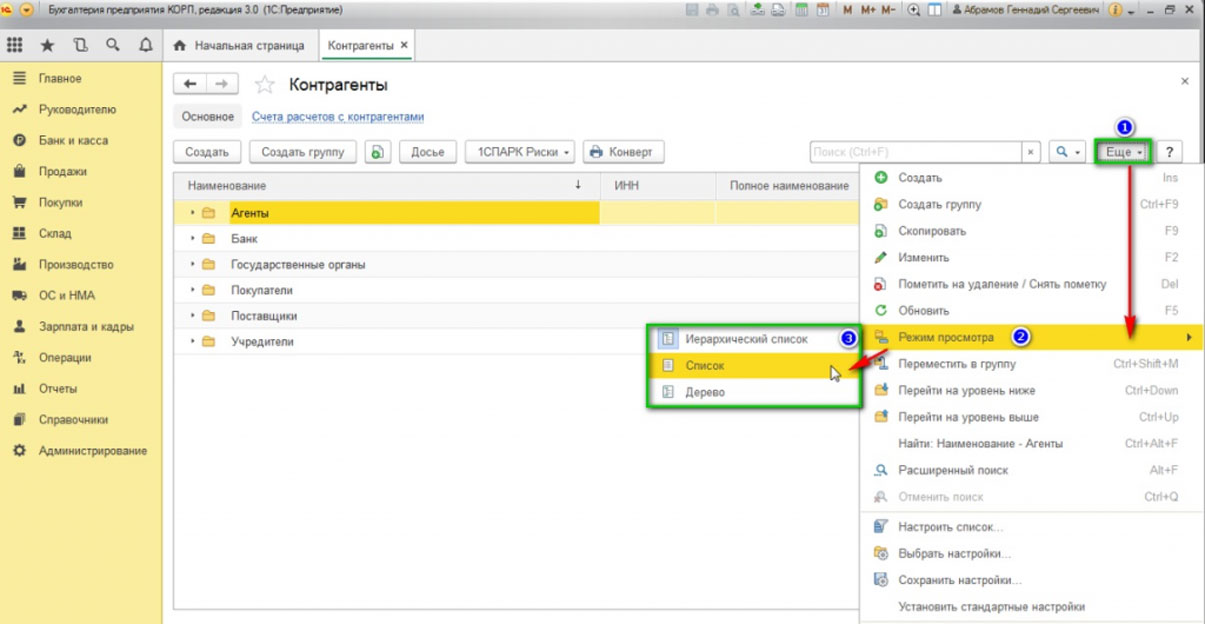
Как создать новый элемент справочника «Контрагенты» в 1С 8.3
Новый контрагент вводится в справочник через значение «Создать».
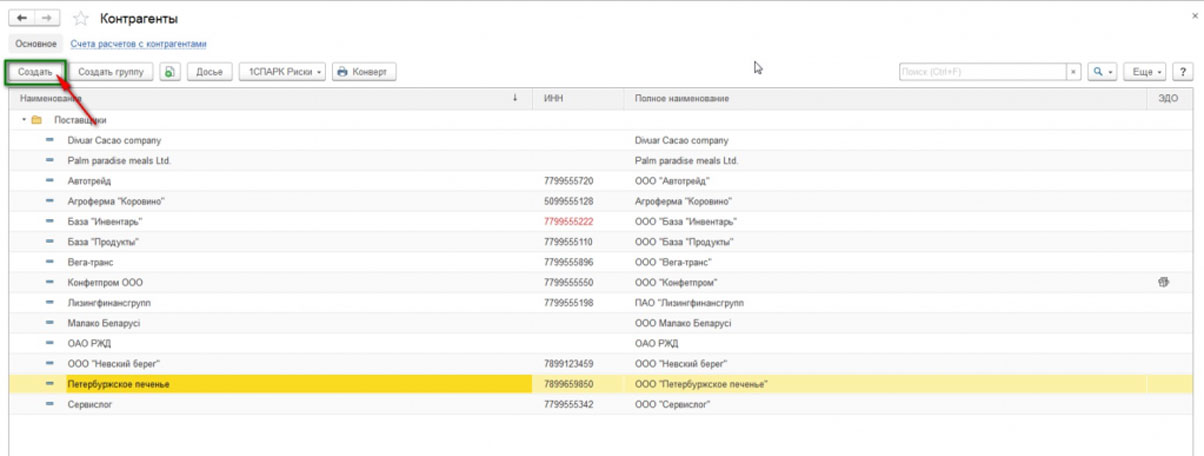
Перед нами открывается пустая карточка контрагента, которую необходимо заполнить.
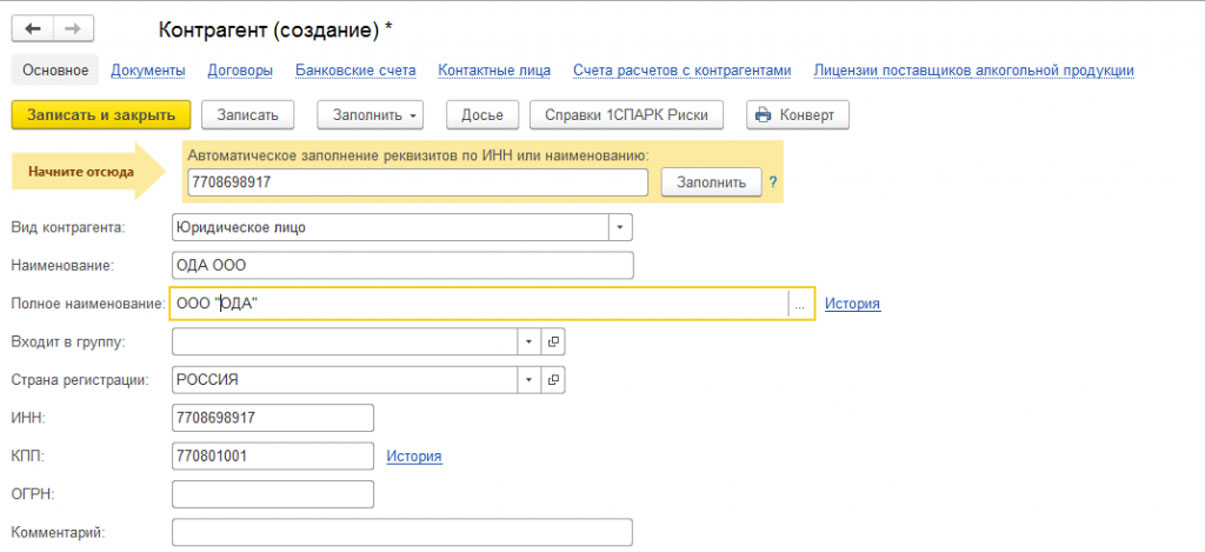
При этом у пользователя есть 2 варианта заполнения карточки Контрагента:
- Автоматически*;
- В ручном режиме.
Заполнение автоматом работает только при подключении «1С Контрагент». При этом:
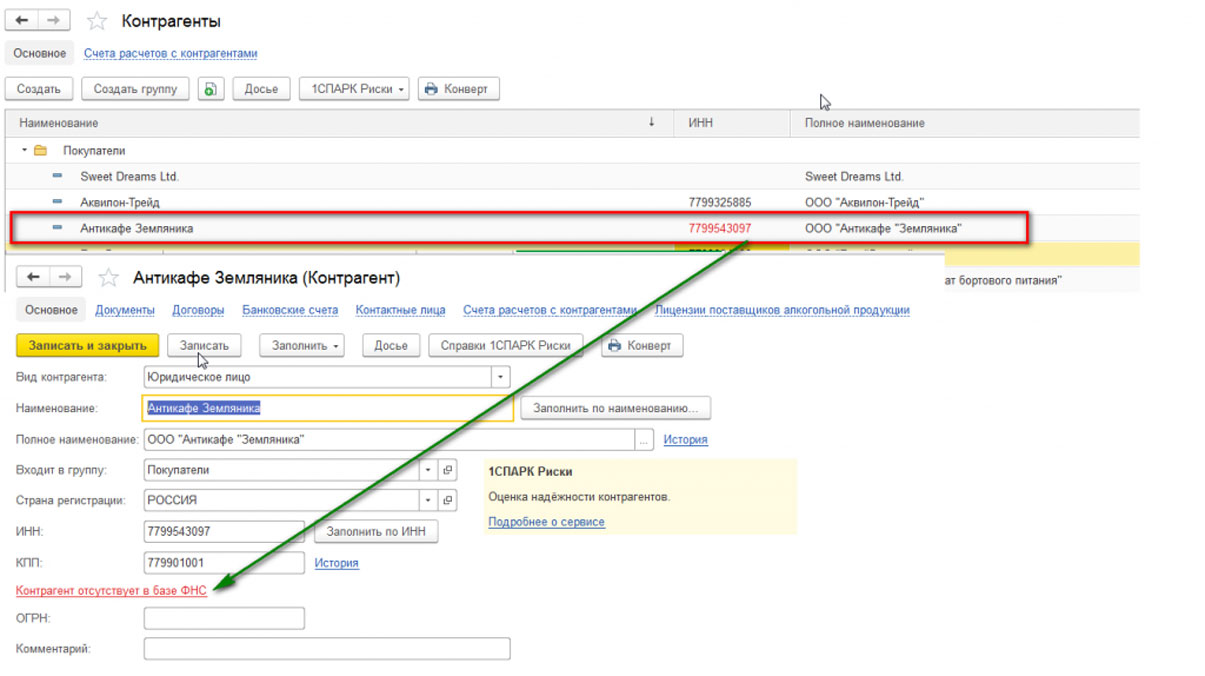
*Если ИНН выделен красным цветом, Контрагент отсутствует в базе ФНС.
При создании контрагента и заполнении карточки в ручном режиме пользователь должен заполнить все основные поля…
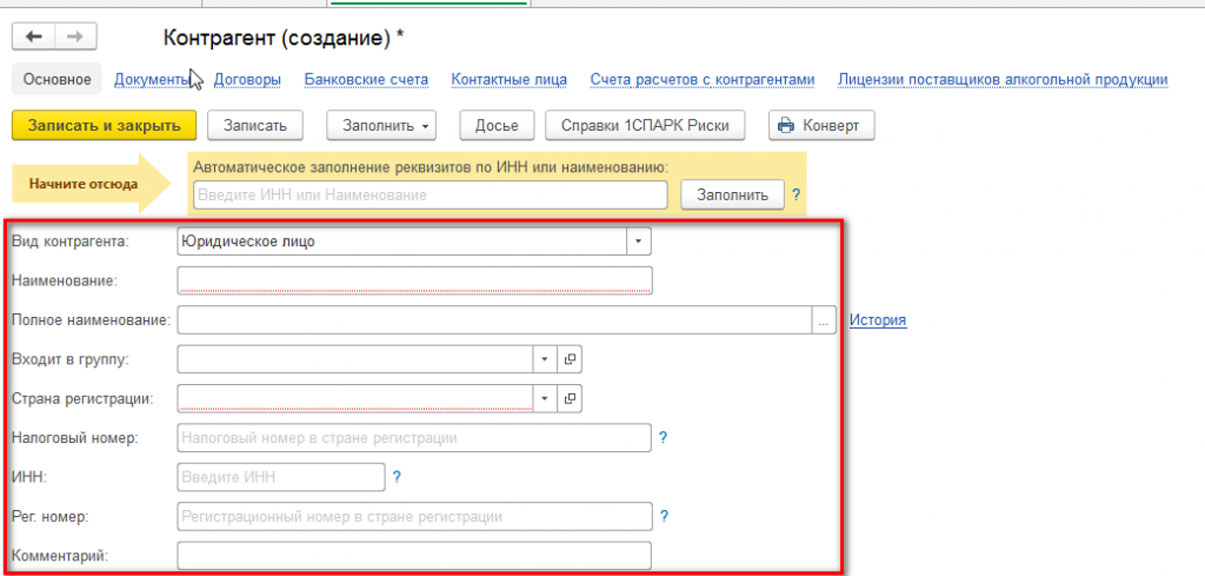
…указать «Вид контрагента» и в выпавшем списке выбрать одно из значений:
- Юридическое лицо;
- Физическое лицо;
- Обособленное подразделение;
- Государственный орган.
В зависимости от выбранного вида контрагента будет изменяться табличная часть документа и поля обязательные для заполнения.
В карточке контрагента имеется функционал «Справки 1СПАРК Риски», который помогает быть в курсе изменений у ваших контрагентов и клиентов: сервис каждый день дает информацию о банкротстве, ликвидации, планах по реорганизации, изменении юридического адреса и руководителя. Сервис помогает отслеживать изменения, использует различные источники информации, включая ЕГРЮЛ и Единый федеральный реестр сведений о фактах деятельности юридических лиц.
Данная опция работает только в случае подключения 1СПАРК Риски.
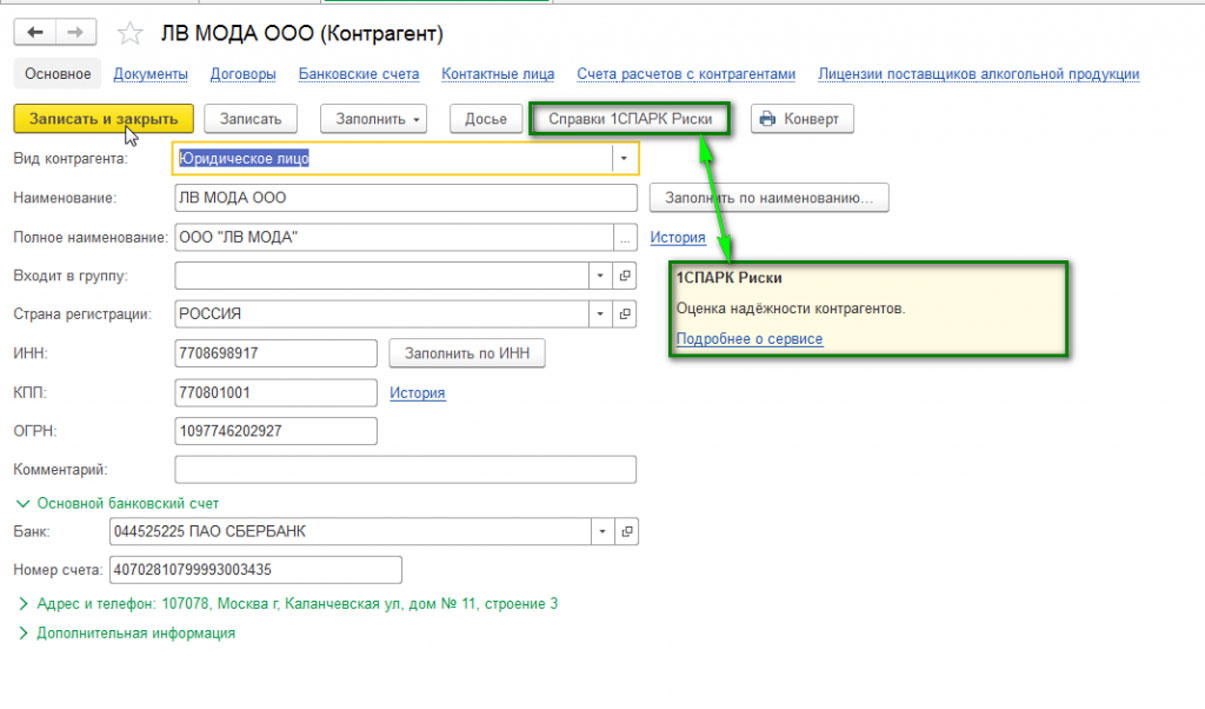
Непосредственно в карточке контрагента мы можем создать банковский счет. Для этого выбираем «Банковские счета»-«Создать».

В открывшейся карточке заполняем такие обязательные для заполнения поля, как банк, номер счета, валюту. Если платежи проводятся через корреспондентский счет, открытый в другом банке, необходимо указать банк для расчетов. Если расчетный счет используется для расчетов по контрагенту государственного заказа, необходимо указать «Государственный контракт».
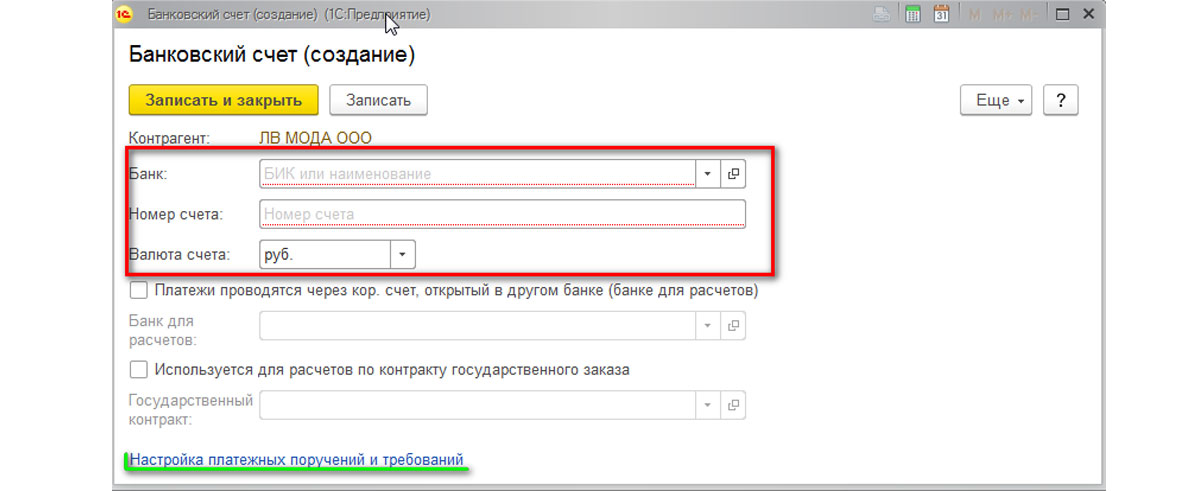
Также можно настроить вывод необходимой информации в платежных поручениях и требованиях. В данной настройке можно прописать:
- Наименование контрагента, которое будет выводиться в поле «Получатель» платежного поручения или в поле «Плательщик» в платежном требовании;
- Обозначить, где будет указываться КПП контрагента (только в платежных поручениях в бюджет или во всех платежных поручениях);
- Написать текст, который будет автоматически выводиться в назначении платежа при создании нового платежного поручения.
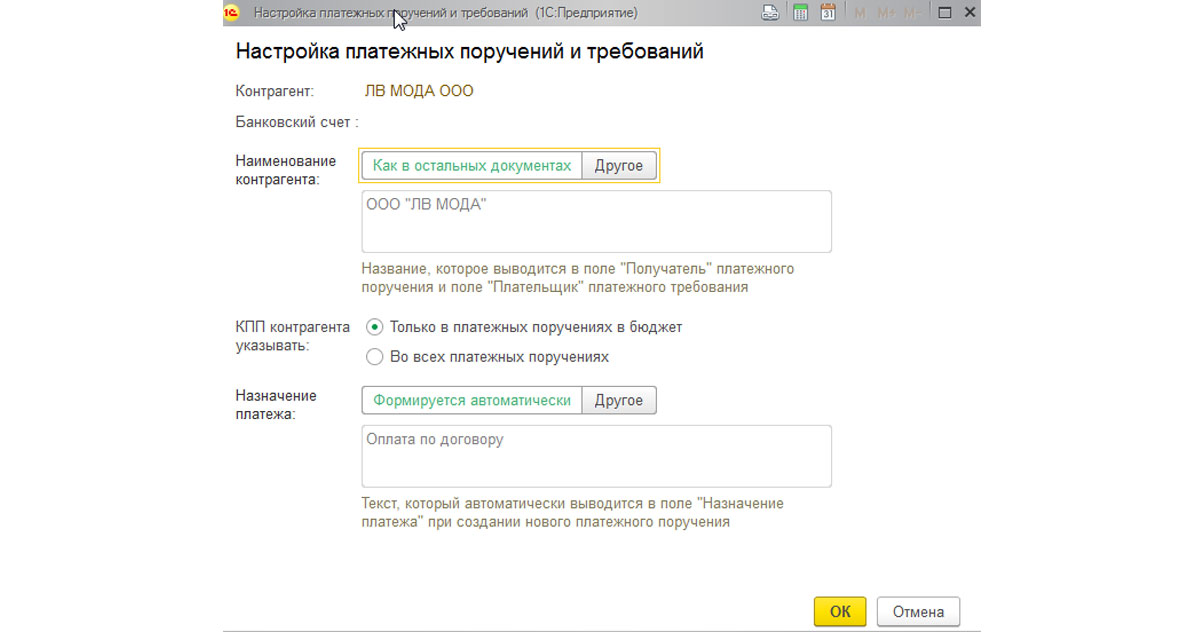
В закладке «Банковские счета» контрагента можно создать множество расчетных счетов, при этом можно указать один из нескольких р/сч «Использовать как основной». При формировании документа списание с расчетного счета в платежном поручении «Основной расчетный счет» будет заполняться по умолчанию.

В карточке контрагента можно сразу создать документ «Договоры». Для этого выбираем «Договоры»-«Создать».
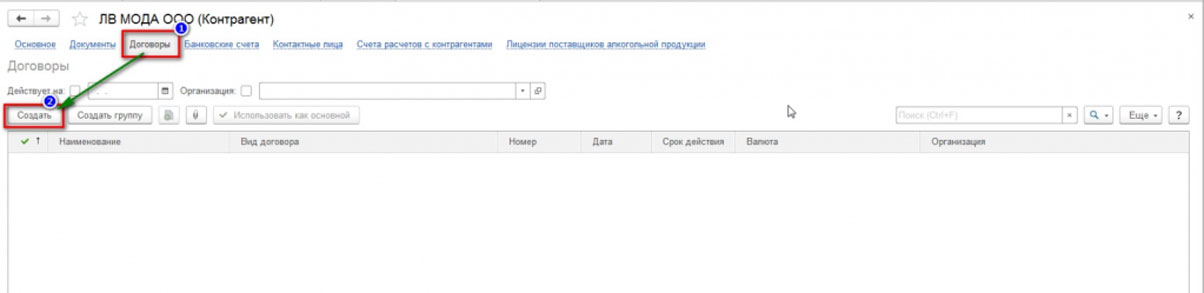
В открывшейся карточке заполняем вид договора:
- С поставщиком;
- С покупателем;
- С комитентом(принципалом) на продажу;
- С комитентом(принципалом) на закупку;
- С комиссионером (агентом) на закупку;
- С факторинговой компанией;
- пр.
Заполняем поля «Номер договора» и «Дата». При этом наименование программа заполняет автоматически, ориентируясь на информацию из этих полей. Прописываем организацию, с которой данный контрагент заключает договор.
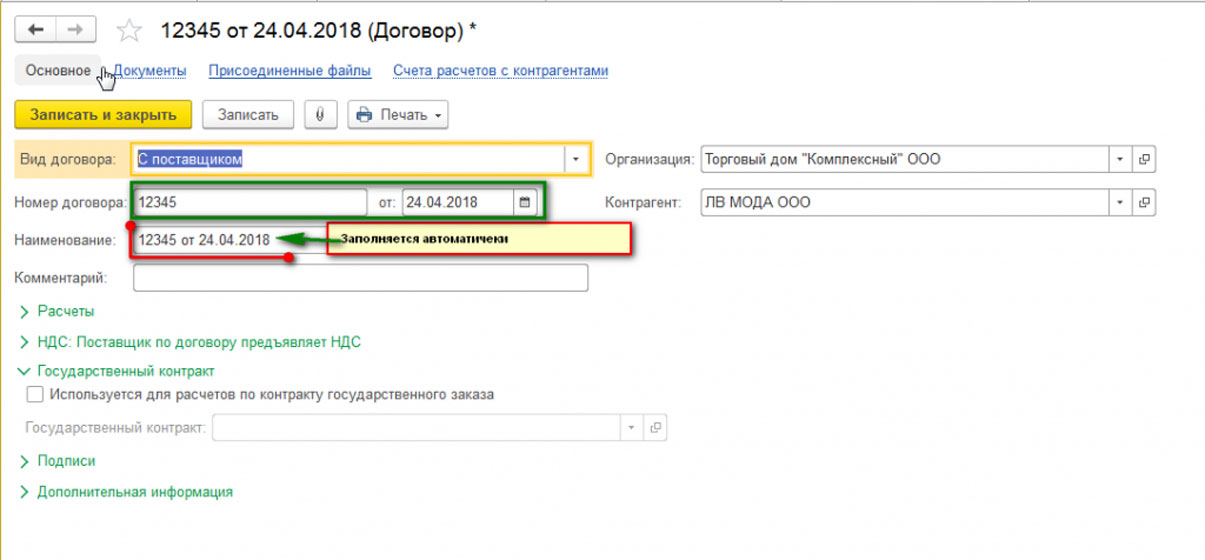
К договору пользователь может присоединить файлы в любом формате.
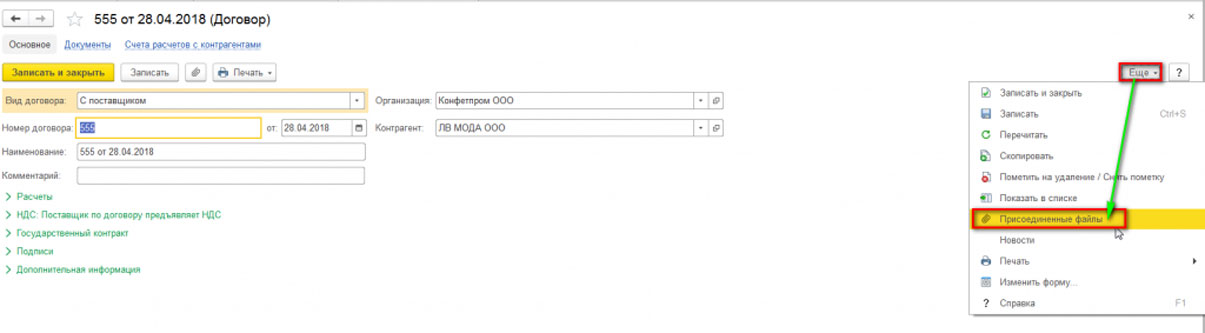
Присоединенные файлы можно просматривать, редактировать (каждая версия отредактированного файла храниться в 1С 8.3, где при необходимости их можно просмотреть, когда, в какое время, а также какой пользователь редактировал прикрепленный файл), распечатывать документ.
Важно помнить, что, после того как пользователь отредактировал прикрепленный файл, файл необходимо освободить от редактирования через «Еще»-«Завершить редактирование».
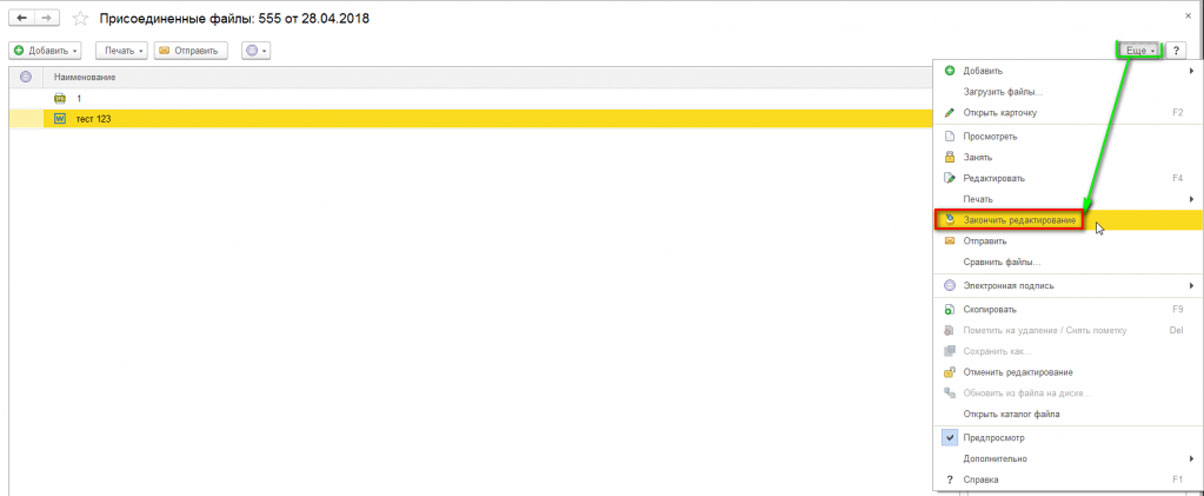
В закладке «Договоры» контрагента можно создать множество элементов договоров, при этом можно указать один из нескольких «Использовать как основной». При формировании документов в программе договор будет заполняться по умолчанию.
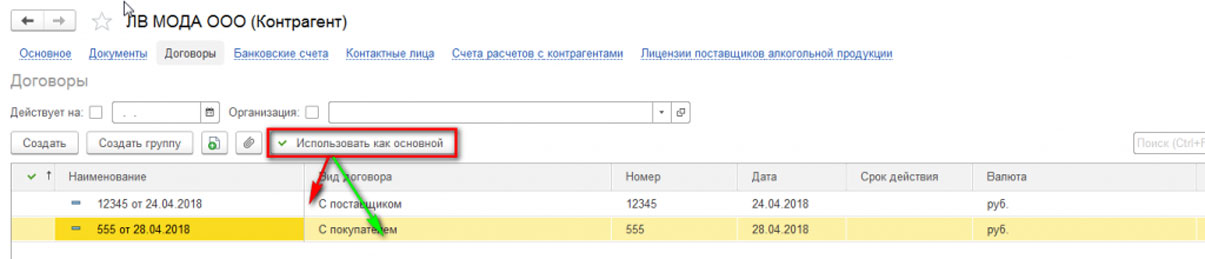
В карточке контрагента существует возможность сохранять историю изменения полей «Полное наименование» и «КПП». Если у контрагента изменился «КПП» или «Полное наименование» необходимо в «Истории» внести дату и новое значение. После внесения изменений в программу данные во всех документах до указанной даты в истории будут брать значение начального реквизита, а в документах, начиная с даты нового значения, будет указываться новое значение реквизита.

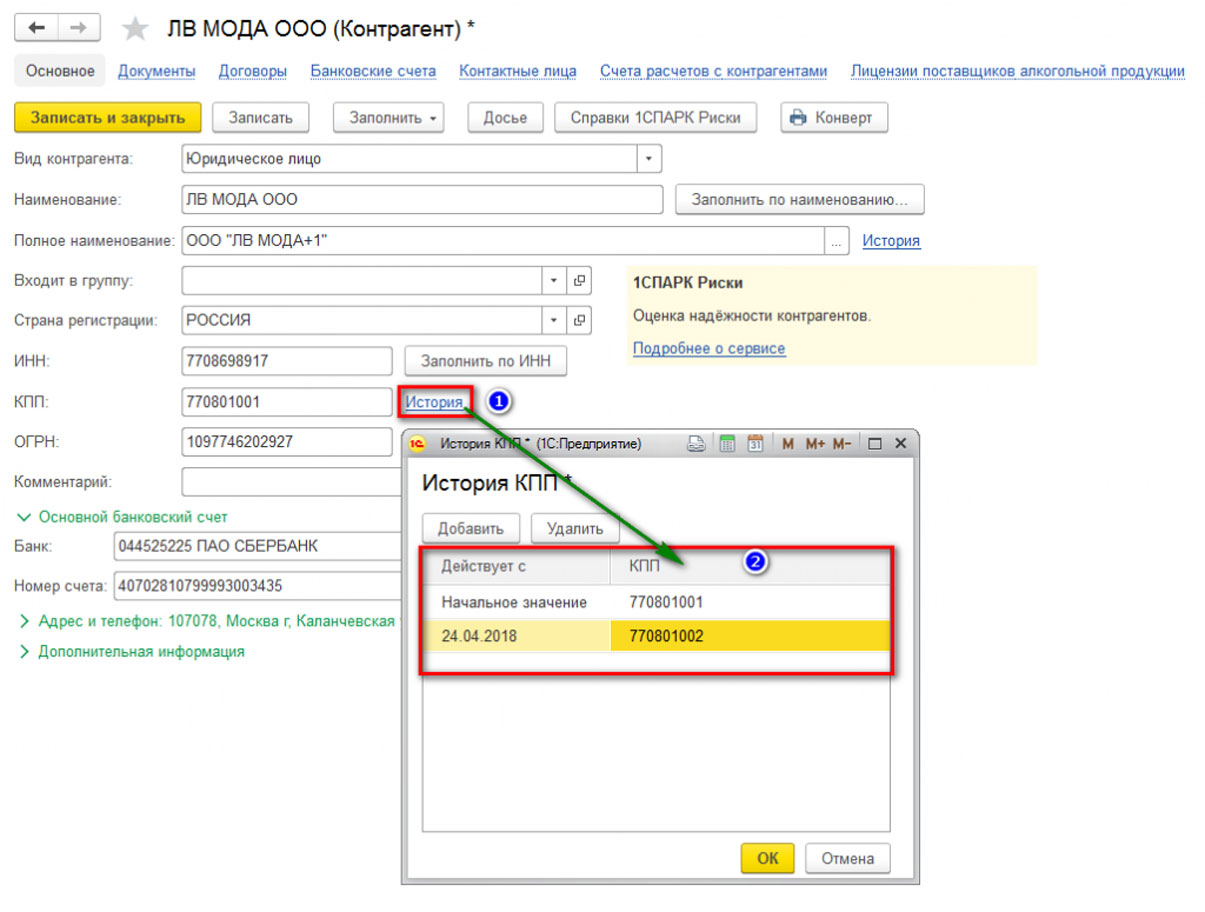
В карточке «Контрагент» есть возможность просмотреть все документы, в которых указан текущий контрагент, его расчетные счета, договора. Для этого выбираем «Документы». В открывшемся списке отобразятся все документы контрагентов, которые при необходимости можно отсортировать по договору или организации. У пользователя есть возможность просмотреть проводки по интересующему документу, выбрав интересующий документ и нажав значок «Показать проводки и другие движения документа» (Дт/Кт).
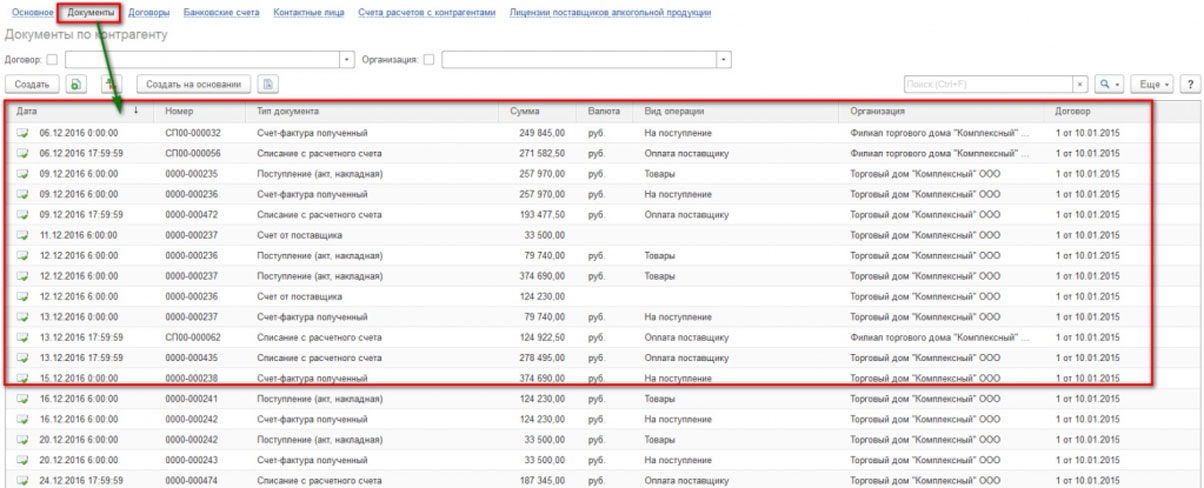
В заключение рассмотрим функционал, предусмотренный для удобства рассылки писем контрагентам.
В 1С 8.3 есть возможность настроить и распечатать конверт, с заполненными автоматом адресными строками и индексом.

Пользователю предлагается выбрать вариант заполнения адреса контрагента-получателя:
- Почтовый;
- Юридический;
- Фактический.
Адрес заполнится автоматически из карточки контрагента.
Также можно выбрать один из трех вариантов формата конверта и вывести на печать логотип организации (загрузить логотип организации можно в реквизитах организации в, разделе «Логотип и печать»).
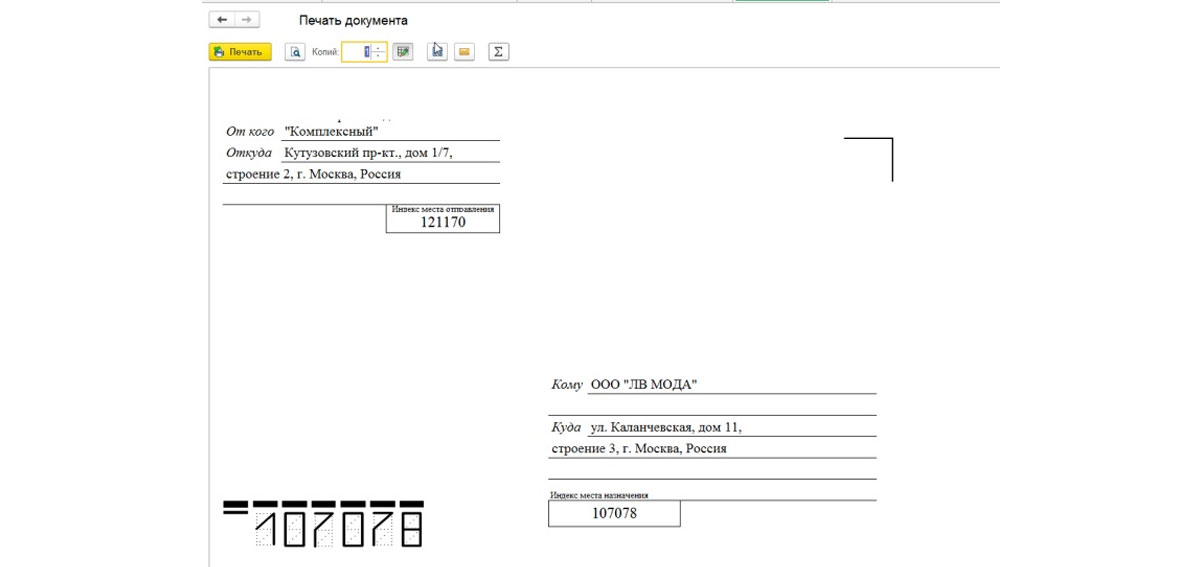
После выбранных настроек, отобразится печатная форма документа, где пользователь может сохранить ее в любом формате, либо сразу отправить на печать. Если у вас регулярно возникают вопросы по настройке программ 1С, обратитесь за консультацией программиста 1С в нашу компанию, позвонив по телефону или оставив заявку на сайте. Мы свяжемся с вами в кратчайшие сроки и с радостью вам поможем.
Содержание:
1. Справочник «Контрагенты» в 1С
2. Сверка контрагента с Единым государственным реестром налогоплательщиков
3. Досье контрагента, Все по контрагенту, Лента контрагента.
1. Справочник «Контрагенты» в 1С
Программа 1С:Документооборот в рамках справочника «Контрагенты» в 1С предоставляет возможность вести учет юридических и физических лиц, с которыми предприятие ведет договорную деятельность.
При открытии данного справочника первая информация по контрагенту, с которой можно ознакомиться в области просмотра, это – контактные данные контрагента: адрес, электронный адрес, телефон, сайт и прочее. Для удобства некоторые данные выделены гиперссылками с возможностью перехода по ним.
Карточка контрагента в 1С содержит вкладку «Контактные лица» для работы с контактными лицами, без перехода в новое окно.
При включенной интернет-поддержке пользователей в 1С:ДО есть возможность выполнить автоматическое заполнение реквизитов контрагента (наименование полное, ИНН, КПП, ОГРН и пр.) по его ИНН или наименованию данными из Единого государственного реестра юридических лиц (ЕГРЮЛ), что значительно упрощает механизм заведения новых контрагентов. Программой будут предложены все зарегистрированные в ЕГРЮЛ юридические лица с соответствующим ИНН или наименованием, а пользователю нужно выбрать подходящий, дополнительно отфильтровав по региону, адресу.

Среди автоматически заполняемых реквизитов (если заполнение происходит по ИНН или наименованию) может быть — Основной государственный регистрационный номер (ОГРН), который используется для идентификации контрагента и автозаполнения файлов, при этом:
— ОГРН – указывается для юридического лица;
— ОГРНИП – для индивидуального предпринимателя;
— регистрационный номер – для иностранной организации.
Данный номер проходит обязательную проверку при заведении нового контрагента для исключения дублей. В реквизитах, которые ссылаются на контрагента, реализован автоподбор по ОГРН, т.е. при вводе номера система подставит нужного.
Если в настройках программы установлена галочка «Автоматически проверять контрагентов по ЕГРН», то в режиме онлайн при помощи веб-сервиса Федеральной налоговой службы выполняется дополнительная проверка правильности заполнения ИНН и КПП контрагентов. Тут же проверяется доступ и к самому веб-сервису.

2. Сверка контрагента с Единым государственным реестром налогоплательщиков
Таким образом, данная настройка позволяет провести автоматическую сверку создаваемого или изменяемого контрагента с Единым государственным реестром налогоплательщиков (ЕГРН), выдавая соответствующий результат в его карточке рядом с ИНН:
— Контрагент есть в базе ФНС: введены корректные данные и зарегистрирован в ЕГРН со статусом «Действующий» ± 6 дней от момента запроса;
— Контрагент не действует или изменен КПП: введенная комбинация ИНН и КПП зарегистрирована в ЕГРН, но не действует ± 6 дней от момента запроса, что говорит о прекращении деятельности или изменении КПП контрагентом;
— КПП не соответствует данным базы ФНС: указанные КПП и ИНН контрагента отличаются;
— Отсутствует в базе ФНС: указанные ИНН и КПП никогда регистрировались в ЕГРН;
— Неверный ИНН, Недопустимые символы в КПП и т. д.: ошибки при вводе данных.

Если контрагент недействителен, то будет выделен красным шрифтом в полях ИНН и КПП списков и окон выбора. Также он будет выделяться красным при выборе в соответствующем реквизите документов.
Проверка контрагентов по ЕГРН не требует включенной интернет-поддержки пользователей, но выполняется периодически – раз в неделю по регламентному заданию «Проверка контрагентов».
Также из 1С:ДО при введенных фактическом или юридическом адресах есть возможность просмотреть адрес на картах Яндекс.Карты или Google Maps.
Взаимодействие с контрагентами через 1С:ДО выполняется при передаче договоров на согласование, подпись, т.е. при отправке им исходящих документов, как постоянным получателям. Для этого используется список рассылки.

Формирование списка рассылки происходит по соответствующей команде в разделе НСИ и состоит из данных контрагента: наименование, получателя (организация), адресата (ответственное лицо организации), группа доступа контрагента.

1С:ДО предоставляет возможность из карточки контрагента в 1С просмотреть все документы по нему (в списках внутренних, входящих или исходящих документов с последующей работой с документами в рамках контрагента – поиск, создание, изменение, копирование).

И наоборот, при работе со списками документов в системе есть возможность применить режим просмотра по контрагентам.

3. Досье контрагента, Все по контрагенту, Лента контрагента.
Из каждой карточки контрагента имеется возможность вывести отчеты по нему: Досье контрагента, Все по контрагенту, Лента контрагента.
Отчет Досье контрагента предоставляет информацию о виде деятельности, дате регистрации в ЕГРЮЛ и ЕГРИП, юридический адресе, контактах, руководителе и учредителях, наличии связей с другими контрагентами из ЕГРЮЛ и ЕГРИП и пр.

Формирование в 1С отчета по контрагенту требует включенной интернет-поддержки пользователей.
Отчет Все по контрагенту выводит информацию по всем типам документов, мероприятиям, проектам, письмам, где контрагент использовался или как отправитель, или получатель, или непосредственно контрагент.
Лента контрагента выстраивает хронологию использования номера контрагента в системе.
В 1С:ДО также предусмотрена возможность заведения контрагентов не только путем создания их карточки непосредственно в программе, но и путем выгрузки из синхронизированных конфигураций-корреспондентов. Синхронизация происходит на основании данных контрагента (наименование, ИНН, КПП).
Таким образом, программа 1С:Документооборот позволяет вести учет физических и юридических лиц для дальнейшего их использования в договорной деятельности, упрощая механизм заведения карточек по средствам заполнения по ИНН или наименованию, или синхронизации с другими конфигурациями на базе 1С, проведя сверку с данными ЕГРН, выполняя рассылку документов.
Специалист компании ООО «Кодерлайн»
Елизавета Танцюра.