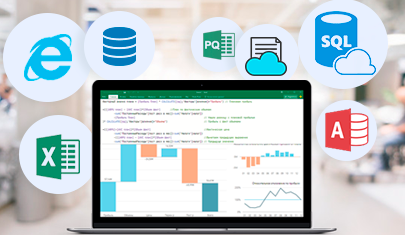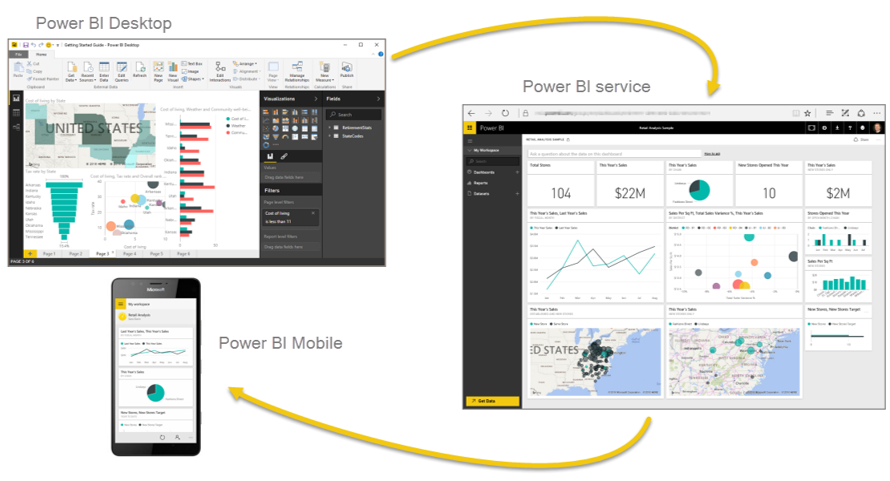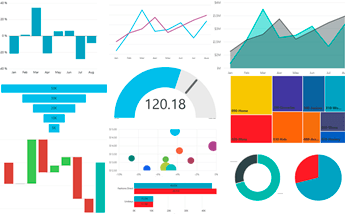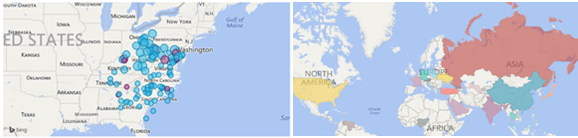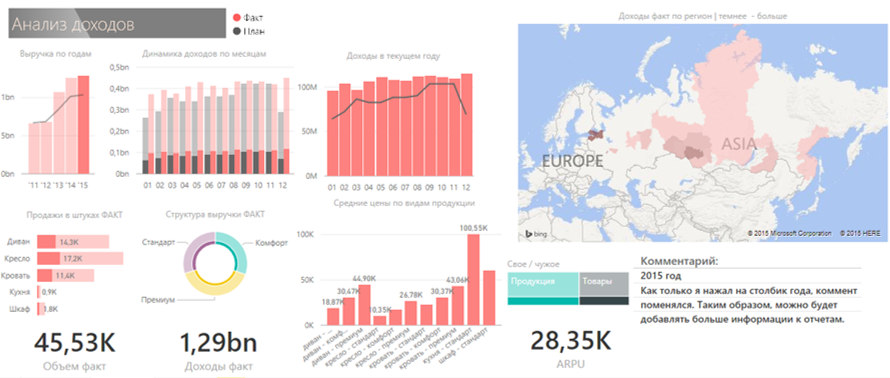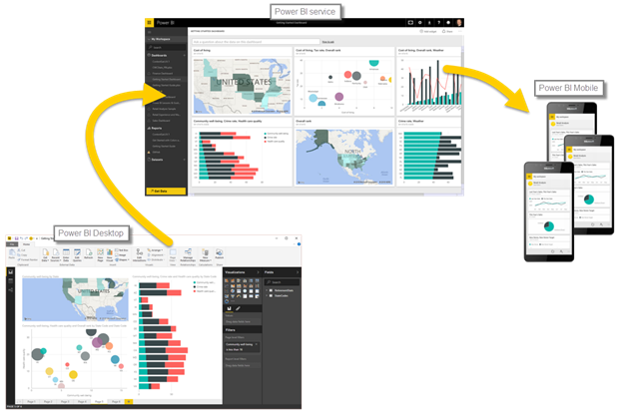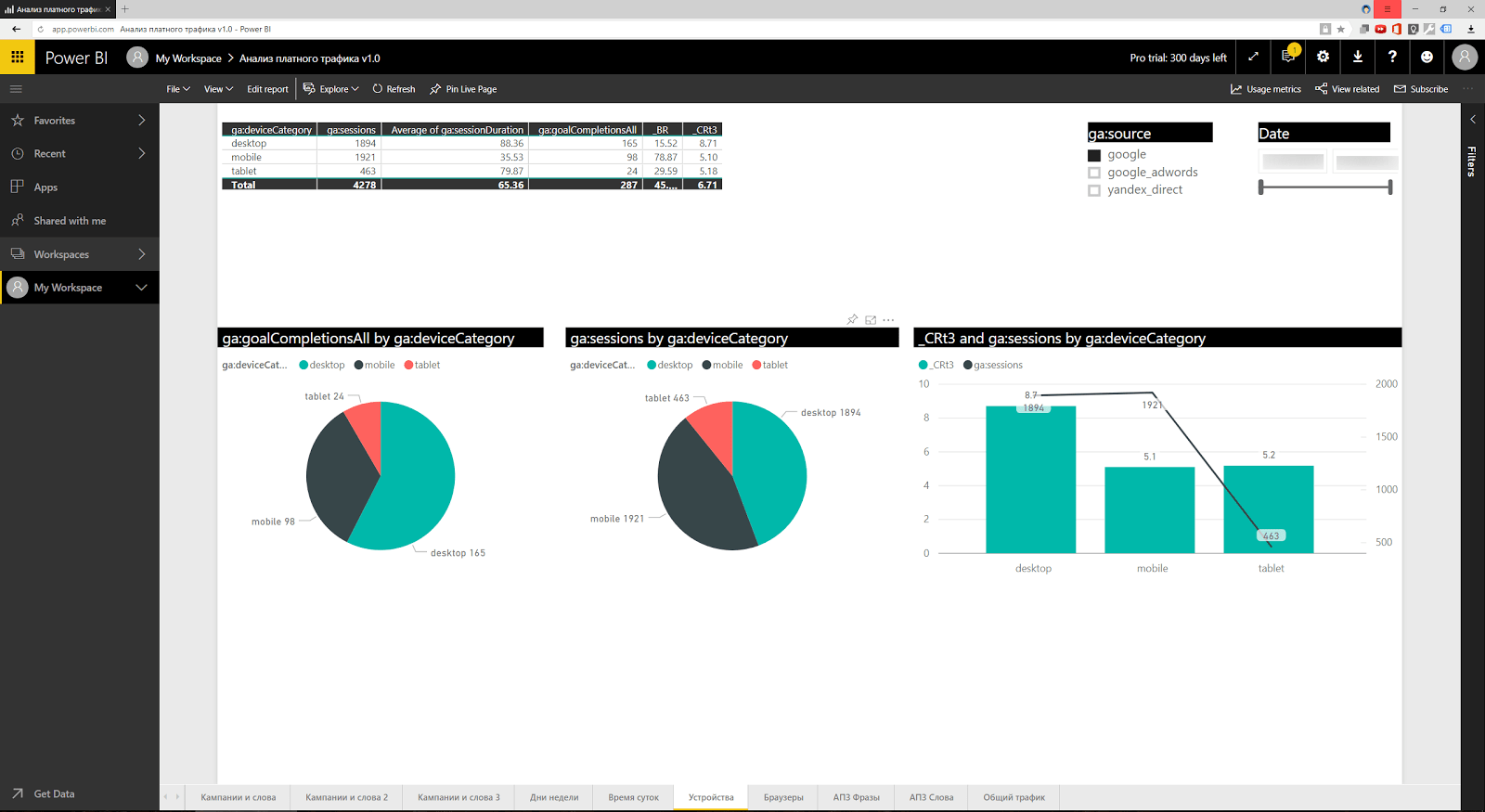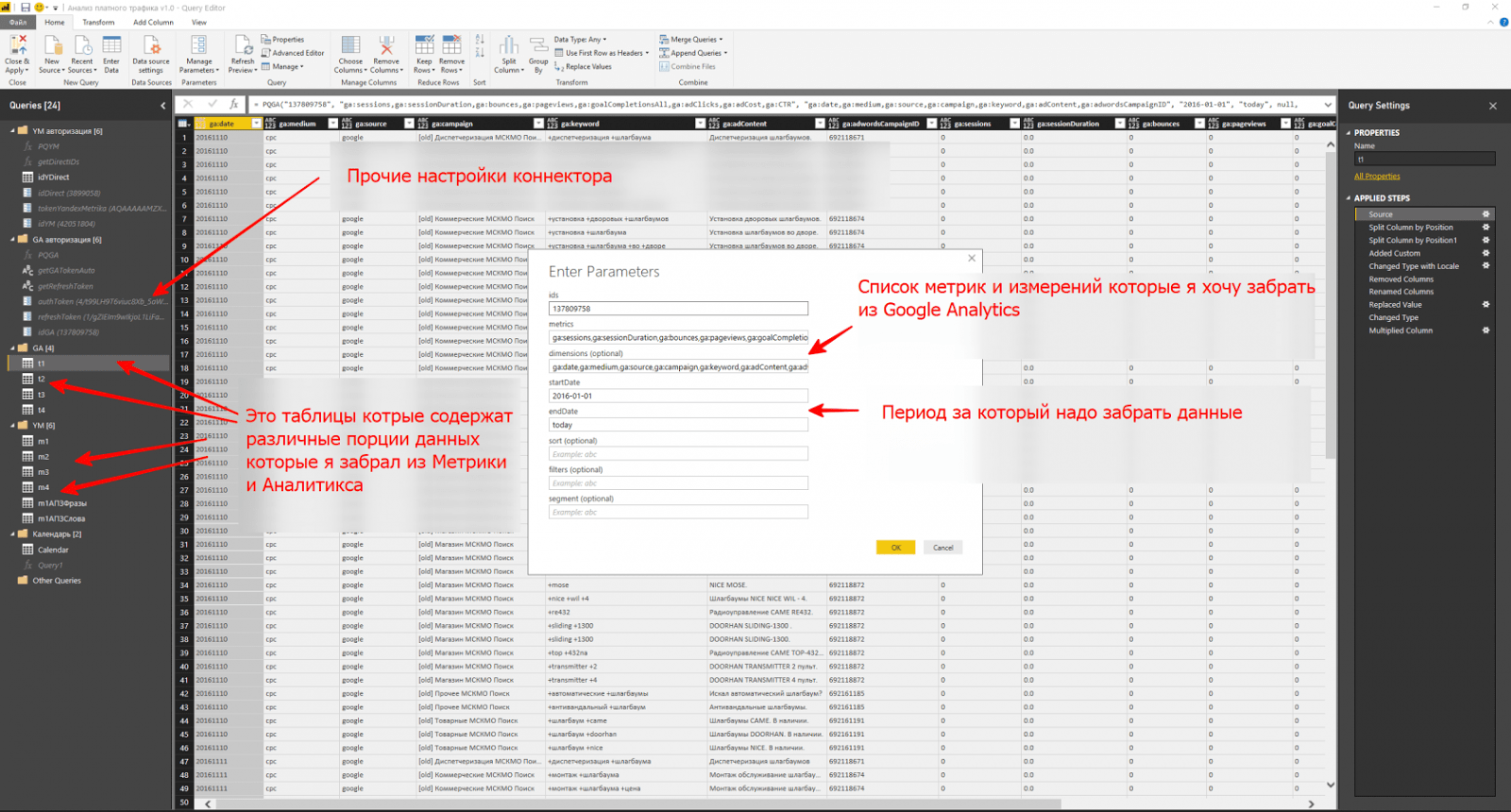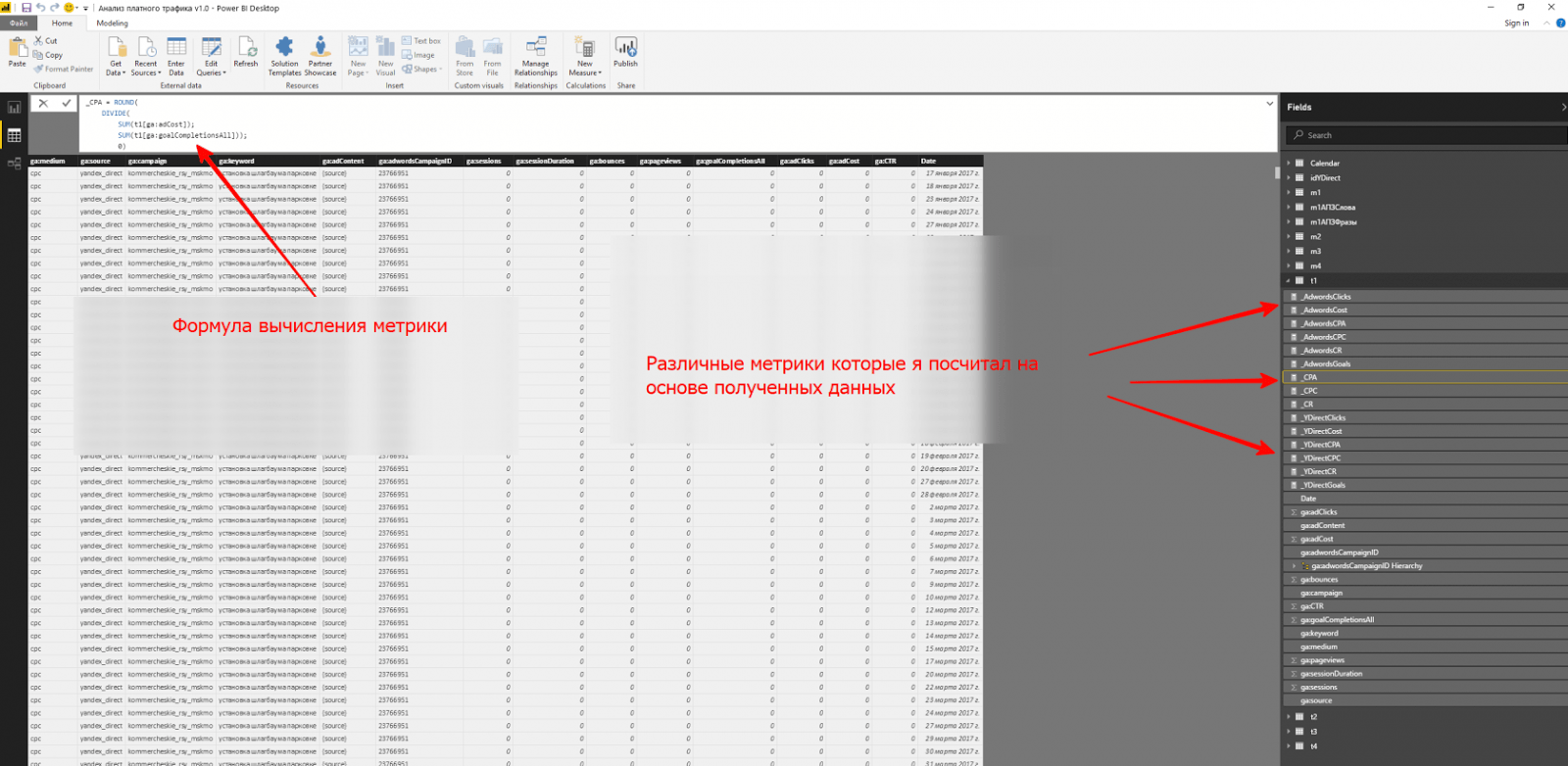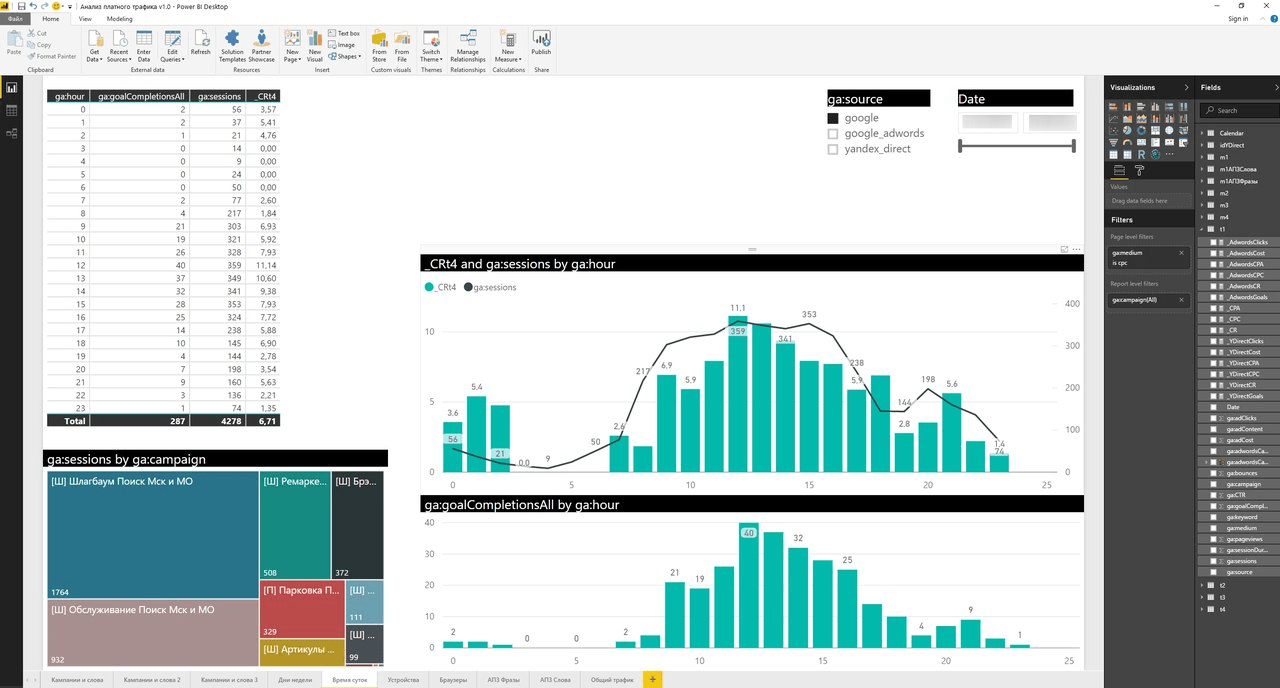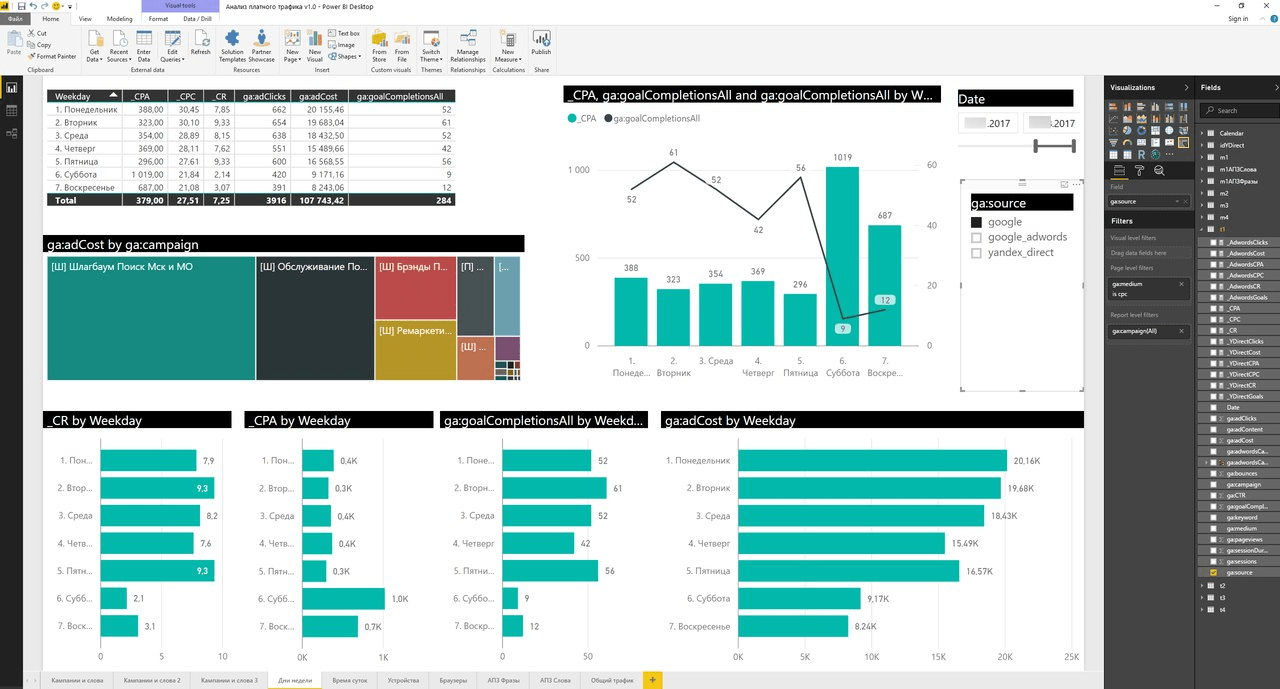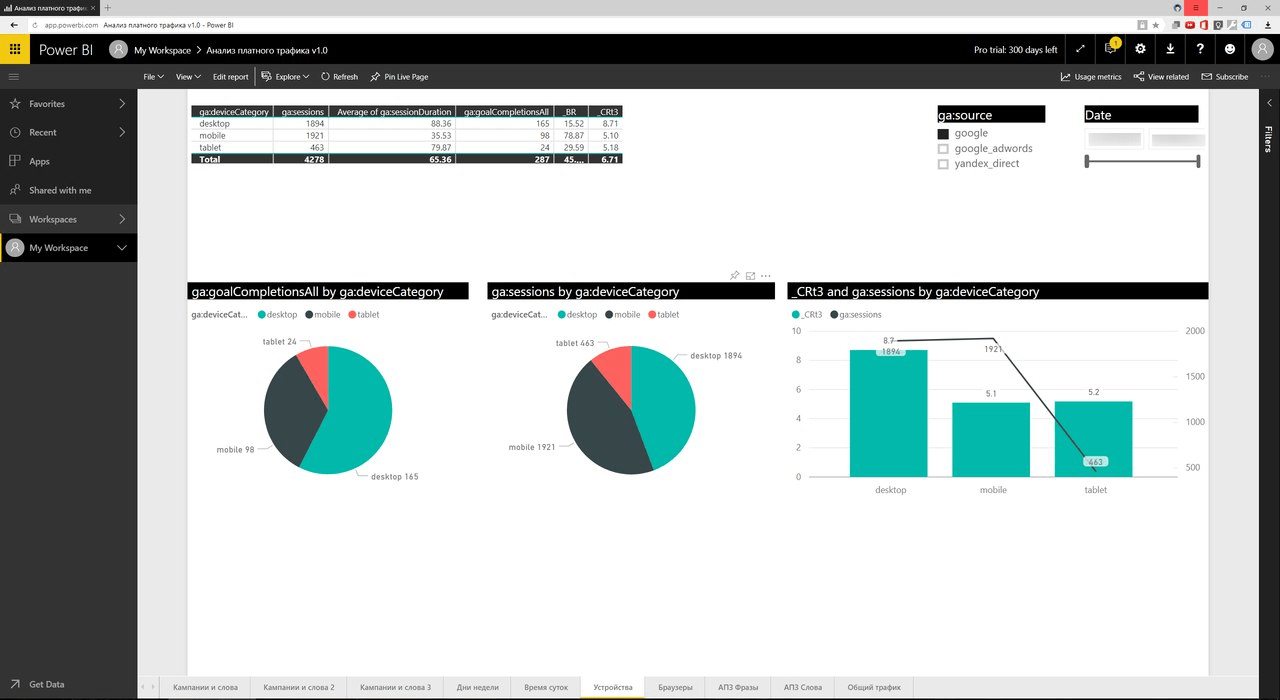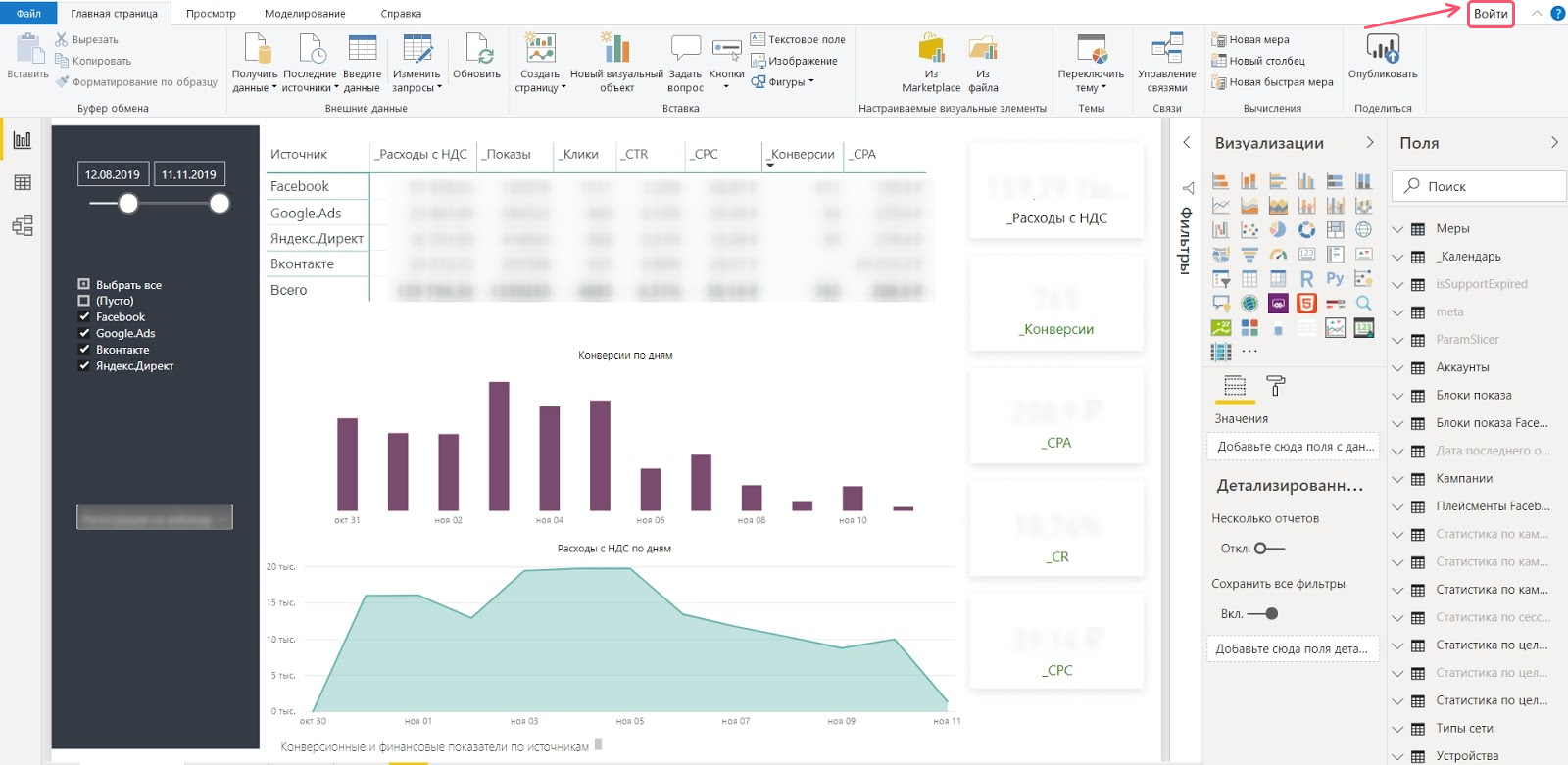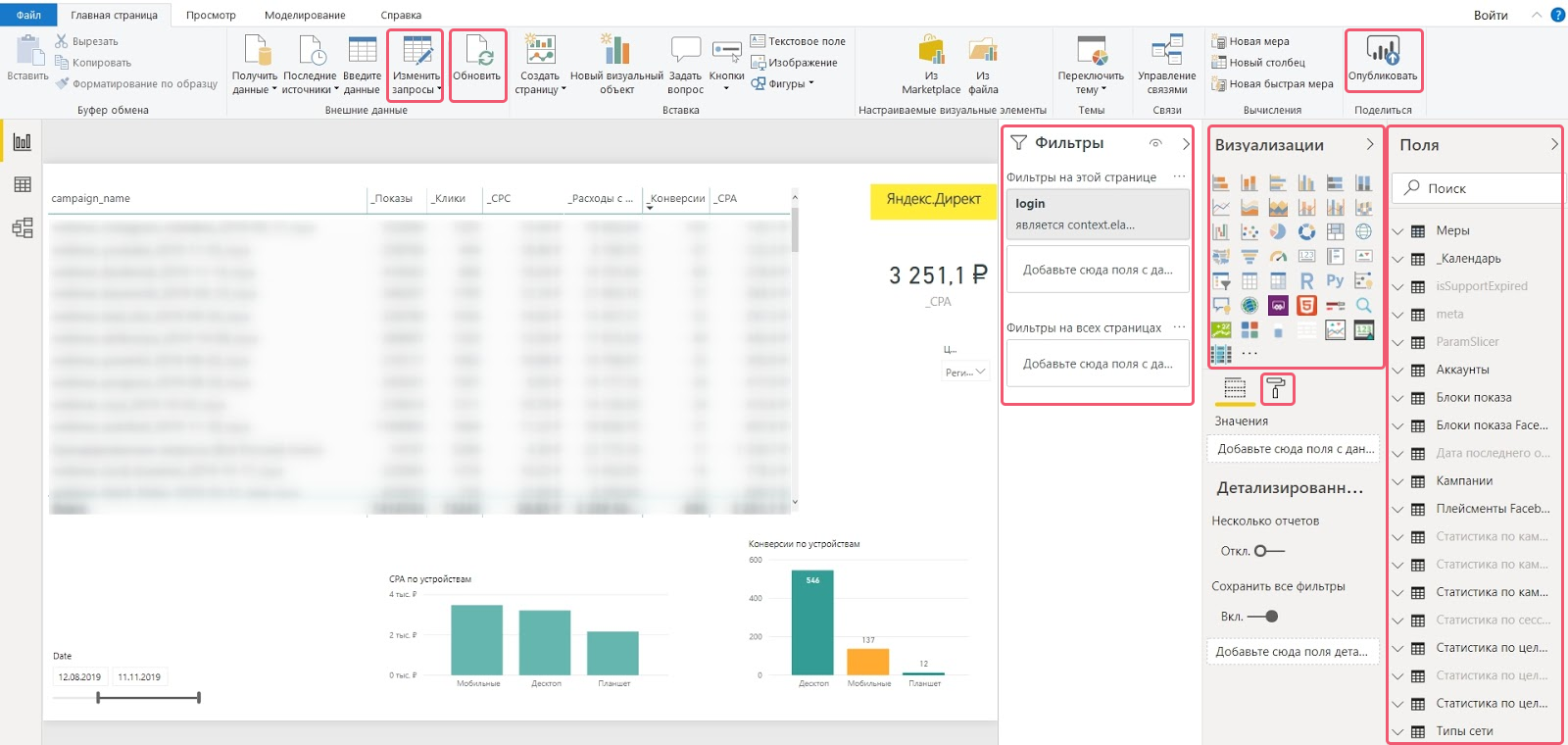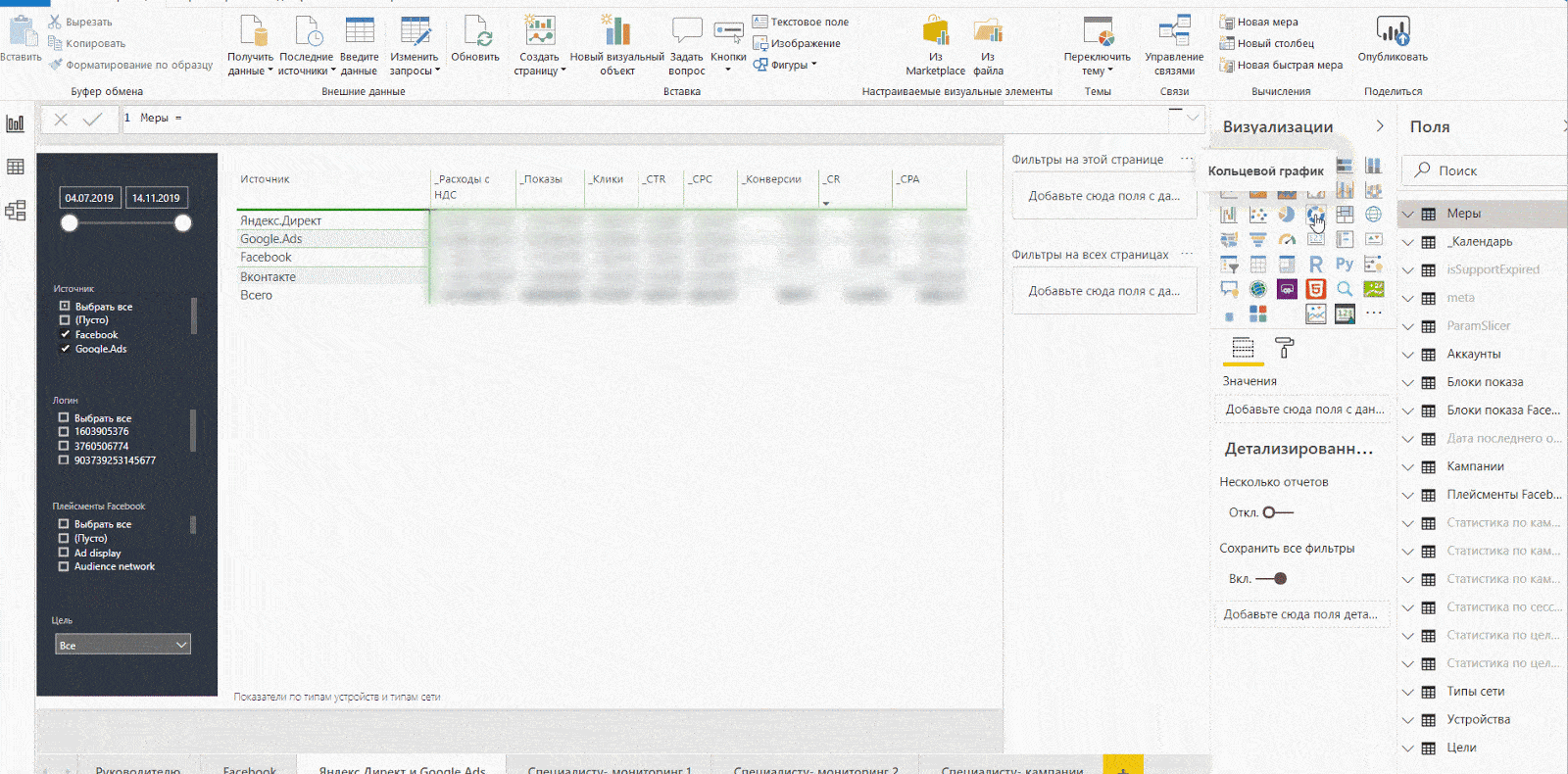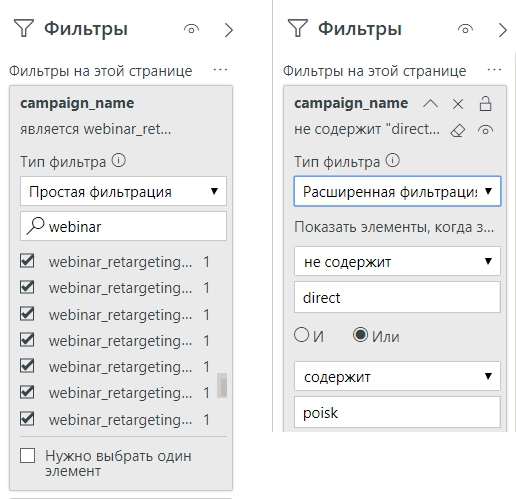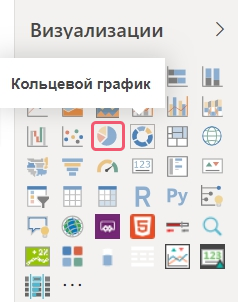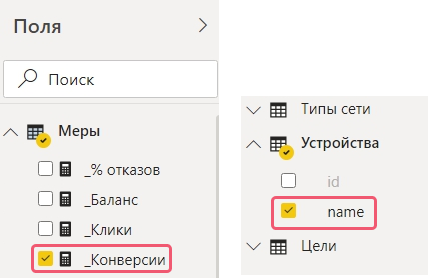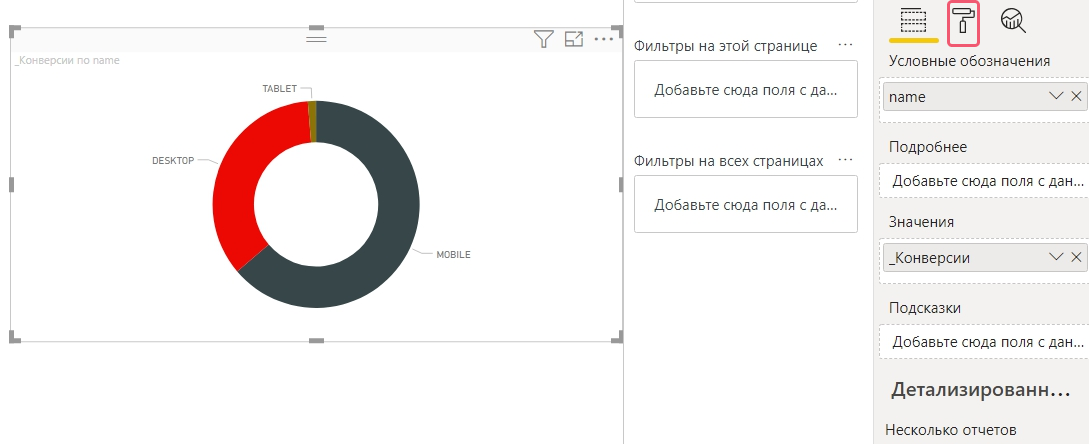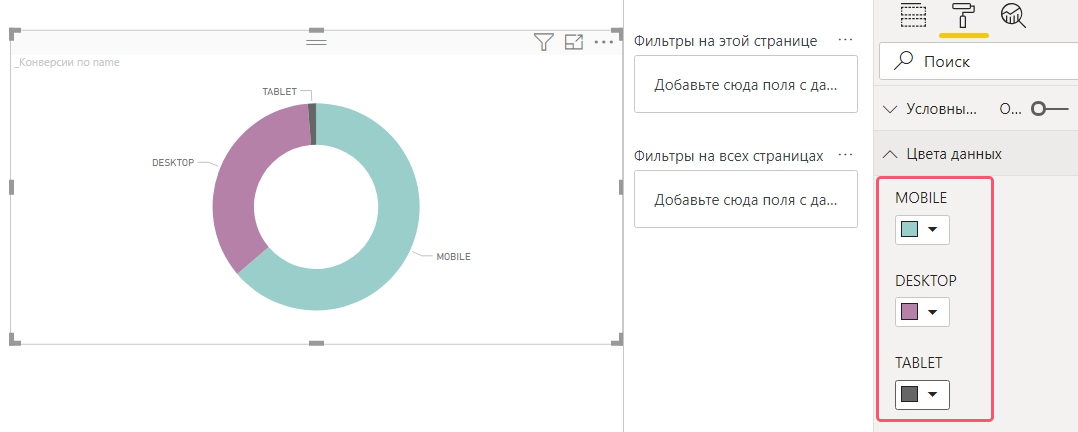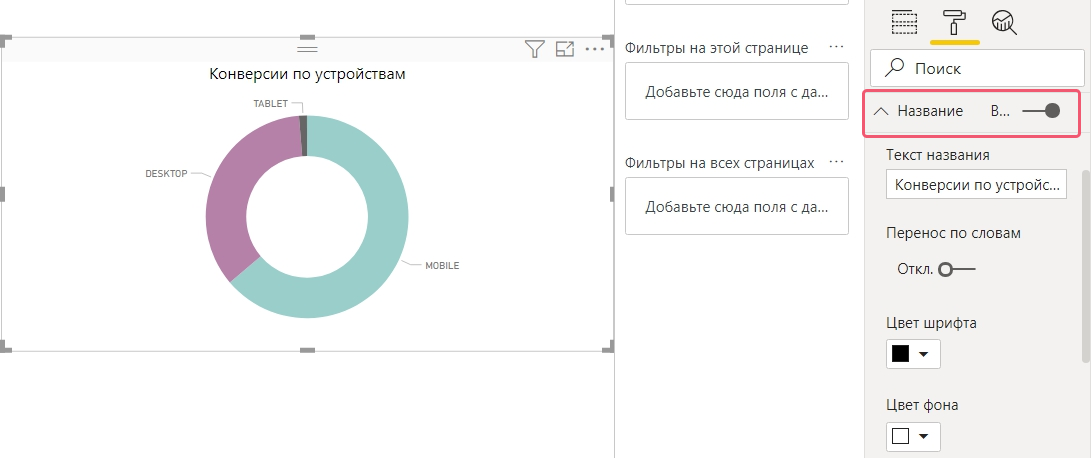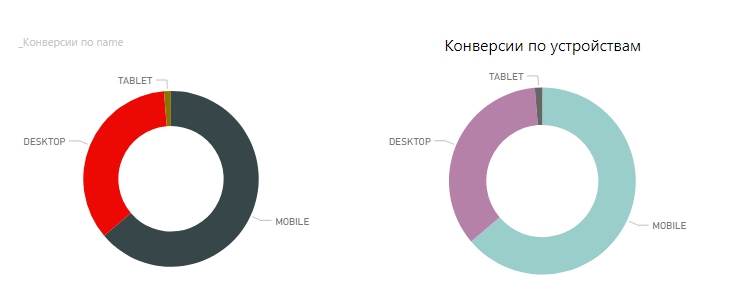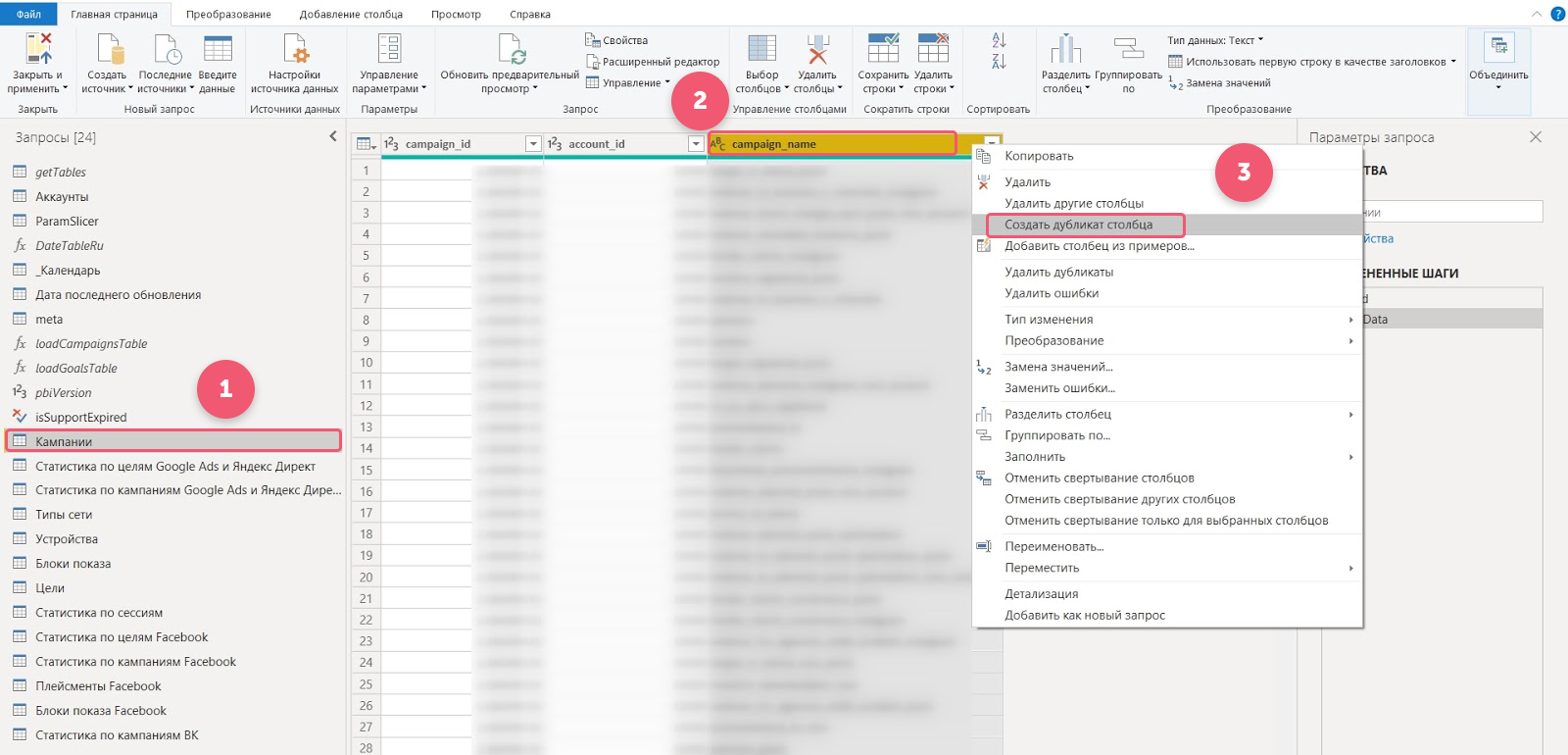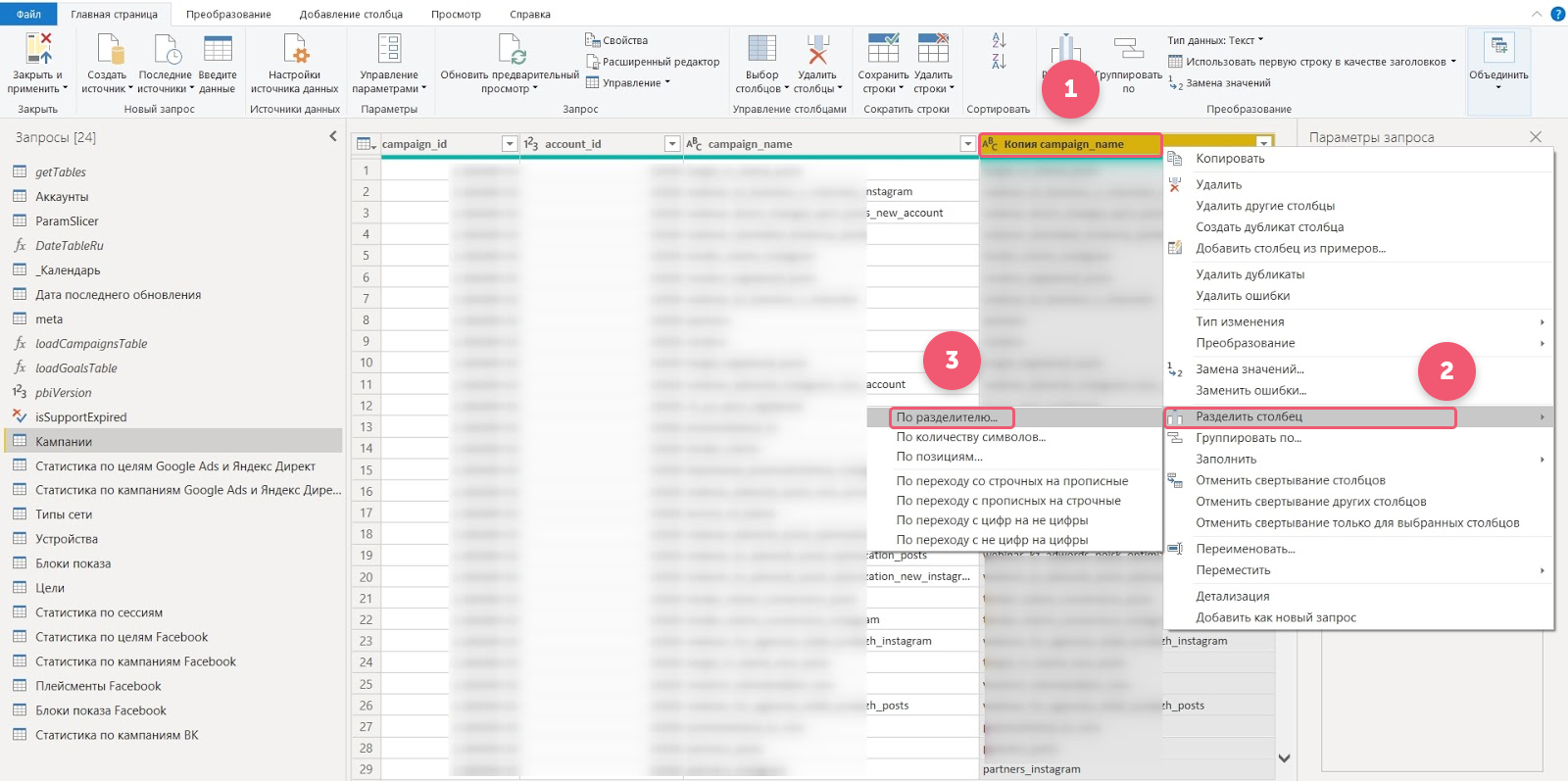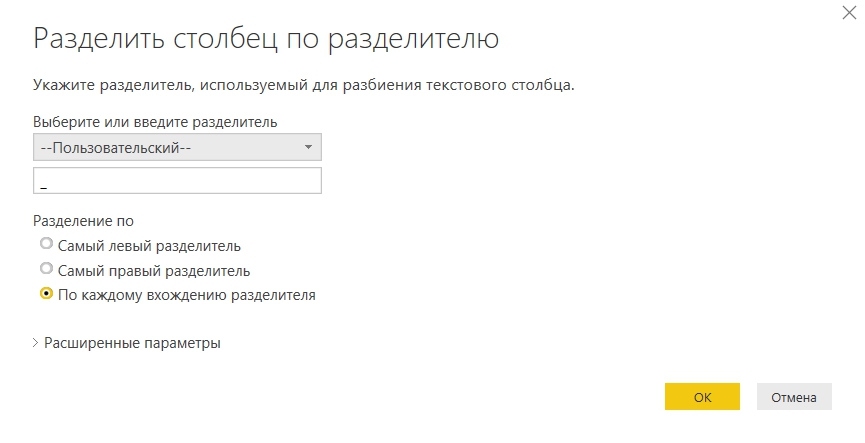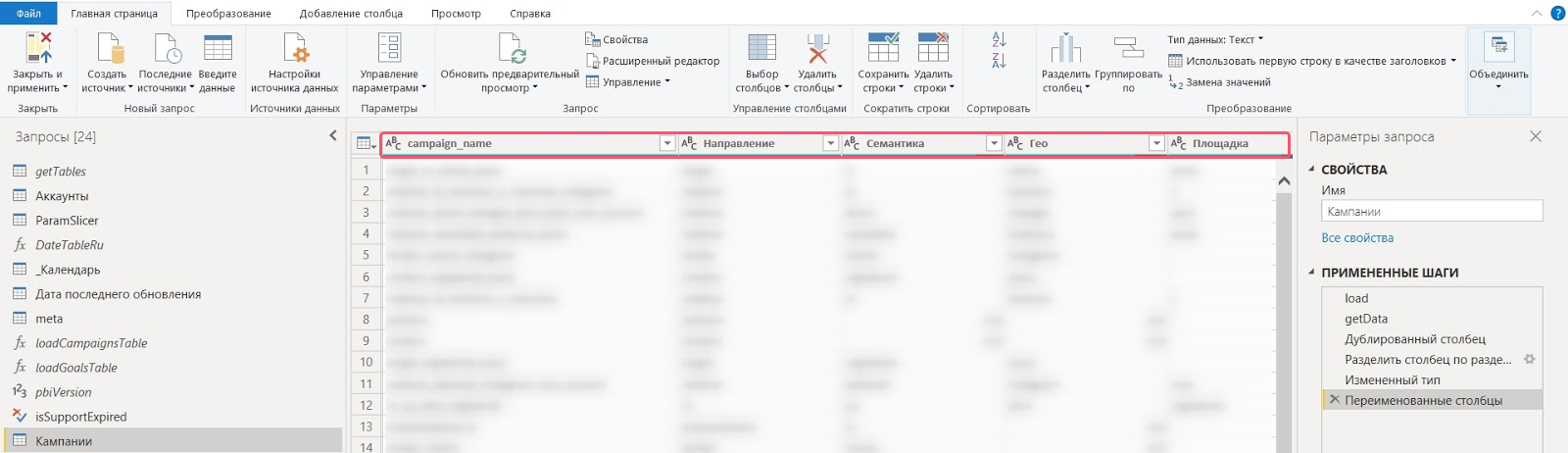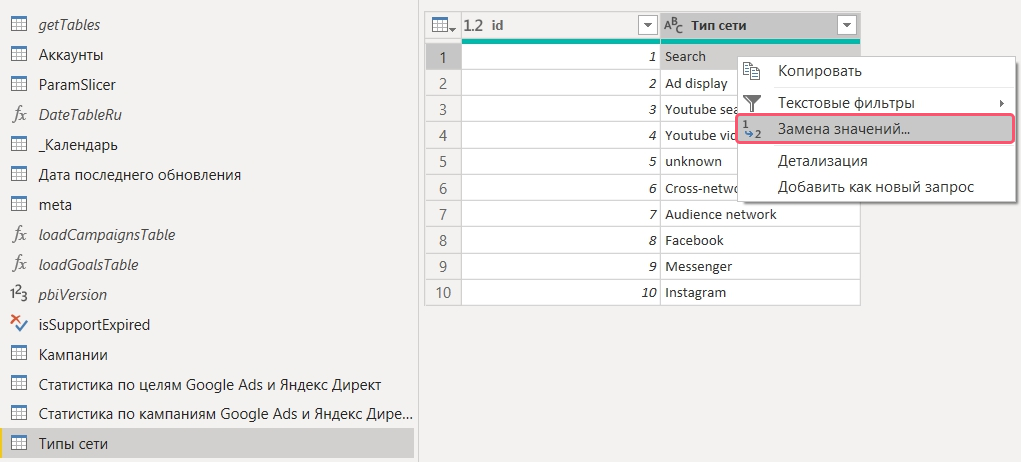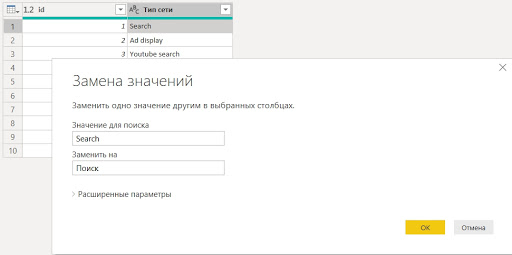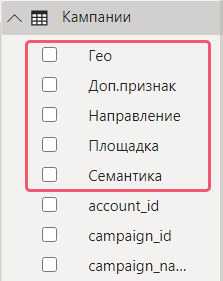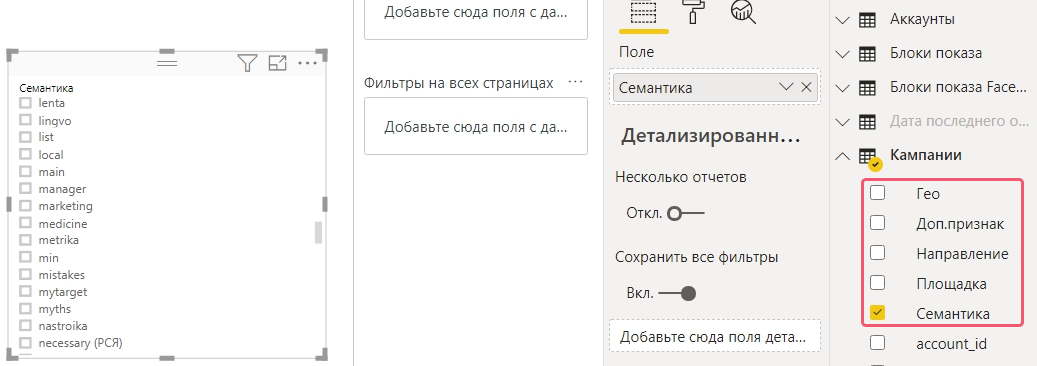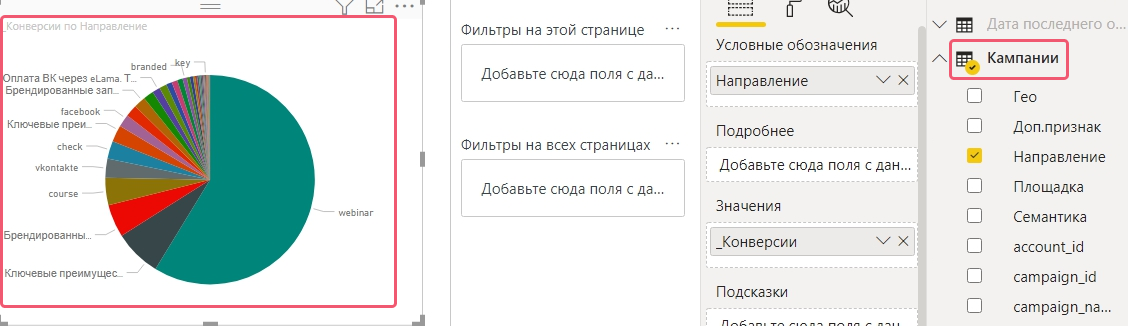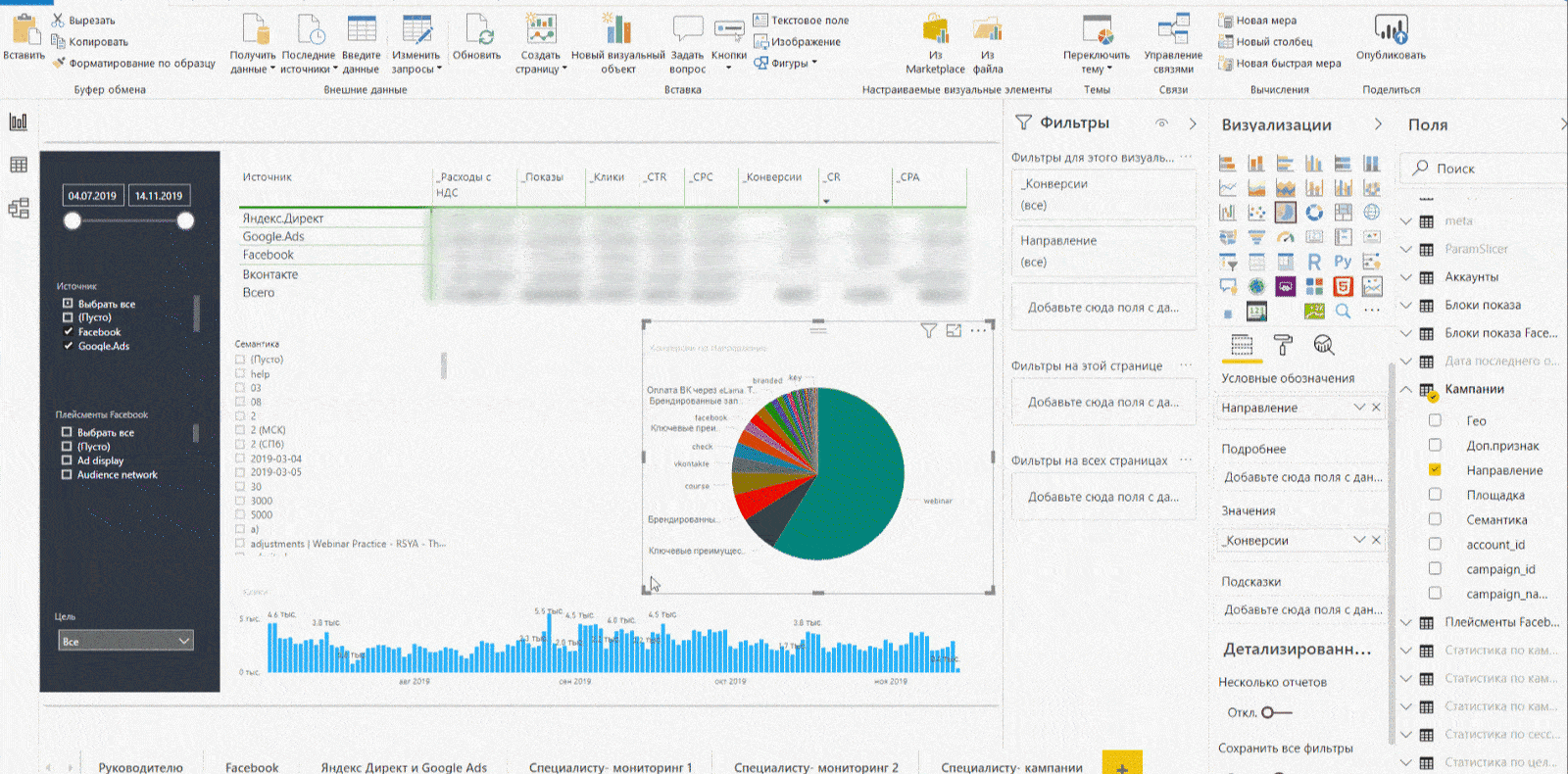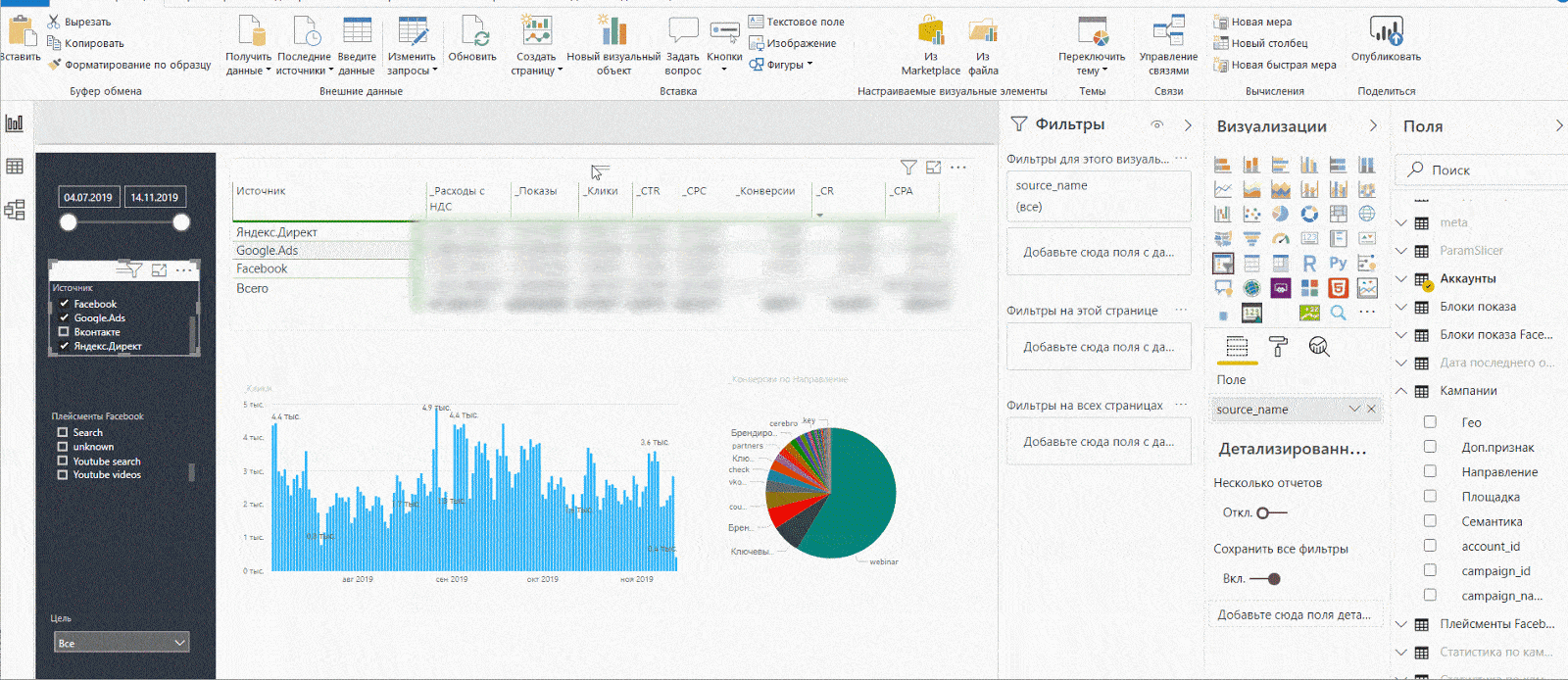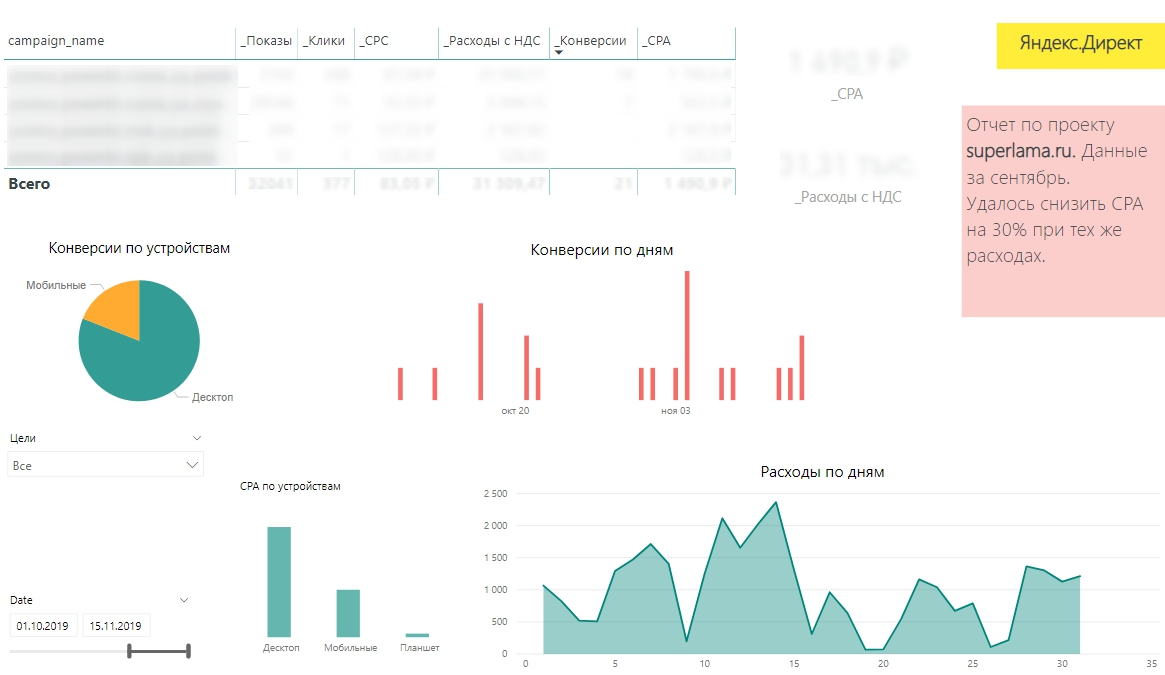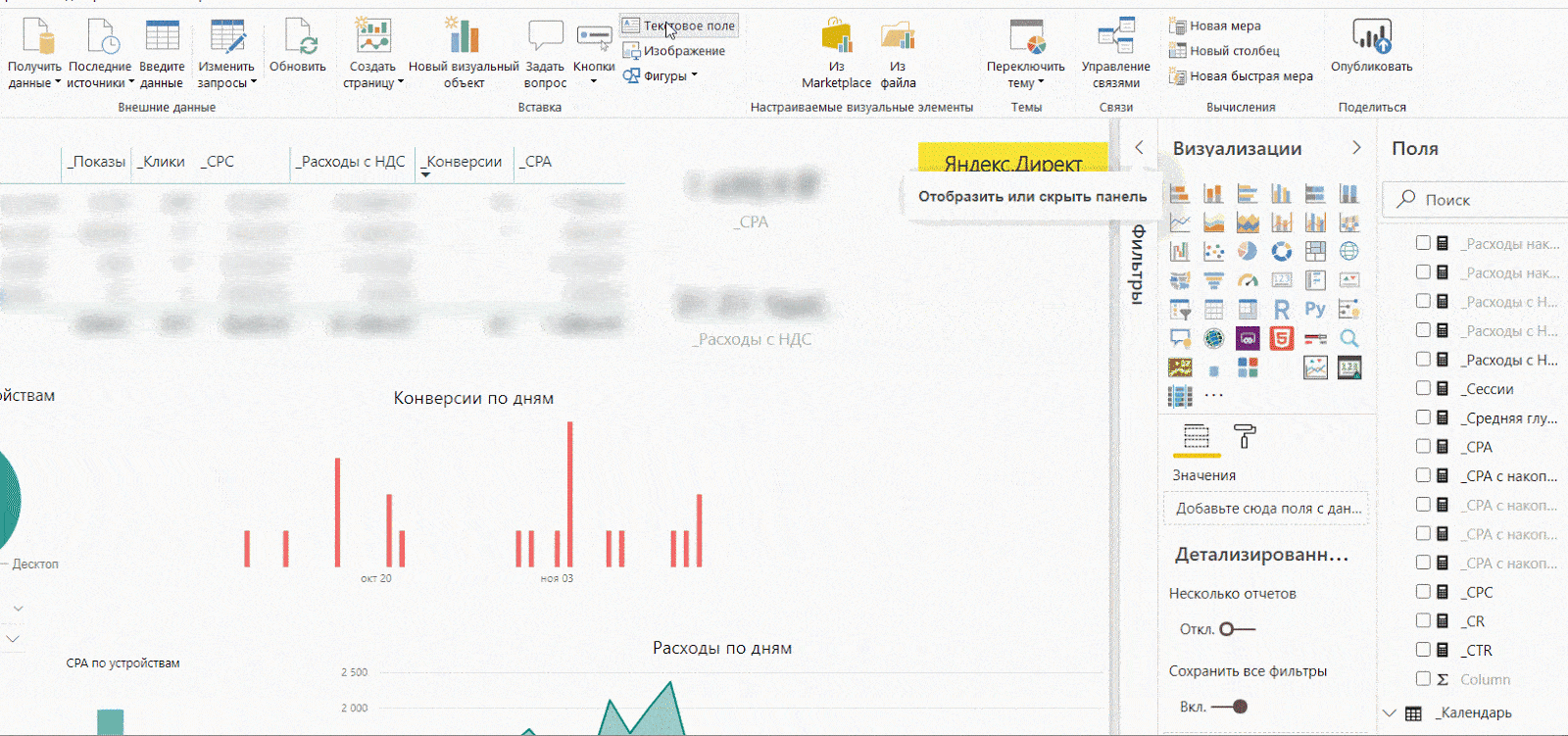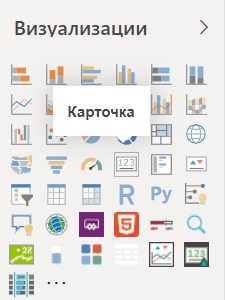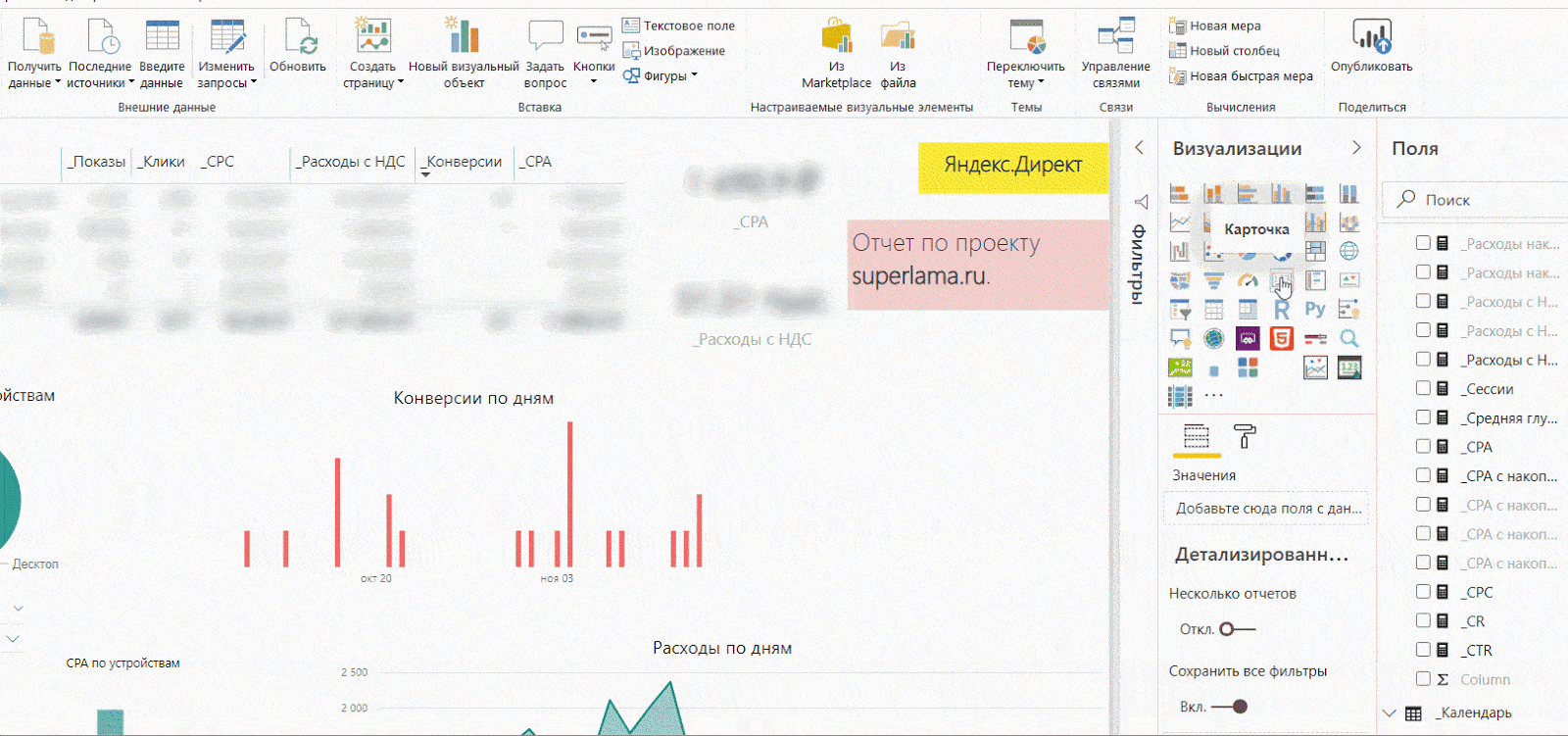Есть мнение, что Power BI вскоре заменит Excel. Неудивительно, ведь сервис уже 2 года подряд лидирует в рейтинге от Gartner как одна из лучших систем для бизнес-аналитики. Но Power BI — это не часть Excel и даже не его будущая замена. Это отдельное и довольно новое решение от Microsoft, которое призвано упростить жизнь аналитикам, финансовым менеджерам и всем тем, кто работает с данными. В Power BI можно управлять данными, презентовать интерактивные отчеты, а можно — влиять на эффективность бизнеса через ключевые показатели.
После этой статьи вы будете знать о Power BI немного больше: разберетесь, что это за программа, как ее установить и для чего использовать.
Что такое Power BI простыми словами
Microsoft Power BI — это мощная платформа для бизнес-аналитики и подготовки интерактивных отчетов. В ней можно анализировать большое количество данных из разных источников. Преобразовывать цифры в понятные для руководства отчеты. В режиме онлайн отслеживать изменения бизнес-показателей на динамических дашбордах.
Power BI входит в группу платформ Business Intelligence или, так называемых, BI-систем. Самыми популярными из них считаются QlikView, Klipfolio, Tableau и, собственно, сам Microsoft BI. Подобные аналитические инструменты используют во многих компаниях для принятия управленческих решений: когда нужно снизить расходы, увеличить выручку или улучшить сервис.
Power BI — считается одной из самых простых и доступных BI-систем. Инструмент будет полезен всем, кто занимается аналитикой данных как в небольшой, так и крупной компании.
- Например, используя Power BI в интернет-маркетинге, можно легко обнаружить, что клиенты из одного региона не окупаются лишь потому, что у них долго загружается сайт. А те, кто звонят перед заказом, приносят больше прибыли, чем те, которые кликают по страницам.
- В финансовом отделе с помощью программы можно понять, почему бизнес несет убытки в каком-то квартале, сравнить долю продаж по разным группам товаров либо отследить динамику сбыта.
Словом, инструмент расширяет понимание того, что происходит в бизнесе, и позволяет этим управлять.
Вся работа в Microsoft BI сводится к 4-м простым действиям:
- вначале нужно загрузить данные из источника;
- потом сгруппировать их по показателям и обработать;
- преобразовать расчеты в интерактивные графики;
- опубликовать готовый отчет для других пользователей.
В Power BI вы можете взять данные откуда угодно: из сервисов web-аналитики, CRM-системы, социальных сетей, текстовых файлов, баз данных и пр. Потом их обобщить, просчитать и представить руководству или коллегам в виде наглядного графика, матрицы или диаграммы. Это поможет быстрее анализировать ситуацию в компании и принимать важные решения.
Вот пример отчета от Microsoft, созданного в Power BI:
Пример отчета «Анализ закупок» — взят на сайте Microsoft
На этом примере разработчик показал, как работать в программе с отчетами и панелями мониторинга. Сам отчет можно скачать как PBIX-файл или как книгу Excel.
Что умеет Power BI и кому он будет полезен
Программа будет находкой для компаний, где есть множество каналов продаж, сложная CRM-система и большой объем данных. Если же информации не так много или она однотипная, можно взять инструменты попроще — тот же Excel или Google Data Studio.
Power BI пригодится руководителям, менеджерам и аналитикам для 3-х целей:
- постоянный контроль показателей и тенденций (необходимо настроить мониторинг данных на панели и отслеживать изменения)
- общий обзор и быстрый анализ бизнеса (тут помогут отчеты и автоанализ данных)
- поиск зон риска и новых возможностей (можно создавать всевозможные модели данных)
Список возможностей Power BI огромный, поэтому остановимся на основных плюсах программы:
- можно собрать и проанализировать информацию из разных источников: базы данных Access и SQL, облачные хранилища Google Docs и Яндекс-Диск, Excel, csv-файлы, данные из API-хранилища.
Команда Microsoft ежемесячно добавляет новые источники в программу, так называемые, коннекторы
- разрозненные данные можно привести к единому виду (например, разные таблицы преобразовать в единую модель, из которой можно черпать любые данные о состоянии бизнеса)
- можно создавать собственные формулы и метрики для контроля бизнес-процессов и анализа результатов
- показатели легко визуализировать в виде интерактивных таблиц и графиков, и по ним отслеживать динамику изменений (программа сама оповестит, если заданные KPI достигнут критических значений)
- можно публиковать готовые отчеты и дашборды для других пользователей через онлайн-службу Power BI Service.
Такая сквозная аналитика позволяет руководителям и менеджерам постоянно держать руку на пульсе и быстро реагировать на любые изменения в бизнесе.
Какие версии программы существуют
Power BI — это облачный сервис бизнес-аналитики. Есть 3 его версии: бесплатная, Pro и Premium. Отличаются они возможным количеством пользователей и функционалом. Последние две доступны по платной подписке.
- Бесплатная индивидуальная версия Power BI считается базовой и подходит начинающим специалистам.
- Power BI Pro позволяет масштабировать сквозную аналитику на нескольких пользователей.
- Power BI Premium подходит для бизнес-пользователей. Подходит крупным организациям с большим объемом данных.
Помимо этого программа состоит из 3-х приложений.
- Настольное решение Power BI Desktop. Это основное бесплатное приложение, которое устанавливается на компьютер. В нем ведется основная работа с данными, разрабатываются модели и создаются отчеты.
- Онлайн-сервис Power BI Service. В нем можно публиковать и мониторить готовые динамические отчеты.
- Мобильное приложение Power BI Mobile. Позволяет изучать данные, комментировать и отправлять отчеты и интерактивные панели другим пользователям.
Как установить программу и начать в ней работать
Чтобы начать работу в программе, нужно сделать несколько простых действий.
- 1. Скачайте десктопную версию программы Power BI Desktop с официального сайта (нажмите на кнопку «Скачать бесплатно», после чего вас направят в Microsoft Store, откуда можно будет установить программу на ПК).
После выбора языка интерфейса, установка программы занимает не больше минуты
- 2. При регистрации в сервисе необходимо ввести персональные данные. Единственное, нужно будет указать не личный, а корпоративный e-mail (домены yandex.ru, mail.ru, gmail.com и прочие не подойдут). Иначе создать отчет вы сможете, а опубликовать его через Power BI Service — нет.
Сразу после установки Power BI на компьютер и регистрации в системе, можно приступить к созданию первых отчетов. Как работать в программе — можете посмотреть подробную инструкцию от Microsoft на русском языке (есть серия обучающих видео в youtube, книга Excel с финансовыми данными для тренировки).
Либо зарегистрируйтесь на первый модуль курса «ACPM: Бизнес-анализ данных в финансах». В нем есть 4 бесплатных урока, на которых вы разберетесь, что такое данные и как их визуализировать в Power BI.
Курс «ACPM: Бизнес-анализ данных в финансах»
Где взять Power BI?
Десктопную версию программы для установки на ПК можно взять бесплатно на сайте Microsoft. Мобильное приложение есть в свободном доступе в App Store, Google Play и магазине Windows. Приложения доступны для платформ Windows, iOS и Android.
Сколько стоит Power BI?
Есть бесплатная версия Power BI для 1 пользователя с ограничением набора данных до 1 ГБ. И платные версии Pro и Premium для совместной работы в сервисе и обработки большого объема данных. На сайте Microsoft указана стоимость подписки. Сама же программа Power BI Desktop, в которой ведется вся работа с данными, полностью бесплатная.
Откуда Power BI может брать данные?
В Power BI Desktop можно взять данные из разных источников: баз данных, сервисов web-аналитики, CRM-систем, соцсетей, обычных текстовых файлов и пр. На сайте Microsoft есть полный список доступных источников данных Power BI.
Можно ли использовать Power BI Service любому пользователю?
Сервис будет полезен разным специалистам. Руководители могут в нем контролировать работу компании, менеджеры — готовить подробные отчеты и управлять проектами, аналитики — отслеживать динамику показателей и прогнозировать точки роста. В сервисе может работать как отдельный специалист, так и целая команда.
Зачем учить Power BI
Microsoft Power BI — относительный новичок на рынке BI-систем, но уже успел приглянуться многим специалистам. Программа позволяет настраивать сквозную аналитику без подключения дополнительных сервисов, анализировать данные из разных источников совершенно бесплатно и при этом совместима с другими продуктами Microsoft. Радует и то, что продукт недавно русифицировали.
Как говорят эксперты, Power BI вполне может стать «отраслевым стандартом» в бизнес-аналитике. Поэтому стоит освоить этот полезный инструмент в числе первых, чтобы трансформировать и ускорить процессы не только в компании, но и в своей карьере.
Пройдите курс «ACPM: Бизнес-анализ данных в финансах», чтобы познакомиться с BI-инструментами для бизнес-аналитики и успешно работать в новой цифровой реальности!
Работаете ли вы в Power BI?
Говоря о Power BI, начну с того, что представляют собой BI-системы (Business Intelligence).
Business Intelligence, или системы с «бизнес интеллектом» — системы аналитики, которые объединяют данные из различных источников информации, преобразуют их, и представляют в наглядном виде, удобном для анализа. Технологии BI позволяют обрабатывать большие неструктурированные объемы данных для принятия руководством компании бизнес решений.
Что такое Power BI?
Power BI – это набор программных сервисов Microsoft, которые работают вместе, превращая несвязанные источники данных компании в целостные интерактивные отчеты. При этом источником могут быть базы данных, файлы Excel, данные из облачных источников и интернета, текстовые файлы и так далее.
Power BI предназначен для создания индивидуальных отчетов компании, а также для презентаций компаний и бизнес-планов инвесторам и будущим партнерам. Может использоваться для работы в рамках групповых проектов.
Что включает Power BI?
Power BI включает:
- Приложение Power BI Desktop для создания моделей данных и разработки отчетов — панелей управления (Dashboard).
- Онлайн сервис Power BI (SaaS — Software as a Service) для публикации отчетов.
- Мобильные приложения Power BI Mobile для просмотра отчетов на мобильных устройствах и планшетах под управлением Windows, iOS и Android.
Применение Power BI
Сфера применения Power BI зависит от потребностей вашей компании. Для бизнес аналитики открывается невероятное множество возможностей. Например, вы можете использовать Power BI для автоматизированного создания интерактивных финансовых отчетов для просмотра только руководителями и ответственными сотрудниками компании.
Как только вы настроите подключение к источникам данным, последовательность обработки и расчетов, отчеты будут формироваться автоматически. И тратить каждый раз время на создание отчетов больше не потребуется.
Ваши коллеги в службе продаж могут пользоваться приложениями Power BI Mobile для отслеживания продаж на своих мобильных устройствах. Формирование отчетов в режиме реального времени позволит менеджерам оперативно отслеживать изменения, даже находясь в пути. А служба маркетинга сможет провести анализ продаж (или других данных, например, Google Analytics) с помощью наглядной информации и разработать новые способы привлечения клиентов.
С помощью онлайн сервиса Power BI можно публиковать отчеты вашей компании для привлечения инвесторов и потенциальных партнеров. А также просматривать внутреннюю отчетность по защищенным каналам с распределением прав доступа.
Визуализация данных
Визуализация данных – это самая интересная и эффектная часть Power BI.
И это помимо преимуществ, о которых мы говорили:
- подключение к различным источникам данных напрямую;
- все данные объединяются в одном отчете – не требуется просматривать разные отчеты, чтобы увидеть картину по компании в целом;
- записанная последовательность обработки и расчетов – расчеты не нужно повторять и выполнять рутинную монотонную работу, они сформируются автоматически;
- возможность работы в режиме реального времени.
Визуализация данных – это конечный результат работы в Power BI, который позволит наглядно и интерактивно отследить основные тенденции, зависимости и отклонения показателей. Это возможность эффектно презентовать компанию и понятно показать собственникам и руководителям результаты работы. А понятный отчет – это то, что нужно для принятия правильных бизнес решений.
Power BI включает множество средств визуализации – графики, линейчатые диаграммы, круговые диаграммы, диаграммы с накоплением, комбинированные диаграммы, водопадные и воронкообразные диаграммы, датчики, спидометры, точечные и пузырьковые диаграммы и многое другое.
Рекомендуем обратить внимание на географические карты – они подойдут для анализа крупным компаниям с подразделениями в разных городах и регионах, а также для оценки работы с поставщиками и покупателями как внутри страны, так и по всему миру.
При создании панелей управления (Dashboard) вам понравятся срезы, карточки с одним числом и многострочные карточки, таблицы, а также вставка автономных изображений. Как видите, визуализаций очень много. Но если вам все-таки показалось, что их недостаточно, можно скачать еще. Или написать их самим на языке R.
Визуализируем данные и объединяем их на одной информационной панели — Dashboard, с возможностью дальнейшей детализации по одному щелчку мышки.
Последовательность работы с Power BI
Создание отчетов начинается с их разработки в Power BI Desktop. Затем отчеты публикуются с помощью защищенного онлайн сервиса Microsoft. После этого они становятся доступными на мобильных устройствах под управлением Windows, iOS и Android, с помощью Power BI Mobile.
Если вы не хотите публиковать отчеты онлайн, пользователи внутри компании могут просматривать их с помощью Power BI Desktop. Напоминаем, что это приложение можно скачать и пользоваться им бесплатно.
Какие знания нужны для работы с Power BI?
Итак, что же все-таки нужно знать, чтобы эффективно работать с Power BI? Хочу отметить, что технологии BI очень продвинулись, и теперь для работы не требуется быть профессионалом в области баз данных, написание SQL-запросов и т.д. Приложение Microsoft Power BI включает в себя инструменты, которые уже используются для бизнес аналитики в Excel – надстройки Power Query и Power Pivot. И, конечно же, нужно научиться работать с самим приложением Power BI. Также вам потребуется знание формул DAX (надстройка Power Pivot).
Думаю, для вас все будет просто, если вы уже знакомы с этими надстройками. Если нет, то нужно срочно научиться. Эти знания нужны не только для работы с Power BI, но и для расчетов с помощью всем нам уже давно знакомого Excel.
Чтобы информация приносила пользу, ее нужно уметь собирать, обрабатывать и расшифровывать. Для этого требуются специальные инструменты. Один из них — Microsoft Power BI. Вместе с Анастасией Сапожниковой, Data Analytics Engineer в международной IT-компании, разобрались, как он устроен и с чего начать работу.
Power BI — платформа для полного цикла обработки и анализа данных от корпорации Microsoft. Вы сможете всего за пару кликов создавать стильные графики, таблицы и даже географические карты. В Power BI все очень интерактивно и детализировано. Можно работать с данными всей командой, делиться информацией и прогнозами. Платформу используют даже новички. При этом Power BI — мощный инструмент, который применяют опытные бизнес-аналитики.
Microsoft активно развивает и улучшает Power BI, часто появляются новые обновления. Платформа интегрирована с различными продуктами Microsoft: они могут «подключаться» друг к другу и получать нужные данные. Например, созданные отчеты можно просматривать и обсуждать в Microsoft Teams.
- Объединять большой объем данных из разных источников и в разных форматах.
- Обрабатывать неструктурированную информацию.
- Разделять данные на категории, чтобы с ними было легче работать.
- Создавать и обучать модели на основе искусственного интеллекта, которые помогут в дальнейшем анализе.
- Делать прогнозы и представлять их в виде понятных интерактивных отчетов;
- Визуализировать результаты: создавать графики, диаграммы, облака тегов и пр. В Power BI есть сотни шаблонов.
- Создавать дашборды и смотреть данные онлайн.
- Работать в команде, делиться друг с другом информацией и совместно составлять отчеты.
Power BI состоит из приложения Power BI Desktop, которое устанавливают на компьютер. В нем происходят загрузка, обработка и визуализация данных. Чтобы поделиться отчетом с другими людьми, его можно опубликовать в облачной службе app.powerbi.com. Для доступа ко всем возможностям службы нужна корпоративная платная лицензия. Готовые отчеты Power BI можно просматривать и в специальном мобильном приложении.
Скачивание и установка. Microsoft Power BI Desktop можно скачать с официального сайта. Есть два варианта:
- Загрузить файл-установщик и установить ПО как обычное приложение.
- Установить Power BI через магазин Windows.
Можно выбрать язык интерфейса, в том числе русский.
Установить Power BI можно только на Windows, версий для Mac не существует. Но ограничение можно обойти.
Регистрация. Чтобы подключаться к учебным или корпоративным источникам данных, нужна учетная запись Microsoft на корпоративном или учебном адресе электронной почты. Если email нет, можно зарегистрироваться через систему Office Microsoft 365 — создать пробный аккаунт. Для личных целей можно не подключать учебную или корпоративную почту. Вам даже не обязательно создавать аккаунт. Если откроется окно «Выбрать аккаунт», его можно просто закрыть.
Лицензия. У Power BI несколько сценариев использования. Чтобы пользоваться системой бесплатно, достаточно скачать и установить десктопное приложение. Но будет нельзя делиться с другими людьми отчетами и дашбордами, опубликованными в облачном сервисе app.powerbi, и пользоваться всеми его функциями.
Публиковать отчеты в сервисе Power BI можно только в свою рабочую область. Это пространство, которое доступно только владельцу аккаунта. Делиться данными из него через Power BI нельзя. Также не получится загрузить больше 1 Гб данных. Чтобы открыть все функции, потребуются лицензии Pro или Premium.
Чтобы настроить учетную запись, нужно:
- На официальном сайте Power BI нажать кнопку «Попробовать бесплатно», по-английски — Try for free или Quick Start.
- Ввести адрес электронной почты от аккаунта Microsoft.
- Следовать инструкциям на экране.
Также можно получить письмо от пользователя, который поделился с вами дашбордом, и открыть ссылку из сообщения. Тогда система точно так же предложит войти в аккаунт и настроить Power BI.
Если вы не скачали десктопную версию, откроется веб-клиент. Если Power BI уже скачана, запустится десктопная версия. Microsoft проведет автоматическую настройку, после этого систему можно будет использовать. Настройка занимает несколько минут.
Каждый месяц Power BI обновляется, появляются новые возможности и исправляются ошибки. Можно настроить автообновление или регулярно скачивать обновления с сайта либо из магазина Windows.
Power BI — система из множества компонентов. Каждый отвечает за свою задачу. Все начинается с загрузки данных в систему, а заканчивается созданием красивых и понятных отчетов с результатами или прогнозами. Основная работа с данными ведется в программе Power BI Desktop. О ней и пойдет речь далее.
Подключение к источникам данных. Разные модули Power BI помогают загружать в систему «сырые» данные из различных источников. Это информация, которая еще не обработана. Она может быть непонятной, неструктурированной, в разных форматах. Источники могут быть не связаны между собой: базы данных, текстовые и табличные файлы, наборы информации из других программ и сервисов.
Загружать информацию можно из сервисов:
- SharePoint;
- Dynamics 365;
- баз данных Azure;
- Excel;
- CRM-систем и пр. Полный список можно посмотреть в Power BI и на сайте.
Для этого в десктопной версии нужно:
- Нажать кнопку «Получить данные» (или Get Data, если вы выбрали английский интерфейс).
- В открывшемся окне выбрать из списка источников нужный и следовать инструкциям программы.
Для некоторых вариантов понадобится дать пользователю доступ к серверу, где хранятся данные.
Преобразование данных. У компонента Power BI Desktop Power Query есть функционал по обработке данных. Он нужен, чтобы выбрать данные и привести их к общему виду и формату, сгруппировать, добавить дополнительные расчетные столбцы. Также Power Query — часть Excel, но имеет там меньший функционал.
Для обработки данных можно использовать искусственный интеллект. Аналитик данных сам обучает машинную модель, а Power BI предлагает для этого удобные инструменты.
Создание модели данных. Если используются данные из нескольких источников, таблицы нужно связать друг с другом. На этом этапе между загруженными таблицами можно создавать связи, новые расчетные таблицы. От правильно построенной модели данных зависит корректность расчетов.
Визуализация. Обработанные данные можно визуализировать. Для этого в Power BI есть десятки инструментов, которые помогают по-разному отображать информацию.
Доступны:
- графики;
- комбинированные, линейчатые, водопадные, круговые, воронкообразные, точечные и другие диаграммы;
- датчики;
- карточки;
- спидометры;
- таблицы;
- географические карты и пр.
Например, с помощью карты крупные компании могут визуализировать количество продаж в разных городах или странах.
Также можно загружать дополнительные типы визуализации сторонних разработчиков. Это нужно, чтобы представить полученные сведения в наглядном, понятном для восприятия виде. Так специалисты сразу смогут увидеть динамику и абсолютные значения и сделать выводы.
Отображение результатов. Готовый отчет, созданный в Power BI Desktop, можно опубликовать в сервисе app.powerbi. Из отдельных визуализаций отчетов в сервисе можно создать дашборды (панели мониторинга). На одном дашборде могут находиться десятки показателей в различном виде. Данные собраны в одном месте, поэтому с ними удобно работать. Этот шаг происходит в облачном сервисе app.powerbi.com. Его используют многие компании для хранения и просмотра готовых отчетов и дашбордов.
Использование результатов. Аналитики используют полученные результаты, чтобы делать предположения и прогнозы, выводы о текущей ситуации, эффективности процессов.
В системе можно настроить многоуровневый доступ для разных сотрудников. Чтобы данные не попали не в те руки, передача защищена шифрованием.
Для работы с Power BI потребуется знать:
- основы модели данных, реляционные базы данных. От правильно построенной модели зависит корректность расчетов;
- инструменты для бизнес-аналитики Microsoft, которые также используются в Excel;
- язык DAX (Data Analysis eXpressions) для суммирования, расчета среднего, количества уникальных значений и других вычислений;
- языки программирования Python и R, в которых иногда строятся графики, диаграммы и пр.
Узнать больше о Microsoft Power BI и научиться пользоваться системой можно на нашем курсе. Также мы советуем познакомиться с материалами:
- Browse all — Learn | Microsoft Docs — все курсы от Microsoft для новичков и продвинутых пользователей. Вы сможете найти даже лабораторные, которые можно выполнять на виртуальных машинах. Начать погружение можно с этого курса What is Power BI? — Learn | Microsoft Docs;
- Galleries — Microsoft Power BI Community — множество примеров готовых отчетов и демоотчеты на английском языке. Пригодится, если хочется узнать, что можно делать с помощью Power BI;
- Forums — Microsoft Power BI Community — форум, где пользователи задают вопросы, помогают друг другу решать нестандартные задачи;
- ТОП-20 DAX формул для Power Pivot и Power BI | finalytics.pro — полезная статья о наиболее популярных функциях DAX;
- (276) Guy in a Cube — YouTube — англоязычный YouTube-канал с видео про Power BI. Есть ролики для новичков — например, «Как создать свой первый отчет в Power BI»;
- Примеры для Power BI — большое количество примеров отчетов, которые можно скачать и открыть у себя в Power BI Desktop.
А
вы слышали про инструмент Power BI от Microsoft ? Среди интернет-маркетологов сейчас это самая горячая тема. Все хотят работать с этим сервисом, но мало кто умеет. Наш эксперт Рустам Гизатуллин познакомит вас с Power BI, покажет его возможности и варианты применения для решения повседневных задач.
Что такое Power BI от Microsoft?
Безусловно, в одной статье невозможно описать все возможности Power BI. Но после прочтения вы сможете понять, интересен вам этот продукт или нет. Итак, Power BI — это решение от Microsoft состоящее из десктопного приложения Power BI Desktop, мобильного приложения Power BI Mobile, WEB-сервиса Power BI Service. Power BI позволяет:
- подключаться к разнообразным источникам данных,
- обрабатывать эти данные,
- представлять данные в виде удобных интерактивных отчётов.
Проще говоря, с помощью Power BI вы можете забрать данные из Excel, SQL базы данных, Яндекс. Метрики и вообще откуда угодно. Потом эти данные обобщить, вычислить новые метрики и представить их в виде различных визуализаций: таблиц, матриц, графиков, диаграмм, гистограмм и т.п. Вот пример отчёта, созданного с помощью Power BI:
Отчёта, созданный с помощью Power BI
Как работает Power BI?
Для примера рассмотрим создание отчёта на основании данных из Google Analytics и Яндекс. Метрики.
1. Подключение к источникам данных
Для подключения к источникам данных, обработки данных и создания отчётов нам потребуется приложение Power BI desktop. Скачать его вы можете тут. Power BI по умолчанию умеет подключаться ко всем самым распространённым источникам данных: файлам, базам данных, сервисам веб-аналитики, социальным сетям, CRM-системам и т.д. При этом вы можете воспользоваться сторонними коннекторами, написанными под Power BI. Для примера я воспользуюсь коннекторами для подключения к Яндекс. Метрике и Google Analytics от Максима Уварова.
Подключение к источникам данных
Далее, прописав в настройках коннектора токен для подключения, список метрик и измерений, период, за который я хочу получить данные, я получаю их в создаваемую мной BI-систему.
Данные в BI-системе
2. Обработка, вычисление новых метрик
Забрав данные, я их предварительно обрабатываю: указываю тип для каждого поля, фильтрую, удаляю лишние столбцы и т.п. Далее, получив данные, я вычисляю новые метрики. Например CTR, CR, CPA и т.п. Таким образом, я получил исходные данные из систем аналитики и посчитал недостающие метрики. Теперь на их основе я могу создавать различные визуализации.
Обработка, вычисление новых метрик
3. А теперь самое интересное, ради чего все это затевалось, — создание визуализаций для анализа данных.
Используя встроенный набор визуализаций, вы можете создать различные интерактивные отчеты. При этом вы можете отобразить как данные, полученные при импорте, так и новые метрики, подсчитанные на основе исходных данных.
Создание визуализаций для анализа данных
Создание визуализаций для анализа данных
Создание визуализаций для анализа данных
Загрузив созданную BI систему в WEB-сервис, вы получите доступ к созданным отчётам из браузера, мобильного приложения либо сможете опубликовать отчёт в открытом доступе.
Выводы и комментарии
1. Если вы постоянно работаете с данными, сводите данные из различных источников, при этом данные операции никак не автоматизированы, то Power BI — это то, что доктор прописал. 2. Освоить работу в Power BI можно самостоятельно. Вам в помощь следующие ссылки:
- справка
- отличное сообщество в Фэйсбуке
3. Если хотите освоить Power BI быстро и внезапно, то рекомендую лучший русскоязычный курс по Power BI от компании NeedForData. Удачи! С вами был интернет-маркетолог Рустам Гизатуллин. Найти меня можно здесь: http://gizatullin.pro
Power BI — это инструмент бизнес-аналитики, который позволяет визуализировать данные. Маркетологи и специалисты по платному трафику чаще всего используют Power BI для создания интерактивных отчетов по интернет-рекламе, которыми можно поделиться с коллегами или клиентами.
Попробуйте отчеты BI от eLama
Они собирают статистику из систем рекламы и аналитики и загружают ee в Google Data Studio и Power BI. Данные преобразуются в интерактивные графики и диаграммы и автоматически обновляются.
Попробовать
Но есть одна сложность: стандартными инструментами нельзя загрузить данные из рекламных и аналитических систем в Power BI. Существуют кастомные коннекторы, которые помогут корректно подключить источники данных к Power BI, но они не построят за вас модель данных.
Поэтому возникает необходимость в специальных сервисах, которые помогают с выгрузкой данных в Power BI и построением модели данных. Один из таких инструментов есть у eLama — отчеты BI. Он автоматически собирает данные из рекламных и аналитических систем, связывает их между собой и представляет вам в виде интерактивного отчета.
В этом материале мы расскажем, как с помощью отчетов BI быстро начать работать с Power BI.
Установка и настройка Power BI
Зарегистрируйтесь в Power BI и бесплатно скачайте Power BI Desktop. При регистрации нужно указать корпоративную почту, личная не подойдет.
После регистрации можно начать работу непосредственно с отчетом в Power BI. Чтобы выбрать источники данных и создать отчет, воспользуйтесь инструкцией. После этого откройте шаблон отчета Power BI и зайдите в свою учетную запись. Кнопка «Войти» находится в правом верхнем углу. Введите почту и пароль, который вы указали при регистрации.
Установить и запустить Power BI можно за 3-4 минуты. Отчет в Power BI готов к работе.
Как пользоваться Power BI
После запуска Power BI появится основное окно. Для начала достаточно научиться ориентироваться в рабочих областях. Кратко опишу, что где находится и для чего предназначено.
Кнопки «Изменить запросы» и «Обновить» в верхнем меню. Кнопка «Изменить запросы» позволяет перейти к редактору запросов (рассмотрим далее) и изменить источник данных (например, авторизоваться под другим логином, если вы строите отчет для нескольких клиентов).
С помощью кнопки «Обновить» можно обновить данные в отчете.
Фильтры на уровне страницы и на уровне всего отчета позволяют выводить в отчет нужные данные. Например, данные по конкретным кампаниям. Фильтров два — простой и расширенный. Простой фильтр работает по принципу поиска (вводите слово, и он находит всё, что содержит это слово). Расширенный позволяет задавать условия (например «содержит» и «не содержит»). Чтобы добавить фильтр, нужно взять поле с необходимым параметром (например, campaign_name или source_name) и перенести его (зажав правой кнопкой мыши) в фильтр. При выборе фильтра данные в отчете сразу же будут меняться:
Панель визуализаций Power BI. Это набор элементов, с помощью которых можно делать графики, гистограммы, диаграммы, таблицы, карточки и другие графические элементы.
Чтобы создать свою визуализацию, кликнете на желаемый элемент в меню визуализаци и добавьте меры из правого меню. Чтобы выбрать нужный показатель, перейдите в самый правый раздел — «Поля». Здесь находятся данные, которые можно включать для анализа статистики. Например, мы хотим построить кольцевой график в разрезе по конверсиям и устройствам.
Сначала мы выбираем визуализацию:
Когда визуализация находится на странице отчетов, ее можно двигать, зажав правую кнопку мыши, и менять размер. Затем в «Мерах» выбираем «Конверсии». Ниже находим «Устройства» и выбираем name (это названия устройств):
Три клика — и мы получили готовую визуализацию:
Описание различных типов визуализаций можно найти в справке Microsoft.
Кроме того, вы можете изменять дизайн как всего отчета в целом, так и конкретных визуализаций. Например, поменять цвет, шрифт или фон. Это можно сделать с помощью валика. Нужно кликнуть на элемент, который хотите отредактировать, а затем кликнуть на валик:
Например, мы хотим поменять цвета в графике / диаграмме. Кликаем на валик, выбираем цвета данных и меняем их на те, которые хотим:
Еще можно изменить название элемента, увеличить шрифт, поменять его размер:
Благодаря визуализациям мы можем создать отчет, с которым будет приятно работать. Сравните сами: первая диаграмма — как было, вторая — как стало.
Точно так же можно сделать любые графики и диаграммы. Например, посмотреть клики / расходы / показы / CTR / CPA / CPC в разрезе по устройствам, типам площадок, кампаниям, геотаргетигу и др.
Еще можно (и даже нужно) поработать над названиями кампаний, чтобы анализировать данные было проще. Суть в одном стандарте для названия кампаний.
Например:
Монтаж | Бренд | Челябинск | Поиск
Крепеж | Категории | Самара | РСЯ
Ремонт | Общие | Москва | Смарт-баннеры
Подробнее:
1. Указываем то, что рекламируем. Если вы, например, ведете рекламу для клиента, у которого несколько услуг или магазин с различными товарами, то для каждого товара / каждой услуги нужно создавать отдельную рекламную кампанию.
2. Далее — семантика. Брендовые запросы, категорийные, общие и т. д.
3. Гео. Здесь всё понятно. Если есть разделение по гео, то ставим, если нет — пропускаем.
4. Тип кампании — поиск, сети, ретаргетинг, смарт-баннеры и т. д.
Это лишь пример. Для названия кампаний вы можете использовать любые удобные вам понятия, признаки или характеристики. Важно: в аккаунте должен быть единый тип названия кампаний. Тогда с отчетами будет проще работать.
Редактор запросов
Запросы — это вся информация, которая есть у Power BI. Это то, из чего строится отчет. В редакторе запросов мы можем разделить название кампании (по разделителю) и фильтровать статистику по признакам (гео, семантика и др.).
Чтобы попасть в редактор запросов, нужно в верхнем меню нажать кнопку «Изменить запросы». Там найти таблицу «Кампании» со списком кампаний. Потом нажать на столбец campaign_name правой кнопкой мыши и выбрать «Создать дубликат столбца»:
Мы дублируем столбец с названиями кампаний, чтобы исходный остался, а копию столбца можно было разделить по признакам. Столбец копируется. Правой кнопкой мыши кликаем на «Копия campaign_name» и выбираем «Разделить столбец» — «По разделителю»:
Power BI уточнит у нас, какой разделитель использовать. Указывайте то, что есть в кампаниях. Обычно это нижнее подчеркивание (_) или вертикальный разделитель (|):
Нажимаем «Ок». Если в кампаниях были хорошо структурированные названия, то мы получим столбцы с признаками рекламной кампании. Каждый столбец можно переименовать, если два раз кликнуть по его названию. Так мы получим структуру:
В редакторе запросов можно переименовывать для удобства не только столбцы, но и значения. Например, заменить английский на русский. Нужно кликнуть правой кнопкой мыши по значению в столбце и выбрать «Замена значений»:
В открывшемся окне записать новое значение и нажать «ОК»:
Чтобы все изменения в редакторе запросов сохранились, нажимаем в верхнем левом углу «Закрыть и применить». Если позже понадобится изменить сохраненное или вернуть первоначальные значения, это можно будет сделать.
Возвращаемся к отчету. В «Полях» в разделе «Кампании» появились наши новые признаки. С их помощью мы можем фильтровать данные:
Можно сделать срез по интересующему признаку, с помощью которого удобно фильтровать данные. Например, посмотреть статистику в разрезе по семантике, направлению или гео.
Таким же способом можно сделать диаграмму или любую другую визуализацию. Например, посмотреть конверсии по нужному нам направлению:
Все элементы в отчете интерактивные, их можно спокойно перемещать, увеличивать / уменьшать, удалять. Пример:
Можно даже менять стиль таблиц:
Дополнительно
Есть еще одна удобная функция — текстовое поле. С помощью текстового поля можно писать комментарии к отчету и / или визуально разграничить страницы в отчете, если он объемный. Например:
Текстовое поле находится в верхнем меню. В нем можно выбрать шрифт, размер и сделать фон для текста с помощью валика.
В меню визуализаций есть похожий на текстовое поле элемент, который выделяет показатели. Называется «Карточка»:
Как с ним работать: выбираете карточку и добавляете в «Мерах» показатель, который хотите в ней отображать:
Напоследок хочу отметить, что Power BI — удобный инструмент бизнес-аналитики, который помогает маркетологам и специалистам по платному трафику анализировать данные, визуализировать информацию и работать с понятными отчетами. А отчеты BI — инструмент eLama, который за счет встроенных коннекторов и готовой модели данных поможет быстро начать работать не только с Power BI, но и с Google Data Studio.
Подробнее об отчетах BI
Любому бизнесу нужно создавать отчеты. Собрать данные не слишком трудозатратно, а разобраться в них — сложнее. Важно преподнести информацию наглядно: визуализировать ее с помощью понятных таблиц, графиков, диаграмм. Тогда проанализировать данные будет намного проще. Один из инструментов для создания отчетов — Microsoft Power BI.
Что такое Microsoft Power BI и зачем он нужен
Power BI — это комплексный облачный продукт для бизнес-анализа от Microsoft. Программа уже несколько лет лидирует на рынке систем бизнес-аналитики.
Она позволяет подключать, редактировать и анализировать данные из более чем семидесяти источников. Например, из Excel, баз SQL, файлов txt и csv. С помощью Microsoft Power BI обрабатывают данные и приводят их в удобный вид с единой моделью. Если в компании используют нестандартные метрики, их тоже можно задать в программе Power BI.
Одно из ключевых преимуществ — удобные инструменты для создания понятных и графически привлекательных отчетов. Для этого есть широкий инструментарий с гибкой системой настроек: карточки, таблицы, гистограммы, диаграммы. Результат можно сохранить в облачном сервисе и дорабатывать вместе с другими пользователями.
Кому подойдет
В первую очередь Power BI полезен бизнес-аналитикам. Они оценивают состояние бизнес-процессов, строят гипотезы, делают прогнозы, помогают ставить цели.
При этом для работы в Power BI необязательно владеть узкоспециальными навыками. Например, писать SQL-запросы, скрипты или профессионально разбираться в базах данных. Эти навыки понадобятся для создания сложных отчетов с множеством данных, но для простых достаточно уметь пользоваться отчетами Excel.
С помощью Power BI:
- Маркетолог отследит эффективность и прибыльность разных каналов продаж.
- Специалисты по продажам проанализируют отчеты коллег.
- Руководители быстро получат отчеты благодаря информационной панели, которая работает в режиме реального времени. Они доступны для просмотра в веб-версии и через приложение.
Если хотите анализировать сложные данные, стать продвинутым пользователем Excel и научиться работать с SQL, пройдите курс «Аналитик данных». Освоите профессию с нуля, даже если совсем нет опыта в IT. Мы не только дадим знания, но и доведем до новой работы — или вернем вам деньги за курс. Гарантию прописываем в договоре.
Инструменты для работы
Power BI состоит из трех интегрированных сервисов со своими интерфейсами.
📌 Power Query. Нужен, чтобы:
- напрямую подключаться к данным в различных источниках;
- очищать данные и преобразовывать их;
- выгружать подготовленные данные на лист, в сводную таблицу или добавлять в модель данных Excel.
То есть это редактор запросов, который загружает, преобразовывает и очищает данные.
📌 Power Pivot. Это надстройка Excel для работы с табличными данными. Она нужна, чтобы работать с большим объемом информации. Представьте таблицу в 10 тысяч строк или больше с множеством формул внутри: пользоваться ею непросто. Чтобы работа с таким объемом стала возможна, подключают надстройку.
Power Query и Power Pivot дополняют друг друга. С помощью первого получают данные, а второй поможет добавить дополнительные сведения. Например, создать связи между таблицами или ключевые показатели, упорядочить поля в иерархии.
📌 Power View. Это инструмент для визуализации данных. С его помощью создают диаграммы, графики и другие наглядные элементы.
Еще пригодятся DAX-формулы. Эти формулы Microsoft разработала и внедрила в свои продукты. Все, кто хоть раз работал в Excel, сталкивались с ними. С их помощью можно настраивать вычисления так, чтобы при изменении данных показатели в отчете пересчитывались автоматически.
Как обеспечивается безопасность
В Power BI размещают важнейшие для компании аналитические данные, и для работы с ними обычно подключают ряд специалистов. Поэтому важно свести к нулю несанкционированное использование информации, ограничить доступ к отчетам.
Для этого разработчики Power BI используют специальные кластеры для проверки подлинности клиента. А хранить данные и управлять ими помогают два специализированных репозитория. Подробнее о безопасности Power BI читайте в техническом документе продукта.
Как настроить учетную запись и пользоваться программой
Microsoft Power BI скачивают из официального магазина Microsoft или работают в веб-версии. Для этого нужно завести новый аккаунт. Сделать это с личной почты не получится, работать можно только с корпоративной.
Простой сценарий работы в Power BI:
- Собрать данные из нужных источников.
- Преобразовать и назначить связи. Например, связать несколько таблиц между собой.
- Собрать всё в понятный отчет с графиками и диаграммами.
Чтобы добавить данные, нажмите «Получить данные» во вкладке «Главное»:
Выберите подходящий источник или нажмите на строку «Другое». Откроется окно с более широким выбором источников:
После того как выбрали нужный источник, либо сразу загрузите данные, либо сначала отредактируйте. В этом поможет редактор Power Query.
Интерфейс редактора внешне похож на Excel. В нём можно упорядочить данные, приводить их к единому виду, объединять или разъединять, удалять лишнее. Когда внесете изменения, нажмите «Закрыть и применить».
Еще можно добавить дополнительные данные или дополнить существующие в соответствующей вкладке. Здесь пригодится знание DAX-формул: все данные вводятся через строку формул.
После загрузки можно настраивать связь между ними и настраивать визуализацию. Для этого выберите тип данных во вкладке «Поля» в окне справа и тип визуализации в соответствующей вкладке:
Настройки у связей и визуализации очень гибкие, но понадобится сноровка, чтобы привести отчет к удобному виду. Когда отчет будет готов, нажмите «Опубликовать».
Сколько стоит Power BI
Microsoft Power BI — бесплатная программа, но можно расширить функционал с помощью платной версии.
Если у вас небольшая организация — бесплатной версии будет достаточно. Созданные отчеты можно загружать в облако Power BI Service. Доступ к нему может быть с ПК, веб-версии или со смартфона (только для просмотра). Если понадобится поделиться отчетом с несколькими сотрудниками, вы сможете передать копию файла-отчета, созданного в Power BI Desktop (ПК-версии). Физически файлы у вас будут разные, но изменения увидите и вы, и сотрудник.
Если нужно передавать отчет нескольким пользователям с разными правами доступа, понадобится подписка Power BI Pro. Цена — $10 в месяц.
Организациям с огромным объемом аналитических данных пригодится подписка Power BI Premium. Она масштабируется не по пользователям, а по необходимой мощности. Цена — $4,995 в месяц + $10 за каждого отдельного создателя отчета (не пользователя, а именно создателя).
С 4 марта 2022 года Microsoft приостановила продажу подписок на свои сервисы на территории России. Бесплатная версия по-прежнему доступна.
Главное о том, что такое Microsoft Power BI
- Power BI — это платформа, которая позволяет собирать, редактировать, визуализировать и анализировать данные из множества источников.
- Инструмент используют не только бизнес-аналитики или крупные корпорации. Он будет полезен маркетологам, SEO- и IT-специалистам, электронной коммерции.
- Для работы с отчетами необязательно владеть специальными навыками. Достаточно разбираться с инструментами бизнес-аналитики в Excel, в том числе понимать DAX-формулы.