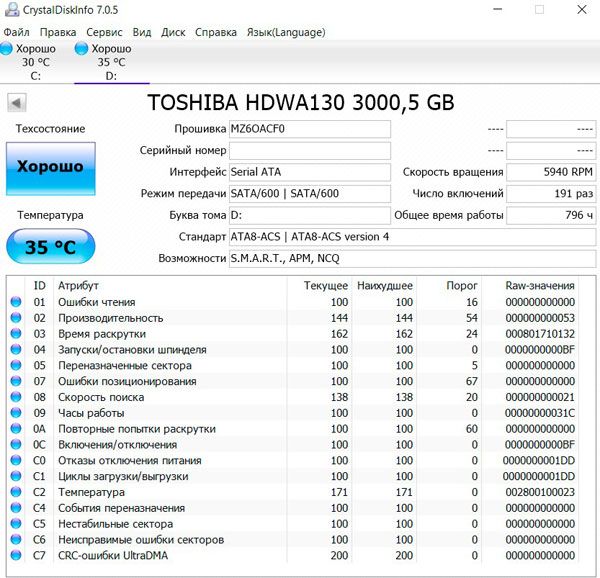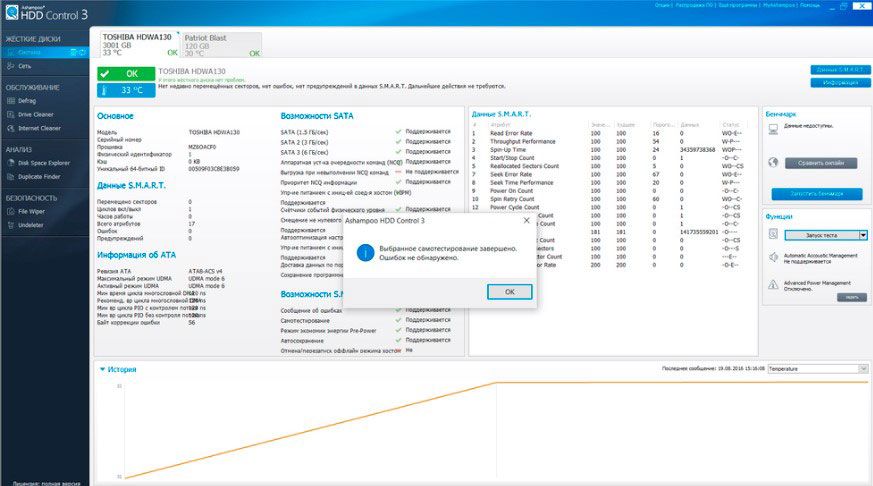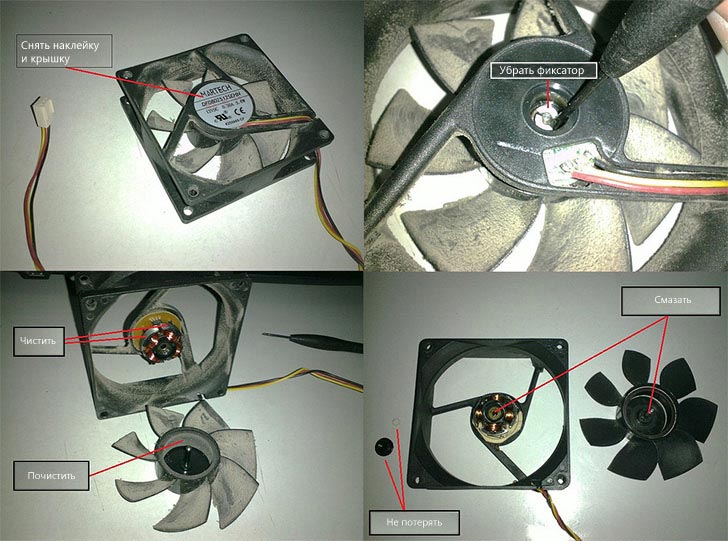Здравствуйте. Компьютер полностью новый, но с перерывами издает такой звук. Сначала думал hdd так как играл в игру на нем и заметил такой звук, перенеc на ssd через минут 15 снова появился звук. Думал какой-то из вентиляторов корпуса (их 4), в момент треска останавливал все вертушки корпуса, звук не пропал. Трогал hdd, тишина. Подумал вертушки видеокарты но этот треск бывает и на 1100 оборотах, и на 1700, но ставлю такие значения вручную звука нет. Звук пропадает если я рукой прижму видеокарту или кулер процессора, да даже просто нажму на корпус звука нет. В чем может быть проблема?
PS. Нашёл причину, всем спасибо за ответы!
Когда пользователь слышит отчетливый треск компьютера, его мучает вопрос «А от чего это все?» Имеются несколько причин, благодаря которым компьютер может издавать треск и щелчки.
Треск компьютера и его щелчки – это норма?
Персональные компьютеры при своей работе издают много звуков, например жужжание вентилятора или оптического привода это нормально и в этом случае пользователю не о чем беспокоиться.
С другой стороны, отчетливые постукивания или щелчки, могут являться звоночками говорящими о проблеме, которую необходимо решать. Щелчки часто возникают в тех случаях, когда одна из комплектующих ПК заблокирована или работает неправильно. Рассмотрим наиболее частые проблемы, которые могут издавать неестественный шум и треск компьютера.
Неисправность жесткого диска
HDD диск, чем-то схож с обычным проигрывателем грампластинок. Когда жесткий диск работает нормально он, издает «мягкий гул» или жужжание. Может издавать и легкие постукивания.
Когда же происходят громкие щелчки, обычно это свидетельствует о том, что в жестком HDD диске имеется неисправность. Если диск пока еще работает, советуем сделать резервное копирование всех важных для вас данных, так как HDD может выйти из строя в любой момент.
В тех случаях, когда используется на компьютере твердотельный накопитель SSD, то виновником щелчков, SSD винчестер быть не может.
Неисправности оптического привода
Оптический привод так же как HDD диск имеет в устройстве своем движущиеся части. Жужжание и постукивание DVD – привода, может быть нормальным для его работы. А вот громкий щелкающий звук – нет.
Громкий щелкающий звук, сигнал о том, что дорожка или одна из движущихся частей DVD привода пришла в негодность. К счастью замена оптического привода может быть не срочной. При замене привода очень важно понимать, как он может подключаться: либо через IDE подключение, либо через SATA подключение. Если вы не желаете вторгаться в системный блок своего компьютера можно приобрести внешний жесткий диск, который подключается к USB порту компьютера.
Шумит охлаждающий вентилятор
Как правило, настольные ПК имеют один или несколько вентиляторов для охлаждения. Очень часто, провода, которые подходят к вентилятору или другим комплектующим ПК могут мешать нормальной работе вентилятора.
Второй причиной шума или стука вентилятора, является пыль.
- Чтобы устранить шумы издаваемые вентиляторами нужно, открыть крышку компьютера и убедиться не мешает ли что-то нормальной работе вентилятора.
- Очистить лопасти вентилятора от пыли можно ватным тампоном, смоченным в изопропиловом спирте. Далее нужно дать вентилятору просохнуть.
Колонки и щелчки ЖК монитора
Колонки и наушники в свою очередь могут издавать щелчки и шум. Это небольшой электрический разряд, возникающий при аналоговом соединении.
Этим же образом, панель ЖК монитора, может издавать странный щелкающий звук при включении. Особенно этим страдают старые кинескопные мониторы на основе электронно-лучевой трубки.
Шумы от блока питания
Блок питания компьютера, тоже часто может быть причиной его шума. Особенно этот громкий звук перед выключением с одновременной остановкой всех компонентов.
В некоторых случаях может помочь проверка всех соединений исходящих от блока питания к материнской плате, жесткому диску, приводу DVD дисков и т.д. Следует проверить надежны и крепки эти соединения.
Если проверка проведенная вами показала, что все в порядке, но компьютер продолжает выключаться, возможно дело в блоке питания или материнской плате, или в их обоих.
Выхода два либо менять, либо покупать новый компьютер. Выбор и за вами.
Компьютер все равно трещит, что делать?
Первый шаг. Если вы слышите дребезжание вашего компьютера, первое, что нужно сделать, это удалить все, что у вас есть на системном блоке — внешний диск, гарнитуру, статуэтку или что-то еще. Вибрация внутри вашего компьютера может передаваться на корпус и сотрясать предметы, которые установлены или лежат на корпусе системного блока
Второй шаг. Исправить треск компьютера это устранить проблемы с вентилятором. Выключите компьютер, откройте его и убедитесь, что все ваши кабели аккуратно связаны и находятся далеко от лопастей вентилятора. Погремушка может быть из-за того, что вентилятор перерезал провод, и это может привести к короткому замыканию.
Третий шаг. Еще раз проверьте, надежно ли закреплены все ваши компоненты. Ищите любые ослабленные винты. Вероятными виновниками здесь являются жесткие диски и дисководы, которые неплохо закреплены в своих отсеках, или неправильно установленная материнская плата.
Если ничего из этого не работает, то стук вполне может исходить от самого вентилятора.
Используйте немного сжатого воздуха, чтобы очистить лопасти вентилятора от пыли. Также со временем изнашиваются подшипники вентилятора. Если уверены, можно разобрать вентилятор и смазать подшипник.
Однако не делайте этого для вентилятора блока питания. Лучшим выходом будет заменить блок питания компьютера.
Уже просмотрели 1 529
Содержание
- Почему трещит компьютер при включении
- Проблема с кулером
- Проблема с жестким диском
- Почему трещит компьютер при работе?
- При включении компьютер сильно шумит потом перестает — О компьютерах просто
- Проблема с кулером
- Проблема с жестким диском
- Гудит компьютер — как выяснить причину самому
- Почему гудит компьютер?
- Почему трещит компьютер при включении? Причины и решение
- Трещит, шипит, хрипит звук на ноутбуке: что делать для устранения неисправности
- Хрипит звук на компьютере из-за эффектов
- Шипит и трещит звук в монопольном режиме
- Проблемы со звуком из-за неправильных драйверов
- Тихий звук в Windows 10 из-за параметров связи
- Проблемы со звуком в Windows 10 из-за неправильного формата воспроизведения
- Почему трещит компьютер при работе
- 5 «странных» звуков вашего ПК: важно знать, откуда идет шум
- 1. Щелкает или возникают «царапающиеся» звуки
- 2. Свистит катушка
- 3. Гудение или жужжание
- 4. ПК гремит
- 5. Звуковые сигналы
- Для тех, кто долистал
- Почему компьютер щёлкает? Причины, по которым щелкает жесткий диск, и их решение Что то клацает в системном блоке
- Жесткий диск
- Блок питания
- Кулеры
- Незакрепленные провода
- Проверка состояния жесткого диска
- Переход в режим энергосбережения
- Перебои электропитания
- Перегрев
- Повреждение серворазметки
- Деформации кабеля или неисправный разъем
- Неправильное положение жесткого диска
- Физическая поломка
- Что делать, если щелчки не удается устранить самостоятельно
- Компьютер щёлкает: это динамик
- Компьютер щёлкает: кабель
- Компьютер щёлкает: это жёсткий диск
- Компьютер щёлкает: это блок питания
Почему трещит компьютер при включении
Странные звуки, издаваемые компьютером, всегда беспокоят пользователей. И не зря, так как они являются первым проявлением какой-либо неполадки. Так что, если у вас вдруг появился непонятный звук при работе с вашим устройством, следует сразу же определить, из-за чего это, и пытаться исправить неполадку.
Если компьютер при включении трещит, то причины всего две:
Для начала разберемся, почему же именно при включении происходит такая проблема. Дело в том, что когда вы включаете компьютер, запускается ОС и, соответственно, все ее файлы. Из-за этого идет нагрузка и на кулер, и на жесткий диск. Поэтому следует минимизировать количество программ для автозагрузки и, конечно же, разобраться со странным звуком.
Проблема с кулером
Треск из-за кулера появляется в том случае, если:
Первый вариант решить просто. Нужно его просто смазать. Как сделать это можно – показано на скриншоте. Но учтите, что если у вас установлен кулер поновее, то эта схема не подойдет.
Второй вариант подразумевает вскрытие компьютера и просмотр расположения кулера. Если же во время работы он цепляет какой-то провод, то это заметить не сложно. Аккуратным движением следует поправить мешающий провод.
Третий вариант предполагает полную замену устройства.
Совет: если вы никогда не разбирали компьютер и вообще ничего об этом не знаете, то лучше довериться профессионалам. Отнесите свое устройство в любой сервисный центр. Обязательно это следует сделать, если ваше устройство приобретено недавно и на него еще действует гарантия. Специалисты все проверят и укажут точную проблему треска. Ну, и сборка не займет слишком много времени.
Проблема с жестким диском
Треск свидетельствует о таких проблемах:
Совет: перед какой-либо работой и заменой жесткого диска, обязательно следует сохранить информацию на внешний носитель. Любое вмешательство может вызвать другие неполадки, из-за которых можно потерять все данные. А их восстановление обойдется вам в кругленькую сумму.
Первый и второй варианты ясно дают понять, что следует заменить данный прибор. Если же вы недавно приобрели устройство, и на него сохранилась гарантия, то можно потребовать замену.
Если же механизм таки износился, то следует присмотреть новенький жесткий диск. Это не обязательно должен быть HDD. Вы можете со спокойной душой приобрести SSD, который имеет огромное преимущество перед обычным жестким диском. Только учтите, что он имеет ограниченное количество перезаписей, зато работает намного быстрее.
Стоит обратить внимание, что если треск происходит с другими нарушениями работы компьютера (если он подключен в розетку, включается сам или же не включается с первого раза), то проблема заключается не в жестком диске, а в блоке питания. Таким симптомы указывают на то, что БП скоро выйдет из строя, чем может и жесткий диск испортить. В таком случае требуется срочная замена блока питания.
Третий вариант предполагают разборку компьютера и проверку креплений. Если диск прикручен на болтиках, проверьте, все ли они до конца закручены, так как не всегда на производстве это делают.
Если крепится диск на «салазках», то можно изготовить специальные прокладки даже из простой резины. Главное, не делайте их слишком большими. Расположите их возле всех мест соприкосновения винчестера и корпуса системного блока.
Для исправления четвертой проблемы понадобится специальная программа. Она имеет название Automatic Acoustic Management. Учтите, что при уменьшении скорости работы головок жесткого диска уменьшиться и скорость работы самого устройства. Правда, иногда это не так критично, а зато треск уходит насовсем.
Запустив утилиту, перейдите во вкладку AAM Settings. Там вы увидите такое окошко. Следует сдвинуть ползунки на значение 128.
Примените настройки и перезагрузите компьютер для проверки. Думаю, вы должны заметить снижение лишнего шума.
Если вы не хотите запускать утилиту каждый раз, то можете добавить ее в автозагрузку после загрузки ОС. Тогда компьютер будет делать все за вас.
Таким образом, это главные причины, из-за которых может трещать компьютер при включении. Следите за лишними звуками своего устройства, да и всей работы в целом, чтоб в нужный момент оказать ему помощь. Только тогда прибор прослужит вам очень долго.
Источник
Почему трещит компьютер при работе?
При включении компьютер сильно шумит потом перестает — О компьютерах просто
Странные звуки, издаваемые компьютером, всегда беспокоят пользователей. И не зря, так как они являются первым проявлением какой-либо неполадки. Так что, если у вас вдруг появился непонятный звук при работе с вашим устройством, следует сразу же определить, из-за чего это, и пытаться исправить неполадку.
Если компьютер при включении трещит, то причины всего две:
Для начала разберемся, почему же именно при включении происходит такая проблема. Дело в том, что когда вы включаете компьютер, запускается ОС и, соответственно, все ее файлы. Из-за этого идет нагрузка и на кулер, и на жесткий диск. Поэтому следует минимизировать количество программ для автозагрузки и, конечно же, разобраться со странным звуком.
Проблема с кулером
Треск из-за кулера появляется в том случае, если:
Первый вариант решить просто. Нужно его просто смазать. Как сделать это можно – показано на скриншоте. Но учтите, что если у вас установлен кулер поновее, то эта схема не подойдет.
Второй вариант подразумевает вскрытие компьютера и просмотр расположения кулера. Если же во время работы он цепляет какой-то провод, то это заметить не сложно. Аккуратным движением следует поправить мешающий провод.
Третий вариант предполагает полную замену устройства.
Совет: если вы никогда не разбирали компьютер и вообще ничего об этом не знаете, то лучше довериться профессионалам. Отнесите свое устройство в любой сервисный центр. Обязательно это следует сделать, если ваше устройство приобретено недавно и на него еще действует гарантия. Специалисты все проверят и укажут точную проблему треска. Ну, и сборка не займет слишком много времени.
Проблема с жестким диском
Треск свидетельствует о таких проблемах:
Совет: перед какой-либо работой и заменой жесткого диска, обязательно следует сохранить информацию на внешний носитель. Любое вмешательство может вызвать другие неполадки, из-за которых можно потерять все данные. А их восстановление обойдется вам в кругленькую сумму.
Первый и второй варианты ясно дают понять, что следует заменить данный прибор. Если же вы недавно приобрели устройство, и на него сохранилась гарантия, то можно потребовать замену.
Если же механизм таки износился, то следует присмотреть новенький жесткий диск. Это не обязательно должен быть HDD. Вы можете со спокойной душой приобрести SSD, который имеет огромное преимущество перед обычным жестким диском. Только учтите, что он имеет ограниченное количество перезаписей, зато работает намного быстрее.
Стоит обратить внимание, что если треск происходит с другими нарушениями работы компьютера (если он подключен в розетку, включается сам или же не включается с первого раза), то проблема заключается не в жестком диске, а в блоке питания. Таким симптомы указывают на то, что БП скоро выйдет из строя, чем может и жесткий диск испортить. В таком случае требуется срочная замена блока питания.
Третий вариант предполагают разборку компьютера и проверку креплений. Если диск прикручен на болтиках, проверьте, все ли они до конца закручены, так как не всегда на производстве это делают.
Если крепится диск на «салазках», то можно изготовить специальные прокладки даже из простой резины. Главное, не делайте их слишком большими. Расположите их возле всех мест соприкосновения винчестера и корпуса системного блока.
Для исправления четвертой проблемы понадобится специальная программа. Она имеет название Automatic Acoustic Management. Учтите, что при уменьшении скорости работы головок жесткого диска уменьшиться и скорость работы самого устройства. Правда, иногда это не так критично, а зато треск уходит насовсем.
Запустив утилиту, перейдите во вкладку AAM Settings. Там вы увидите такое окошко. Следует сдвинуть ползунки на значение 128.
Примените настройки и перезагрузите компьютер для проверки. Думаю, вы должны заметить снижение лишнего шума.
Если вы не хотите запускать утилиту каждый раз, то можете добавить ее в автозагрузку после загрузки ОС. Тогда компьютер будет делать все за вас.
Таким образом, это главные причины, из-за которых может трещать компьютер при включении. Следите за лишними звуками своего устройства, да и всей работы в целом, чтоб в нужный момент оказать ему помощь. Только тогда прибор прослужит вам очень долго.
Гудит компьютер — как выяснить причину самому
Гудит компьютер – к сожалению, это не просто неприятный посторонний шум, это системный блок подает сигнал бедствия.
Сильный шум может свидетельствовать об износе деталей, не считая того, что работать в такой обстановке довольно сложно.
Виды работСтоимость
| Диагностика | 270 р. |
| Разборка / сборка | 250 р./час |
| Ремонт 1 кат. (RAM, батарейка BIOS, корпусные детали/процессор) | 1190 р. |
| Ремонт 2 кат. (Блок питания/системная плата/видео модуль/система охлаждения) | 1700 р. |
| Ремонт цепи питания | 4500 р./час |
| Установка / замена одной детали в системном блоке (кроме мат.платы) | 290 р. |
| Установка / замена материнской платы | 720 р. |
Попробуем понять, о каких именно проблемах сигналит системный блок, почему, и можно ли что-то с этим сделать.
Почему гудит компьютер?
Последовательно проверьте крепления вентилятора отдельно и процессора в целом, а так же видеокарту. Далее исследуйте винчестер. Если ЖД некачественный, без прорезиненных прокладок или пластмассовых держателей, то крепление этого диска точно будут издавать шум. Что можно сделать в данном случае? Проложить маленький слой резины между металлическими балками, это смягчит вибрацию и соответственно снизит шум.
Так же на механические дефекты проверяем оптический привод и блок питания.
Почему трещит компьютер при включении? Причины и решение
Странные звуки, издаваемые компьютером, всегда беспокоят пользователей. И не зря, так как они являются первым проявлением какой-либо неполадки. Так что, если у вас вдруг появился непонятный звук при работе с вашим устройством, следует сразу же определить, из-за чего это, и пытаться исправить неполадку.
Если компьютер при включении трещит, то причины всего две:
Для начала разберемся, почему же именно при включении происходит такая проблема. Дело в том, что когда вы включаете компьютер, запускается ОС и, соответственно, все ее файлы. Из-за этого идет нагрузка и на кулер, и на жесткий диск. Поэтому следует минимизировать количество программ для автозагрузки и, конечно же, разобраться со странным звуком.
Трещит, шипит, хрипит звук на ноутбуке: что делать для устранения неисправности
Работа и развлечение за компьютером не могут считаться полноценными, если на нем отсутствует звук. Он необходим, чтобы смотреть фильмы, слушать музыку, получать уведомления о новых сообщениях и так далее. Можно назвать сотни программ, сайтов, игр и приложений, которые теряют свою актуальность без звука.
Звук должен быть чистым и громким, и его искажение – это большая проблема, с которой может столкнуться каждый пользователь Windows 10. Если звук на компьютере начал трещать, хрипеть, выводиться приглушенным, шипеть или с ним имеются другие проблемы, необходимо как можно скорее устранить возникшую неисправность. В рамках данной статьи мы рассмотрим основные причины, из-за которых могут происходить подобные проблемы со звуком в Windows 10, а также способы их устранения.
Важно: Перед тем как приступать к попыткам исправить программную неисправность, убедитесь, что проблема не аппаратная. Если шипит звук из подключенных к компьютеру или ноутбуку колонок, попробуйте проверить их, подключив акустическую систему к плееру или телефону. В ситуации, когда хрипят встроенные динамики ноутбука, наоборот, подключите к портативному компьютеру внешнюю акустическую систему и посмотрите, как она будет звучать. Также можно попробовать отключить разъем ноутбука или компьютера от звуковой платы и подключить снова.
Хрипит звук на компьютере из-за эффектов
Наиболее распространенная проблема, которая чаще всего приводит к искажению звука, это включенные эффекты. В операционной системе Windows можно накладывать различные эффекты на выводимый звук, о чем многие пользователи забывают, и им кажется, что с аудио возникли проблемы.
Включиться эффекты звука в компьютере могут вследствие изменения параметров системы различными приложениями, имеющими права администратора. Проверить, связан ли хрип, шипение или приглушенность звука с эффектами Windows, можно в настройках аудио. Делается это следующим образом:
Сохранив внесенные изменения, убедитесь, что звук на компьютере нормализовался и стал «чистым». Если он продолжает трещать, хрипеть, шипеть или иметь другие дефекты, переходите к следующему пункту инструкции.
Шипит и трещит звук в монопольном режиме
Некоторые версии Windows 10 могут конфликтовать с драйверами звуковой платы, из-за чего у пользователя будут возникать дефекты при прослушивании звука в монопольном режиме. Также проблемы с монопольным режимом звучания могут возникать на слабом компьютере. Чтобы исключить вариант возникновения треска, шипения и хрипа при воспроизведении звука из-за монопольного режима, рекомендуем попробовать его отключить.
Чтобы запретить приложениям использовать монопольный режим звучания, снова в области уведомлений нажмите правой кнопкой мыши на значок динамика и выберите пункт «Устройства воспроизведения». Зайдите в свойства используемого устройства и на вкладке «Дополнительно» снимите галочку с обоих пунктов, расположенных в разделе «Монопольный режим».
Проверьте, исправилось ли звучание после отключения монопольного режима.
Проблемы со звуком из-за неправильных драйверов
Операционная система Windows 10 автоматически устанавливает оптимальные (по ее версии) драйвера при первом запуске системы. Однако, в ряде случаев, с такими драйверами могут возникать проблемы. Чтобы это исключить, рекомендуется скачать и установить на компьютер последнюю версию драйверов для звуковой карты с официального сайта ее разработчиков.
Обратите внимание: Если проблема с шипением, хрипением и другими дефектами звука возникает на ноутбуке, также можно попробовать переустановить драйвера аудио с официального сайта производителя ноутбука.
Важно: Если в «Диспетчере устройств» не отображается, что имеются проблемы с драйверами звуковой платы, это вовсе ни о чем не говорит. Даже в таком случае рекомендуется попробовать обновить драйвера, поскольку система может не видеть наличие дефектов при звучании, предполагая, что раз звук выводится, значит, с ним нет проблем, но на деле это может быть иначе.
Тихий звук в Windows 10 из-за параметров связи
Еще одно нововведение современных версий Windows – это автоматическое приглушение звука, выводимого различными программами, при звонке, например, в Skype. Возможны ситуации, когда данная опция работает неправильно и, из-за некоторых ошибок, постоянно держит приглушенным звук, считая, что компьютер находится в режиме звонка.
Чтобы исключить вариант возникновения проблем с тихим звуком из-за данной функции Windows, можно попробовать ее отключить и проверить, сохранится ли неисправность. Отключается опция в настройках звука:
Отметим, что данный способ помогает решить проблему, только если звук тихий, но в ситуации, когда он хрипит или трещит, неисправность устранить не удастся.
Проблемы со звуком в Windows 10 из-за неправильного формата воспроизведения
Современные модели звуковых плат поддерживают практически любой формат воспроизведения аудио, который может быть предложен операционной системой Windows. Однако если в компьютере установлена старая карта, с этим могут возникать проблемы.
Чтобы перейти в настройки формата воспроизведения, необходимо зайти в «Панель управления» и выбрать среди доступных вариантов «Звук». Далее нажмите на свойства устройства воспроизведения. Откроется окно, где нужно перейти на вкладку «Дополнительно». Установите в графе «Формат по умолчанию» вариант «16 бит, 44100 Гц (Компакт-диск)» и сохраните внесенные изменения.
Стоит отметить, что 16-битный формат на 44100 Гц поддерживается практически всеми звуковыми платами, и он используется еще со временем ранних версий Windows.
Если ни один из приведенных выше советов не помог исправить ситуацию с хрипом, треском и шипением звука, рекомендуем попробовать проверить компьютер на наличие вирусов. Часто оказывается, что компьютер заражен трояном или Malware-вирусом, из-за которого «подвисает» операционная система, что сопровождается временным пропаданием, хрипом или треском звука.
Почему трещит компьютер при работе
Работа и развлечение за компьютером не могут считаться полноценными, если на нем отсутствует звук. Он необходим, чтобы смотреть фильмы, слушать музыку, получать уведомления о новых сообщениях и так далее. Можно назвать сотни программ, сайтов, игр и приложений, которые теряют свою актуальность без звука.
Звук должен быть чистым и громким, и его искажение – это большая проблема, с которой может столкнуться каждый пользователь Windows 10.
Если звук на компьютере начал трещать, хрипеть, выводиться приглушенным, шипеть или с ним имеются другие проблемы, необходимо как можно скорее устранить возникшую неисправность.
В рамках данной статьи мы рассмотрим основные причины, из-за которых могут происходить подобные проблемы со звуком в Windows 10, а также способы их устранения.
Важно: Перед тем как приступать к попыткам исправить программную неисправность, убедитесь, что проблема не аппаратная.
Если шипит звук из подключенных к компьютеру или ноутбуку колонок, попробуйте проверить их, подключив акустическую систему к плееру или телефону.
В ситуации, когда хрипят встроенные динамики ноутбука, наоборот, подключите к портативному компьютеру внешнюю акустическую систему и посмотрите, как она будет звучать. Также можно попробовать отключить разъем ноутбука или компьютера от звуковой платы и подключить снова.
5 «странных» звуков вашего ПК: важно знать, откуда идет шум
Все было хорошо, но в один прекрасный день компьютер начал издавать непривычные звуки? В общем, он начал жить собственной жизнью и вы обеспокоены, что однажды он заберет мышку с ковриком и уйдет от вас? Знайте, что и почему шумит – будьте спокойны за свою любимую технику! Сегодня говорим об этом… Как вообще должно быть?
Как правило, заядлые геймеры (да и обычные пользователи) сразу замечают перемены в работе ПК. В нормальном состоянии все должно работать тихо и лишь при сверхинтенсивных задачах (прохождение игр или обработка видео-материалов) можно ждать, что вентиляторы будут немного громче. Никаких шумов, скрежета, писков или дребезжаний быть не должно! Давайте разбираться подробно…
Такие вопросы мы частенько обсуждаем и публикуем полезные мануалы в нашем Telegram-канале. Вы уже подписались? 😉
1. Щелкает или возникают «царапающиеся» звуки
Первая проблема связана с жестким диском. Ранее жесткие диски HDD были стандартом использования, а позже им на замену пришли SSD – твердотельные накопители. Второй вариант лучше и эффективнее, однако многие до сих пор вынуждены иметь дело с HDD.
Как все устроено? Дабы прочесть данные с диска, головка движется по чувствительной магнитной пластинке. А какие-либо повреждения/дефекты пластины приводят к утрате информации. Вот поэтому и нельзя перемещать диск во включенном состоянии – есть риск повредить пластину. К слову, попадание внутрь пыли и грязи тоже хорошо не заканчивается. Помните: все «траблы» с диском чреваты потерей информации, посему лучше сделайте резервное копирование и ВЫБРОСЬТЕ ЭТО СТАРЬЕ К ЧЕРТУ!
2. Свистит катушка
Свист катушки мы ощущаем как пронзительный визг, а «корень зла» кроется в электронных компонентах – видеокарте или источнике питания.
Когда мощность пропускается через катушки, они создают вибрации и будто завывающий шум. Шум может варьироваться… Так, к примеру, если вы занимаетесь прохождением интенсивной игры, то видеокарта потребует больше энергии, что всегда приводит к повышению уровня громкости.
Бывает, что свиста может и не быть… Еще этот момент можно упустить ввиду физиологических нюансов – просто не улавливать этот свист на слух. В конце концов, явление не является опасным, это просто естественный «недуг» электрической части. Хотя и бесит! Отдельные создатели запчастей даже расценивают это как дефект и предоставляют клиентам замену без оплаты.
3. Гудение или жужжание
Вентиляторы служат для поддержания процесса охлаждения системы. Опять же, при выполнении усложненных задач компьютер будет требовать больше энергии, а значит и вентиляторам придется усилить свою работу (температура не должна превышаться).
Сохраняйте полное спокойствие, ведь шумы вращающихся вентиляторов и проходящего через них потока воздуха – это норма. Если же они всегда шумят и работают на максимальных скоростях, то это уже может быть явным признаком постоянного перегрева ПК.
Бесит? Существуют варианты избавиться от этого: приобрести тихие корпусные вентиляторы у проверенных брендов, установить антивибрационные гвозди или использовать специальное ПО с целью регулировки работы вентилятора.
4. ПК гремит
В этом случае первое, что надо предпринять, – убрать все предметы с верха корпуса. Вибрация внутри ПК способна передаваться на сам корпус и неуловимо трясти вещи, что вы на него поставили.
Проблема не решилась? Значит, вероятно, виноват вентилятор. Вырубайте компьютер, открывайте и смотрите: все ли кабели правильно зафиксированы и убраны от лопастей? Провод и вовсе может быть оборван, что грозит коротким замыканием!
Далее перепроверьте, все ли компоненты хорошо закреплены и держатся. Ищите отошедшие винты. Возможно, причиной стали неустойчивые диски в отсеках или неверно установленная «материнка». Нет? Дребезжание вполне может идти от самого вентилятора (пыль на нем хорошо бы почистить напором сжатого воздуха).
Также при длительной эксплуатации изнашиваются подшипники вентилятора, их было бы неплохо смазать, но только умеючи и правильной смазкой! Но ни в коем случае не проводите данную манипуляцию с вентилятором блока питания! Тут только сдать по гарантии в ремонт или заменить.
5. Звуковые сигналы
При включении ПК выполняет некое тестирование или, по сути, проверку работы (затем уже происходит загрузка). Когда что-то идет не так, пользователь слышит сразу несколько характерных звуковых сигналов. Они идут от материнской платы с целью уведомления о проблеме. И рассматривать явление надо с точки нарушения в нескольких областях: например, сбой в памяти, графическом процессоре или самой материнской плате. Решайте проблему, опираясь на техподдержку.
Для тех, кто долистал
Ай-ти шуточка бонусом. Samsung развивается по спирали. Поспирали в основном у Apple.
Почему компьютер щёлкает? Причины, по которым щелкает жесткий диск, и их решение Что то клацает в системном блоке
Щелчки могут издавать как системный динамик, так и динамики внешние. При этом системный динамик редко создает проблемы, а вот внешние его собратья вполне способны на шумовые «провокации». Если при отключении внешних динамиков от устройства щелчки пропадают, то неисправность, скорее всего, кроется в них.
Жесткий диск
Щелчки с одинаковой периодичностью и амплитудой могут издаваться жестким диском при неисправности его механизма. Это может быть износ привода, некорректная парковка головок, повреждения дисков и так далее. Если звуки исходят именно от HDD, то необходимо срочно искать способы сохранения информации, ибо время окончания работоспособности такого жесткого диска абсолютно непредсказуемо.
Блок питания
Щелчки в блоке питания, сопровождающиеся сбоем в работе системы, требуют его немедленного обследования. В противном случае велика вероятность уничтожения не только установленной ОС, но и компьютера в целом. При отсутствии должного опыта категорически не рекомендуется самостоятельный ремонт этого блока. И самая главная причина — это последующая его безопасность, ведь припаивание всего одного провода не туда способно привести к замыканию, последствиями которого могут быть и неработоспособность ПК, и, что еще хуже, пожар в помещении.
Кулеры
Активно шуметь могут и кулеры. Шумы появляются при возникновении дисбаланса, высыхания смазки, повреждения лопастей, забитостью пылью и так далее. Выявив наиболее шумный экземпляр, можно попробовать его смазать, если, конечно, нет механических повреждений.
Незакрепленные провода
Отсоединенные от заводских шлейфов провода вполне могут стать причиной шумов, если они задевают лопасти кулера. Поэтому необходимо с осторожностью производить очистку системного блока от пыли и после проведения подобной процедуры всегда проверять целостность проводных жгутов.
После такой проверки, сломанные комплектующие следует отремонтировать. Лучше всего обратиться в специализирующийся на этом сервисный центр. Если починка комплектующих невозможна, их нужно заменить.
Вот такие причины возникновения посторонних шумов могут наблюдаться на персональном компьютере. Если их не игнорировать, то компьютер будет служить дольше, а его использование будет менее затратным.
По статистике, примерно через 6 лет перестает работать каждый второй HDD, но практика показывает, что уже через 2-3 года в работе жесткого диска могут появиться неисправности. Одной из распространенных проблем является ситуация, когда накопитель трещит или даже пищит. Даже если это было замечено лишь один раз, следует принять определенные меры, которые уберегут от возможной потери данных.
У исправного винчестера не должно быть никаких посторонних звуков при работе. Он издает некоторый шум, напоминающий гудение, когда происходит запись или чтение информации. Например, при загрузке файлов, фоновой работе программ, обновлениях, запуске игр, приложений и т. д. Никаких стуков, щелчков, писка и треска быть не должно.
Если пользователь наблюдает несвойственные жесткому диску звуки, очень важно выяснить причину их возникновения.
Проверка состояния жесткого диска
Нередко пользователь, запустивший утилиту диагностики состояния HDD может слышать щелчки, которые издает устройство. Это неопасно, поскольку таким образом накопитель может просто отмечать так называемые битые сектора.
Если в остальное время щелчков и других звуков не наблюдается, операционная система работает стабильно и скорость самого HDD не упала, то поводов для беспокойства нет.
Переход в режим энергосбережения
Если вы включили режим энергосбережения, и при переходе системы в него слышите щелчки жесткого диска, то это нормально. При отключении соответствующих настроек щелчки больше не будут появляться.
Перебои электропитания
Скачки электроэнергии также могут вызвать щелчки жесткого диска, и если проблемы не наблюдается в остальное время, то значит с накопителем все в порядке. У пользователей ноутбука при работе от аккумулятора также могут возникать различные нестандартные звуки HDD. Если при подключении ноутбука к сети щелканья пропадают, то, возможно, неисправна батарея, и ее следует заменить на новую.
Перегрев
По различным поводам может происходить перегрев жесткого диска, и признаком этого состояния будут различные нестандартные звуки, которые он издает. Как понять, что диск перегревается? Обычно это происходит при нагрузке, например, во время игр или продолжительной записи на HDD.
Другими признаками перегрева становятся зависание программ или всей ОС, внезапный уход в перезагрузку или полное отключение ПК.
Рассмотрим основные причины повышенной температуры HDD и способы ее устранения:
Повреждение серворазметки
На этапе производства на HDD записываются сервометки, которые необходимы для синхронизации вращения дисков, правильного позиционирования головок. Сервометки представляют собой лучи, которые начинаются от центра самого диска и располагаются на одинаковом расстоянии друг от друга. Каждая из таких меток хранит свой номер, свое место в синхронизационной цепи и другую информацию. Это необходимо для стабильного вращения диска и точного определения его областей.
Серворазметка — это совокупность сервометок, и когда она повреждается, то некоторая область HDD не может быть считана. Устройство при этом будет пытаться считать информацию, и этот процесс будет сопровождаться не только продолжительными задержками в системе, но и громким стуком. Стучит в этом случае головка диска, которая пытается обратиться к поврежденной сервометке.
Это очень сложная и серьезная поломка при которой HDD может работать, но не на 100%. Исправить повреждение можно исключительно при помощи серворайтера, то есть низкоуровневого форматирования. К сожалению, для этого не существует никаких программ, предлагающих провести настоящий «low level format». Любая такая утилита лишь может создать видимость проведения низкоуровневого форматирования. Все дело в том, что само форматирование на низком уровне проводится специальным прибором (серворайтер), наносящим серворазметку. Как уже понятно, никакая программа не сможет выполнить ту же функцию.
Деформации кабеля или неисправный разъем
В некоторых случаях виновником щелчков может стать кабель, через который подключен накопитель. Проверьте его физическую целостность — не перебит ли он, плотно ли держатся оба штекера. Если есть возможность, замените кабель на новый и проверьте качество работы.
Также осмотрите разъемы на наличие пыли и мусора. По возможности подключите кабель жесткого диска в другой разъем на материнской плате.
Неправильное положение жесткого диска
Порой загвоздка кроется всего лишь в неправильной установке диска. Он должен очень плотно крепиться болтами и располагаться исключительно горизонтально. Если положить устройство под углом или не закрепить, то головка во время работы может цепляться и издавать звуки вроде щелчков.
Кстати, если дисков несколько, то лучше всего крепить их на расстоянии друг от друга. Это поможет им лучше охлаждаться и избавит от возможного появления звуков.
Физическая поломка
Жесткий диск — устройство очень хрупкое, и оно боится любых воздействий вроде падений, ударов, сильных встрясок, вибраций. Особенно это касается владельцев ноутбуков — мобильные компьютеры по неосторожности пользователей чаще стационарных падают, ударяются, выдерживают большие веса, тряски и другие неблагоприятные условия. Однажды это может привести к поломке накопителя. Обычно в таком случае ломаются головки дисков, и их восстановление может выполнить специалист.
Из строя могут выйти и обычные HDD, которые не подвергаются никаким манипуляциям. Достаточно частичке пыли попасть внутрь устройства под пишущую головку, как это может вызвать скрип или другие звуки.
Определить проблему можно по характеру звуков, издаваемых винчестером. Конечно, это не заменяет квалифицированный осмотр и диагностику, но может быть полезным:
Что делать, если щелчки не удается устранить самостоятельно
В ряде случаев пользователь не может не только избавиться от щелчков, но и диагностировать их причину. Вариантов, как поступить, здесь всего два:
Если такой возможности пока нет, можно хотя бы сохранить самые важные данные на другие источники хранения информации: USB-flash, облачные хранилища, внешний HDD и др.
Однако если на диске есть очень важная информация, то специалист поможет «достать» ее и скопировать на новый HDD. При ярко выраженной проблеме щелканий и других звуков рекомендуется обратиться к профессионалам, которые смогут восстановить данные, используя программно-аппаратные комплексы. Самостоятельные действия могут только усугубить ситуацию и привести к полной потере файлов и документов.
Мы разобрали основные проблемы, из-за которых жесткий диск может щелкать. На практике все очень индивидуально, и в вашем случае может возникнуть нестандартная проблема, например, заклинивший двигатель.
Выявить самостоятельно, что же вызвало щелчки, может быть очень нелегко. Если у вас нет достаточных знаний и опыта, мы советуем обратиться к специалистам или же приобрести и установить новый жесткий диск самостоятельно.
Если вы стали замечать, что ваш компьютер щёлкает или со стороны системного блока постоянно доносится некое шорканье, возможно, стоит обратить на это более пристальное внимание.
Вообще, как вы понимаете, компьютер устройство шумное. Ибо любая машина, содержащая в себе вращающиеся элементы, издаёт звуки. И на то есть десятки причин. А большинство из них объективны. Однако звуки нагнетаемого воздуха вам уже наверняка знакомы. И, кстати, если звук становится громче, речь идёт о заблокированных пылью радиаторах. Но если щелчки отчётливые, с высоким тоном?
Компьютер щёлкает: это динамик
Это легко проверить. В системе установлены несколько динамиков. один из них, системный, сокрыт от ваших глаз. Он либо посажен на материнскую плату и прочно на ней закреплён, либо через двужильный провод выведен на корпус компьютера. Он редко создаёт проблемы пользователю. Обычно виной тому, что компьютер щёлкает, являются именно внешние динамики. Отключите их. Из розетки не вынимайте, а просто выньте на мгновение джекер из гнезда (причём фоновый звук характерного тона помех в момент переключения – это нормально). Если щелчки продолжаются, можно говорить о проблемах с динамиком (здесь он уже удалён):
взгляд изнутри – где-то тут гнездо встроенного динамика
Однако на этом проблему закрывать не стоит. Часто появляющиеся щелчки в динамиках во время работы с системой при усиленной работе с жёстким диском (а иногда это просто движение мышкой) свидетельствует о неисправностях электронных компонентов компьютера. Речь идёт за блок питания и материнскую плату:
беда с материнской платой – дело идёт к концу
Для начала просто попробуйте снизить неизбежно наводимый на корпус компьютера электрический потенциал. Если вы проживаете в современной квартире с трёхпроводной сетью, вам повезло: защитное заземление по отдельной жиле снимет с металлической основы корпуса потенциал утечки от высыхаемых конденсаторов.
В противном случае стоит задуматься о дополнительном проводе с корпуса; в таких помещениях я советую решить проблему просто: один конец куска провода малого сечения на корпус компьютера (обычно со стороны крепления БП винтами), второй креплю на металлическую основу естественно заземлённого аппарата или части коммуникаций.
Предвкушаю гневные окрики электриков и специалистов по пожарной безопасности. Однако. Попробовать стоит хотя бы для выяснения причин.
В любом случае проблемы с динамиками решаются. Либо переключением на другой порт, либо приобретением отдельной аудиокарты. Есть вариант с USB спикерами.
Компьютер щёлкает: кабель
… и после скругления
Компьютер щёлкает: это жёсткий диск
Очень даже вероятная причина. Причём такие щелчки хорошо вычленяются. Обычно это звуки отчётливого тона одинаковой амплитуды и с равными промежутками времени. Речь идёт идёт о механической неисправности двигающихся частей внутри механизма диска. Регулярная неправильная парковка головки, износ механизма привода – это самые частые из причин выхода HDD по “механической части”. Срочно сохраняйте жизненно важные данные – их потеря уже вопрос времени. Ситуация часто усугубляется и тем, что программными методами здесь ситуацию не предотвратить и не предугадать.
Компьютер щёлкает: это блок питания
Щелчки это девайса ни с чем не перепутаешь. Громкие и для системы крайне ощутимые. Сопровождаются сбоем в работе компьютера. Причём БП выходит из строя и на самом системном блоке, и на мониторе. А если на вашем столе доживает свою историческую веху ЭЛТ монитор, считайте, что все навесные электронные компоненты давно работают против вас. Если монитор, к примеру, время от времени отключается с характерным щелчком, вызывайте ремонтника или в магазин за новой моделью.
Источник
18 декабря 2012
18.12.12
73
40K
Как кто-то ткнет мне в проблему, сразу же удалю тему, чтобы блоги не засорянт.
Так вот, в чем проблема: При работе с играми, внутри компьютера что-то начинает трещать, причем громко (Нет, я знаю что он может немного потрескивать при считывании данных с жесткого диска, но тут уж параллельно и совсем громко D:)
При вскрытии посмел предположить, что трещит кулер БП, ибо трещит часто и примерно там самые сильные вибрации.
Ах да, небольшой наклон (Ну да, небольшой, градусов на 30) помогает от треска избавиться.
Как говорил Дедушка Панас, отака вещь, малята C: Что делать? D:
Здесь позитиватор без спойлера, чтобы компенсировать малость текста.

Странный «коротящий» треск из системника в играх
Здраствуйте! Помогите пожалуйста разобраться с проблемой. Перед тем как опишу ситуацию, сразу отмечу что ПК «старый», но в новом корпусе c новым кулером на процессор и новым SSD.
-Проблема заключается в том, что стоит мне только запустить игру или развернуть уже свёрнутую, то даже в меню(во время заставки всё ок) моментально появляется треск из системного блока по ощущениям от блока питания и рядом стоящего SSD с играми.
-В стресс тестах AIDA64 при Stress CPU и Stress GPU в 100 процентной 10 минутной нагрузке на видеокарту/процессор и температурах 65/74, никакого треска не наблюдается, в то время как после запуска или при развороте уже свёрнутой игры, даже в том же меню, где нагрузка на видеокарту с процессором не подскакивает выше 50%, по показаниям Open Hardware Monitor или тому же диспетчеру задач, сразу появляется треск независимо от дальнейшей нагрузке на систему в игре.
-Сам по себе треск периодически стихает и появляется независимо, как я уже сказал, от степени нагрузки на железо в игре — т.е в меню при 50% и в самой игре при более существенной нагрузке он примерно такой же и периодически независимо от нагрузки утихает и появляется.
-Так же помимо AIDA64, изначально как только заметил шум, выкручивал, в Open Hardware Monitor кулер видеокарты, а в биосе кулера процессора и вроде как остальной системы — разве что кроме блока питания.
-Воздух выдуваемый из блока питания всегда прохладный.
-Так же не исключаю того что этот звук мог не улавливать в старом корпусе, который в отличии от нового стоял под столом.
Как написать регулярное выражение для выдергивания английских букв и символов: «+», «,», «:», «-«, » «, «!», «?» и «.»
Не могу ни как собразить как написать регулярное выражение для выдергивания английских букв и.
«лестницы» «мерцание» изображения в играх с включенным сглаживанием на макс
Вообщем то вопрос в теме, в чем может быть дело, все настройки выкручены на максимум а лестницы не.
Получить значение из >
Есть такая строка var my = ‘>’; Как из.
Раз нагрузка на систему не влияет на этот звук, то это вполне может быть и SSD, т.к. в играх может идти подгрузка данных, хотя это не точно.
Спасибо всем кто не прошёл мимо и alkaliston’у за ответ! В общем я поковырялся, установил ещё пару игр(все игры включая те что были шутеры) и заметил, что включение вертикальной синхронизации или понижение кадров, при наличии такой настройки, снижают треск. Так же треск который гораздо тише чем в играх, появляется при просмотре 360 градусов видео и уменьшается или вообще уходит на фоне системы охлаждения при снижении качества видео. Но перед всем этим сняв крышку корпуса и прослушав под разными углами я был уверен что треск идёт именно из отдельного отсека с блоком питания и SSD. Так же отмечу что при выключении компьютера, мой блок питания выключается через примерно минуту после того как выключается компьютер и треск очень слабый, а скорее более тихий и менее интенсивный, но всё же остаётся, и при этом когда сам блок уже отключается и слышно как останавливается его кулер, треск который на фоне всей системы охлаждения был бы определённо не слышен, отдельно от всего этого самый последний уходит. Я не знаю может у меня паранойя уже разыгралась или звуки так накладываются друг на друга что я везде улавливаю коротящий глухой треск, но как есть пишу)
Сообщение было отмечено Sat4nic как решение
Проблема с кулером
Треск из-за кулера появляется в том случае, если:
- Он не смазан.
- Кулер цепляет провод.
- Устройство начинает выходить из строя.
Первый вариант решить просто. Нужно его просто смазать. Как сделать это можно – показано на скриншоте. Но учтите, что если у вас установлен кулер поновее, то эта схема не подойдет.
Второй вариант подразумевает вскрытие компьютера и просмотр расположения кулера. Если же во время работы он цепляет какой-то провод, то это заметить не сложно. Аккуратным движением следует поправить мешающий провод.
Третий вариант предполагает полную замену устройства.
Совет: если вы никогда не разбирали компьютер и вообще ничего об этом не знаете, то лучше довериться профессионалам. Отнесите свое устройство в любой сервисный центр. Обязательно это следует сделать, если ваше устройство приобретено недавно и на него еще действует гарантия. Специалисты все проверят и укажут точную проблему треска. Ну, и сборка не займет слишком много времени.
Что делать, чтобы избавиться от шума из системного блока?
- Сменить систему охлаждения. Избавиться от шума раз и навсегда поможет только кардинальная смена охлаждения, а именно замена её на жидкостную. Таким образом, не вентиляторы будут охлаждать комплектующие компьютера, а жидкости, при помощи насосов, теплосъёмников, радиаторов, шланг, датчиков и тому подобных устройств. Разница будет достаточно ощутимой, однако стоит такая система около 500 (а иногда и больше) долларов США. Слишком дорогое удовольствие!
- Сменить коробку системного блока. Порой достаточно сменить коробку системного блока, чтобы снизить уровень шума. К примеру, можно выбрать коробку с шумо- и виброизоляцией (или даже сделать подобную самостоятельно). Подумайте ещё и о ножках, на которых стоит системный блок, они должны быть мягкими хорошо поглощать вибрацию, т.е. прорезиненными.
- Сменить кулеры. Самый оптимальный вариант уменьшения шума (малозатратный и ощутимый по слуху) – это заменить все старые кулера на новые, более современные и бесшумные. Однако тут нельзя будет мелочиться, иначе эффекта Вы, как такового не почувствуете! Некоторые даже можно настраивать, выбирая либо тихий режим вращения, либо громкий, но более мощный (он нужен для тех случаев, когда ПК будет долго эксплуатироваться, без перерывов).
- Проводите регулярную чистку ПК. Если Вы постоянно читаете наш журнал, то практически в каждой статье мы упоминаем о чистке компьютера, так как она действительно очень важна и полезна для системного блока, поэтому не упускайте этот момент из наших рекомендаций. Ведь регулярная читка избавит Вас от лишних проблем, связанных с шумом, доносящегося из системного блока.
Теперь Вы знаете обо всех причинах шума из системного блока, а также как избавиться от него.
Причины, почему шумит и трещит кулер в компьютере или ноутбуке
Если вы обнаружили, что у вас шумит кулер процессора или видеокарты, блока питания, то причин тому может быть несколько:
- Вентилятор забит пылью, требуется очистка.
- Не хватает смазки, стерся статор с обмоткой, проблемы с постоянным магнитом в виде кольца.
- Перегрев самого процессора, старая термопаста, которую нужно заменить.
В случае, если не только шумит кулер процессора, но еще и издает треск, то причина такой неполадки может крыться в:
- Слабой фиксации вентилятора на теле радиатора.
- Лопасти соприкасаются со сторонними элементами: проводки системы питания.
- Неровное расположение системного блока на поверхности слота, тумбы, наличие вибрации.
- Износились подшипники вентилятора видеокарты или блока питания.
Кроме этих причин, по которым сильно шумит кулер, могут быть и другие, которые связаны с физической поломкой самого вентилятора.
Трещит жесткий диск
Ну и последний и самый неприятный симптом — странные звук жесткого диска. Если раньше он вел себя тихо, а теперь начал трещать, плюс к этому вы иногда слышите, как он издает щелчок, а потом что-то начинает слабо гудеть, набирая скорость — могу огорчить Вас, лучший способ решить эту проблему — прямо сейчас пойти за новым жестким диском, пока вы не потеряли важные данные, так как потом их восстановление будет стоить больше, чем новый HDD.
Однако, есть один нюанс: если описанные симптомы имеют место, но им сопутствуют странности при включении и выключении компьютера (включается не с первого раза, включается сам, когда включаете его в розетку), то есть вероятность, что с жестким диском пока все в порядке (правда в итоге его так можно и попортить), а причина — в проблемах с блоком питания — недостаточная мощность или постепенный выход БП из строя.
По-моему, упомянул все, что касается шумящих компьютеров. Если что-то забыл, отметьтесь в комментариях, дополнительная полезная информация никогда не помешает.
Что делать с потрескиваниями жесткого диска?
Почему же шумит жесткий диск? Этот шум обычно отличается от других звуков в компьютере. Обычно он похож на треск и происходит при интенсивной нагрузке на диск. Если такого звука не было раньше, то рекомендуется проверить жесткий диск на ошибки системными методами или отдельной утилитой, которые показывают состояние диска с помощью технологии S.M.A.R.T.
Если же треск был всегда, то это особенность работы диска, ведь он состоит из механических частей. В этом случае можно уменьшить шум двумя способами: закреплением диска на корпусе так, чтобы он перестал вибрировать (например, при помощи специальных прокладок), и уменьшением скорости перемещения головок.
Второй способ возможен при помощи утилит, которые используют функцию Automatic Acoustic Management. В этом случае, уменьшив скорость работы, можно продлить жизнь жесткому диску существенно. Можно также проверить, требуется ли жесткому диску дефрагментация. Это можно сделать системными средствами Windows.
Более дорогостоящим решением проблемы шумности жестких дисков является их замена на SSD накопители. Вследствие отсутствия механических частей, они не издают шума, мало греются и энергоэффективнее.
Чтобы снизить общий шум компьютерной системы, необходимо поддерживать все ее элементы в чистоте и смазывать подшипники вентиляторов хотя бы раз в год. Будет не хуже, если разобраться, какими программными средствами можно максимально снизить уровень шума, не прибегая к замене комплектующих в системном блоке. Сейчас есть множество утилит, которые регулируют скорость работы процессора, видеокарты и жесткого диска. Если же данные способы не помогли, то необходимо заменить шумные составляющие компьютера на более новые, приемлемые модели.
Почему компьютер трещит при работе
Yakushev_Artyom Компьютеры 6619 просмотров Вопрос задан 3 года назад
Ответов на вопрос: 122


Вероятнее всего кулер, допустимо от пыли очистить.


Хард барабанит, или куллеры-дешевка

Шуметь могут всего лишь вентиляторы

Кулеры старые, в основном еще от холода так. Замените охлаждение на своем компьютер. Чаще всего это вентилятор блока зарядки.

Чаще всего трещат кулеры.
Реже хард диск.
Снимаешь крышку с системного блока и смотришь прислушиваешься откуда шум.
С кулерами всего лишь решается:
-в большинстве случаев из-за набившейся пыли шумят и происходит достаточно выдуть пыль.
-Изредка, происходит повреждается ножка крепления радиатора, в таком случае колхозить необходимо или заменять неисправную деталь.
-если выдув пыли не выручил, нужно смазать вентилятор.
-если смазка и чистка не помогли, остаётся лишь поменять вентилятор.

Такой ты юзер — над тобой даже компьютер трещит. А совсем рекомендую в первую очередь отключить питание хардов и врубить компьютер. не станет треска — по одному подключать. на каком треск вернется, тот и сдох.

Трещит так как обороты кулера низкие при активации (при холодной машине) + уву уже писали смазать вентилятор+винчестер. Также может быть болванка трещать, вентилятор цепляться за кабель. Куча причин.
конкретнее!
Я на твоем месте» завожу машину, а там что то гудит и стучит. Что Это? »

Шум могут вызвать лишь кулеры, это единственные движущиеся части в компе (ну и СD-ROM, разумеется). Ищите причину вибрации в креплениях, но не всего лишь самих кулеров, а также в креплении радиаторов охлаждения, ибо вибрация может передаваться на радиаторы. Возможен также износ осей кулера, его РАСцентровкка. Это происходит, когда долгое время не чистят и от пыли нарушается баланс оси. Снимите крепления и снова закрутите шурупы, предварительно намазав их силиконовым герметиком. Может это и спасет. Если нет, то терпите или смените кулеры. Да, чуть не забыл самое главное!) Скорость вращения кулеров регулируется самим компом. Скорее всего в тот момент, когда они особенно шумят, на проц идёт максимальная нагрузка, он особенно греется. Кулеры начинают функционировать быстрее. Если давно не чистили систему от мусора, давно не переустанавливали операционку, то в ней накопилось много ненужных, но работающих программ и приложений, требующих энергии и лишней работы проца и вместе с тем ненужной нагрузки на проц. Всё перечисленное вместе (или по отдельности) и влияет на шум. PS Жёсткий диск так же может шуметь, по своему Компьютер знаю. У меня на стационарном пять хардов и оддин из них скрипит. Но я его ронял пару раз) Он совсем переставал функционировать. Позже смог восстановить инфу и переформатировать его. Но остался скрип, как раз-таки нерегулярный,а в период считывания или записи информации(. А у нас свет щелкают без предупреждения. Вот заметила скрежет внутри компьютера странный, периодический, как застряло что-то, но компьютер чищу регулярно. Что думать не знаю. А если это не вентилятор? Что-то больше дорогостоящее может скрежетать? — 3 г назад

Очень часто скрежет издает системный две:или механический дефект или диск случаи,когда скрежет издавала видюха.В моем случае так и дефект исчез самостоятельно и очень и износ вентиляторов.

Я свой вентилятор смазал так — снял его, перевернул так, чтоб та сторона, где наклейка, смотрела вверх. Аккуратно снял наклейку и буквально капельку туда, в то отверстие, которое закрывала наклейка. Затем наклейку наклеил назад.

Вентиляторы,расслабленные крепления (винтики).

За 5 лет выработалась смазка в кулере и стала вырабатываться бронзовая втулка подшипника. В холодном состояние отверстие во втулке разбито, большое, и стальная ось вентилятора болтается в нём. От трения втулка закипает, раширяется во все стороны. Отверстие во втулке уменьшается и ось вентилятора «встаёт» на своё место, шум исчезает. В данном случае допустимо, конечно, смазать подшипник, на некоторое время это спасет. Но всё-же лучше вентилятор поменять.

Повеселил ) . куча кремния трещать неможет ) трещат винт или вентилятор а впроцессоре трещать всего лишь нечему . у вас мозг же не трещит когда вы думаете )

У меня это было. Удалил Каспера и все стало на свои места. Поставил Др. Веба и больше такого не слышал

Винт может лишь трещать.
процессор же может всего лишь нагрется и тогда все лагать станет.

Треск то не проц, а винт.
Или жесткий диск (хард диск) подыхает, или в вашем виндоузе ваши вирусы напрасно рыщут в надежде выудить ваши пароли.

«Трищит», вероятнее всего, жёсткий диск. Но не проц. Процессору нечем трещать, у него отсутствуют какие-или подвижные части. А жёсткий диск может «трещать» по всяким причинам, например, при автоматическом обращении установленных программ на свои сайты за обновлениями, и т. д.

Ты уверен что это проц трещит? процессору трещать нечем ) это хард диск трещит

Тебе всего лишь вентилятор нужно очистить от пыли и смазать моторным маслом и все пройдет

Это трещит HDD, сделайте полную проверку компа на вирусы, затем дефрагментацию всех разделов, всех HDD. Должно помочь.

Люди передо мной все верно ответили.
Но.
Купил свежий Комп.
И трещит твердый диск противно.
Но я сильно не озадачивался — пусть трещит. Лишь длительно он не протрещал — спустя неделю накрылся. Пришлось ехать в сервисный центр, заменять. Конечно, я потребовал, чтоб свежий HDD поставили больше приличной фирмы. Так вот, свежий не ТРЕЩИТ, а слегка благородно погукивает.
Ну, а вентилятор (кулер) так же должен не трещать, а слегка шуметь, так «шшшш».

Треск идет от стабилизаторов зарядки рядом с процем, это в порядке вещей, смирись. Допустимо чем-нибудь залить их, тип компаунда, но может сказаться на температуре.

Трещать может вентилятор, и винт если винчестер трищит тогда ему вероятнее пиздец

Попытайтесь его разобрать и очистить кулер от пыли


Почистить кулеры не пробовали? у меня такая же ерунда была, даже БП перегорел. . раз в полгода смахну пыль и всё путём

Что значит «трещать». работу винчестера так же допустимо назвать треском.

Купи удлинители интерфейса и засунь его в кладовку.

Компьютера трещит чаще всего когда крыльчатка кулера охлаждения
проца задевает шнура идущие от блока зарядки. Достаточно
открыть левую крышку системного блока. потом всего лишь отвести шнура
в сторону и дренчание прекратится. После чего водрузить крышку назад. .
и спокойно созерцать на монитор экрана.

Трещать вероятно начинают вентиляторы, больше там вроде нечему. Еще на старых системниках дисковод для дискет когда включен USB-модем от мегафона трещать начинает, но это специфичный глюк.
Если спустя месяц начинается треск на новых компьютерах, ну, не знаю, может вы в том углу пыль никогда не протираете и она вся в компьютер уходит.
Разбирайте, чистите вентиляторы.
Еще допустимо посоветовать приобрести ноут или моноблок. Они потише будут, вероятно, хотя если пылью забьются, то начнут выключаться.
Или покупайте брендовый компьютер, там покачественнее и потише система охлаждения станет.
Ну и пыль время от временивытирайте конечно. А то она вся в системном блоке станет, от нее все неисправности.

Так так ты не указал что именно трещит, есть 3 варианта.
1. Кабель зарядки попал на вентилятор и трещит (Разобрать, закрепить кабель)
2. Высохла смазка на каком то из вентиляторов. Блок зарядки, вентилятор, прогон воздуха. (Разобрать, набрать в шприц масла, проколоть наклейку и капнуть масла в гремящий кулер)
3. Шумит винчестер. Это происходит, когда к винту идёт очень частое обращение. Варианты очистить временные файлы, кэш, дефрагментировать систему. Так же наверно увеличить объем оперативной памяти, что бы снизить нагрузку на своп.

Или очистить от пыли, или заменить куллера на дорогие со скоростью до 2000 оборотов. Трещать еще может хард диск. . но чаще всего не сильно. . если и его заменить на ссд диск то станет совсем тишина )

Э батенька, как всё запущено! )

Первопричина в прокладке, как избавиться от неё?-сходить на курсы освоения компьютер, или читать самому в тырнете основы пользования и обслуживания. примерно так все чайники становятся юзерами.


Скоро прикажет длительно жить.

Если компы древние, то там есть флопик (дискетник) . Так вот есть вирусы, которые его долбят (пытаются записаться туда) . Проскань антивирусником компьютер, а лучше разбери и отруби флопик.

У меня так при перегреве происходит.

Чистка, смазка, продувка, профилактика.

Вначале требуется разобраться что именно трещит:
1. если трещит флоппидисковод, необходимо разбираться, какая именно программа пытается к нему обратиться
2. если трещит (шумит) какой-или кулер, необходимо его или очистить и смазать, или заменить
3. если трещит хард диск, то это самое плохое, он может скоро накрыться. Для его проверки скачайте програмулину Speedfan — она может по показателям Smart показать степень износа винта.

Или это жосткий скоро накроеца, или кулер в процесоре лучше его не смазывать а моментально заменять.

Или жесткий диск или флопик.

Единственное что может быть это или флоппи диск гонит или хард или кулер где или пробуй открыть корпус и поноблюдать что это я думаю заметите!

Открыть крышку и рукой постораться нащупать источник раздражающего звука.
Кулер допустимо останавливать рукой (при этом руку держать на выключателе блока зарядки) (по возможности не полностью тормозить)
ни естественно прижимая центр а не лопости 
При активации вентиляторы работают в полную силу чаще всего, после срабатывают датчики температуры и он замедляется.
Может еще шнура попадать под лопости .

Треск идёт от вентиляторов. В моём случае это был блок зарядки. Причём треск и шум был страшный, невозможно было сидеть за компьютером. Сменили бп, тишина и спокойствие. Сейчас вот опять появился подобный шум, но менее раздражающий, 90 %, что видюха, ибо звучание идёт от неё. Допустимо прям услышать от чего треск идёт, всего лишь ухо подставте к открытому компьютеру и плавно сверху вниз прослушайте свой компьютер.

Похоже хомячка на шпиндель HDD намотало 
А если серьезно, то непрерывный скрежет раздающийся из системного блока, равно как рев, вой или свист, является свидетельством того, что нужно произвести профилактику 1 или нескольких вениляторов внутри корпуса, или отодвинуть попадающий в крыльчатку шлейф. Если же скрежет возникает эпизодически, то весьма вероятно что причиной ему HDD, точнее износ некоторых его компонентов, тогда допустимо порекомендовать заменить хард диск на свежий, если он являлся системным, или сделать резервную копию важных данных находящихся на нем.

Вентилятор какой то заедает


Быстрей всего беда в кулерах, сильно запыленные или смазка высохла:)

Хард, или троль сидит внутри

Пыль отличный теплоизолятор, если не очищать, начнёт греться -как следствие тормоза и перезагрузки. Скрежет и шум может быть всего лишь из-за вентилятора. откройте крышку. послушайте. какой именно шумит, и замените его.

Скрежет может быть вызван стиранием вакуумной прослойки в жестком диске (куда вы диск запихиваете) , а почистить надо от пыли обязательно, внутри сиситемного блока

Лучше сняли-бы боковую панель с системного блока, и визуально выяснили — откуда скрежет. Это может быть не лишь вентилятор, а начало разрушения жесткого диска. Нам отсюда характер звука неясен.

Лучше всего пропылесосить аккуратненько, если скрежет останется то при включенном Комп аккуранто остановите куллеры по очереди, если шум пропадет при остановке 1 из кулеров, то его следует поменять, если все же скрежет остался, то прислушайтесь к жесткому диску, если скрежет идет от него, то относите его в починка, так как вероятнее всего в ближайшее время он может быть поврежден. успехов.

Ага вентилятор какойто. открой крышку системного блока запусти компьютер и послушай от куда звучание. кстати может чё т с жёстким но эт врят ли!

Вирусы в железе размножаются.)


Или куллер, или хард диск заполнен

Дроссели в блоке зарядки могут визжать при нагрузке.

Может в него всего лишь проводок попадает?


Заменяй вентилятор или смазывай его. Ну или заменяй прокладку между монитором и стулом.

Забит пылью? может смазать нужно. обороты набирает и трещит

«а заменять вентилятор, смазывать кулер я не собираюсь.», ну парень, тогда мы ничем тебе не поможем. Иди дальше в школе тогда учись. Тут именно это и нужно сделать

Можешь очистить от пыли а может быть там упал кулер

Треск мз-за износа оси вентиля или его загрязнения. Очевидное решение- купить такой же свежий вентиль и поменять. Неочевидное- снять вентиль, вскрыть отверстие и капануть туда маслица часового/бытового.

Глянь может в вентиляторт кто-то трещетку вставил

Заменять вентилятор ( вентилятор — радиатор + кулер ) тебя никто разумный заставлять не станет . А вот глянуть кулер кулера — придётся . И очистить, и смазать придётся . Или наслаждайся тарахтением

Вероятнее всего трещит 1 из вентиляторов. Он не ремонтируется и его допустимо лишь заменить.

Вот как раз смазать кулер и необходимо. Очистить от пыли так же, но не факт, что спасет. Он станет меньше шуметь, но не перестанет. Нужно смазывать, или терпи хуле. Ну или свежий покупай.

Какую програмулину? это все равно, что программа, которая за тебя пыль вытрет в комнате, или пожрать сварит. как ты собрался механику ремонтировать программами?

По какой причине комп с треском отрубается?
Треск может возникнуть по ряду причин.
Треск матери платы. (в каком-та участки пробивает дорожку и происходит короткое замыкание. Комп отрубается из-за как раз короткого замыкание, блок питание выключает комп, скажем так активируется защитный режим, он предусмотрен что бы ваши занавески на окнах не сгорели ;}).
Треск в блоки зарядки. (Так же как и в случаи с матери платой, где-то что-то замыкает и происходит короткое замыкание, так же необходимо смотреть).
Треск в разделе жёсткого диска. (мало вероятно, но может что коротит в жёстком диске, по этому и выключается комп).
Вариантов много, если не хотите что бы вас одним прекрасным вечером ваш электронный друг убил током, или спалил дом, тащите это чудо в починка. Там вам всё расскажут что, где, зачем, по какой причине и когда.
У меня всё 
Благодарю за внимание.
Всего доброго.

По какой причине комп с треском отрубается?Потому что неисправен.
С подобным ещё не сталкивался, с чем связана беда?Вероятно с треском.

Что-то коротит. Осмотрите материнскую плату и внутри блока зарядки на предмет опалённых участков.

В логах windows какие ошибки?
Трещать может хард, подшипник у кулера.
Перепроверьте кулера, запутите диагностику харда.

Кулер включаеться — поэтому гремит- смени кулер

Если механический то кулер, что же еще

Если Вы уверены в исправности механической составляющей системы охлаждения, то допустимо подумать о жестком диске. Старые HDD начинают кряхтетьстучать при активной работе (а в играх сейчас большие объемы данных используются). Правда как привязать это к 52 градусам не знаю, может совпадение.
А совсем открутите боковую крышку системного блока и послушайте откуда именно исходит шум.

Скорее всего дроссели, наверно вентилятор.

Тараканов на кулер намотало )

Если это точно БП, лучше относи в сервисный центр



По логике вещей идет перегруз БП.



Большая нагрузка на процесор

Трещит именно блок зарядки? не вентилятор и не хард диск?

Значок работы жесткого диска не функционирует? достаточно глянуть на него и сделать выводы

Тут одно из двух: Или кондёры в БП в ах*е, или жёсткий диск в ах*е.

Фиолетовая лампочка — это значок нагрузки на хард диск, и при частых к нему обращениях (при ресурсоемких приложениях например) считывающая головка начинает с бешеной скоростью перемещаться внутри, оттуда и потрескивание. переживать не из-за чего.

Обрати внимание на вентилятор

Потому что моск греица а вентилятор ускоряица

У подруги было мало оперативной памяти, трещал как пулемёт, добавил гиг, моментально заткнулся.

Увеличивается нагрузка на проц, как следствие нагрев. Система повышает обороты кулера, чтоб охладить

У меня такая же беда
это все вентилятор

В добавок к Павел Иванко, попытайся дефрагментировать его.

А жестяк не сиагейт, всего лишь подозрение что именно он треск издает

Судя по описанию это хард диск так трещит. есть специальные корпуса для уменьшения вибраций, мне предлагали такой

Тёма, максим степанов, MegaWolk, Re Start — поймаю — вырежу сердце! Неучи.

Звучание похож на такой жужжащий, скребущийся скрежет? Это хард.
Сколько лет компу? Давно ли слышен звучание? Какой марки хард диск?
Проверялось ли когда-нибудь физическое состояние диска (например, МХДД или Викториа) ?
Дефрагментацию когда последний раз делали?

Трещит как сверчек при нагрузке пробиивал останвливать кулери по очереди не они сто% , грешу на жосткий Seagate Desktop HDD 7200.12 500GB 7200rpm 16MB ST500DM002 3.5 Сата III что зделать допустимо ?

Мне знакома это проблемма, это происходит лишь на винтах большого размера, из за повышенной скорости считывания читающая головка засчет дополнительного пружинного механизма (из за нестабильной работы дров) быстро перескакивает по секторам, поэтому ты слышиш щелчки. Решение простое — на официальном сайте Sata есть проги (не помню уж как они называются) которые уменьшают скорость работы винчестера (также в целом понижается шум, не всего лишь шелчки) , путем перебора подбирай нужную тебе скорость, не столь плохо, что копирование станет дольше, зато винчестер прослужит больше =)

Так и должно быть всего лишь это такая акустика хреновая и изоляция диска так же хреновая.

Вызывай техподдержку домой!

Неправильно установлен компонент в блоке! перепроверьте что бы все было подключено исправно! шины ждампера и т.д!

Может плохо закреплен хард диск.
Или же закреплен хорошо, но от Жесткого диска идет вибрация по корпусу, и какая-то плохо закрепленная деталь уже вибрирует от данного.
Вслушайтесь в звучание, потрогайте системник с разных сторон во время трещания, вероятно боковая стенка корпуса плохо прилегает к самому корпусу.

Это кривой хард, т. е. подшипник шпинделя, скороее всего пыль папала или не смазан или самый плохой вариант — читающаю головка ползает по самому диску, а не на расстоянии от него, так что здавай хард назад, длительно он не проживёт.

Интересно а в ТЦ они при тебе проверяли или сказали, что все в порядке. Цыкает в большинстве случаев жесткий диск (вероятно в нем и беда), трещание может раздаваться в нескольких случаях:
1. Неплотно прилегает крышка системного блока (это очень хорошо заметно при работе с CD дисками)
2. Что-то внутри плохо закреплено (винчестер и Дивиди привод крепиться должны на все 4 болта)
3. Где-то плохой контакт (вероятно и в пилоте дело, пробуй спустя обычный тройник)

Пилот тут делу не спасет. В принципе винты большого объема шумные сами по себе. А в ТЦ озадачивали винчестер каким нибудь процессом или всего лишь подсоединили?

Это хард диск щелкает, , потому, что не может какую-то область прочитать.
механизм таким образом сделан, что когда на одном месте старательно пытается что-то прочитать, в результате определенных манипуляций мех. элементов внутри, такой звучание получается.
Вероятнее всего, появились не читаемые сектора. Их требуется определить, и закрыть, или вылечить. Подробно и по шагам, как эту ситуацию исправить, можете тут почитать


У меня был такой звучание, когда я плохо закрепил крышку корпуса. Хотя, думал, что беда в другом.

Вероятнее всего хард диск. головки или в кулер что-то засосало.

Чаще всего так хард сыпется, сними стенку и послушай откуда треск

Нужно провести тест-программа АИДА 64 Есть ещё в справке и поддержке на самом компе провести тест-жми на кнопку пуск-слева внизу на монике и в правой стороне окна открывается надпись справка и поддержка Нажимаешь и переходишь-обзор разделов справки-нажимаешь-оборудование устройства и драйверы-установка и управление оборудованием и устройствами -запуск средства устранения неполадок оборудования и гаджетов — и дальше станет получен ответ Хотя есть и иной путь -Пуск-панель управления-устранение неполадок Есть и иной вариант

Крыльчатка задевает кабель

Как ни крути, а онлайн обновиться допустимо, как и поставить драйвера лишь драйверпак. Лови!

Если загудел затрещал комп http — видео ответ.

По какой причине комп трещит — видео ответ.
Добавить ответ на вопрос
Информация о вопросе
Сколько ответов на вопрос?
На вопрос «Почему компьютер трещит при работе» 122 ответа.
Кто задал этот вопрос?
Вопрос задал Yakushev_Artyom в категории Компьютеры.
Когда задали этот вопрос «Почему компьютер трещит при работе»?
Вопрос задали 3 года назад.
Шумит системный блок компьютера
Независимо от модели компьютера и аппаратной начинки, которой он обладает, рано или поздно могут возникнуть те или иные проблемы. Шумит системный блок – это одна из распространённых неполадок, с которой сталкиваются владельцы ПК. Эта неисправность не только раздражает слух пользователя, но и может отрицательно влиять на производительность компьютера, а также привести к выходу из строя машины. Давайте разберёмся, почему это происходит, и что делать, если шумит системный блок.
Причины возникновения шума и способы их устранения
Для того чтобы вернуть ПК к прежнему уровню звука при работе, в первую очередь необходимо определить локализацию и причину неисправности. Обычно появление этой проблемы связано с нарушение работы элементов вентиляции, систем охлаждения или жёстких дисков. Иногда компьютер сильно гудит от перегрузки системы, которая провоцирует повышение температуры выше нормы внутри корпуса процессора.
Обратите внимание на перечисленные ниже часто возникающие факторы, вызывающие повышение уровня шума при работе системного блока.
Скопление пыли на кулере процессора
Пожалуй, самое первое, что нужно сделать – это проверить вентилятор, который отвечает за охлаждение процессора.
Именно здесь скапливается больше всего пыли, которая со временем нарушает нормальный процесс охлаждения и приводит к перегреву сердца компьютера. По этой причине вентилятор начинает быстрее вращаться и сильнее гудеть, аппаратное обеспечение нагревается, а операционная система виснет и работает не стабильно. В некоторых случаях пыль, забившая вентилятор, приводит к тому, что компьютер перестаёт запускаться.
В дополнение к скопившейся пыли с течением времени термопаста, находящаяся между радиатором и фиксатором микропроцессора, которая служит для улучшения передачи тепловой энергии, теряет свои свойства, что также отрицательно влияет на охлаждения системы.
Совет! Если компьютер находится на гарантии, то ни в коем случае не вскрывайте системный блок, даже при уверенности, что вы сможете самостоятельно устранить проблему. Воспользуйтесь услугами сервисного центра.
Для самостоятельного исправления работы главного вентилятора необходимо сделать следующее:
1. полностью отключить питание компьютера;
2. открыть боковую панель системного блока;
3. отключить вентилятор от материнской платы;
4. отсоединить кулер вместе с радиатором;
5. произвести очистку, используя ватные палочки и пылесос или фен;
6. если термопаста потеряла свои качества и выглядит, как засохшая серая жвачка, её нужно заменить;
7. после очистки произвести сборку в обратном порядке.
Если у вас относительно новый компьютер, то очистку кулера можно произвести без его снятия, используя ватные палочки или кисточку и пылесос.
Внимание! Не используйте для удаления пыли с вентилятора или материнской платы влажную салфетку, это может привести к замыканию.
Термопасту можно найти практически в любом компьютерном магазине. Она продаётся в маленьких тюбиках или шприцах по несколько грамм. Обычно одного тюбик хватает на 2-3 применения.
При необходимости можно сделать разбор, чистку и смазку самого вентилятора. Но если вы не уверены, что справитесь, просто отклейте верхнюю наклейку, снимите пластиковую крышечку и капните пару капель силиконовой смазки на вал двигателя. Если кулер старый, эта процедура поможет сделать его менее шумным.
Загрязнение кулера блока питания
Другой частой проблемой, почему появляется сильный шум и перегрев компьютера, является накопление пыли в вентиляторе блока питания.
Для её устранения необходимо:
1. выключить питание и отсоединить сетевой кабель от процессора;
2. снять боковую панель системного блока;
3. извлечь источник электропитания, не отсоединяя проводов;
4. снять верхнюю крышку блока;
5. внутри произвести очистку с помощью пылесоса и кисточки;
6. снять вентилятор и смазать его (как в предыдущем случае);
7. собрать всё в обратном порядке.
Совет! Не используйте для очистки старый советский пылесос, который производит электростатические наводки, это может повредить плату.
Эта процедура поможет увеличить поток воздуха, продуваемый вентилятором, а также уменьшить шум системного блока.
Неисправность жесткого диска
Иногда при работе жесткого диска, особенно если вы что-то на него копируете, может возникнуть громкий шум, скрежет и постукивание. Такие звуки свидетельствуют либо о плохом качестве винчестера, либо об износе механизма. В такой ситуации жесткий диск может в любой момент выйти из строя, что грозит потерей всей хранящейся на нём информации. Поэтому при появлении такой проблемы не затягивайте и обратитесь в сервисный центр, если компьютер находится на гарантии, или замените винчестер на новый.
Также рекомендую купить как замену твердотельный жесткий диск. Такие диски работают намного быстрее при этом совершенно не издают шума.
Нарушение работы видеокарты
Накопление пыли в кулере видеокарты также может стать причиной возникновения громкого и неприятного шума.
Дело в том, что видеокарта находится в перевёрнутом состоянии и скопление пыли со временем приводит к смещению оси кулера. Лопасти в таком случае начинают задевать корпус видеокарты, издавая сильный гул. Удаление пыли и смазка оси кулера не всегда помогают в такой ситуации. Как вариант, можно попытаться обрезать или спилить края металлического корпуса, в тех местах, где происходит соприкосновение.
Совет! Комплектующие видеокарты очень хрупкие и их легко сломать, поэтому будьте предельно аккуратны при разборе.
Если изложенные рекомендации не помогли исправить положение, то обратитесь в сервис или приобретите новую видеокарту (последнее особенно актуально для владельцев старых моделей графических карт).
Иные варианты решения проблемы
Громкий шум от системного блока может исходить не только из-за вышеперечисленных неполадок. Иногда старое или некачественно аппаратное обеспечение может стать причиной, почему компьютер гудит. В такой ситуации, чтобы поглотить неприятные звуки, необходимо делать апгрейд машины.
Замена системы охлаждения
Значительно снизить шум можно благодаря замене воздушной системы охлаждения на жидкостную. Этот вариант практически бесшумный и способен отлично остужать начинку ПК. Единственным минусом жидкостной системы охлаждения является высокая цена.
Установка новых кулеров
Сегодня можно найти современные практически бесшумные кулеры, которые также хорошо справляются со своей работой. Как вариант, можно заменить все старые вентиляторы на них.
Смена коробки системного блока
В продаже можно найти коробки, обладающие вибро- и шумоизолирующими свойствами, которые легко способны полностью поглощать звуковые волны и вибрации.
Напоследок ещё несколько советов, которые помогут снизить уровень шума вашего компьютера:
• регулярно производите чистку системного блока от пыли, благодаря этому вы также значительно увеличите срок службы вашего ПК;
• позаботьтесь о том, чтобы системный блок имел прорезиненные ножки, хорошо поглощающие вибрацию;
• не оставляйте компьютер постоянно включенным, по возможности, переводите его в спящий режим или выключайте, таким образом он будет меньше перегреваться.
Шумит компьютер при включении что делать

В одной из прошлых статей я уже писал, как почистить от пыли ноутбук, если это — то, что Вам нужно, просто перейдите по ссылке. Информация, изложенная здесь относится к стационарным ПК.
Главная причина шума — пыль
Собирающаяся в корпусе компьютера пыль является основным фактором, влияющим на то, что тот шумит. При этом, пыль, как и хороший шампунь, действует сразу по двум направлениям:
- Пыль, скопившаяся на лопастях вентилятора (кулера) может вызывать шум сама по себе, т.к. лопасти «трутся» о корпус, не могут вращаться свободно.
- Из-за того, что пыль — это главная помеха отведению тепла от таких компонентов, как процессор и видеокарта, вентиляторы начинают вращаться быстрее, тем самым повышая уровень шума. Скорость вращения кулера на большинстве современных компьютеров регулируется автоматически, в зависимости от температуры охлаждаемого компонента.
Какой из этого можно сделать вывод? Нужно избавиться от пыли в компьютере.
Примечание: бывает такое, что шумит компьютер, который вы только что купили. Причем, казалось бы, в магазине этого не было. Тут возможны следующие варианты: вы поставили его в такое место, где оказались перекрытыми вентиляционные отверстия или у батареи отопления. Еще одна возможная причина шума — какой-то провод внутри компьютера стал задевать вращающиеся части кулера.
Чистка компьютера от пыли
Точного ответа на вопрос о том, как часто нужно чистить компьютер я дать не могу: в некоторых квартирах, где нет домашних животных, никто не дымит трубкой перед монитором, пылесос используется регулярно, а влажная уборка — привычное действие, ПК может оставаться чистым в течение продолжительного времени. Если же все вышесказанное не про вас, то я бы рекомендовал заглядывать внутрь хотя бы раз в полгода — ведь побочные эффекты от пыли — это не только шум, но и самопроизвольное выключение компьютера, ошибки при работе при перегреве оперативной памяти, а также общее снижение производительности.
Прежде чем приступить
Не вскрывайте компьютер, пока не отключите питание и все провода от него — периферийные кабели, подключенные мониторы и телевизоры и, конечно, кабель питания. Последний пункт обязателен — не производите никаких действий по очистке компьютера от пыли с подключенным кабелем питания.
После того, как это сделано, я бы рекомендовал перенести системный блок в хорошо вентилируемое место, облака пыли в котором не очень страшны — если это частный дом, то подойдет гараж, если обычная квартира, то неплохим вариантом может быть балкон. Особенно это касается тех случаев, когда в доме есть ребенок — ему (да и никому) не стоит дышать тем, что скопилось в корпусе ПК.
Какие инструменты понадобятся
Почему я говорю об облаках пыли? Ведь по идее, можно взять пылесос, вскрыть компьютер и удалить из него всю пыль. Дело в том, что я бы не стал рекомендовать такого способа, несмотря на то, что он быстрый и удобный. В этом случае имеется вероятность (пусть и небольшая) возникновения статических разрядов на компонентах материнской платы, видеокарты или в других частях, что не всегда заканчивается хорошо. Поэтому, не поленитесь и купите баллончик со сжатым воздухом (Они продаются в магазинах с электронными компонентами и в хозяйственных). Кроме этого, вооружитесь сухими салфетками для протирания пыли и крестовой отверткой. Также могут пригодиться пластиковые хомуты и термопаста, если вы собираетесь подойти к делу серьезно.
Разборка компьютера
Современные корпуса компьютеров очень просты в разборке: как правило, достаточно открутить два болта на правой (если смотреть сзади) части системного блока и снять крышку. В некоторых случаях, никакая отвертка не нужна — в качестве крепления используются пластиковые защелки.
Если на боковой панели имеются какие-то, подключаемые к питанию части, например дополнительный вентилятор, то потребуется отсоединить провод, чтобы полностью убрать ее. В результате перед вами будет примерно то, что на картинке ниже.
Для того, чтобы облегчить процесс очистки, следует отсоединить все компоненты, которые легко снимаются — модули оперативной памяти RAM, видеокарту и жесткие диски. Если вы до этого ни разу подобного не делали — ничего страшного, это довольно-таки просто. Постарайтесь не забыть, что и как было подключено.
Если вы не знаете, как менять термопасту, то я не рекомендую снимать процессор и кулер с него. В этой инструкции я не буду рассказывать о том, как поменять термопасту, а удаление системы охлаждения процессора подразумевает, что затем обязательно нужно это сделать. В тех случаях, когда просто требуется избавиться от пыли в компьютере — это действие не обязательно.
Очистка
Для начала, возьмите баллончик со сжатым воздухом и очистите все те компоненты, которые только что были сняты с компьютера. При очистки пыли с кулера видеокарты, я рекомендую зафиксировать его карандашом или аналогичным предметом во избежание вращения от потока воздуха. В некоторых случаях следует воспользоваться сухими салфетками для того, чтобы убрать пыль, которая не сдувается. Внимательно отнеситесь к системе охлаждения видеокарты — ее вентиляторы могут быть одним из основных источников шума.
После того, как с памятью, видеокартой и другими устройствами закончено, можно перейти к самому корпусу. Внимательно отнеситесь ко всем слотам на материнской плате.
Также, как и при очистке видеокарты, очищая от пыли вентиляторы на кулере процессора и блока питания, зафиксируйте их, чтобы они не вращались и используйте сжатый воздух, чтобы убрать скопившуюся пыль.
На пустых металлических или пластиковых стенках корпуса вы также обнаружите слой пыли. Можно воспользоваться салфеткой для того, чтобы убрать ее. Также обратите внимание на решетки и щели для портов на корпусе, равно как и на сами порты.
По окончании очистки, верните все снятые компоненты на место и подключите их «как и было». Можете воспользоваться пластиковыми хомутами для того, чтобы привести провода в порядок.
По завершении, вы должны получить компьютер, который выглядит внутри так же, как новый. С большой долей вероятности, это поможет решить вам проблему с шумом.
Компьютер дребезжит и странно гудит
Еще одна распространенная причина шума — звук от вибраций. В этом случае, вы как правило, слышите дребезжащий звук и решить эту проблему можно, убедившись в том, что все компоненты корпуса и самого компьютера, такие как стенки системного блока, видеокарта, блок питания, приводы для чтения дисков и жесткие диски надежно закреплены. Не одним единственным болтом, как это часто приходится встречать, а полным набором, по количеству крепежных отверстий.
Также странные звуки может быть вызван и кулером, которому нужна смазка. Как разобрать и смазать подшипник вентилятора кулера в общих чертах вы можете увидеть на схеме ниже. Однако, в новых системах охлаждения конструкция вентилятора может отличаться и это руководство не подойдет.
Схема очистки кулера
Трещит жесткий диск
Ну и последний и самый неприятный симптом — странные звук жесткого диска. Если раньше он вел себя тихо, а теперь начал трещать, плюс к этому вы иногда слышите, как он издает щелчок, а потом что-то начинает слабо гудеть, набирая скорость — могу огорчить Вас, лучший способ решить эту проблему — прямо сейчас пойти за новым жестким диском, пока вы не потеряли важные данные, так как потом их восстановление будет стоить больше, чем новый HDD.
Однако, есть один нюанс: если описанные симптомы имеют место, но им сопутствуют странности при включении и выключении компьютера (включается не с первого раза, включается сам, когда включаете его в розетку), то есть вероятность, что с жестким диском пока все в порядке (правда в итоге его так можно и попортить), а причина — в проблемах с блоком питания — недостаточная мощность или постепенный выход БП из строя.
По-моему, упомянул все, что касается шумящих компьютеров. Если что-то забыл, отметьтесь в комментариях, дополнительная полезная информация никогда не помешает.
А вдруг и это будет интересно:
Почему бы не подписаться?
Рассылка новых, иногда интересных и полезных, материалов сайта remontka.pro. Никакой рекламы и бесплатная компьютерная помощь подписчикам от автора. Другие способы подписки (ВК, Одноклассники, Телеграм, Facebook, Twitter, Youtube, Яндекс.Дзен)
03.10.2015 в 12:40
Большое спасибо за инструкции по удалению шума в процессоре.
10.10.2015 в 05:15
Подскажите чем смазывать подшипник в кулере.
28.10.2015 в 11:30
я использую обычную графитовую смазку. Можно любую другую, но главное для подшипников СКОЛЬЖЕНИЯ, а не качения. Компутерные подшипники, в основном, подшипники скольжения, а те которые «качения» вы всё-равно не смажете. Потому-что они закрытые. Да и то, полезно смазывать только те подшипники, которые только начали слегка подсвистывать. Те которые уже гремят, мазать бесполезно. Втулка — разбита, и никакой смазкой вы её новой и круглой не сделаете. Только замена вентилятора.
А вот разбирать компьютер, (как на красивой картинке автора статьи) для очистки его от пыли, я ОЧЕНЬ И ОЧЕНЬ не советую. А если у вас недостаточно знаний по устройству компа, — то просто категорически НЕ СОВЕТУЮ.
Сжатый воздух и всё!
Сжатый воздух продаётся на автозаправках, автомойках и в шиномонтаже. Хотя вы, может быть, где нибуть урвёте его и бесплатно. Давления в 2-5 атмосфер, вполне достаточно.
Дуем обязательно;
1. Блок питания (выход и вход)
2. Кулер проца.
3. Кулер видокарты.
4. Щелки и дырки на корпусе, где стоят корпусные вентиляторы.
Все остальные потроха системника — на вашу склонность к чистоте и ненависть к пыли. Главное не надо делать это в закрытом помещении.
08.12.2015 в 07:52
Ой спасибо! а то я думал,что пришел конец моему ПК Проблема решена!
02.04.2017 в 16:01
При включении пк вентилятор начинает рычать. При отключении и повторном включении пк всё работает нормально. Так каждый раз. В чём может быть причина?
03.04.2017 в 08:26
Не могу ответить. Какая система? Если Windows 10 или 8, попробуйте отключить «быстрый запуск».
16.08.2018 в 22:04
Здравствуйте,у меня при включении компьютера процессор начинает шуметь, в чем может быть причина
17.08.2018 в 13:56
А после загрузки системы перестает? Или как-то иначе все происходит?
18.08.2018 в 10:02
Нет после загрузки тоже шумит, я жду минут 10-15, потом компьютер полностью выключаю и заново включаю, только тогда перестает шуметь, но во время работы он не шумит, а когда например утром уже включаю, начинает шуметь, может быть от кулера да это или от чего?
19.08.2018 в 08:48
Навряд ли там кулер виноват. Какая версия Windows? Если 10 или 8 (8.1) может помочь отключение быстрого запуска.
19.08.2018 в 11:06
Виндовс 10 у меня,быстрый запуск я тоже отключал пробовал, но то же самое, а что еще может шуметь кроме кулера? и если скажем не выключать в этот момент компьютер, что может быть, это не опасно?
20.08.2018 в 11:54
Шумит-то кулер конечно скорее всего, только это не значит, что происходит что-то плохое. Если не выключать — нет, опасно не будет. Но все равно нужно как-то причины выяснить (а вот так дистанционно это сложно сделать).
20.08.2018 в 13:21
Понятно,а может надо смазать кулер, или нанести термопасту, ну а если сам не справлюсь наверно лучше отнести в сервис, там посмотрят?
21.08.2018 в 16:47
Если у вас он шумит не все время, а при определенных событиях, там возможно дело вовсе не в аппаратных проблемах и смазке а в неправильной работе управления оборотами вентилятора из-за драйверов или еще чего-то. Но точнее вот так издалека я не скажу.
21.08.2018 в 17:16
Понятно, спасибо большое
25.10.2017 в 23:30
Добрый день, а что делать если кулер очень сильно шумит и крутит холодный воздух? Пыли никакой нет, все проверяла, все болтики тоже на месте. Пробовала установить fan controller, ни одна программа не видит кулера и вообще не показывает никаких проблем.
26.10.2017 в 08:31
Здравствуйте.
Разные причины могут быть, основные:
1. Подключен не туда (т.е. в похожий, но не тот разъем материнской платы, условно, в SYS_FAN вместо CPU_FAN), но вариант не подходит, если раньше проблемы не было.
2. Не все драйверы материнской платы установлены (установить вручную с сайта производителя конкретно под вашу модель).
3. Что-то в опциях БИОС выставлено так, чтобы он всегда с полными оборотами вращался (посмотреть, есть ли там такое), особенно вероятно, если проблема появилась после сброса или обновления БИОС.
ну и неисправности самого кулера какие-то тоже нельзя исключать.
01.12.2018 в 12:42
Здравствуйте, Дмитрий! При включении компьютера начинает сильно шуметь кулер. После загрузки системы шум пропадает. Не подскажете, что бы это моогло быть?
01.12.2018 в 20:28
Здравствуйте. Если так было всегда, то всё ок, на некотором оборудовании так бывает, особенно если у вас там мега-мощная видеокарта или кулер. Суть вот в чем:
когда мы только включаем комп (т.е. вот у нас БИОС, началась загрузка Windows), драйверы оборудования и управления электропитанием еще не подгружены, всё работает без них (в том числе и кулеры на оборудовании), когда подгрузились — работают уже «через» драйверы, соответственно приходит в норму.
28.12.2018 в 11:17
Добрый день! Подскажите пж., из-за чего может гудеть блок питания, периодически всё чищу и не помогает, иногда приходится сам системним встряхнуть и замолкает, иногда работает тихо, не понимаю вообще что с ним, гул страшный, работать не возможно, полностью его разбирала, но я не эксперт и причину так и не поняла
28.12.2018 в 20:40
Здравствуйте. Если он достаточно долго уже «живет» то там может быть пыль в подшипнике вентилятора или со смазкой проблемы.
09.10.2019 в 21:58
Почистили компьютер, все нормально с жёстким диском, но он все еще гудит и трещит(
Все надёжно закреплено. При ударе он замолкает на некоторые время, а потом снова(
Примечание: после отправки комментария он не появляется на странице сразу. Всё в порядке — ваше сообщение получено. Ответы на комментарии и их публикация выполняются ежедневно днём, иногда чаще. Возвращайтесь.
При появлении шума в компьютере при работе важно правильно определить источник, так как причин появления странных звуков может быть много. К распространенным относится неисправность вентиляторов или устаревшие жесткие диски. Чтобы понять можно ли справиться с этим самостоятельно, стоит рассмотреть каждую неисправность отдельно.
Гул в системном блоке практически всегда является следствием проблем, которые необходимо устранить для нормальной работы компьютера (ПК). Но для этого нужно правильно определить причину.
Причины шума компьютера
К причинам можно отнести:
- запыление вентиляторов;
- неисправности жесткого диска;
- поломка привода оптических дисков.
Это наиболее распространенные проблемы, которые возникают в процессе работы компьютера.
Пыль на вентиляторах
При появлении сильного постоянного гула в компьютере сначала стоит проверить состояние всех кулеров, находящихся в системном блоке. Обычно они расположены на нескольких элементах:
- процессор;
- видеокарта;
- блок питания.
Появление посторонних звуков в таком случае связано с тем, что пыль мешает нормально работать вентиляторам и они вращаются с максимальным усилием. Для предотвращения перегрева системы нужно периодически очищать каждый кулер и следить за их состоянием, предотвращая скопление пыли.
Загрязнен кулер блока питания
При появлении сильного шума в компьютере стоит обратить внимание на состояние вентилятора в блоке питания. Обычно эту часть системного блока никто не чистит из-за того, что блок питания для очистки необходимо разбирать, в отличие от других элементов находящихся в корпусе.
Чтобы его разобрать, нужно сначала отсоединить его от корпуса системного блока, а также отключить от материнской платы. После этого необходимо открутить несколько винтиков, которые удерживают крышку источника питания и осмотреть состояние внутренних компонентов. Как правило, в корпусе скапливается большое количество пыли, что способствует перегреву, а также засорению лопастей кулера, в следствие чего компьютер гудит во время работы
Шум жесткого диска
Шум от жесткого диска не всегда свидетельствует о его неисправности, так как это может быть связано интенсивной работой данного компонента. Такое часто происходит во время перемещения файлов или их загрузке. Также посторонние звуки могут возникать при длительной установке программ и не являться признаком появления проблемы.
Если же жесткий диск работает в течение 5-10 лет, в процессе работы может возникать скрип, свидетельствующий о том, что с устройством что-то не так. Чаще всего при обращении к определенным файлам или запуске программ наблюдается сильный треск и скрип. Для проверки используются специальные программы, позволяющие оценить его состояние. На нашем сайте можно более детально ознакомиться с причинами появления посторонних звуков издаваемых жестким диском.
Гудит вентилятор видеокарты
Распространенной проблемой также является гул вентилятора видеокарты. Такое происходит при перегреве данного элемента, а также из-за скопления пыли между лопастями. В некоторых случаях кулер может работать на полную мощность из-за высохшей термопасты, располагающейся между ним и видеокартой.
Самое простое решение – проверить состояние кулера и удалить всю пыль. Также можно установить программу, которая определяет температуру видеокарты. Если она превышает норму стоит подумать о замене системы охлаждения или установке более мощного видеоадаптера.
Проблемы с приводом оптических дисков
Во время включения ПК привод обычно автоматически проверяет наличие диска и раскручивается с характерным звуком. Это не является признаком какой-либо неисправности. Чтобы быть уверенным в его работоспособности стоит проверить, как он читает диски.
Но даже если привод работает исправно, в процессе использования он может издавать сильный шум. Чтобы решить проблему можно использовать специальную программу, которая управляет скоростью привода и позволяет улучшить чтение дисков.
Неправильная установка оборудования
При самостоятельной сборке ПК неопытные пользователи совершают несколько типичных ошибок, которые и приводят к появлению сильного шума в компьютере во время работы. К таким ошибкам можно отнести:
- Недостаточно надежное закрепление жестких дисков. После включения компьютера жесткие диски начинают вибрировать, что может приводить к появлению шума, если они слабо закреплены. Для устранения проблемы достаточно проверить, надежно ли закручены все винты. В некоторых случаях требуется использование специальных резиновых подкладок.
- Недостаточное количестве термопасты между вентилятором и процессором. В таком случае кулер начинает работать на полную мощность, что и является причиной появления посторонних звуков. Если проблема заключается именно в этом, достаточно снять кулер и грамотно заменить термопасту.
- Неправильная укладка проводов внутри системного блока. Если некоторые провода не закреплены, они могут вибрировать во время включения, а также попадать на лопасти вентиляторов, из-за чего компьютер будет жужать.
- Небрежная сборка корпуса. При недостаточном количестве винтов используемых во время сборки, компьютер может издавать посторонний звук даже при незначительном движении элементов корпуса. Для устранения подобных звуков необходимо проверить состояние всего корпуса и наличие винтов.
Проверив системный блок достаточно легко определить такие проблемы даже при отсутствии опыта работы с электронной техникой.
Дополнительные рекомендации
Чтобы навсегда избавиться от посторонних звуков в системном блоке можно использовать несколько распространенных способов решения такой проблемы:
- замена системы охлаждения;
- установка новых кулеров;
- замена корпуса.
Обычно такие методы используются лишь специалистами по работе с «железом» компьютера.
Заменяем систему охлаждения
Систему охлаждения в компьютере представляют лишь вентиляторы, поэтому при их неисправности обычно устанавливаются новые. Но в некоторых случаях стоит усовершенствовать ПК, установив систему из нескольких кулеров или же использовать водяную систему охлаждения.
Проводить такие работы могут только профессионалы, занимающиеся сборкой ПК и их починкой.
Замена вентиляторов
Если вентиляторы перестали функционировать можно заменить их на аналогичные самостоятельно. Для этого достаточно открутить кулеры от материнской платы и видеокарты, а затем установить на их место новые с такими же размерами.
Замена системного блока
В некоторых случаях шум возникает из-за поломок корпуса. Также это может происходит и в случае, если корпус слишком мал для установленного в него нового оборудования. Именно по этой причине внутри корпуса происходит образование большого количества пыли и вентиляторы не справляются с нагрузкой.
Компьютер шумит при включении
Во время включения усиление звука может происходить из-за того, что вентиляторы находятся в пыли и им трудно запуститься и набрать скорость.
Так же некоторые современные материнские платы при включении специально запускают кулеры на максимальных оборотах, чтобы продуть скопившуюся на оборудовании пыль. Обычно шум длится не долго, максимум до загрузки системы, после чего слышно, как скорость вращения уменьшается.
Данная проблема знакома многим пользователям персональных компьютеров. С ноутбуками данная ситуация происходит гораздо реже. При включении, особенно после ночного простоя или после проветривания комнаты в холодное время года, первые несколько минут системный блок может громко тарахтеть. Затем звук пропадает или существенно снижается.
Сейчас мы расскажем вам почему так происходит и что нужно сделать, чтобы от этого шума избавиться.
Причины гула
В компьютере громкий тарахтящий звук может издавать только вентилятор. Чем их больше — тем больше потенциальных подозреваемых. Минимальное количество вентиляторов — 2. На процессоре и в блоке питания.
Вентилятор на блоке питания
Кулер на процессоре
Также могут быть вентиляторы на видеокарте, северном/южном мосту и по периметру внутренних стенок корпуса. Чем серьезнее корпус — тем больше в нем вентиляторов.
Боковой вентилятор корпуса ПК
Для того, чтобы найти гудящий вентилятор или вентиляторы, нужно открыть системный блок, включить его и, прислушавшись, найти от кого из них идет звук.
Также можно во включенном состоянии аккуратно пальцем зажать в центре вентилятор и тем самым остановить его. Если шум пропадет — значит он и является его виновником.
Как избавиться от шума?
В интернете можно прочитать, что простая чистка компьютера от пыли спасает от гула вентиляторов. На самом деле это не так.
Все дело в том, что в 95% случаев вентилятор издает посторонний шум по причине отсутствия в нем смазки. Со временем она высыхает и начинается работа «насухую». Несколько минут такой работы разогревают внутренние элементы и остатки смазки внутри вентилятора после чего шум пропадает.
Почему компьютер щёлкает?
Если вы стали замечать, что ваш компьютер щёлкает или со стороны системного блока постоянно доносится некое шорканье, возможно, стоит обратить на это более пристальное внимание.
Вообще, как вы понимаете, компьютер устройство шумное. Ибо любая машина, содержащая в себе вращающиеся элементы, издаёт звуки. И на то есть десятки причин. А большинство из них объективны. Однако звуки нагнетаемого воздуха вам уже наверняка знакомы. И, кстати, если звук становится громче, речь идёт о заблокированных пылью радиаторах. Но если щелчки отчётливые, с высоким тоном?
Компьютер щёлкает: это динамик

взгляд изнутри: где-то тут гнездо контактов встроенного динамика
Однако на этом проблему закрывать не стоит. Часто появляющиеся щелчки в динамиках во время работы с системой при усиленной работе с жёстким диском (иногда это просто движение мышкой) свидетельствует о неисправностях электронных компонентов компьютера. Речь идёт за блок питания и материнскую плату (металлические пятаки конденсаторов поднялись к верху, вздувшись от скопившихся внутри газов):
беда с материнской платой — дело идёт к концу
Для начала просто попробуйте снизить неизбежно наводимый на корпус компьютера электрический потенциал. Если вы проживаете в современной квартире с трёхпроводной сетью, вам повезло: защитное заземление по отдельной жиле снимет с металлической основы корпуса потенциал утечки от высыхаемых конденсаторов. В противном случае стоит задуматься о дополнительном проводе с корпуса; в таких помещениях я советую решить проблему просто: один конец куска провода малого сечения на корпус компьютера (обычно со стороны крепления БП винтами), второй креплю на металлическую основу естественно заземлённого аппарата или части коммуникаций. Предвкушаю гневные окрики электриков и специалистов по пожарной безопасности. Однако. Попробовать стоит хотя бы для выяснения причин. В любом случае проблемы с динамиками решаются. Либо переключением на другой порт, либо приобретением отдельной аудио карты. Есть вариант с USB спикерами.
Компьютер щёлкает: кулер тупо задевает кабель
Бывает и такое. Если системник не побывал в руках у раундера (от раундинг — красивенькое такое оформление закреплённых проводных шлейфов внутри аппаратов и машин), вполне вероятно, что какой-то из проводов, шлейфов или кабелей задевает лопасти кулера. Вопрос решается надёжным закреплением проводов внутри системного блока:
… и после скругления
Компьютер щёлкает: это жёсткий диск
Очень даже вероятная причина для HDD. После появления на короткий период пальцевых крутилок с АлиЭкспресс эти диски получили аналогичное название «спиннеры». Из-за принципа действия, основанного на чтении головкой шпинделя блоков с поверхности вращающихся дисков на цилиндре HDD. Причём такие щелчки хорошо вычленяются. Обычно эти звуки отчётливого тона одинаковой амплитуды и с равными промежутками времени свидетельствуют о неудачных попытках компьютера или ноутбука — особенно при закрытой крышке — заснуть (уйти в режим гибернации). Что в принципе не является критичной проблемой, хотя тоже не добавляет жизни диску. Но порой речь идёт о механической неисправности двигающихся частей внутри механизма диска. Регулярная неправильная парковка головки, износ механизма привода — это самые частые из причин выхода HDD по «механической части». Срочно сохраняйте жизненно важные данные — их потеря уже вопрос времени. Ситуация часто усугубляется и тем, что программными методами здесь ситуацию не предотвратить и не предугадать. SSD такой проблемы лишён изначально. Так что, если внутри вашего девайса «твердотел» — ищите причину щелчков в другом. Если же внутри компьютера или ноутбука HDD на фоне часто появляющихся ниоткуда ошибок и зависаний вы всё чаще слышите щелчки, сохраняйте данные и копите деньги на ремонт. Скорее всего, компьютер пытается что-то считать с конкретных секторов диска, но не может этого сделать по причине бэд-секторов. Вот один из примеров проверки состояния поверхности жёсткого диска утилитой chkdsk в её самой «жёсткой» форме по отношению к проверяемому носителю.
В качестве предыстории: компьютер после очередного крупного обновления Windows 10 ушёл в перезагрузку для применения обновлений, чтобы более никогда не запуститься. При попытке загрузить Windows та застопорилась на Диагностике с характерными и регулярными щелками со стороны жёсткого диска. При попытке проверить диск утилитой проверки появлялось лишь это:
проверка стопорилась на одних и тех же кластерах, выходя из «комы» только по нажатию Ctrl + C
Кому интересно: проблема решилась лишь после многочасовых повторений указанной выше команды, запущенной из консоли cmd с загрузочной флешки. Впрочем, это тема другой статьи.
Щелчки из блока питания
Щелчки со стороны этого девайса ни с чем не перепутаешь. Громкие и для системы крайне ощутимые. Сопровождаются сбоем в работе компьютера. Причём БП выходит из строя и на самом системном блоке, и на мониторе. А если на вашем столе доживает свою историческую веху ЭЛТ монитор, считайте, что все навесные электронные компоненты давно работают против вас. Если монитор, к примеру, время от времени отключается с характерным щелчком, вызывайте ремонтника, а лучше в магазин за новой моделью.