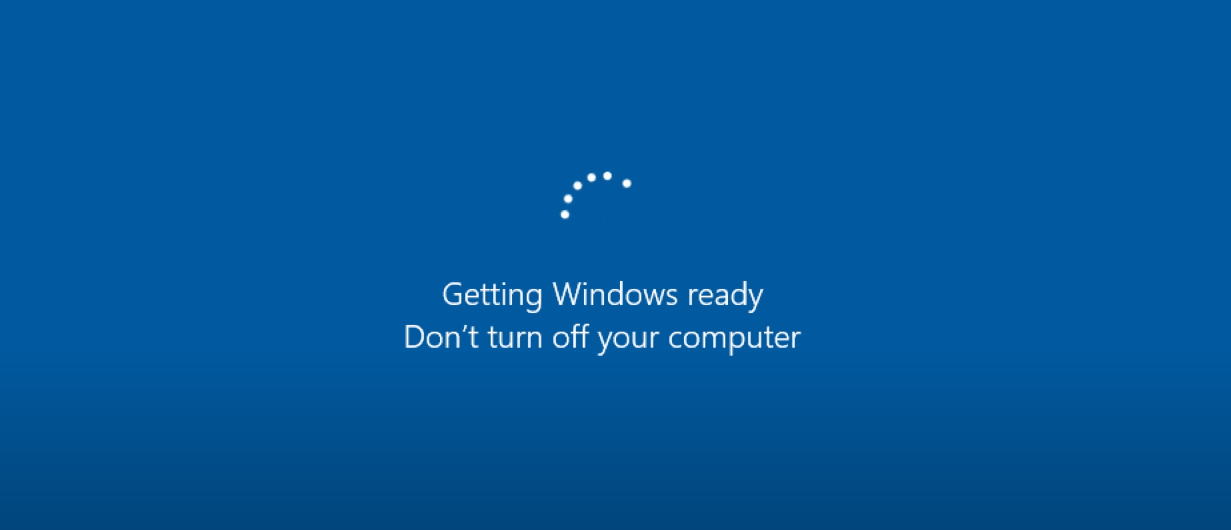Windows is one of the most widely used operating systems out there. Even though it has its fair share of shortcomings, Microsoft makes a note of providing constant updates to its users, given that there are approximately 400 million of them worldwide. Now, what can happen if you accidentally shut down your Windows 10 computer during the downloading or installation phase – or it happens due to power failure?
While most of these Windows updates are meant to be as quick and convenient for the users as possible, not all turn out to be so. It may also be possible that more than one update has piled up, causing the process to slow down. These slow updates can cause people to lose their patience and in the process shut down their computer, which they are explicitly advised not to do during updates.
The toll that turning off or booting your computer during an update can have on your system is contained and mostly handled really well by Windows, but there are always instances of it being damaging. Today, we will be discussing what can happen if you shut down your computer during a Windows update.
Before we get into the repercussions of shutting a PC down during an update, it’s important that we know the two stages of a Windows update. These two stages are the downloading of the update and its subsequent installation.
The harm would be none if you shut down your PC in the downloading phase. In this scenario, one of two things can happen. Either your computer backs up and stores the data that had been downloaded till the time the update was allowed to run, in which case the download will resume from where it left off. Alternatively, the data that had been downloaded by that point in time will be corrupted and your computer would have to begin the update all over again.
In case you turn it off while it’s in the installation phase, it’s possible that the other Windows processes will shut down. Then, all you can do is sit back and let Windows install the update. This process can take up some time and there may be a few hiccups here and there, although that isn’t the general case. The time requires depends on the number and type of updates and your system configuration.
Turning computer off when the update is stuck
Instances of users shutting their PC down during an update generally come up when the update screen is stuck for some time and it doesn’t seem to be making any progress.
People generally see an update screen that says “Getting Windows ready” or “Working on Updates“, with an estimate of the degree to which the update has completed (expressed in percentage). It’s mostly the scenario where these screens seem to be stuck that users choose to turn their computer off and on again.
There are other places where Windows get stuck. Some scenarios are while Downloading updates or at the Ready to Install screen.
Most of the time, this is handled very well by Windows. Upon turning your computer back on, your normal login screen is reinstated in a few minutes and you’re notified that the Update couldn’t complete. You can then choose to initiate the update again or let your computer run as it is.
Turning computer off when the update is under progress
Sometimes, when updates are big or your computer is worn out, it takes a considerable amount of time for an update to complete. This can make users think that the update is stuck when perhaps, it’s just too big or it’s the fault of the computer’s specifications. If your hard drive is slow and full and it is a big update (or just a couple of them piled up), it is possible for it to take a lot of time.
Generally, in these scenarios too, the update either resumes or takes place again, but if it does malfunction with your computer and corrupt your Operating System, your computer may stop functioning properly and you may lose some of your data. In rare circumstances, your PC could even become unbootable. If that does happen, you are recommended to implement a Windows recovery process, which corrects and repairs the errors.
TIP: This post shows you how to access Safe Mode or Advanced Startup Options when the PC is stuck on loading some screen with the spinning dots animation moving endlessly, welcome mode, login screen, starting Windows or will not boot.
While executing a hard shutdown (which is where users long-press the power button to shut down the computer) may seem to you as the only choice when the update is either stuck or just takes too much time, it is not a recommended move.
Microsoft now follows Component-Bases Servicing (CBS). This has helped stabilize the Windows Update process to a large extent. It checks for the presence of system-critical files required for a successful boot and replaces them if need be. This helps ensure that Windows does boot even after an accidental shutdown. But things can go wrong and you could end up with an unbootable system.
If an update is going on, it’s best to follow Microsoft’s advice to Don’t shut off your PC. Get a UPS if you don’t have one!
Read next: What happens if you interrupt System Restore or Reset Windows 10?
Вероятность того, что что-то пойдет не так во время установки Windows 10 Update, высока. Одна из наиболее частых проблем — зависание обновления.
Что мы подразумеваем под зависанием обновлений?
Когда Центр обновления Windows зависает, он либо не устанавливается, либо устанавливается необычно долго. Если Центр обновления Windows зависает, первым делом вам нужно выключить компьютер и повторить попытку. Но Windows явно предостерегает от выключения компьютера при установке обновления.
Итак, следует ли выключать компьютер, если Центр обновления Windows завис? Давай выясним.
До Windows Vista Microsoft выпускала обновления ОС в виде отдельных пакетов обновления, которые приходилось устанавливать с загрузочного носителя вручную. Причина этого была связана с базовой архитектурой Windows того времени.
В Vista Microsoft решила сместить акцент на обновления по беспроводной сети (OTA) с помощью процесса под названием «Component-Bases Servicing (CBS)». Это изменение в стратегии обновления соответствовало изменению базовой архитектуры Windows Vista.
Vista была построена как набор самодостаточных компонентов. Каждая знакомая нам часть взаимодействия с Windows была отдельной сущностью. И это архитектурное изменение сохранилось в Windows 10. Например, Windows Explorer является отдельным компонентом, как и Панель управления.
CBS была направлена на стабилизацию процесса обновления за счет обслуживания каждого компонента отдельно. Если что-то пойдет не так во время обновления, CBS может перезапустить ОС и уменьшить количество ошибок и конфликтов.
Итак, когда вы решите установить обновление, CBS проверит все файлы, чтобы убедиться, что присутствуют все файлы, относящиеся к компонентам, и все файлы ядра. Если все файлы присутствуют, CBS начнет процесс установки.
Затем CBS устанавливает все необходимые файлы и инструменты для работы Windows. Сюда входят такие вещи, как проводник Windows, драйверы оборудования и файлы ядра ОС. Когда все необходимые файлы установлены, CBS отмечает процесс как завершенный, после чего Windows загружается. Вот где важна программа обслуживания на основе компонентов.
В следующий раз, когда вы загрузите компьютер после успешного или неудачного обновления, CBS проверит, был ли процесс завершен. Если процесс был отмечен как завершенный, это позволит Windows нормально загрузиться. В противном случае CBS начнет очистку от последствий неудачного обновления.
Что происходит, когда вы выключаете компьютер во время обновления?
Допустим, ваш компьютер обновляется и зависает. Вопреки предупреждению, вы решили выключить компьютер, чтобы выполнить обновление позже.
Теперь, когда вы в следующий раз включите компьютер, может произойти одно из двух:
-
CBS делает свое дело, и Windows запускается регулярно.
-
Windows вылетает и не запускается, или вы сталкиваетесь с синим экраном смерти (BSOD).
В первом случае CBS откатывает обновление, отменяет обновление и делает ваш компьютер таким, каким он был до обновления. Итак, Windows загружается нормально.
Во втором случае CBS не удается откатить обновление по нескольким причинам, и Windows не загружается.
Теоретически CBS должна спасти вашу ОС при неожиданном отключении электроэнергии, но это не всегда работает. Для правильной работы Windows необходимы файлы ядра ОС. Если эти файлы отсутствуют или повреждены во время установки обновления, CBS не может помочь. Потому что CBS для работы нужны те же файлы ядра Windows.
Вот почему Windows предупреждает вас не выключать компьютер во время установки обновления, потому что вы никогда не знаете, когда он обновит свои основные файлы.
Итак, вывод заключается в том, что вы никогда не должны выключать компьютер, когда Windows устанавливает обновления. Это может привести к потере основных файлов, что приведет к невозможности загрузки Windows.
Тем не менее, если вы отключите питание во время обновления или неожиданно отключите электричество, весьма высоки шансы, что CBS спасет положение. И даже если CBS не удастся спасти положение, вы все равно можете восстановить Windows вручную, удалив обновления.
В случае пустого экрана, когда Windows ничего не делает после неудачного обновления, вы также можете восстановить свои личные данные, но этот процесс займет немного времени.
Что делать, если у вас пустой экран и ничего не происходит?
Как упоминалось выше, если обновления не устанавливаются должным образом, вы можете получить BSOD или пустой экран. В то время как первое относительно легко исправить путем устранения неполадок, второе требует, чтобы вы вынули жесткий диск для восстановления данных.
Итак, если вы сталкиваетесь с пустым экраном, на котором ничего не отображается, извлеките накопитель, подключите его к другому компьютеру в качестве внешнего диска и скопируйте данные на этот компьютер.
Связанный: Как стереть жесткий диск, не трогая ОС
Затем отформатируйте этот внешний диск, вставьте его обратно в неисправный компьютер и установите на нем новую копию Windows.
Что делать, если Центр обновления Windows завис?
Во-первых, не паникуйте. Просто перезагрузите компьютер. Как только CBS отменит все изменения и Windows загрузится, обязательно удалите старые файлы обновлений Windows.
Очистка старого кеша обновлений гарантирует, что все плохие файлы обновлений больше не будут присутствовать на вашем компьютере, и вы сможете безопасно попробовать выполнить обновление еще раз.
Вы можете выключить компьютер во время обновления, но не должны
Windows не зря отображает предупреждение «Не выключайте компьютер». От повреждения критически важных файлов ОС до саботажа процесса обновления — не стоит отключать компьютер.
Тем не менее, если Центр обновления Windows зависает или устанавливается слишком долго, перезагрузите компьютер. Часто система CBS откатывает обновление и возвращается к предыдущей версии Windows. В этом случае вы всегда можете попробовать выполнить обновление еще раз.
Содержание
- Что произойдет, если вы выключите компьютер во время обновления Windows?
- Можно ли закрывать ноутбук при обновлении?
- Можно ли выключить ноутбук во время обновления?
- Что будет если выключить комп при обновлении?
- Что будет если закрыть ноутбук во время обновления?
- Что делать если виндовс 10 завис на обновлении?
- Можно ли выключить компьютер при обновлении Windows 10?
- Как отменить обновление до Windows 10 если оно уже началось?
- Что будет если выключить компьютер с кнопки?
- Что будет если выключить компьютер из розетки?
- Как остановить загрузку Windows 10?
- Как прервать обновление на Windows?
- Как отменить обновление на Windows?
- Можно ли прервать установку обновлений Windows 7?
- Сколько будет идти обновление до виндовс 10?
- Что делать если компьютер завис при обновлении?
- Как отменить обновление Windows 7 при загрузке?
- Ошибка «Не выключайте компьютер» во время обновлений Windows
- Как происходит обновление «Windows»?
- Что произойдет, если вы перезагрузите компьютер?
- Как долго вам необходимо ждать?
- Да, вы должны выключить компьютер, если он «завис»
- Как исправить «Windows», если она не работает должным образом
- Можно ли закрывать ноутбук при обновлении?
- Можно ли выключить ноутбук во время обновления?
- Что будет если выключить комп при обновлении?
- Что будет если закрыть ноутбук во время обновления?
- Что делать если виндовс 10 завис на обновлении?
- Можно ли выключить компьютер при обновлении Windows 10?
- Как отменить обновление до Windows 10 если оно уже началось?
- Что будет если выключить компьютер с кнопки?
- Что будет если выключить компьютер из розетки?
- Как остановить загрузку Windows 10?
- Как прервать обновление на Windows?
- Как отменить обновление на Windows?
- Можно ли прервать установку обновлений Windows 7?
- Сколько будет идти обновление до виндовс 10?
- Что делать если компьютер завис при обновлении?
- Как отменить обновление Windows 7 при загрузке?
Что произойдет, если вы выключите компьютер во время обновления Windows?
Вероятность того, что что-то пойдет не так во время установки Windows 10 Update, высока. Одна из наиболее частых проблем — зависание обновления.
Что мы подразумеваем под зависанием обновлений?
Когда Центр обновления Windows зависает, он либо не устанавливается, либо устанавливается необычно долго. Если Центр обновления Windows зависает, первым делом вам нужно выключить компьютер и повторить попытку. Но Windows явно предостерегает от выключения компьютера при установке обновления.
Итак, следует ли выключать компьютер, если Центр обновления Windows завис? Давай выясним.
Обзор процесса обновления Windows
До Windows Vista Microsoft выпускала обновления ОС в виде отдельных пакетов обновления, которые приходилось устанавливать с загрузочного носителя вручную. Причина этого была связана с базовой архитектурой Windows того времени.
В Vista Microsoft решила сместить акцент на обновления по беспроводной сети (OTA) с помощью процесса под названием «Component-Bases Servicing (CBS)». Это изменение в стратегии обновления соответствовало изменению базовой архитектуры Windows Vista.
Vista была построена как набор самодостаточных компонентов. Каждая знакомая нам часть взаимодействия с Windows была отдельной сущностью. И это архитектурное изменение сохранилось в Windows 10. Например, Windows Explorer является отдельным компонентом, как и Панель управления.
CBS была направлена на стабилизацию процесса обновления за счет обслуживания каждого компонента отдельно. Если что-то пойдет не так во время обновления, CBS может перезапустить ОС и уменьшить количество ошибок и конфликтов.
Итак, когда вы решите установить обновление, CBS проверит все файлы, чтобы убедиться, что присутствуют все файлы, относящиеся к компонентам, и все файлы ядра. Если все файлы присутствуют, CBS начнет процесс установки.
Затем CBS устанавливает все необходимые файлы и инструменты для работы Windows. Сюда входят такие вещи, как проводник Windows, драйверы оборудования и файлы ядра ОС. Когда все необходимые файлы установлены, CBS отмечает процесс как завершенный, после чего Windows загружается. Вот где важна программа обслуживания на основе компонентов.
В следующий раз, когда вы загрузите компьютер после успешного или неудачного обновления, CBS проверит, был ли процесс завершен. Если процесс был отмечен как завершенный, это позволит Windows нормально загрузиться. В противном случае CBS начнет очистку от последствий неудачного обновления.
Что происходит, когда вы выключаете компьютер во время обновления?
Допустим, ваш компьютер обновляется и зависает. Вопреки предупреждению, вы решили выключить компьютер, чтобы выполнить обновление позже.
Теперь, когда вы в следующий раз включите компьютер, может произойти одно из двух:
CBS делает свое дело, и Windows запускается регулярно.
Windows вылетает и не запускается, или вы сталкиваетесь с синим экраном смерти (BSOD).
В первом случае CBS откатывает обновление, отменяет обновление и делает ваш компьютер таким, каким он был до обновления. Итак, Windows загружается нормально.
Во втором случае CBS не удается откатить обновление по нескольким причинам, и Windows не загружается.
Теоретически CBS должна спасти вашу ОС при неожиданном отключении электроэнергии, но это не всегда работает. Для правильной работы Windows необходимы файлы ядра ОС. Если эти файлы отсутствуют или повреждены во время установки обновления, CBS не может помочь. Потому что CBS для работы нужны те же файлы ядра Windows.
Вот почему Windows предупреждает вас не выключать компьютер во время установки обновления, потому что вы никогда не знаете, когда он обновит свои основные файлы.
Итак, вывод заключается в том, что вы никогда не должны выключать компьютер, когда Windows устанавливает обновления. Это может привести к потере основных файлов, что приведет к невозможности загрузки Windows.
Тем не менее, если вы отключите питание во время обновления или неожиданно отключите электричество, весьма высоки шансы, что CBS спасет положение. И даже если CBS не удастся спасти положение, вы все равно можете восстановить Windows вручную, удалив обновления.
В случае пустого экрана, когда Windows ничего не делает после неудачного обновления, вы также можете восстановить свои личные данные, но этот процесс займет немного времени.
Что делать, если у вас пустой экран и ничего не происходит?
Как упоминалось выше, если обновления не устанавливаются должным образом, вы можете получить BSOD или пустой экран. В то время как первое относительно легко исправить путем устранения неполадок, второе требует, чтобы вы вынули жесткий диск для восстановления данных.
Итак, если вы сталкиваетесь с пустым экраном, на котором ничего не отображается, извлеките накопитель, подключите его к другому компьютеру в качестве внешнего диска и скопируйте данные на этот компьютер.
Связанный: Как стереть жесткий диск, не трогая ОС
Затем отформатируйте этот внешний диск, вставьте его обратно в неисправный компьютер и установите на нем новую копию Windows.
Что делать, если Центр обновления Windows завис?
Во-первых, не паникуйте. Просто перезагрузите компьютер. Как только CBS отменит все изменения и Windows загрузится, обязательно удалите старые файлы обновлений Windows.
Очистка старого кеша обновлений гарантирует, что все плохие файлы обновлений больше не будут присутствовать на вашем компьютере, и вы сможете безопасно попробовать выполнить обновление еще раз.
Вы можете выключить компьютер во время обновления, но не должны
Windows не зря отображает предупреждение «Не выключайте компьютер». От повреждения критически важных файлов ОС до саботажа процесса обновления — не стоит отключать компьютер.
Тем не менее, если Центр обновления Windows зависает или устанавливается слишком долго, перезагрузите компьютер. Часто система CBS откатывает обновление и возвращается к предыдущей версии Windows. В этом случае вы всегда можете попробовать выполнить обновление еще раз.
Источник
Можно ли закрывать ноутбук при обновлении?
Можно ли выключить ноутбук во время обновления?
Да, вы должны выключить компьютер, если он «завис»
«Windows» попытается повторно установить обновление позже в другой раз. … Чтобы выключить компьютер во время установки обновлений – будь то стационарный персональный компьютер, ноутбук, планшет, – просто нажмите кнопку питания.
Что будет если выключить комп при обновлении?
Если отключить ПК во время обновления, то обновление не будет установлено до конца и будет вызывать ошибки. Скорее всего, при включение она сама восстановится до первоначального состояния, в худшем случае ОС вообще не сможет загружаться и придется восстанавливать ее с помощью дистрибутива.
Что будет если закрыть ноутбук во время обновления?
Если отключить ПК во время обновления, то обновление не будет установлено до конца и будет вызывать ошибки. Скорее всего, при включение она сама восстановится до первоначального состояния, в худшем случае ОС вообще не сможет загружаться и придется восстанавливать ее с помощью дистрибутива.
Что делать если виндовс 10 завис на обновлении?
Подождать или перезагрузить
Если вы решили, что обновление точно зависло то можно выполнить перезагрузку — в этом случае должен запуститься процесс восстановления. В противном случае, лучше подождать и посмотреть, продолжится ли процесс обновления.
Можно ли выключить компьютер при обновлении Windows 10?
В новом обновлении Windows 10 отключена возможность установить обновление и выключить компьютер. Если ранее, после загрузки и распаковки накопительного или крупного обновления системы, для его установки требовалась перезагрузка или выключение устройства.
Как отменить обновление до Windows 10 если оно уже началось?
Как отключить обновление навсегда
Что будет если выключить компьютер с кнопки?
Выключать компьютер через кнопку на системном блоке безопасно лишь в том случае, если он после этого производит стандартную процедуру завершения работы. Вот нажать и удерживать эту кнопку небезопасно, это может повредить важные файлы и сделать невозможным следующее включение компьютера.
Что будет если выключить компьютер из розетки?
Если компьютер выключился, значит, он не потребляет энергии и с ним всё в порядке. … По злому умыслу или недосмотру, но сделана подача питания на компьютерах сейчас так, что блок питания всегда остаётся включенным, покуда шнур питания включён в не обесточенную розетку силовой сети.
Как остановить загрузку Windows 10?
Отменить загрузку и установку windows 10
Как прервать обновление на Windows?
Как отменить обновление на Windows?
Для этого выполните следующие действия:
Можно ли прервать установку обновлений Windows 7?
Осуществить подобную задачу можно так:
Сколько будет идти обновление до виндовс 10?
Сколько времени длится обновление до Windows 10? Обновление займет около часа. Новым устройствам может быть достаточно 20 минут, а старым более часа.
Что делать если компьютер завис при обновлении?
Чтобы отключить компьютер на экране установки обновлений – будь то настольный компьютер, ноутбук, планшет – просто нажмите и удерживайте кнопку питания. Держите её около десяти секунд. Это запускает принудительное выключение. Подождите несколько секунд, а затем снова включите компьютер.
Как отменить обновление Windows 7 при загрузке?
Как отключить автоматическое обновления в Windows 7?
Источник
Ошибка «Не выключайте компьютер» во время обновлений Windows
Читайте о том, что делать если компьютер завис на фразе «Не выключайте компьютер» во время обновлений Windows. Что произойдёт, если вы перезагрузите компьютер в этот момент или как исправить данную ошибку. Система «Windows» является самой распространенной операционной системой в мире. Это стало возможным благодаря простоте использования, высокой скорости обработки данных и дружественному пользовательскому интерфейсу системы «Windows».
Как происходит обновление «Windows»?
Одним из главных факторов достижения большой популярности стал тесный контакт разработчиков «Windows» с конечными пользователями операционной системы, который позволяет быстро реагировать на любые сбои системы и оперативно исправлять все возникающие неполадки.
Результатом общения пользователей и создателей системы является выпуск новых обновлений, в которых учтены и исправлены известные ошибки системы, а также добавлены новые функции и приложения.
Разработчики операционной системы выпускают обновления «Windows» по мере исправления неполадок или внедрения новых функций, которые прошли полную проверку на работоспособность.
Процесс установки обновления происходит централизовано. Система самостоятельно проверяет наличие доступных обновлений, и при необходимости, скачивает их с серверов разработчиков и устанавливает на компьютер без участия пользователя. На конечном этапе, пользователь только получает уведомление с просьбой не выключать компьютер до завершения установки и настройки обновлений операционной системы. Обычно «Windows» быстро завершает весь процесс, если вы выполняете его просьбу и даете ему требуемое время. Но если процесс настройки затягивается и длится несколько часов, то вам может потребоваться провести принудительную перезагрузку компьютера.
Это нормально, ожидать, пока система завершит свой процесс обновления. Но, к сожалению, ожидание отнимает огромное количество времени. Корпорация «Microsoft» утверждает, что около 700 миллионов устройств работают на операционной системе «Windows 10», и что обновление за апрель 2018 года займет от 10 до 30 минут. Таким образом, если принять среднее время обновления в 20 минут и умножить его на 700 миллионов компьютеров, то в итоге получается более 26 000 лет коллективного времени человечества потрачено впустую на ожидание, пока операционная система «Windows 10» устанавливает свое обновление.
Что произойдет, если вы перезагрузите компьютер?
Процесс установки обновления операционной системы «Windows» завершится неудачно, если вы перезагрузите свой компьютер во время этого процесса. Но как сильно это повлияет на работоспособность системы? Вызовет ли это какие-либо проблемы с вашим компьютером? Чтобы узнать, что произойдет, мы провели несколько тестов.
Сначала мы заставили операционную систему «Windows» установить стандартное обновление из Центра обновления «Windows». Затем мы проигнорировали сообщение с просьбой не перезагружать наш компьютер во время установки обновлений и принудительно перезагрузили его. Персональный компьютер загрузился, и мы быстро увидели обычный стандартный экран входа в систему.
После того, как мы вошли в систему, «Windows» выдал уведомление, что установка обновлений была не завершена. Несмотря на это операционная система все еще работала должным образом. Система «Windows» просто отложила установку обновлений и попробует выполнить ее позже.
Во втором случае, мы перезапустили наш компьютер в то время, когда на экране было сообщение, что идет работа над обновлением операционной системы, выполнено лишь 28% и просьба, не выключать компьютер.
Система «Windows» перезагрузилась абсолютно нормально и выдала сообщение с просьбой не выключать компьютер, чтобы отменить все изменения, так как установка обновлений не была выполнена до конца. По завершению озвученного процесса операционная система «Windows» загрузилась корректно, и она работала, как ожидалось, без каких-либо сбоев.
Мы также провели тестирование во время процесса установки основного апрельского обновления для «Windows 10» «Fall Creators Update». Мы перезагрузили наш компьютер, когда на экране появилось сообщение, что настройка обновления для «Windows 10» завершена лишь на 10%.
После перезагрузки компьютера и небольшого ожидания появился обычный экран входа в систему. Также дополнительно система уведомила нас, что установка обновлений была не завершена.
Наконец, мы перезагрузили компьютер, когда работа по установке обновлений была выполнена на 48%. Система восстановила предыдущую версию «Windows», о чем уведомила нас своим сообщением, и затем наш компьютер загрузился и работал абсолютно нормально.
В каждом проведенном тесте выключение компьютера не вызывало никаких проблем, которые бы отразились на работоспособности операционной системы. Система «Windows» просто прекратила установку обновлений и вернула в предыдущее состояние файлы, которые были обновлены. Операционная система «Windows» лишь настаивает на повторной загрузке обновлений, прежде чем пытаться установить их снова, чтобы исключить возникновение любых проблем. Затем загруженные обновления будут установлены системой в обычном режиме.
Как долго вам необходимо ждать?
Будьте терпеливы и дайте операционной системе «Windows» некоторое время для завершения установки своих обновлений, если уж система выдает вам на экран такое сообщение. В зависимости от того, насколько большое обновление «Windows» необходимо установить и какова производительность вашего компьютера и его внутреннего хранилища, этот процесс может занять некоторое время.
Обычно установка и настройка обновления, сопровождаемая соответствующим сообщением, занимает не более пяти минут. Однако, если сообщение с просьбой не перезагружать компьютер не исчезает с вашего экрана в течение длительного времени, то вам может потребоваться выполнить принудительную перезагрузку вашего компьютера. Мы рекомендуем ждать два часа, на случай, если «Windows» выполняет большой объем работы. Системе «Windows» может потребоваться некоторое время для полного завершения процесса, особенно если это большое обновление, а ваш жесткий диск медленный или слишком заполнен.
Если вы видите процентный счетчик на экране и он увеличивается, то оставьте «Windows» в покое, ведь процесс установки движется и надо дождаться его завершения. Если процент остановился на определенном значении и не изменяется в течение длительного времени, то процесс обновления может «зависнуть». Тем не менее, для операционной системы «Windows» вполне нормально выглядеть «застрявшим» в определенной точке в течение долгого времени, прежде чем продолжить процесс далее, поэтому не будьте слишком нетерпеливы.
Да, вы должны выключить компьютер, если он «завис»
Как мы показали выше, принудительная перезагрузка персонального компьютера будет безопасной. После перезагрузки, операционная система «Windows» перестанет пытаться установить обновление, отменит любые изменения и перейдет к обычному экрану входа в систему. «Windows» попытается повторно установить обновление позже в другой раз. Это не обязательно, но в системе «Windows» могут присутствовать ошибки, и иногда вам необходимо перезагрузить свой компьютер, чтобы исправить их. Это верно даже в том случае, когда «Windows» говорит вам не выключать компьютер.
Чтобы выключить компьютер во время установки обновлений – будь то стационарный персональный компьютер, ноутбук, планшет, – просто нажмите кнопку питания. Удерживайте ее в таком положении около десяти секунд. Такое действие приведет ваш компьютер к жесткому отключению. Подождите несколько секунд, а затем снова включите свой компьютер. Выполнение жесткого закрытия никогда не бывает идеальным, но это может быть вашим единственным вариантом в таких случаях.
Предупреждение: Несмотря на то, что мы успешно протестировали процесс выключения компьютера во время установки обновлений, нет гарантии, что ваша операционная система «Windows» будет работать правильно после того, как вы выполните жесткое закрытие. Однако, если процесс обновления фактически заморожен, то выполнение жесткого закрытия – это единственное, что вы можете предпринять. На всякий случай, мы рекомендуем вам всегда иметь резервные копии ваших важных личных файлов.
Как исправить «Windows», если она не работает должным образом
Просто перезагрузите компьютер, чтобы устранить проблему. Тем не менее, если ваш компьютер все еще не запускается должным образом, то значит, у вас возникла другая системная проблема. Перезагрузка компьютера в этом случае может не устранить возникшую проблему. Возможно, ваш компьютер застрял на этапе получения обновлений, поскольку в операционной системе Windows была ошибка.
Вы можете использовать инструмент восстановления системы при запуске для исправления ошибок операционной системы «Windows». Предполагается, что расширенное меню параметров загрузки появится, когда система «Windows» не сможет загрузиться должным образом. Выберите раздел «Поиск и устранение неисправностей», затем раздел «Дополнительные параметры», а потом раздел «Восстановление при загрузке», если меню дополнительных опций загрузки у вас отображается. В противном случае, вы можете взять установочный диск операционной системы «Windows 10», загрузить его, а затем в расширенном меню параметров загрузки выбрать соответствующий раздел для восстановления работоспособности вашего компьютера.
Если описанные действия не исправят вашу проблему, вам может потребоваться выполнить полную переустановку «Windows», чтобы получить новую действующую операционную систему.
Если операционная система «Windows» загружается, но компьютер, похоже, не работает должным образом, то вы также можете попробовать восстановить поврежденные системные файлы с помощью команды «System File Checker» («SFC») вместо переустановки «Windows». Вы также можете попробовать запустить процесс «Восстановления системы», чтобы вернуть операционную систему в работающее состояние с помощью, созданной ранее, точки восстановления.
Если ваш компьютер не работает хорошо даже после переустановки операционной системы Windows, то у вас, вероятно, проблема с оборудованием, а не с программным обеспечением. В этом случае вам будет нужно воспользоваться услугами соответствующих специалистов.
Полную версию статьи со всеми дополнительными видео уроками читайте в нашем блоге.
Источник
Можно ли закрывать ноутбук при обновлении?
Можно ли выключить ноутбук во время обновления?
Да, вы должны выключить компьютер, если он «завис»
«Windows» попытается повторно установить обновление позже в другой раз. … Чтобы выключить компьютер во время установки обновлений – будь то стационарный персональный компьютер, ноутбук, планшет, – просто нажмите кнопку питания.
Что будет если выключить комп при обновлении?
Если отключить ПК во время обновления, то обновление не будет установлено до конца и будет вызывать ошибки. Скорее всего, при включение она сама восстановится до первоначального состояния, в худшем случае ОС вообще не сможет загружаться и придется восстанавливать ее с помощью дистрибутива.
Что будет если закрыть ноутбук во время обновления?
Если отключить ПК во время обновления, то обновление не будет установлено до конца и будет вызывать ошибки. Скорее всего, при включение она сама восстановится до первоначального состояния, в худшем случае ОС вообще не сможет загружаться и придется восстанавливать ее с помощью дистрибутива.
Что делать если виндовс 10 завис на обновлении?
Подождать или перезагрузить
Если вы решили, что обновление точно зависло то можно выполнить перезагрузку — в этом случае должен запуститься процесс восстановления. В противном случае, лучше подождать и посмотреть, продолжится ли процесс обновления.
Можно ли выключить компьютер при обновлении Windows 10?
В новом обновлении Windows 10 отключена возможность установить обновление и выключить компьютер. Если ранее, после загрузки и распаковки накопительного или крупного обновления системы, для его установки требовалась перезагрузка или выключение устройства.
Как отменить обновление до Windows 10 если оно уже началось?
Как отключить обновление навсегда
Что будет если выключить компьютер с кнопки?
Выключать компьютер через кнопку на системном блоке безопасно лишь в том случае, если он после этого производит стандартную процедуру завершения работы. Вот нажать и удерживать эту кнопку небезопасно, это может повредить важные файлы и сделать невозможным следующее включение компьютера.
Что будет если выключить компьютер из розетки?
Если компьютер выключился, значит, он не потребляет энергии и с ним всё в порядке. … По злому умыслу или недосмотру, но сделана подача питания на компьютерах сейчас так, что блок питания всегда остаётся включенным, покуда шнур питания включён в не обесточенную розетку силовой сети.
Как остановить загрузку Windows 10?
Отменить загрузку и установку windows 10
Как прервать обновление на Windows?
Как отменить обновление на Windows?
Для этого выполните следующие действия:
Можно ли прервать установку обновлений Windows 7?
Осуществить подобную задачу можно так:
Сколько будет идти обновление до виндовс 10?
Сколько времени длится обновление до Windows 10? Обновление займет около часа. Новым устройствам может быть достаточно 20 минут, а старым более часа.
Что делать если компьютер завис при обновлении?
Чтобы отключить компьютер на экране установки обновлений – будь то настольный компьютер, ноутбук, планшет – просто нажмите и удерживайте кнопку питания. Держите её около десяти секунд. Это запускает принудительное выключение. Подождите несколько секунд, а затем снова включите компьютер.
Как отменить обновление Windows 7 при загрузке?
Как отключить автоматическое обновления в Windows 7?
Источник
Содержание
- 1 Как происходит обновление «Windows»?
- 2 Что произойдет, если вы перезагрузите компьютер?
- 3 Как долго вам необходимо ждать?
- 4 Да, вы должны выключить компьютер, если он «завис»
- 5 Как исправить «Windows», если она не работает должным образом
- 6 Что произойдет, если выключить компьютер во время обновления Windows 10
- 7 Как исправить компьютер случайных отключений в Windows 10
Читайте о том, что делать если компьютер завис на фразе «Не выключайте компьютер» во время обновлений Windows. Что произойдёт, если вы перезагрузите компьютер в этот момент или как исправить данную ошибку. Система «Windows» является самой распространенной операционной системой в мире. Это стало возможным благодаря простоте использования, высокой скорости обработки данных и дружественному пользовательскому интерфейсу системы «Windows».

Как происходит обновление «Windows»?
Одним из главных факторов достижения большой популярности стал тесный контакт разработчиков «Windows» с конечными пользователями операционной системы, который позволяет быстро реагировать на любые сбои системы и оперативно исправлять все возникающие неполадки.
Результатом общения пользователей и создателей системы является выпуск новых обновлений, в которых учтены и исправлены известные ошибки системы, а также добавлены новые функции и приложения.
Разработчики операционной системы выпускают обновления «Windows» по мере исправления неполадок или внедрения новых функций, которые прошли полную проверку на работоспособность.
Процесс установки обновления происходит централизовано. Система самостоятельно проверяет наличие доступных обновлений, и при необходимости, скачивает их с серверов разработчиков и устанавливает на компьютер без участия пользователя. На конечном этапе, пользователь только получает уведомление с просьбой не выключать компьютер до завершения установки и настройки обновлений операционной системы. Обычно «Windows» быстро завершает весь процесс, если вы выполняете его просьбу и даете ему требуемое время. Но если процесс настройки затягивается и длится несколько часов, то вам может потребоваться провести принудительную перезагрузку компьютера.
Это нормально, ожидать, пока система завершит свой процесс обновления. Но, к сожалению, ожидание отнимает огромное количество времени. Корпорация «Microsoft» утверждает, что около 700 миллионов устройств работают на операционной системе «Windows 10», и что обновление за апрель 2018 года займет от 10 до 30 минут. Таким образом, если принять среднее время обновления в 20 минут и умножить его на 700 миллионов компьютеров, то в итоге получается более 26 000 лет коллективного времени человечества потрачено впустую на ожидание, пока операционная система «Windows 10» устанавливает свое обновление.
Что произойдет, если вы перезагрузите компьютер?
Процесс установки обновления операционной системы «Windows» завершится неудачно, если вы перезагрузите свой компьютер во время этого процесса. Но как сильно это повлияет на работоспособность системы? Вызовет ли это какие-либо проблемы с вашим компьютером? Чтобы узнать, что произойдет, мы провели несколько тестов.
Сначала мы заставили операционную систему «Windows» установить стандартное обновление из Центра обновления «Windows». Затем мы проигнорировали сообщение с просьбой не перезагружать наш компьютер во время установки обновлений и принудительно перезагрузили его. Персональный компьютер загрузился, и мы быстро увидели обычный стандартный экран входа в систему.
После того, как мы вошли в систему, «Windows» выдал уведомление, что установка обновлений была не завершена. Несмотря на это операционная система все еще работала должным образом. Система «Windows» просто отложила установку обновлений и попробует выполнить ее позже.
Во втором случае, мы перезапустили наш компьютер в то время, когда на экране было сообщение, что идет работа над обновлением операционной системы, выполнено лишь 28% и просьба, не выключать компьютер.
Система «Windows» перезагрузилась абсолютно нормально и выдала сообщение с просьбой не выключать компьютер, чтобы отменить все изменения, так как установка обновлений не была выполнена до конца. По завершению озвученного процесса операционная система «Windows» загрузилась корректно, и она работала, как ожидалось, без каких-либо сбоев.
Мы также провели тестирование во время процесса установки основного апрельского обновления для «Windows 10»«Fall Creators Update». Мы перезагрузили наш компьютер, когда на экране появилось сообщение, что настройка обновления для «Windows 10» завершена лишь на 10%.
После перезагрузки компьютера и небольшого ожидания появился обычный экран входа в систему. Также дополнительно система уведомила нас, что установка обновлений была не завершена.
Наконец, мы перезагрузили компьютер, когда работа по установке обновлений была выполнена на 48%. Система восстановила предыдущую версию «Windows», о чем уведомила нас своим сообщением, и затем наш компьютер загрузился и работал абсолютно нормально.
В каждом проведенном тесте выключение компьютера не вызывало никаких проблем, которые бы отразились на работоспособности операционной системы. Система «Windows» просто прекратила установку обновлений и вернула в предыдущее состояние файлы, которые были обновлены. Операционная система «Windows» лишь настаивает на повторной загрузке обновлений, прежде чем пытаться установить их снова, чтобы исключить возникновение любых проблем. Затем загруженные обновления будут установлены системой в обычном режиме.
Как долго вам необходимо ждать?
Будьте терпеливы и дайте операционной системе «Windows» некоторое время для завершения установки своих обновлений, если уж система выдает вам на экран такое сообщение. В зависимости от того, насколько большое обновление «Windows» необходимо установить и какова производительность вашего компьютера и его внутреннего хранилища, этот процесс может занять некоторое время.
Обычно установка и настройка обновления, сопровождаемая соответствующим сообщением, занимает не более пяти минут. Однако, если сообщение с просьбой не перезагружать компьютер не исчезает с вашего экрана в течение длительного времени, то вам может потребоваться выполнить принудительную перезагрузку вашего компьютера. Мы рекомендуем ждать два часа, на случай, если «Windows» выполняет большой объем работы. Системе «Windows» может потребоваться некоторое время для полного завершения процесса, особенно если это большое обновление, а ваш жесткий диск медленный или слишком заполнен.
Если вы видите процентный счетчик на экране и он увеличивается, то оставьте «Windows» в покое, ведь процесс установки движется и надо дождаться его завершения. Если процент остановился на определенном значении и не изменяется в течение длительного времени, то процесс обновления может «зависнуть». Тем не менее, для операционной системы «Windows» вполне нормально выглядеть «застрявшим» в определенной точке в течение долгого времени, прежде чем продолжить процесс далее, поэтому не будьте слишком нетерпеливы.
Да, вы должны выключить компьютер, если он «завис»
Как мы показали выше, принудительная перезагрузка персонального компьютера будет безопасной. После перезагрузки, операционная система «Windows» перестанет пытаться установить обновление, отменит любые изменения и перейдет к обычному экрану входа в систему. «Windows» попытается повторно установить обновление позже в другой раз. Это не обязательно, но в системе «Windows» могут присутствовать ошибки, и иногда вам необходимо перезагрузить свой компьютер, чтобы исправить их. Это верно даже в том случае, когда «Windows» говорит вам не выключать компьютер.
Чтобы выключить компьютер во время установки обновлений – будь то стационарный персональный компьютер, ноутбук, планшет, – просто нажмите кнопку питания. Удерживайте ее в таком положении около десяти секунд. Такое действие приведет ваш компьютер к жесткому отключению. Подождите несколько секунд, а затем снова включите свой компьютер. Выполнение жесткого закрытия никогда не бывает идеальным, но это может быть вашим единственным вариантом в таких случаях.
Предупреждение: Несмотря на то, что мы успешно протестировали процесс выключения компьютера во время установки обновлений, нет гарантии, что ваша операционная система «Windows» будет работать правильно после того, как вы выполните жесткое закрытие. Однако, если процесс обновления фактически заморожен, то выполнение жесткого закрытия – это единственное, что вы можете предпринять. На всякий случай, мы рекомендуем вам всегда иметь резервные копии ваших важных личных файлов.
Как исправить «Windows», если она не работает должным образом
Просто перезагрузите компьютер, чтобы устранить проблему. Тем не менее, если ваш компьютер все еще не запускается должным образом, то значит, у вас возникла другая системная проблема. Перезагрузка компьютера в этом случае может не устранить возникшую проблему. Возможно, ваш компьютер застрял на этапе получения обновлений, поскольку в операционной системе Windows была ошибка.
Вы можете использовать инструмент восстановления системы при запуске для исправления ошибок операционной системы «Windows». Предполагается, что расширенное меню параметров загрузки появится, когда система «Windows» не сможет загрузиться должным образом. Выберите раздел «Поиск и устранение неисправностей», затем раздел «Дополнительные параметры», а потом раздел «Восстановление при загрузке», если меню дополнительных опций загрузки у вас отображается. В противном случае, вы можете взять установочный диск операционной системы «Windows 10», загрузить его, а затем в расширенном меню параметров загрузки выбрать соответствующий раздел для восстановления работоспособности вашего компьютера.
Если описанные действия не исправят вашу проблему, вам может потребоваться выполнить полную переустановку «Windows», чтобы получить новую действующую операционную систему.
Если операционная система «Windows» загружается, но компьютер, похоже, не работает должным образом, то вы также можете попробовать восстановить поврежденные системные файлы с помощью команды «System File Checker» («SFC») вместо переустановки «Windows». Вы также можете попробовать запустить процесс «Восстановления системы», чтобы вернуть операционную систему в работающее состояние с помощью, созданной ранее, точки восстановления.
Если ваш компьютер не работает хорошо даже после переустановки операционной системы Windows, то у вас, вероятно, проблема с оборудованием, а не с программным обеспечением. В этом случае вам будет нужно воспользоваться услугами соответствующих специалистов.
Что произойдет, если выключить компьютер во время обновления Windows 10
При установке обновлений Windows 10 на экране светится надпись, что происходит обновление и написано, что не нужно отключать компьютер. Мало кто пытается отключать компьютер в это время, но все-таки что произойдет, если компьютер выключить принудительно, нажав кнопку Reset или удерживать нажатой кнопку Power? А бывает, что внезапное отключение электросети происходит во время применения обновлений, как же быть в таком случае?
Самое безобидное, что может произойти – это обновления не будут установлены на ваш компьютер и система попытается произвести их повторную установку после включения компьютера, известив об этом пользователя. Но чаще всего этим дело не обходится. При попытке загрузки системы вы можете столкнуться со сбоями в работе. Неудавшееся обновление может привести даже к появлению автоматической перезагрузке компьютера или появлению синего экрана смерти (BSOD). Но самое худшее к чему это может привести – к краху системы.
Что можно предпринять в случае невозможности загрузить систему после аварийного отключения компьютера при обновлении Windows 10? Для начала, попробуйте загрузить систему в безопасном режиме. При этом следует открыть окно выбора вариантов загрузки, нажав клавишу F8 перед загрузкой Windows. Здесь выберите вариант – Безопасный режим. Если загрузка произошла успешно, то следует запустить средство восстановления Windows через панель управления.
Далее следует откатить изменения Windows до предыдущего состояния, выбрав одну из доступных точек восстановления. После перезагрузки работоспособность системы должна быть восстановлена.
Если меню выбора вариантов загрузки недоступно или загрузить систему невозможно ни в одном варианте, то попробуйте восстановить систему, используя установочный диск Windows 10 или загрузочную флешку с нужной операционной системой. В настройках BIOS следует настроить приоритеты загрузки, установив первым устройством DVD привод или USB-накопитель соответственно. После чего обязательно сохраните настройки БИОСа (F10) и компьютер будет перезагружен. В загрузочном меню диска используйте средство восстановления системы.
Последний способ вернуть работоспособность системы – это полная переустановка Windows. При этом вы можете сохранить свои личные данные, которые были записаны на системный диск, воспользовавшись загрузочными образами LiveCD, которые позволяют работать с файлами и дисками.
Кстати, не всегда восстановлении системы может помочь пользователю полностью избавиться от последствий аварийного отключения. Иногда требуется кропотливая работа по наладке системы, внесения изменений в реестр, настройки пользователя, чтобы система смогла работать стабильно. Тут требуется индивидуальный подход, анализ кода конкретных ошибок и т.п.
В некоторых случаях аварийное отключение питания может привести не только к программным сбоям, но и повредить аппаратные части компьютера – чаще всего жесткий диск. В результате наложения этих факторов восстановление системы значительно затрудняется.
Все мы испытали один или два самопроизвольных отключений или перезагрузок время от времени. Иногда виновником является скобяными, иногда программное обеспечение. В любом случае, это единичный случай. Однако, что произойдет, если остановов часто повторять? На ежедневной или даже почасовой основе?
Это только в случае с проблемой, которую мы рассматриваем сегодня. А именно, это форумы полны людей, спрашивающих решения. В большинстве случаев, у них никогда не было внезапных отключений на Windows 7 или Windows 8.1, соответственно. И тогда они, решив обновить до Windows 10, вдруг вошел в мир нервных ломать. Вы услышите много общих решений с техниками Windows, но это, при всем уважении, много извинялся бред. Поэтому мы подготовили список альтернативных решений, так как башня и портативных компьютеров.
Мы не будем рассказывать вам это произведет диагностику, отремонтируем ваш компьютер наверняка, но это может помочь вам устранить обычные подозреваемые. Кроме того, вы узнаете, вещь или два о стандартных действия, которые необходимо предпринять в подобной ситуации.
Как исправить компьютер случайных отключений в Windows 10
Первые шаги вы должны предпринять, связанных с драйверами. В предыдущих версиях Windows, они часто связаны с bsods (синий экран смерти) и отключений. Итак, что вы собираетесь сделать, это проверить ваши драйверы GPU во-первых. Большинство универсальных драйверов, которые вы’received через обновление Windows можно использовать, но это не в случае с драйверами видеокарты. Вам потребуется последняя версия драйверов, предоставленной официальным производителем.
- Щелкните правой кнопкой мыши Пуск и запустите диспетчер устройств.
- Найдите видеоадаптеры.
- Щелкните правой кнопкой мыши на видеокарту и откройте свойства.
- В разделе детали, открыть Hardwareidне и скопируйте первую строку в буфер обмена.
- Теперь перейдем на вкладку Драйверы и драйвер удалить.
- Вставить первую строку и поиск. Вы должны увидеть точное название и подробности о GPU, который вы используете.
- Перейдите на официальный сайт провайдера драйверы и загрузки правильной, последние драйверы.
- Установите драйвера и перезагрузите ПК.
Если вы используете двойной GPU с процессором Intel (встроенная) и AMD/видеокарты NVIDIA (выделенное) графические карты, обязательно обновите драйверы для обоих.
Кроме того, вы можете посмотреть, чтобы обновить прошивку. Некоторые пользователи сообщили о сокращении отключений после этого процедура делается.
Отключить режим сна
Режим сна отлично подходит в случаях, когда ваш ПК/ноутбук в режиме ожидания в течение длительного периода времени. Он сохраняет энергию, позволяя вам продолжать использовать в течение нескольких секунд. Пока это не стало проблемой в Windows 10. А именно, некоторые пользователи, вместо стандартного сна, испытал полного отключения. Если быть точным, то кажется, что безопасный режим Гибернации равен в некоторых случаях. Из-за этого, ваш следующий шаг должен быть, чтобы отключить режим сна. Мы будем продолжать оттуда.
- Откройте «Пуск».
- Нажмите на кнопку Настройка.
- Открытая Система.
- Установите оба экрана и спать «никогда».
Вы также можете попробовать и установить его на ‘5 часов’ тайм-аут. Так что некоторые другие возможные помехи должны быть предотвращены.
Если остановов повторить, перейти к следующей ступени.
Отключить быстрый запуск
С недавно добавленных быстрого запуска, Microsoft постарались ускорить события при сохранении стабильности. Но, так как это влияет на то, как ваш компьютер выключен, это может вызвать много ошибок. К счастью, вы можете отключить его, проверить поведение ПК и перейти на следующие шаги, если устранить проблему не удалось.
- Щелкните правой кнопкой запуска и работы Электропитание.
- В параметрах электропитания нажмите кнопку ‘выберите действия кнопок питания’.
- Выберите «Настройки» изменения, которые сейчас недоступны’.
- Снимите галочку ‘включить быстрый запуск (рекомендуется) в настройках отключение.
- Нажмите кнопку ОК, чтобы подтвердить и все готово.
Настроить дополнительные параметры питания
Кажется, что многие вопросы, связанные с параметры питания в Windows 10. Случайных отключений может быть в списке. У нас есть несколько настроек для дополнительных параметров питания, которые стоит попробовать. Иметь в виду, что вам понадобятся права администратора, чтобы выполнить их.
Рекомендуется: нажмите здесь, чтобы исправить Общие вопросы компьютер и ускорить работу системы
- Щелкните правой кнопкой мыши на Пуск и откройте настройки мощности.
- Выберите свой план питания по умолчанию и щелкните изменение параметров плана’.
- Нажмите изменить дополнительные параметры питания’.
- Перейдите к управление питанием процессора.
- Измените значение от 100 до 0 в минимальное состояние процессора’.
- Теперь, перейдите в свою очередь Жесткий диск > ‘с жесткого диска после и уменьшите значение, пока он не показывает. Это относится как к ‘подключен’ и ‘на батареи для ноутбуков.
- Сохранить изменения и выйти.
Проверить температуру процессора
В некоторых случаях, ваш процессор или Графический процессор может перегреться, что приведет к отключениям. А именно, ваша материнская плата запрограммирована, чтобы закрыли все для того, чтобы предотвратить серьезные повреждения вашего процессора. Особенно это касается ноутбуков, которые большую часть времени отсутствовала адекватная Система охлаждения для интенсивных игр. Вы можете проверить температуру в системе с 3-сторонних инструментов или просто случайно коснуться задней части ноутбука. Если температура на тревожно высоком уровне, вам потребуется предпринять некоторые действия.
- Чистый залив вентилятор на ноутбуках или кулер процессора на рабочем столе.
- Замену термопасты.
- Используйте охлаждающая подставка какая-то, чтобы уменьшить нагрев.
- Изменение разогнать настройки по умолчанию.
В случае, если ваш ноутбук/компьютер находится на гарантии, то советую взять его к вашему поставщику и позвольте профессионалам сделать уборку.
Обновление BIOS
Даже если обновление BIOS не рекомендуется, особенно для начинающих, иногда это требуется. Если неправильно, обновление BIOS может вызвать много проблем и большинство из них являются фатальными для вашего ПК. Некоторые материнские платы предлагают специальную утилиту обновления, участвуйте в настройках BIOS. Если у вас новая материнская плата, вы будете иметь легкий время обновления.
Однако, те из вас, с более старой конфигурации имеют гораздо более сложную задачу. Убедитесь, что вы собрали всю информацию, прежде чем выполнять процесс. Кроме того, если ваша материнская плата на сегодняшний день, не обновить ее.
Проверка состояния жесткого диска
Другое дело, стоит проверить ваш жесткий диск. Если ваш жесткий диск поврежден или имеет поврежденные секторы, вы, вероятно, столкнетесь с большим разнообразием проблем. Большую часть времени система не загружается, но это может также быть связано с внезапных отключений. Для этой цели вы можете использовать 3-й партии инструментов и сканировать диск (как программа), или использовать встроенный в инструмент и делать это внутренне. Для начала, встроенный инструмент будет служить вам верно и здесь, как использовать его.
- Щелкните правой кнопкой мыши на Пуск и запустить командную строку (Администратор)
- В командной строке введите следующую команду и нажмите клавишу ввод для подтверждения.
-
- диск с wmic получить статус
-
- Вы будете знать, что ваш жесткий диск является здоровым при появлении » ОК » для каждого раздела.
С другой стороны, если вы видите ‘неизвестно’, ‘осторожность’, или ‘плохо’, ваш жесткий диск имеет некоторые проблемы.
Выполните чистую переустановку
В конце концов, чистой переустановки является наиболее приемлемым решением. Конечно, если оборудование не подстрекатель необоснованно остановок. Вы можете использовать средство для создания носителя, чтобы легко получить установку для либо ISO DVD или загрузочного USB. Иметь в виду, чтобы резервное копирование ваших данных с системного раздела, прежде чем процесс начнется. Кроме того, принять хороший уход за ваш лицензионный ключ. Процесс это не так сложно, как это было на некоторых предыдущих систем, так что вы сможете закончить в два часа.
Что пора сворачиваться. Мы надеемся, что вы найдете эти решения соответствующего вопроса. Наконец, все, что вы можете сделать, это попробовать, так как Microsoft должна решить эту проблему с большим энтузиазмом.
В случае, если у вас есть какие-либо предложения, альтернативные решения, или вопросы, не забудьте сообщить нам в комментариях.
Используемые источники:
- https://hetmanrecovery.com/ru/recovery_news/how-to-fix-a-computer-stuck-on-the-phrase-do-not-turn-off-during-updates-of-windows.htm
- https://24-pcstore.ru/esli-vyklyuchit/
- https://xroom.su/komputer-proizvolno-vy/
Что произойдет, если вы принудительно остановите обновление Windows во время обновления? Любое прерывание может привести к повреждению вашей операционной системы. … Синий экран смерти с сообщениями об ошибках, которые говорят, что ваша операционная система не найдена или системные файлы повреждены.
Что будет, если выключить компьютер во время обновления?
Умышленное или случайное выключение или перезагрузка вашего ПК во время обновлений. может повредить вашу операционную систему Windows, вы можете потерять данные и замедлить работу вашего компьютера.. Это происходит главным образом из-за того, что старые файлы меняются или заменяются новыми во время обновления.
Правильно, Щелкните Центр обновления Windows и выберите в меню Остановить.. Другой способ сделать это — щелкнуть ссылку Стоп в центре обновления Windows, расположенную в верхнем левом углу. Появится диалоговое окно с описанием процесса остановки процесса установки. Как только это закончится, закройте окно.
Что произойдет, если вы выключитесь во время обновления Windows 10?
Если вы отключите его, пока он находится на этапе установки, возможно, что другие процессы Windows будут закрыты. Тогда все вы можете просто расслабиться и позволить Windows установить обновление. Этот процесс может занять некоторое время, и тут и там могут возникать некоторые сбои, хотя это не общий случай.
Сколько времени занимает обновление до Windows 10 2021?
В среднем обновление займет около часа (в зависимости от объема данных на компьютере и скорости интернет-соединения), но может занять от 30 минут до двух часов.
Что делать, если Центр обновления Windows занимает слишком много времени?
Попробуйте эти исправления
- Запустите средство устранения неполадок Центра обновления Windows.
- Обновите свои драйверы.
- Сброс компонентов Центра обновления Windows.
- Запустите инструмент DISM.
- Запустите проверку системных файлов.
- Загрузите обновления из каталога Центра обновления Майкрософт вручную.
Сколько времени может занять обновление Windows?
Это может занять от 10 до 20 минут для обновления Windows 10 на современном ПК с твердотельным накопителем. На обычном жестком диске процесс установки может занять больше времени. Кроме того, размер обновления также влияет на время его выполнения.
Как выключить компьютер во время обновления?
Чтобы выключить компьютер на этом экране — будь то настольный компьютер, ноутбук или планшет — просто нажмите и удерживайте кнопку питания. Удерживайте около десяти секунд. Это выполняет принудительное завершение работы. Подождите несколько секунд, а затем снова включите компьютер.
Могу ли я закрыть свой компьютер во время обновления?
В большинстве случаев, закрывать крышку ноутбука не рекомендуется. Это связано с тем, что это, скорее всего, приведет к выключению ноутбука, а выключение ноутбука во время обновления Windows может привести к критическим ошибкам.
Как узнать, зависло ли обновление Windows?
Выберите вкладку «Производительность» и проверьте активность ЦП, памяти, диска и подключения к Интернету.. Если вы видите большую активность, это означает, что процесс обновления не завис. Если вы практически не видите активности, это означает, что процесс обновления может зависнуть, и вам необходимо перезагрузить компьютер.
Что произойдет, если вы выключите компьютер, когда он скажет не делать этого?
Вы видите это сообщение обычно когда ваш компьютер устанавливает обновления и находится в процессе выключения или перезапуска. ПК покажет установленное обновление, когда на самом деле оно вернулось к предыдущей версии того, что обновлялось. …
Почему мой компьютер не работает с обновлениями?
Поврежденные компоненты обновления. это одна из возможных причин, почему ваш компьютер завис на определенном проценте. Чтобы помочь вам решить проблему, перезагрузите компьютер и выполните следующие действия: Запустите средство устранения неполадок Центра обновления Windows.
Почему обновление Windows длится так долго?
Почему обновления так долго устанавливаются? Обновления Windows 10 требуют времени для завершения, потому что Microsoft постоянно добавляет к ним файлы большего размера и функции. … В дополнение к большим файлам и многочисленным функциям, включенным в обновления Windows 10, скорость интернета может существенно повлиять на время установки.
Это нормально, что Центр обновления Windows занимает часы?
Время, необходимое для обновления, зависит от множества факторов, включая возраст вашего компьютера и скорость вашего интернет-соединения. Хотя для некоторых пользователей это может занять несколько часов, но для многих это занимает более 24 часов несмотря на хорошее подключение к Интернету и машину высокого класса.
Как мне отменить текущее обновление Windows 10?
Как отменить обновление Windows, когда оно загружено
- Откройте Панель управления, затем выберите Система и безопасность из списка пунктов меню.
- Выберите Безопасность и обслуживание.
- Выберите «Обслуживание», чтобы расширить его параметры.
- Под заголовком «Автоматическое обслуживание» выберите «Остановить обслуживание».
Многие пользователи жалуются на то, насколько медленными являются обновления Windows. Таким образом, обычная практика для многих — просто продолжать свой день, когда приходит обновление, и оставлять его для загрузки и установки на ночь.
Однако у пользователей ноутбуков это не так просто, так как они обычно будут подключаться через Wi-Fi, поэтому скорость загрузки будет еще ниже, и они не смогут закрыть экран, не закрыв крышку ноутбука.
Проблема в том, что, как вы могли заметить, ноутбуки имеют тенденцию выключаться, когда вы закрываете их крышку.
Что произойдет, если я закрою крышку ноутбука во время обновления Windows?
В большинстве случаев закрывать крышку ноутбука не рекомендуется. Это связано с тем, что это, скорее всего, приведет к выключению ноутбука, а выключение ноутбука во время обновления Windows может привести к критическим ошибкам.
На самом деле, они могут быть настолько серьезными, что вы не сможете снова выполнить обновление или даже запустить Windows соответствующим образом.
Однако, если вам удастся изменить определенные параметры энергопотребления на вашем ноутбуке, проблем не должно возникнуть. Это включает в себя изменение запрограммированного действия того, что происходит, когда вы закрываете крышку.
Ваш ноутбук можно запрограммировать на выполнение одной из 5 операций при закрытии крышки:
- Ничего не делать — обновления будут продолжаться без каких-либо проблем.
- Отключить дисплей — обновления будут продолжаться без каких-либо проблем.
- Сон — в большинстве случаев не вызывает проблем, но приостанавливает процесс обновления.
- Спящий режим — в большинстве случаев не вызывает проблем, но приостанавливает процесс обновления.
- Завершение работы — процесс обновления прервется, поэтому не закрывайте крышку в этой ситуации.
Таким образом, если ваш ноутбук настроен на то, чтобы ничего не делать или просто выключать дисплей, когда вы закрываете крышку, вы можете не беспокоиться. Во всех остальных случаях от этого следует воздержаться.
Что я могу сделать, чтобы закрыть крышку ноутбука при обновлении?
Как упоминалось выше, вам нужно будет получить доступ к меню «Изменение того, что делает закрытие крышки».
- Нажмите Windows + R
- Введите control.exe
- Это откроет панель управления
- Перейти к оборудованию и звуку
- Выберите параметры питания
- Нажмите «Выбрать, что делает закрытие крышки».
- Перейдите к параметрам «От батареи» и «От сети» и выберите «Ничего не делать» или «Отключить дисплей».
Выполнив эти шаги, вы сможете в любой момент закрыть крышку ноутбука, никак не мешая процессу обновления Windows.
Наше руководство оказалось для вас полезным? Дайте нам знать в разделе комментариев ниже, и напишите еще больше полезных руководств.
Что произойдет, если выключить компьютер во время обновления Windows 10. … Самое безобидное, что может произойти – это обновления не будут установлены на ваш компьютер и система попытается произвести их повторную установку после включения компьютера, известив об этом пользователя.
Что будет если при установке Windows выключить компьютер?
Если отключить ПК во время обновления, то обновление не будет установлено до конца и будет вызывать ошибки. Скорее всего, при включение она сама восстановится до первоначального состояния, в худшем случае ОС вообще не сможет загружаться и придется восстанавливать ее с помощью дистрибутива.
Можно ли выключать компьютер при обновлении виндовс 10?
В новом обновлении Windows 10 отключена возможность установить обновление и выключить компьютер. Если ранее, после загрузки и распаковки накопительного или крупного обновления системы, для его установки требовалась перезагрузка или выключение устройства.
Что будет если выключить компьютер с кнопки?
Кнопкой на системном блоке можно выключать компьютер без опасений. Это действие автоматически активирует нормальную процедуру с отключением механических приводов и сохранением информации. В настройках можно изменить функциональное назначение этого устройства. Например – выбрать перевод в спящий режим.
Что будет если выключить компьютер во время синего экрана?
Синий экран обычно появляется, когда Windows обнаруживает “STOP-ошибку”. Данное критическое падение приводит к остановке работы системы Windows. В этом случае остается только принудительно выключить компьютер и перезагрузить его.
Что делать если ноутбук пишет Изменения внесенные в компьютер отменяются?
Как в Windows 10 исправить ошибку «Изменения, внесенные в компьютер, отменяются»
- Удалите обновления
- Загрузите и примените сценарий
- Переименуйте каталог Download.
- Определите тип запуска
- Убедитесь в отсутствии лишних строк в загрузчике
Как остановить обновление Windows 10 Если загрузка уже идёт?
Как отключить обновление навсегда
- Запустите окошко «Выполнить», зажав комбинацию Win+R на клавиатуре. …
- В развернувшемся окне отыщите центр обновлений и дважды кликните по нему. …
- Остановите службу, а после установите значение «Отключена» для типа запуска.
Что делать если виндовс 10 завис на обновлении?
Подождать или перезагрузить
Если вы решили, что обновление точно зависло то можно выполнить перезагрузку — в этом случае должен запуститься процесс восстановления. В противном случае, лучше подождать и посмотреть, продолжится ли процесс обновления.
Можно ли выключать телефон во время обновления?
Как было сказано выше — нельзя перезагружать телефон во время установки обновления. Нельзя это делать намеренно, с помощью кнопок, также нельзя вынимать аккумулятор. При этом смартфон сам может и должен перезагружаться в процессе установки, иногда несколько раз.
Сколько по времени может обновляться виндовс?
Сколько времени длится обновление до Windows 10? Обновление займет около часа. Новым устройствам может быть достаточно 20 минут, а старым более часа.
Можно ли выключить ноутбук во время восстановления системы?
Microsoft все же советует не прерывать любые восстановления. … Выключить насильно и после включения дать компьютеру восстановиться, при необходимости запустить повторно восстановление.
Как отменить обновление Windows 7 если оно уже идет?
Для полного отключения обновления необходимо выполнить еще несколько этапов.
- Откройте «Панель управления»;
- Зайдите в раздел «Администрирование»;
- Запустите «Службы»;
- Выберете «Центр обновлений»;
- В разделе «Тип запуска» поставьте галочку на «Отключена», а затем нажмите «Применить».