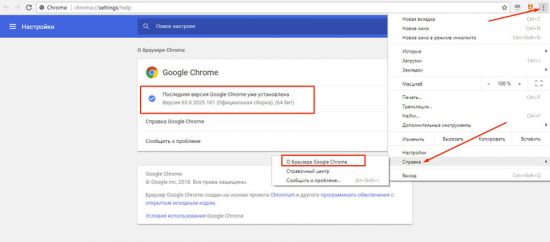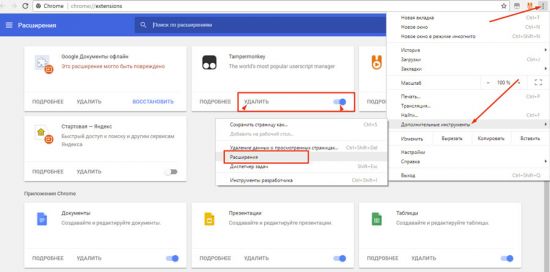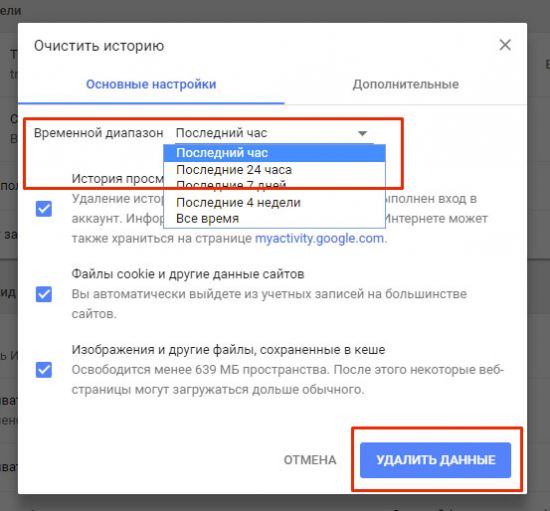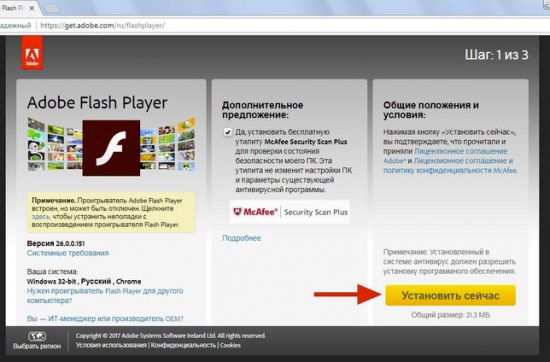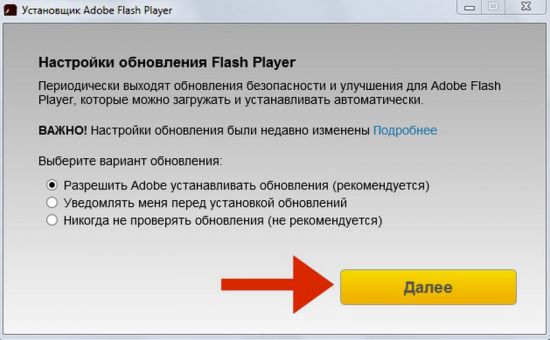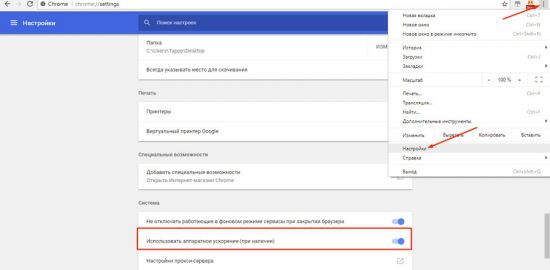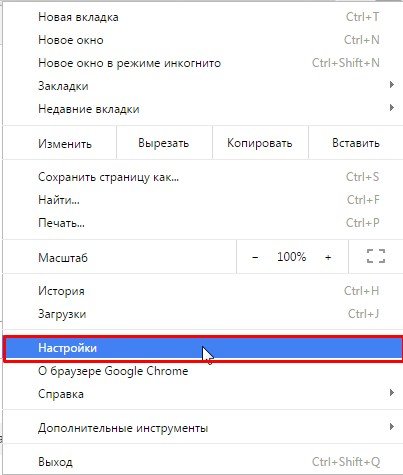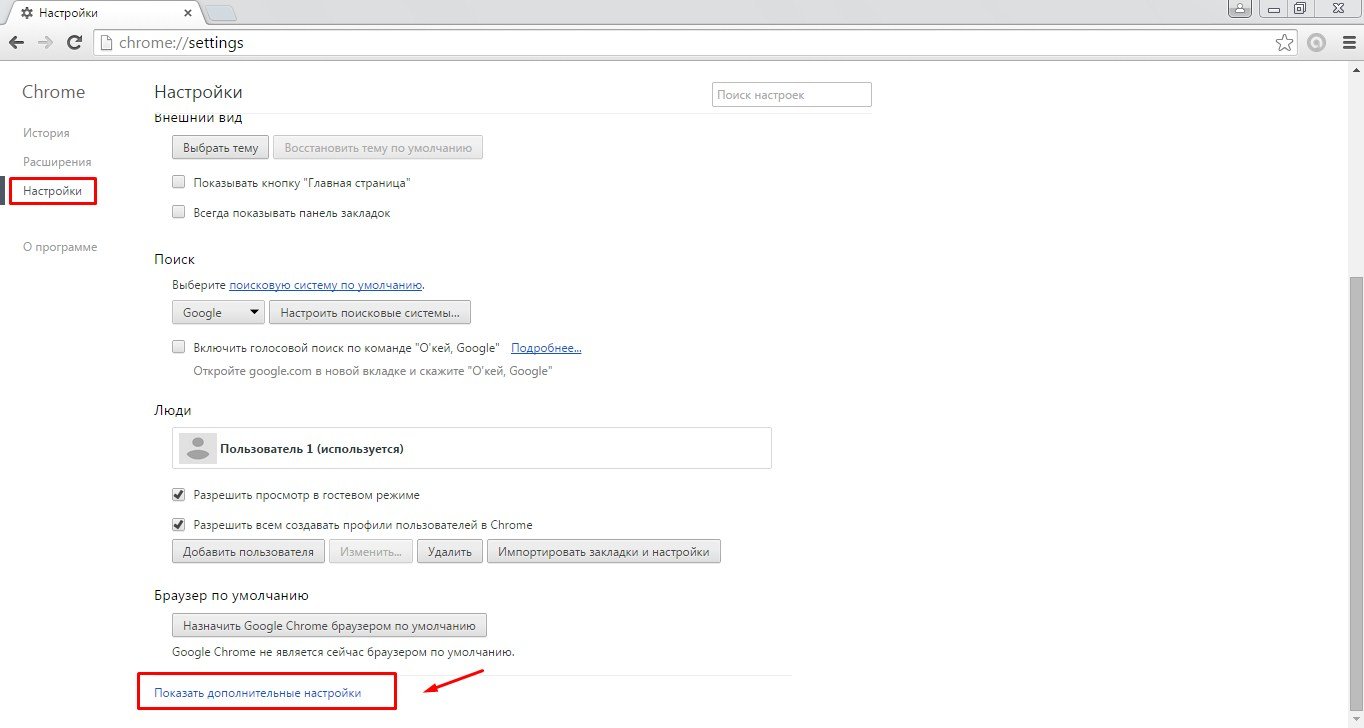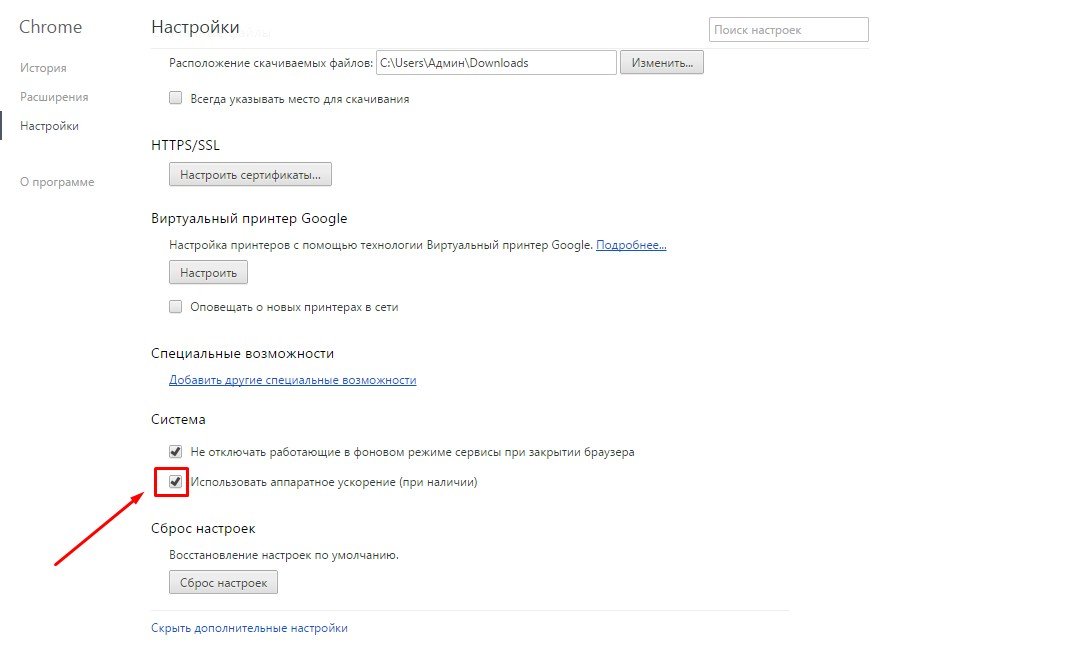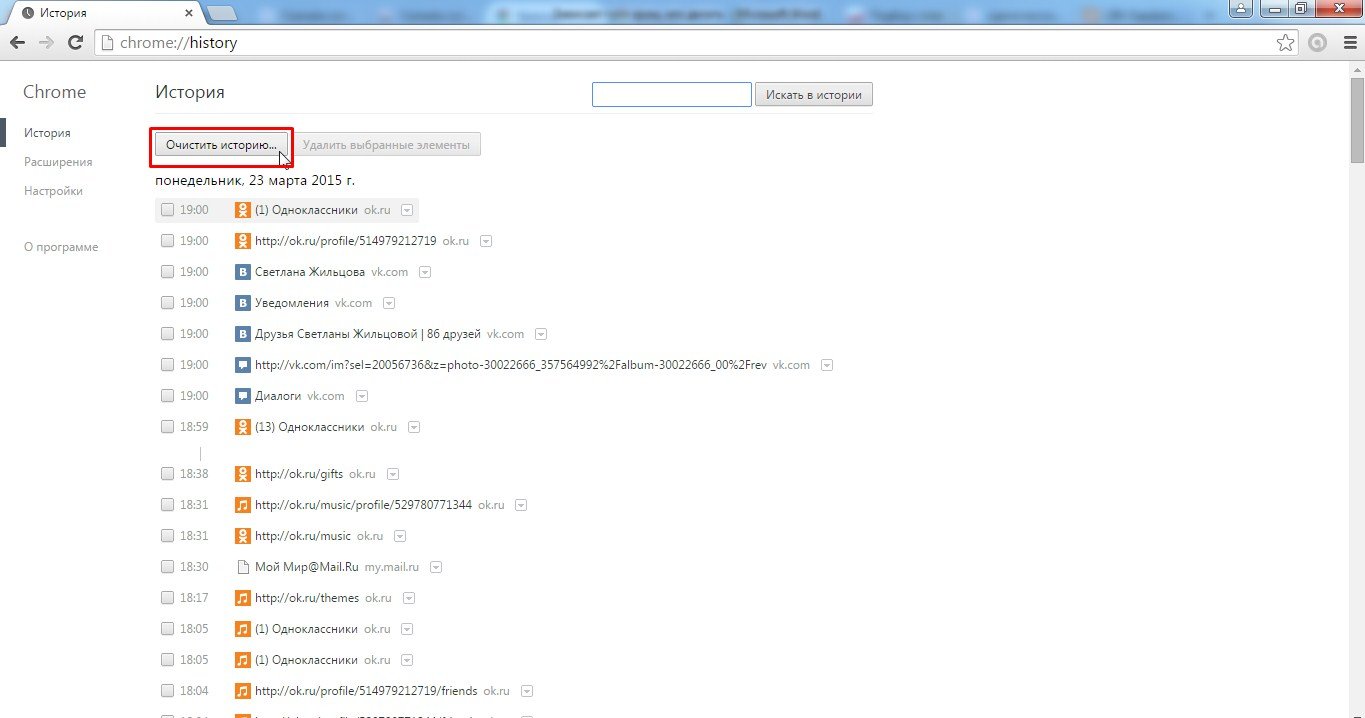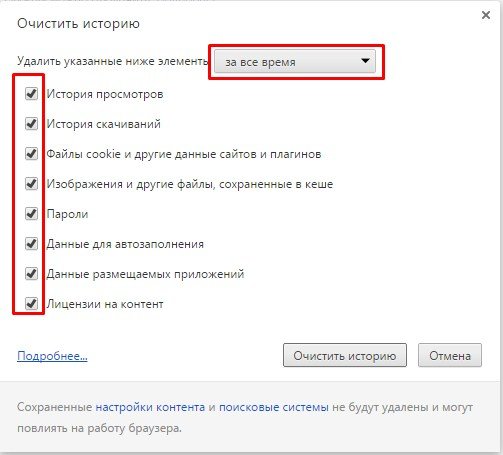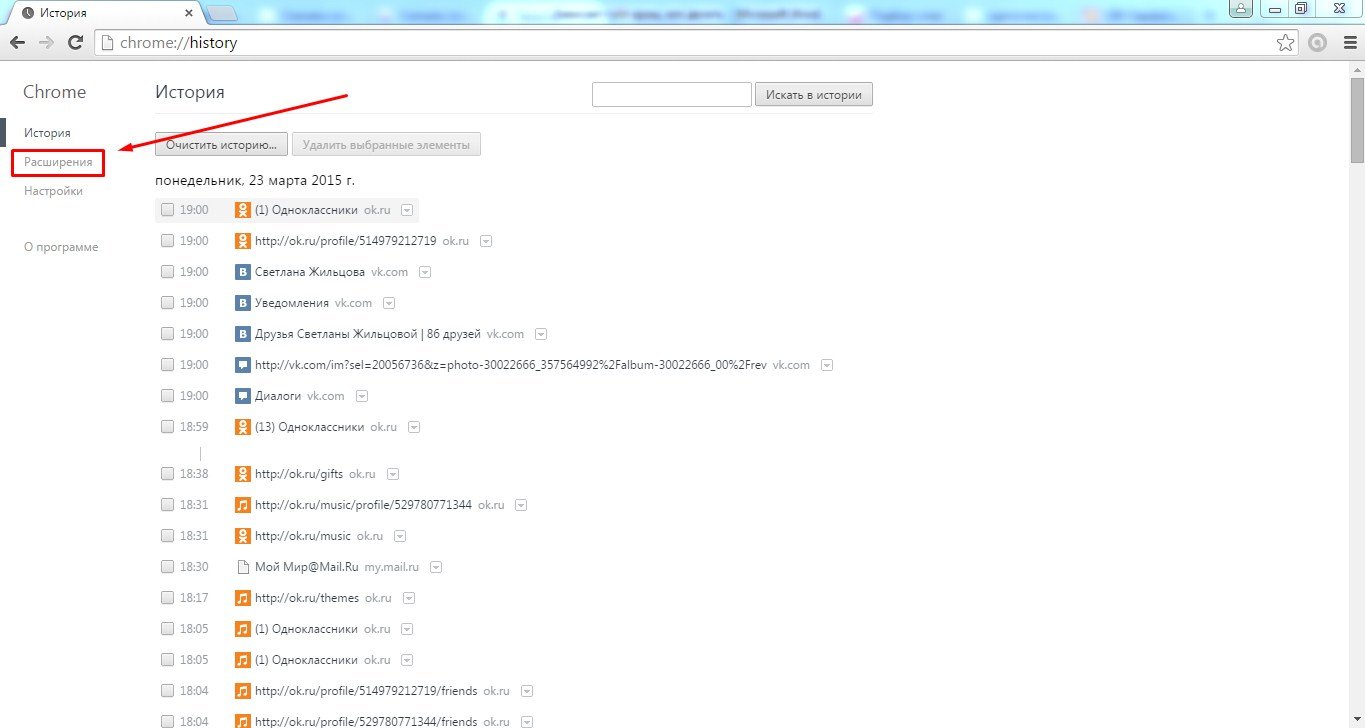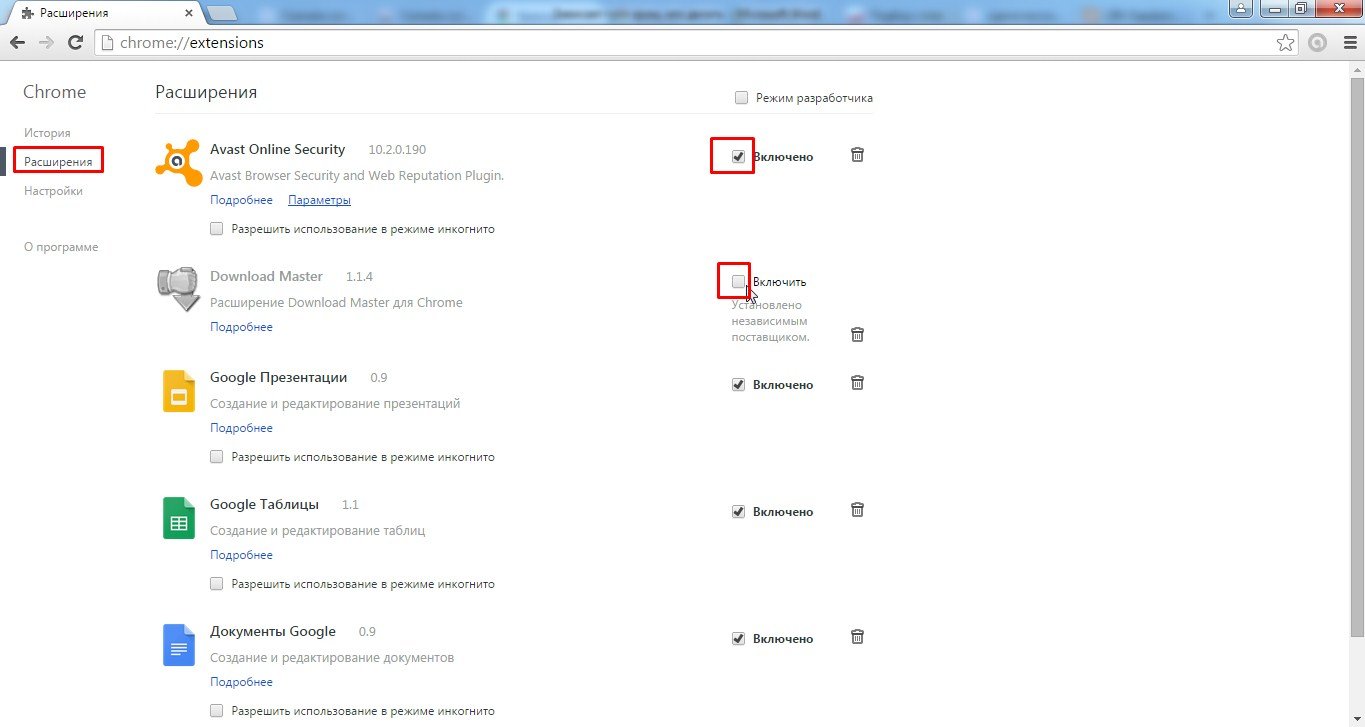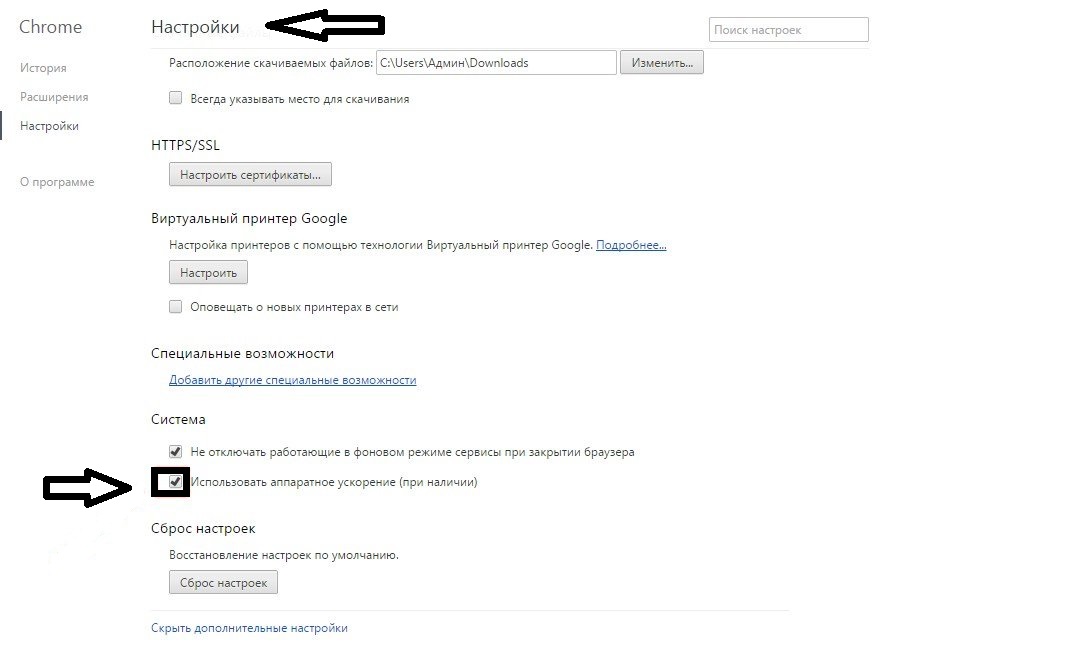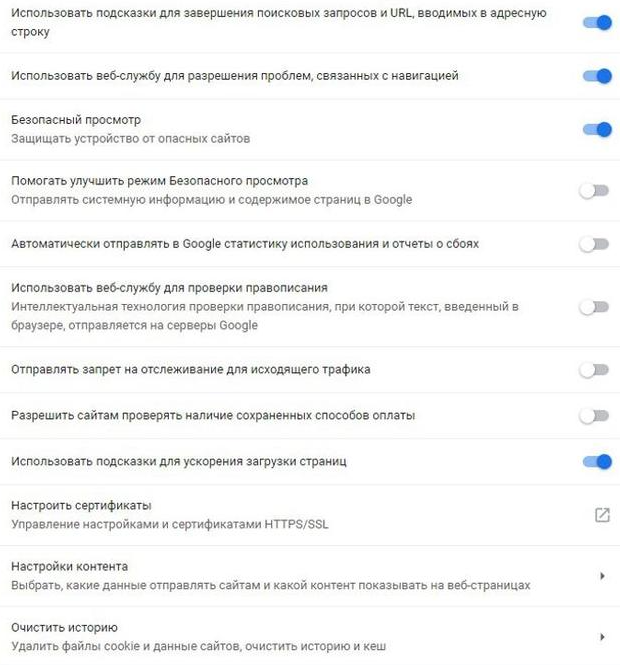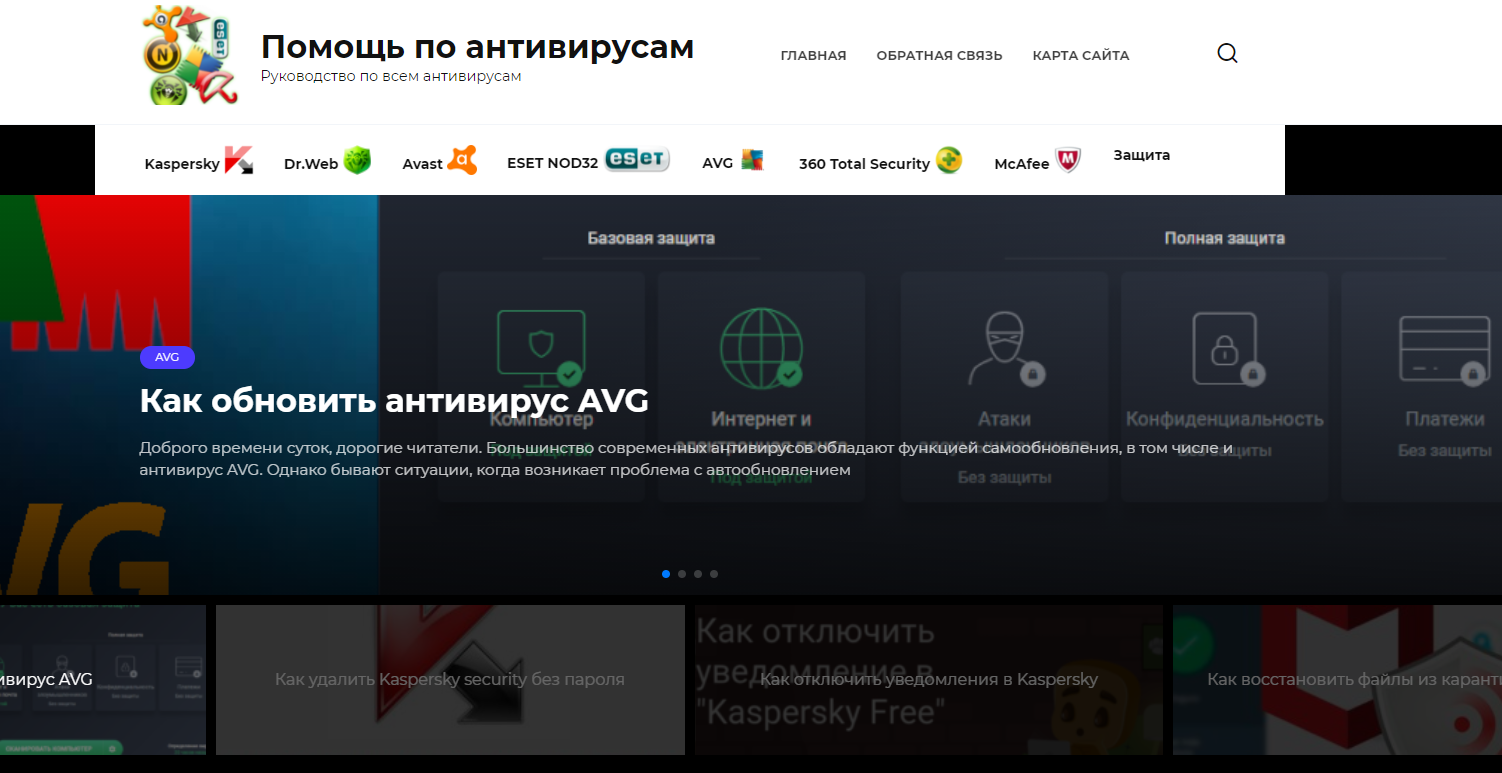Содержание
- Устаревшая версия браузера
- Конфликт установленных дополнений
- Чистка временных файлов
- Сбой работы Flash Player
- Отключено аппаратное ускорение
- Не хватает ресурсов компьютера
- Вирусные программы
- Низкая скорость интернета
Несмотря на то, что Google Chrome является одним из популярнейших браузеров у пользователей практически всех известных платформ, и у него случаются проблемы.
Причин того, что браузер тупит, может быть множество. Среди них могут быть и внутренние проблемы самой программы, и влияние внешних факторов.
Рассмотрим самые распространенные проблемы, почему тормозит Гугл Хром, и что делать для их решения.
Устаревшая версия браузера
Компания-разработчик старается следить за потребностями пользователей, а так же отслеживает всевозможные проблемы с безопасностью или совместимостью своих программных продуктов. Соответственно, периодически выпускаются новые, более усовершенствованные версии программы. Если на устройстве установлена старая версия Chrome, он может некорректно работать. Проявляется это в медленном открытии вкладок, долгой загрузке или полной неработоспосбности приложения при запуске.
Решением этой проблемы является своевременное обновление до последней версии. Для этого:
- переходим в браузере в меню;
- выбираем пункт «Справка»;
- переходим в раздел «О браузере Chrome».
В открывшемся окне произойдет автоматическая проверка текущей версии программы и, в случае устаревшего софта, будет предложено обновить до актуальной версии.
Конфликт установленных дополнений
Еще одной причиной, почему виснет Гугл Хром, является некорректная работа установленных дополнений и расширений браузера. Они могут оттягивать на себя часть ресурсов, выделенных системой для работы браузера, конфликтовать с другими приложениями, некорректно работать или попросту быть вирусным софтом.
Для устранения этой проблемы необходимо в Гугл Хром отключить или удалить проблемное дополнение:
Открываем меню настроек и находим раздел «Дополнительные инструменты»
Или используем быстрый доступ – прописываем команду chrome://extensions/ (В старых версиях программы chrome://plugins/).
Открываем пункт «Расширения». На экране отобразятся все установленные в браузер дополнения и расширения. Если вы не знаете, что это, для чего и зачем – смело нажимайте кнопку удалить. Советуем оставить включенным лишь плагин Flash Player. Если вы пользуетесь некоторыми, то стоит удалить ненужные, а остальные отключать по очереди, проверяя при этом работу обозревателя, обновляя вкладки.
Чистка временных файлов
Зачастую качество работы приложения может ухудшиться, по причине скопления огромного количества временных файлов, куки и переполнения кеша, из-за которых и тормозит браузер. Дело в том, что для оптимизации своей работы браузер собирает различные файлы, которые помогают экономить трафик и увеличивают скорость загрузки интернет страниц. Со временем, особенно при достаточно активном серфинге, этого «мусора» скапливается огромное количество, и Гугл Хром зависает. Для этого этот «мусор» периодически необходимо чистить.
Для этого необходимо попасть на страницу удаления временных данных. Сделать это можно разными способами:
- Сочетание клавиш Ctrl + Shift + Del;
- Сочетание клавиш «Ctrl+H» -> «Очистить историю»;
- Ввести в адресной строке chrome://settings/clearBrowserData:
- Меню браузера -> раздел «История» -> «Очистить историю»;
- Меню браузера -> «Настройки» -> «Дополнительные» -> в разделе «Конфиденциальность и безопасность» открываем вкладку «Очистить историю».
В итоге откроется вспомогательное окно, где будет предложено удалить старые файлы:
Программа предлагает выбрать временной период, за который необходимо удалить историю, а так же группы временных файлов.
Внимание! При удалении кеша часто посещаемые сайты могут грузиться дольше обычного только первый раз, пока не подтянется новый кеш. Если удалить куки, то вам придется заново авторизоваться на сайтах, которые этого требуют.
Сбой работы Flash Player
Случается так, что в браузере не прогружается отдельный контент, чаще всего тормозит видео. Происходит это в 99% случаев из-за проблем с плагином Flash Player. Основная масса видеоконтента на сайтах до сих пор отображается в данном формате.
Для исправления проблемы с торможением необходимо обновить плагин. Простым вариантом будет обновить весь браузер до последней версии (см. выше) и он автоматически потянет все новые версии приложений.
Если версия не требует обновления, необходимо обновить Flash в ручном режиме. Для этого скачиваем с официального сайта Adobe последнюю версию плеера для своего браузера
и запускаем процесс установки.
После обновления перезапускаем браузер.
Отключено аппаратное ускорение
Причиной долгого открытия страниц или запуска всей программы может стать отключенный параметр аппаратного ускорения. Если Хром тормозит по этой причине, то его необходимо включить. Для этого:
- переходим в меню браузера;
- находим раздел «Настройки»;
- переходим в «Дополнительные» -> «Система»;
- находим пункт «Использовать аппаратное ускорение»;
- переключаем его в положение «Включено».
Не хватает ресурсов компьютера
Проблема, не связанная с самим Chrome. В связи с постоянными обновлениями и дополнениями некоторые программы, в том числе и Хром, требуют все больше системных ресурсов для своей работы. Вследствие этого на компьютерах со старым «железом» замечают, что Google Chrome тормозит или вовсе может зависнуть.
Решением проблемы может стать ограничение количества одновременно работающих программ на компьютере. Радикальным решением является расширение параметров или полное обновление оборудования.
Вирусные программы
Достаточно распространенная проблема. Несмотря на то, что в системе может быть установлен антивирус, это не даёт полной защиты вашего компьютера. Вирусные программы, попавшие в систему, мешают качественной работе всех программ, в том числе и web-обозревателя, не говоря о том, что злоумышленники могут получить удаленный доступ к вашей конфиденциальной информации. Кроме того, в последнее время появился новый вид вредоносных программ – майнеры. Они устанавливаются и работают как плагины или приложения для браузеров и «отжирают» значительную часть ресурсов компьютера. Это достаточно распространенная причина того, что ваш браузер стал тормозить.
Решить это можно установкой хорошей антивирусной программы и чисткой компьютера от вирусов. Также, можно отключить в браузере незнакомые дополнения, о чем было описано выше.
Радикальным решением является как переустановка браузера, так и полная переустановка операционной системы.
Низкая скорость интернета
Еще одной очевидной причиной того, что тормозит Гугл Хром, может стать проблема со скоростью интернет соединения. Если проблема проявляется не только в Хроме, но и в других браузерах – рекомендуется проверить текущую скорость передачи данных. Для этого существует множество онлайн сервисов. Если проверка показывает наличие проблемы, необходимо обратиться в техподдержку своего провайдера для решения этого вопроса.
В завершении можно сказать, что большинство проблем с браузером можно решить путем полной переустановки браузера. Для этого необходимо полностью удалить старую версию и скачать с официального сайта новый установочный пакет.
Таким образом, медленная работа браузера может зависеть от различных факторов, но все они решаемы тем или иным путем.
Добрый день дорогие читатели, сегодня мы разберем проблемы, по причине которых зависает браузер google chrome, сразу хочу сказать, что в принципе правила для всех браузеров практически одинаковы соответственно и причины их сбоев всегда повторяются.
Чтобы не гадать почему ваш браузер стал медленно работать, как вернуть его в рабочие состояние и где скачать новый просто внимательно читаем и решаем возникшие у вас проблемы.
Содержание
- Полная переустановка браузера Google Chrome
- Что делать если браузер Google Chrome зависает, сразу после запуска
- Браузер Google Chrome зависает во время работы
- Google Chrome работает очень медленно, глючит!
- Практическое видео, что делать, когда браузер Google Chrome зависает?
Полная переустановка браузера Google Chrome
Самый эффективный способ устранения неполадок это конечно полная переустановка браузера гугл хром, для этого нужно сначала его полностью удалить, а потом заново установить.
Скачать новую версию google chrome c официального сайта по прямой ссылке, бесплатно.
Подробнее как удалять и устанавливать я писал в статье: Не запускается браузер mozilla firefox / мозила действия одинаковые, поэтому можно посмотреть если вдруг забыли как правильно переустановить.
Что делать если браузер Google Chrome зависает, сразу после запуска
Причин по которым может зависать браузер Гугл Хром сразу после запуска может быть огромное количество, если окно программы не отвечает, не работают кнопки свернуть, закрыть и выход в меню, рекомендую полностью его переустановить с удалением всех данных из памяти ПК.
Если же кнопки свернуть работают и вы можете войти в меню настройки браузера, проверьте не отключилось ли у вас аппаратное ускорение, как показала практика это достаточно распространенный случай и решается он меньше чем за одну минуту. Нужно всего лишь поставить нужную галочку в настройках, как это сделать смотрим по картинкам ниже.
Сначала заходим в меню управления
Теперь выбираем раздел настройки
В настройках прокручиваем страницу до самого конца и нажимаем «Показать дополнительные настройки»
Теперь ищем раздел специальные возможности и в нем обязательно ставим галочку напротив строчки: «использовать аппаратное ускорение(при наличии)»
Перезагрузите браузер.
Браузер Google Chrome зависает во время работы
Основной причиной может стать большой кеш и история, которые автоматически сохраняются в памяти компьютера при использовании google chrome . Избежать этого не получится, поэтому иногда не забывайте чистить данные в своем браузере, причем будьте внимательны, лучше всего делать полную очистку при которой удаляется не только история запросов, кеш, но и куки, все данные которые вы хоть раз вводили, будут стерты из памяти браузера.
Что такое кеш и куки я расскажу чуть позже.Сейчас просто почистим содержимое браузера гугл хром, для этого нужно войти в настройки, кнопка которая расположена в правом верхнем углу:
Дальше ищем раздел история
После перехода в раздел история, нужно нажать на кнопку очистить историю
Теперь обязательно выбираем временной интервал, за который будут очищаться данные, необходимо в выпадающем меню выбрать пункт «за все время», после, проставляем галочки напротив всех пунктов и нажимаем очистить историю. Еще раз напоминаю все ваши пароли и данные, которые вы вводили в браузере, будут очищены. Все логины и пароли к страницам в соц. сетях нужно будет ввести заново.
После этого перезапустите браузер.
Google Chrome работает очень медленно, глючит!
Не всегда есть смысл психовать и возмущаться, мол медленный или глюченный браузер, ведь возможно вы сами не заметили, как установили со временем много разных расширений, некоторые могут конфликтовать друг с другом, а другие могут просто требовать больших мощностей от вашего ПК, что и приводит к ухудшению работы.
Для того чтобы отключить расширения в браузере гугл хром, снова заходим в настройки:
Идем в уже знакомый нам раздел история
А вот дальше внимательно смотрим на пункты слева, выбираем строчку расширения
Теперь мы видим перед собой все установленные расширения в браузере google chrome, просто посмотрите, сколько у вас их и пользуетесь ли вы ими, если увидели множество расширений, которыми не пользуетесь, просто снимите с них галочки.
Перезапускаем браузер, чтобы изменения вступили в силу.
Еще одной причиной могут послужить вирусы, которые благополучно живут у многих пользователей не по одному году.
Чтобы решить такую проблему, рекомендую прочитать статью: какой антивирус выбрать? После чего установить один из них себе на компьютер и запустить полную проверку на вредоносные программы.
Практическое видео, что делать, когда браузер Google Chrome зависает?
Если появятся трудности, жду ваши вопросы в комментариях. Друзья главное не стесняйтесь, если Вы не скажите о своей проблеме то никто другой тем более этого не сделает.

Загрузка…
Google Chrome — ведущий веб-браузер на рынке, изначально поддерживающий различные сервисы и приложения Google, такие как Gmail, Google Chat, YouTube, Google Drive и т. д. Но это не значит, что он идеален, как и любое другое программное обеспечение. Chrome также иногда подвержен сбоям, зависаниям или сбоям.
Иногда у вас могут возникнуть проблемы с Chrome, такие как сбой браузера, прекращение работы, зависание, не открытие, низкая производительность и другие проблемы. Когда это произойдет, вы увидите раздражающие сообщения, такие как «Google Chrome перестал работать», «Google Chrome не отвечает» или «Ой, щелк! Что-то пошло не так при отображении веб-страницы».
В этой статье мы рассмотрим несколько способов устранения ошибки Chrome, которая не работает или не отвечает в Windows 11. Попробуйте эти методы устранения неполадок один за другим и посмотрите, решат ли они вашу проблему.
В большинстве случаев пользователи Chrome сталкиваются с проблемами после обновления приложения или Windows или при перегрузке браузера. Помимо них, существует множество других причин, из-за которых Chrome может перестать работать или не отвечать:
- Запуск большого количества вкладок или хромированных окон
- Не работает или слишком много расширений
- Недостаточно памяти (ОЗУ)
- Перегружен временными файлами, такими как история посещенных страниц, файлы cookie и кеш.
- Вредоносное ПО или вирусы с посещаемых вами веб-сайтов
- Неправильные настройки прокси
- Ошибки в браузере
- Отсутствующие файлы программного обеспечения
- Ошибки в программном обеспечении или системе Chrome
Закройте несколько ненужных открытых вкладок
Проблема с тем, что Chrome не отвечает, часто возникает из-за того, что в браузере Chrome открыто слишком много вкладок или окон.
Google Chrome может обрабатывать сотни вкладок, если на вашем компьютере достаточно ресурсов, особенно оперативной памяти. Поскольку Chrome требует большого объема памяти, если у вас меньше оперативной памяти или если вы используете на своем устройстве другую (или несколько) программу с чрезмерным потреблением памяти (например, игры), это может привести к сбою, замедлению работы браузера или его отказу. реагировать.
Вы можете использовать Диспетчер задач, чтобы увидеть, сколько ресурсов использует браузер Chrome, если их слишком много, закройте все ненужные открытые вкладки и окна, а также другие запущенные программы. Затем попробуйте перезагрузить веб-страницу, чтобы убедиться, что она работает правильно.
Убейте все процессы Google Chrome и перезапустите браузер
Если вышеуказанный метод не работает, попробуйте полностью закрыть браузер и перезапустить его. Иногда вы не сможете запустить браузер, если его процесс уже запущен в фоновом режиме. Если браузер Chrome продолжает давать сбой, зависать или не может закрыть окно браузера из-за того, что он завис и показывает сообщение «Chrome не отвечает», вам необходимо завершить все процессы Google Chrome с помощью инструмента «Диспетчер задач», а затем перезапустить браузер. опять таки.
Чтобы открыть диспетчер задач, щелкните правой кнопкой мыши меню «Пуск» и выберите «Диспетчер задач» или нажмите Ctrl+ Shift+ Enter.
В диспетчере задач сначала найдите «Google Chrome» в разделе «Приложения» (если он запущен), затем щелкните приложение правой кнопкой мыши и выберите «Завершить задачу».
После этого прокрутите вниз раздел «Фоновые процессы», а затем найдите и завершите все процессы «Google Chrome». Теперь вы можете выбрать каждый процесс и нажать «Завершить задачу». Или найдите процесс, который использует больше всего памяти, выберите его и нажмите «Завершить задачу», чтобы убить все процессы Chrome, работающие в фоновом режиме.
Затем попробуйте перезапустить приложение и посмотрите, работает ли оно теперь правильно.
Перезагрузите компьютер
Еще одно простое решение, которое вы можете попробовать, — это перезагрузить компьютер. Перезагрузка устройства сбрасывает временные файлы и файлы кэша, а затем очищает использование памяти и выделяет новую память для Chrome. Выключите компьютер, подождите несколько секунд и перезагрузите компьютер. После этого перезапустите браузер Chrome.
Очистить историю посещенных страниц, кеш и файлы cookie от Google
Когда вы просматриваете Интернет в Google Chrome, он автоматически сохраняет различную информацию о веб-сайтах, такую как история просмотров, кеш, изображения, файлы cookie и другие данные сайта, чтобы ускорить загрузку веб-сайта при последующих посещениях. Со временем эти временные файлы накапливаются, заполняют память и замедляют работу вашего браузера. Это также может привести к ошибке «Браузер Google Chrome не отвечает».
Чтобы исправить это, вы должны периодически очищать историю, кеш и файлы cookie в своем браузере. Вот как это сделать:
Сначала откройте Google Chrome, затем нажмите «три вертикальные точки» в правом верхнем углу окна, выберите в меню пункт «Настройки».
Затем выберите «Конфиденциальность и безопасность» слева и нажмите «Очистить данные браузера» в разделе «Конфиденциальность и безопасность» справа.
Кроме того, вы можете ввести chrome://settings/clearBrowserData адресную строку Chrome и нажать Enter.
Откроется панель «Очистить данные просмотра», где вы можете выбрать, что удалить, а что оставить. Здесь вы можете выбрать временной диапазон для удаления данных. Диапазон времени указывает, насколько давно вы хотите удалить данные просмотра, например, за последний час, за последние 24 часа или за все время. Здесь выберите «Все время» в раскрывающемся списке «Временной диапазон».
На вкладке «Основные» данные просмотра будут разделены на три варианта:
- История просмотров
- Файлы cookie и другие данные сайтов
- Кэшированные изображения и файлы
Теперь выберите типы информации, которые вы хотите удалить, и нажмите кнопку «Очистить данные». Лучше выбрать все три варианта, чтобы удалить их.
Если вы хотите выбрать, что удалить, а что оставить в данных просмотра, переключитесь на вкладку «Дополнительно» в диалоговом окне. Затем отметьте данные, которые хотите удалить, и снимите отметки с данных, которые хотите сохранить, а затем нажмите «Удалить данные». Например, вы, вероятно, хотите сохранить пароли веб-сайтов и другие данные для входа, поэтому можете снять этот флажок.
После того, как данные просмотра будут очищены, посмотрите, была ли устранена проблема с тем, что Google Chrome не отвечает.
Отключить/удалить расширения и приложения Chrome
Если на вашем устройстве установлено слишком много расширений или вредоносных расширений, это может быть причиной того, что ваш Google Chrome работает ненормально. Некоторые вредоносные расширения и сторонние приложения могут атаковать ваш браузер Chrome и привести к его сбою и отображению сообщений об ошибках.
В таких случаях самое простое решение — удалить все нежелательные расширения и приложения из вашего браузера.
Как отключить расширения Chrome
Вот как удалить расширения Chrome:
Откройте браузер Chrome, щелкните меню из трех точек в правом верхнем углу Chrome. Затем выберите «Дополнительные инструменты», а затем выберите «Расширения». Или вы можете ввести chrome://extensionsадресную строку Chrome и нажать Enter.
Вы увидите список расширений, установленных в вашем Google Chrome. Если вы видите расширение, которое редко используете, щелкните переключатель под ним, чтобы отключить его (синий переключатель означает ВКЛ., а серый переключатель означает ВЫКЛ.).
Если там есть какие-либо нежелательные, вредоносные или ошибочные расширения, удалите их, нажав кнопку «Удалить», а затем снова нажав кнопку «Удалить» во всплывающем окне.
Если у вас начались проблемы после установки расширения или приложения, вы можете сначала попробовать отключить недавно установленные расширения и посмотреть, работает ли это. Затем отключите все нежелательные расширения или приложения из вашего Google Chrome.
Чтобы запустить Chrome без каких-либо расширений, откройте команду «Выполнить» и введите chrome.exe --disable-extensions.
Как отключить приложения Chrome
Чтобы удалить приложения, установленные в Google Chrome, выполните следующие действия:
Сначала введите chrome://apps/строку адреса/URL и нажмите Enter.
В списке приложений щелкните правой кнопкой мыши приложение, которое хотите удалить, и выберите параметр «Удалить из Chrome…».
Затем снова нажмите кнопку «Удалить» во всплывающем окне. Если вы считаете, что приложение является вредоносным, установите флажок «Сообщить о нарушении», прежде чем нажимать кнопку «Удалить».
Используйте диспетчер задач Google Chrome для завершения процессов
Google Chrome имеет собственный встроенный диспетчер задач, как и Windows, который позволяет вам отслеживать все открытые вкладки, расширения и процессы, запущенные на вашем компьютере, и то, сколько ресурсов они потребляют. Это может помочь вам определить, какая вкладка, плагин или приложение потребляют все ресурсы, и закрыть его. Это полезно, если у вас есть определенная вкладка или расширение, которое не отвечает или зависает, вы можете завершить этот процесс здесь.
Чтобы открыть диспетчер задач Chrome, нажмите кнопку с тремя точками (Дополнительно), выберите «Дополнительные инструменты», а затем нажмите «Диспетчер задач». Или вы можете просто открыть браузер Chrome и нажать Shift+ Esc.
Когда откроется диспетчер задач, вы увидите список всех вкладок, служб, расширений и приложений, которые в данный момент работают в Chrome.
По умолчанию он будет отображать объем памяти, использование ЦП, сеть и идентификатор процесса для каждого процесса. Вы также можете увидеть, какие другие ресурсы использует каждый процесс, такие как память графического процессора, время ЦП, кеш изображений, кеш CSS, приоритет процесса и т. д. Чтобы получить больше статистики, щелкните правой кнопкой мыши процесс или задачу и выберите любой из 20 категории статистики в контекстном меню.
Категория выбора (отмечена) будет добавлена в качестве нового столбца в диспетчер задач. Вы также можете отсортировать столбцы статистики, щелкнув заголовок столбца, чтобы увидеть, какой процесс использует больше всего ресурсов.
Если у вас есть задача, которая не отвечает или использует слишком много ресурсов, выберите этот процесс и нажмите кнопку «Завершить процесс» внизу.
Вы также можете выбрать несколько задач по Ctrlключу и выбрать несколько задач из списка, а затем нажать кнопку «Завершить процесс», чтобы завершить их все сразу.
Обновите Google Chrome
Если вы используете устаревший браузер Chrome, это может вызвать несколько проблем, поэтому обновление Google Chrome до последней версии может помочь решить многие проблемы.
Откройте Chrome, щелкните меню из трех точек (Дополнительно) в дальнем правом конце адресной строки Chrome, затем наведите указатель мыши на параметр «Справка» и выберите параметр «О Google Chrome».
На странице «О Chrome» Chrome автоматически проверит наличие обновлений. Если доступно новое обновление, оно автоматически установит последнюю доступную версию, или вам нужно нажать «Обновить», чтобы начать.
Если Chrome обновлен, вы увидите сообщение «Chrome обновлен» с номером версии.
Очистите Google Chrome
Google Chrome имеет встроенную утилиту безопасности, предназначенную для поиска и удаления вредоносных программ, рекламного ПО, всплывающей рекламы и других подозрительных программ, которые могут мешать работе Google Chrome. Если вы не можете нормально открыть Chrome, вы можете попробовать запустить браузер в безопасном режиме и запустить эту утилиту.
В браузере Chrome нажмите кнопку «Дополнительно» (три точки) в правом верхнем углу, затем выберите «Настройки».
На странице настроек выберите параметр «Дополнительно» на левой панели, чтобы развернуть его.
В разделе «Дополнительные параметры» выберите «Сброс и очистка» слева и нажмите «Очистить компьютер» справа.
Вы также можете получить доступ к этому инструменту, введя chrome://settings/cleanupв адресной строке Chrome.
На следующей странице нажмите кнопку «Найти», чтобы выполнить поиск подозрительных и нежелательных программ на компьютере.
Это займет некоторое время, пока вы увидите сообщение «Проверка на наличие вредоносного программного обеспечения…». Если будет обнаружено какое-либо вредоносное программное обеспечение, у вас будет возможность удалить его.
После удаления вредоносного ПО попробуйте открыть Chrome и проверить, появляется ли ошибка по-прежнему. Если ошибка появится снова, попробуйте следующий способ.
Отключить антивирус
Иногда сторонние антивирусные программы или нежелательные вредоносные программы могут блокировать Chrome, поэтому Google Chrome не запускается должным образом. Вы можете попробовать отключить антивирус или полностью удалить программу. Вы также можете сделать Chrome исключением или белым списком от антивируса.
Запустите сканирование SFC (проверка системных файлов)
Средство проверки системных файлов (SFC) — это встроенный командный инструмент, который используется для сканирования системных файлов на наличие поврежденных или поврежденных системных файлов и их замены. Запуск SFC может помочь исправить ошибки браузера Chrome, такие как «Chrome не запускается» или «Google Chrome перестал работать». Вот как вы запускаете сканирование SFC:
Найдите «Командная строка» в поиске Windows и выберите «Запуск от имени администратора» в результатах поиска, чтобы открыть терминал с правами администратора.
Когда откроется терминал командной строки, введите следующую команду и нажмите Enter:
sfc /scannowСканирование SFC займет некоторое время, поэтому убедитесь, что вы не закрываете командную строку, пока это не произойдет.
Если сканирование обнаружит какие-либо поврежденные или поврежденные системные файлы, оно должно восстановить или заменить их. После завершения процесса перезагрузите систему и проверьте, устранена ли проблема с Chrome. Если нет, попробуйте команды DISM (Обслуживание образов развертывания и управление ими) ниже.
Запуск команд DISM
DISM (Обслуживание образов развертывания и управление ими) — это еще один командный инструмент, используемый для восстановления поврежденных или отсутствующих файлов в вашей системе, который является более мощным, чем средство проверки системных файлов. Его также можно использовать для исправления ошибок Google Chrome.
Откройте командную строку с правами администратора и введите/скопируйте следующие команды одну за другой и нажмите Enterпосле каждой:
DISM.exe /Online /Cleanup-image /scanhealthDISM.exe /Online /Cleanup-image /RestorehealthПервая команда сканирует компьютер и обнаруживает проблемы. Затем вторая команда исправляет или восстанавливает поврежденные или отсутствующие файлы. После этого перезагрузите компьютер.
Удалить папку профиля пользователя
Бывают случаи, когда ошибка «Google Chrome не отвечает» или «Google Chrome не открывается» вызвана сохраненными данными Chrome в папке профиля пользователя. Чтобы исправить это, вы можете удалить или переименовать папку профиля пользователя (по умолчанию). Для этого выполните следующие действия:
Во-первых, полностью закройте браузер Chrome с помощью диспетчера задач. Затем откройте окно команды «Выполнить» и введите/скопируйте следующий путь или откройте проводник и введите следующий путь в адресной строке:
%USERPROFILE%AppDataLocalGoogleChromeUser DataЗатем найдите папку с именем
«По умолчанию» и удалите ее, нажав Deleteклавишу или нажав кнопку «Удалить» на ленте проводника.
Кроме того, вы можете просто переименовать «По умолчанию» во что угодно или переместить папку в другое место, и Chrome сбросит профиль пользователя, повторно создав новую папку по умолчанию. Для этого щелкните правой кнопкой мыши папку «По умолчанию» и выберите кнопку «Переименовать». Затем переименуйте папку, например, «Default.old».
После этого перезагрузите компьютер и проверьте, устранена ли проблема.
Удалить файл настроек
Если вы столкнулись с ошибкой «Chrome перестал работать» в Windows 11, вы можете попробовать удалить файл настроек пользователя, расположенный в скрытой папке. Удаление этого файла может привести к потере данных в ваших браузерах Chrome, таких как данные для входа и пароли.
Сначала полностью закройте браузер Chrome, а затем откройте окно «Выполнить», нажав Windows+, Rили откройте проводник и введите следующий путь в адресной строке:
%USERPROFILE%Local SettingsApplication DataGoogleChromeUser DataЗатем откройте папку «По умолчанию», дважды щелкнув по ней.
Затем найдите в папке файл с именем «Настройки» и нажмите кнопку «Удалить» на ленте или нажмите Deleteклавишу. Однако рекомендуется сделать резервную копию файла перед его удалением. Итак, скопируйте файл в другое место, а затем вернитесь в папку по умолчанию и удалите файл настроек.
Затем перезагрузите компьютер и запустите браузер Chrome.
Переименовать Google Chrome
Другим решением для «Google Chrome перестал работать» является переименование имени приложения Chrome в каталоге установки, а затем создание для него ярлыка и использование этого ярлыка для открытия Google Chrome каждый раз. Вот как это сделать:
Перейдите к следующему месту установки Chrome. Вы можете вручную перейти к следующей папке или ввести путь в поле адреса проводника:
C:Program Files (x86)GoogleChromeApplicationЗатем выберите приложение «chrome» и нажмите кнопку «Переименовать (F2)» на ленте.
Затем переименуйте приложение во что угодно (например, G-Chrome) и нажмите Enter.
В окне подтверждения «Отказано в доступе к файлу» нажмите «Продолжить».
После этого щелкните правой кнопкой мыши переименованное приложение (G-Chrome) и выберите «Показать дополнительные параметры».
Затем выберите параметр «Отправить» в старом контекстном меню, а затем выберите «Рабочий стол (создать ярлык)» в подменю.
Теперь перейдите на рабочий стол, удалите старый ярлык Chrome (если он доступен) и используйте новый ярлык для доступа к браузеру Chrome.
Разрешить Google Chrome через брандмауэр Защитника Windows
Если ваш брандмауэр Защитника Windows блокирует ваш браузер Chrome, это может вызвать ошибку «Google Chrome не отвечает» в Windows 11. Чтобы исправить это, вы должны добавить Google Chrome в список исключений брандмауэра Windows, чтобы разрешить приложению проходить через брандмауэр.
Сначала щелкните меню «Пуск», найдите «Брандмауэр Windows» и откройте панель управления брандмауэра Защитника Windows.
На панели управления брандмауэра Защитника Windows щелкните ссылку «Разрешить приложение или функцию через брандмауэр Защитника Windows» на левой панели.
На следующей странице нажмите кнопку «Изменить настройки» вверху, чтобы изменить настройки.
Затем прокрутите список приложений и убедитесь, что все флажки приложения «Google Chrome» отмечены галочками. Затем нажмите «ОК».
Если вы не видите приложение Google Chrome в списке, вот как вы можете его добавить.
Убедитесь, что нажата кнопка «Изменить настройки» (кнопка серого цвета означает, что она включена), а затем нажмите кнопку «Добавить другое приложение» под полем.
В появившемся диалоговом окне нажмите кнопку «Обзор».
Затем перейдите к этому местоположению C:Program FilesGoogleChromeApplicationс помощью окна «Обзор». И выберите приложение «Chrome» и нажмите «Открыть».
Теперь нажмите кнопку «Добавить» внизу.
После этого перезагрузите систему и проверьте, решена ли проблема. Этот метод также может решить проблему «веб-страница не загружается» или проблему с подключением в Chrome.
Обновить Windows
Еще один способ решить проблемы с Google Chrome — через обновления Windows. Обновление Windows исправит ошибки, добавит новые функции и устранит различные проблемы на вашем компьютере.
Щелкните правой кнопкой мыши меню «Пуск» и выберите «Настройки» или нажмите Win+ I.
В настройках Windows выберите вкладку «Центр обновления Windows» на левой панели и нажмите кнопку «Проверить наличие обновлений».
Теперь, если доступны какие-либо обновления, вам нужно нажать кнопку «Загрузить и установить», чтобы установить их, иначе Windows автоматически загрузит и установит их.
Отключить предварительную загрузку страниц
В Chrome есть функция предварительно загруженных страниц, которая позволяет Chrome предсказывать, на какие веб-сайты или страницы вы можете перейти дальше. Чтобы быстрее загружать эти страницы, Chrome предварительно загружает их данные в фоновом режиме. Поскольку функции занимают так много места для загрузки этих страниц, это часто замедляет работу вашего браузера или вызывает ошибки. Отключение этой функции может сделать ваш браузер быстрее и менее подверженным ошибкам.
Откройте Google Chrome, нажмите кнопку «Дополнительно» (три точки) и выберите «Настройки».
Затем выберите «Безопасность и конфиденциальность» слева на странице «Настройки» и выберите «Файлы cookie и другие данные сайта» справа.
Затем прокрутите страницу вниз и найдите параметр «Предварительно загружать страницы для более быстрого просмотра и поиска». Теперь нажмите на переключатель рядом с ним, чтобы отключить его.
Затем закройте и перезапустите браузер.
Очистить кеш DNS и сбросить IP
Кэш DNS (кэш системы доменных имен) — это временная база данных, которая содержит информацию обо всех недавно посещенных веб-сайтах и других интернет-доменах для более быстрого поиска при последующих посещениях. Хотя DNS предназначен для того, чтобы помочь пользователям быстрее просматривать страницы, он часто может быть поврежден или перегружен, что приводит к зависанию Chrome и его зависанию.
В таких случаях попробуйте сбросить или очистить кеш DNS с помощью командной строки в Windows 11. Вот как это сделать:
Щелкните меню «Пуск», введите «cmd» в строке поиска и выберите «Запуск от имени администратора» в параметрах.
В командной строке вам нужно будет выполнить следующие две команды одну за другой, а затем нажать Enterпосле каждой команды:
ipconfig /flushdnsnetsh winsock resetПервая команда очищает кеш DNS, а следующая команда сбрасывает IP-адрес Windows.
После завершения второй командной операции перезагрузите компьютер и запустите Chrome. Теперь проверьте, можете ли вы без проблем использовать браузер, если нет, попробуйте следующее решение.
Сбросить настройки сети
Если Chrome по-прежнему не работает должным образом, попробуйте сбросить настройки сети. Это сбросит все сетевые адаптеры и, надеюсь, решит ваши проблемы.
Для этого откройте настройки Windows, нажав Win+ I. Затем перейдите на вкладку «Сеть и Интернет» слева и нажмите «Дополнительные параметры сети» справа.
В разделе «Дополнительные настройки» выберите параметр «Сброс сети».
Затем нажмите кнопку «Сброс», чтобы сбросить настройки сети.
Отключить настройки прокси
Если вы настроили прокси-сервер или включили автоматические настройки прокси для защиты вашей конфиденциальности в Интернете, это может быть причиной вашей ошибки «Chrome не отвечает» в Windows 11. В этом случае вам необходимо отключить настройки прокси.:
Выполните следующие действия, чтобы отключить настройки прокси и прокси-сервер:
Сначала откройте настройки Windows 11, перейдите на вкладку «Сеть и Интернет» и выберите параметр «Прокси» справа.
На странице настроек прокси отключите переключатель «Автоматически определять настройки» в разделе «Автоматическая настройка прокси».
Если вы настроили собственный прокси-сервер, нажмите кнопку «Изменить» рядом с параметром «Использовать прокси-сервер».
В диалоговом окне «Редактировать прокси-сервер» отключите переключатель «Использовать прокси-сервер».
Очистить системные временные файлы
Очистка системных временных файлов иногда может решить проблему сбоя Google Chrome. Если вы давно не очищали временные файлы, вы можете удалить временные файлы из папок «prefetch», «temp» и «%temp%». Вот как это сделать:
Сначала откройте команду «Выполнить», одновременно нажав клавиши Win+, R а затем введите prefetchи нажмите Enter(или нажмите «ОК»).
В окне подтверждения нажмите «Продолжить».
Когда откроется папка предварительной выборки, выберите все ее содержимое (Ctrl+ A) и нажмите кнопку «Удалить» на ленте (или Shift+ Delete).
Затем снова откройте окно «Выполнить», введите temp и нажмите Enter.
Теперь выберите все файлы и папки в папке, а затем нажмите кнопку «Удалить», чтобы очистить файлы.
Затем снова запустите команду RUN и введите %temp%.
Теперь выберите все файлы и папки в каталоге и удалите их.
Затем перезагрузите компьютер.
Отключить аппаратное ускорение
Еще одно исправление проблемы «Chrome не работает» — отключение функции аппаратного ускорения в Google Chrome.
Для этого откройте настройки Chrome и нажмите «Дополнительно» на левой панели.
В разделе «Дополнительные параметры» выберите категорию «Система» и выключите переключатель рядом с параметром «Использовать аппаратное ускорение, когда оно доступно».
После этого перезапустите приложение.
Сбросить настройки Google Chrome по умолчанию
Сброс Google Chrome — один из лучших способов устранения неполадок для устранения многих проблем и ошибок Chrome, включая Chrome, который не отвечает или не работает. Этот метод вернет Google Chrome к состоянию по умолчанию, удалив все конфигурации и настройки. Но не волнуйтесь, все ваши закладки, пароли и другие данные для входа не будут потеряны, поскольку они хранятся в вашей учетной записи Google. Чтобы сбросить настройки Google Chrome, выполните следующие действия:
Запустите Google Chrome, щелкните значок меню из трех точек, а затем «Настройки».
Затем нажмите «Дополнительно» на левой панели.
Затем прокрутите вниз и выберите раздел «Сброс и очистка» слева, а затем нажмите «Восстановить настройки до исходных значений по умолчанию» справа.
В окне подтверждения нажмите «Сбросить настройки», чтобы сбросить настройки Google Chrome.
После завершения сброса перезапустите хром и проверьте, появляется ли ошибка или нет. Затем вы можете войти в Chrome, используя ту же учетную запись Google, чтобы вернуть все свои закладки и пароли.
Изменить настройки совместимости браузера Chrome
Если в вашем браузере Chrome есть проблемы с совместимостью, это может помешать запуску браузера или вызвать проблему «Chrome не работает» в Windows 11. Чтобы решить эту проблему, вы можете запустить средство устранения неполадок совместимости, которое найдет и устранит такие проблемы. Следуйте этим инструкциям, чтобы изменить настройки совместимости Chrome:
Сначала щелкните правой кнопкой мыши ярлык Google Chrome на рабочем столе и выберите «Свойства» (или нажмите Alt+ Enter).
В диалоговом окне «Свойства» перейдите на вкладку «Совместимость» и нажмите кнопку «Запустить средство устранения неполадок совместимости».
Затем следуйте инструкциям мастера устранения неполадок, чтобы устранить проблему.
Если Chrome по-прежнему не работает должным образом, установите флажок «Запустить эту программу в режиме совместимости для» в разделе «Режим совместимости» и нажмите «Применить», а затем «ОК».
Теперь проверьте, решена ли проблема, если нет, попробуйте следующий шаг.
Если проблема не устранена, снова откройте диалоговое окно «Свойства Chrome» и перейдите на вкладку «Совместимость». Затем снимите флажок «Запускать эту программу в режиме совместимости для» и установите флажок «Запускать эту программу от имени администратора» в разделе «Настройки».
Затем нажмите «Применить», а затем «ОК».
Удалите и переустановите Google Chrome
Если ни один из вышеперечисленных методов не сработал, и вы по-прежнему сталкиваетесь с проблемой сбоя Google Chrome, возможно, вам придется удалить браузер Chrome и переустановить его. Это устранит старые неисправные проблемы с Chrome и запустит браузер заново.
Но прежде чем начать процедуру, убедитесь, что браузер Chrome вошел в учетную запись Google, чтобы синхронизировать ваши закладки, пароли и истории.
Затем откройте настройки Windows (Win+ I), выберите вкладку «Приложения» слева и щелкните параметр «Приложения и функции» справа.
Затем прокрутите список приложений, нажмите кнопку с тремя точками рядом с «Google Chrome» и выберите «Удалить».
Затем снова нажмите «Удалить», чтобы удалить приложение с компьютера.
После этого перезагрузите компьютер. Затем перейдите на сайт загрузки Google Chrome, используя другой браузер (Edge или что-то еще). Теперь загрузите и установите последнюю версию Google Chrome.
Используйте восстановление системы, чтобы вернуться к предыдущей точке
Восстановление системы может отменить недавние изменения или повреждение системы, которые могут вызывать ошибки Chrome. Вы можете использовать «Восстановление системы», чтобы восстановить систему до более раннего состояния, когда ошибка Chrome не начала появляться.
Откройте меню «Пуск» и найдите «Восстановление системы» в поиске Windows и выберите в результатах панель управления «Создать точку восстановления».
Когда откроется панель управления «Свойства системы», нажмите кнопку «Восстановление системы».
Затем нажмите «Далее». И если вы видите другой экран, на котором вы можете выбрать один из двух вариантов «Рекомендуемое восстановление» и «Выбрать другую точку восстановления», выберите параметр «Выбрать другую точку восстановления» и нажмите «Далее».
В следующем окне вы увидите одну или несколько точек восстановления, выберите нужную и нажмите «Далее».
Наконец, нажмите кнопку «Готово», чтобы начать процесс восстановления.
И ваша система автоматически перезагрузится, чтобы завершить процесс.
Понизить Chrome до более старой версии
Если вы все еще сталкиваетесь с проблемой даже после сброса, обновления, переустановки браузера Chrome, возможно, проблема связана с текущей (последней) версией Google Chrome. Google Chrome автоматически обновляется, чтобы исправить ошибки и улучшить работу в Интернете. Однако в некоторых случаях новое обновление может быть причиной всех проблем, таких как неработающие функции, отсутствие отклика и более медленный браузер.
Итак, если Chrome работал правильно до обновления, вы можете понизить Chrome до более ранней и стабильной версии. Для этого вам нужно удалить текущую версию Chrome, загрузить и установить более старую версию, а затем отключить автоматическое обновление Chrome.
Включить синхронизацию
Прежде всего, вам нужно убедиться, что ваши данные Chrome синхронизированы с вашей учетной записью Google, чтобы сохранить сохраненные пароли, закладки и историю.
Чтобы включить синхронизацию в Google Chrome, выполните следующие действия:
Сначала откройте Chrome, нажмите «три вертикальные точки» в правом верхнем углу и выберите «Настройки».
Перейдите на вкладку «Вы и Google» вверху и нажмите кнопку «Включить синхронизацию…».
Когда вы увидите окно подсказки, нажмите кнопку «Да, я в деле».
Это сохранит все ваши пароли, закладки, настройки браузера, расширения и историю в вашей учетной записи Google, которую вы сможете восстановить позже.
Проверьте текущую версию
Перед удалением Chrome необходимо проверить и записать текущую версию Chrome, чтобы вам не приходилось загружать и устанавливать одну и ту же версию.
Чтобы узнать, какую версию Chrome вы используете в данный момент, выполните следующие действия:
Нажмите на меню с тремя точками в правом верхнем углу браузера Chrome, выберите «Справка», а затем нажмите «О Google Chrome».
Теперь запишите текущую версию браузера (версия 98.0.4758.102).
Удалить Chrome
Теперь вам нужно удалить текущую версию Chrome, чтобы вы могли перейти на более раннюю версию. Откройте «Настройки Windows», перейдите в «Приложения», а затем выберите «Приложения и функции» справа.
В списке установленных программ найдите «Google Chrome», нажмите на три точки рядом с ним и выберите «Удалить».
При появлении запроса нажмите «Удалить» еще раз.
После этого вам необходимо удалить все оставшиеся данные Chrome с вашего компьютера после удаления браузера.
Для этого откройте проводник, введите или скопируйте указанный ниже путь в поле адреса и нажмите Enter.
%LOCALAPPDATA%GoogleChromeUser DataПонизить версию Chrome
Теперь вы можете загрузить более старую версию Chrome и установить ее. Однако у Chrome нет официального репозитория, из которого можно загрузить более ранние версии Chrome. Итак, вам нужно будет загрузить более старые сборки со стороннего веб-сайта. Существует множество доверенных репозиториев программного обеспечения, таких как Uptodown, Chromium Cypress и Slimjet, где вы можете хранить более старые версии Chrome. Эти репозитории безопасны для загрузки и установки. И убедитесь, что вы загружаете более раннюю стабильную версию, которая лучше всего подходит для вас.
Посетите любой из надежных веб-сайтов (например, Uptodown) и выберите версию, которую хотите загрузить для нужной платформы (Windows X64). Затем найдите загруженный файл и установите приложение на свой компьютер.
Отключить автоматическое обновление для Chrome
По умолчанию Chrome автоматически обновляется всякий раз, когда доступна новая версия, поэтому вы должны запретить компьютерам Windows автоматически обновлять Google Chrome. Вот как вы можете отключить автоматические обновления для Google Chrome.
Откройте диалоговое окно «Выполнить» с помощью сочетаний клавиш Win+, введите команду и нажмите Enter, чтобы открыть инструмент настройки системы Microsoft.Rmsconfig
В инструменте настройки перейдите на вкладку «Службы» и найдите службы «Служба обновлений Google (gupdate)» и «Служба обновлений Google (gupdatem)». Затем снимите оба флажка, нажмите «Применить», а затем «ОК». Если параметры трудно найти, установите флажок «Скрыть все службы Microsoft» внизу.
После этого перезагрузите компьютер и попробуйте снова запустить браузер Chrome и посмотрите, устранена ли ваша проблема.
Чтобы включить автоматическое обновление Google, вернитесь к инструменту настройки системы и снова включите службы обновлений Google (gupdate) и службы обновлений Google (gupdatem).
Не рекомендуется понижать версию Chrome, потому что браузер будет подвержен нескольким рискам безопасности и не будет иметь новейших функций. Когда станет доступна новая версия, вы сможете попробовать эту версию и посмотреть, решены ли ваши проблемы. Если у вас по-прежнему возникают проблемы, вы можете выбрать другой браузер.
Мы надеемся, что эта статья поможет вам исправить ошибку «Google Chrome перестал работать» или «Chrome не отвечает» на вашем устройстве с Windows 11.
На чтение 4 мин. Просмотров 1.9k. Опубликовано 19.08.2021
Если вы отдаете предпочтение именно браузеру Google Chrome, но при этом он начал сильно глючить и тормозить – не спешите менять его на другой браузер. Дело в том, что иногда возникают причины, которые можно «вылечить», и в сегодняшней статье мы расскажем вам об этом.
Причин возникновения данной проблемы может быть несколько, поэтому давайте разбираться с каждой из них по отдельности.
Содержание
- Что делать, если Chrome зависает сразу после запуска
- Что делать, если Google Chrome зависает во время работы
- Что делать, если Google Chrome медленно работает
- Другие причины медленной работы Google Chrome
Что делать, если Chrome зависает сразу после запуска
Как правило, причин возникновения данной неполадки может быть очень много. Вообще, многие проблемы со 100% вероятностью лечатся переустановкой браузера. Но процесс это достаточно долгий, поэтому лучше все же сначала попробовать решить проблему другим способом.
Так, например, проверьте, активировано ли у вас аппаратное ускорение. Бывает такое, что галочка функции «слетает», от чего браузер перестает нормально функционировать. В большинстве случаев это легко можно исправить. Сразу после запуска браузера перейдите в его настройки, кликнув по 3 точкам в правом верхнем углу и выбрав соответствующий раздел.
Перейдите в раздел «дополнительные настройки» и найдите строчку в разделе «система» «использовать аппаратное ускорение». Поставьте около этого пункта галочку. Как мы уже сказали выше, это помогает очень часто. Перезагрузите браузер, и если же Google Chrome продолжает зависать и тормозить, тогда ищем причину дальше.
Что делать, если Google Chrome зависает во время работы
Как правило, основная причина кроется в недостатке памяти, выделяемой ПК на работу браузера. Т.е., он начинает тормозить и вылетать из-за перегруженной информации в истории и КЭШе. Вам всего-то и нужно будет, что очистить эти разделы. Как это сделать – мы делали отдельные гайды, которые вы можете найти у нас на сайте, поэтому сейчас пройдемся поэтому только вкратце.
Зайдите в раздел истории, выберите пункт «за все время», а также проставьте галочки во всех пунктах, которые откроются у вас в табличке. Повторим, что подробные действия вы можете найти в отдельных статьях у нас на сайте.
Что делать, если Google Chrome медленно работает
Очень часто бывает так, что вы активируете в браузере Chrome очень много различных расширений. Иногда бывает и такое, что они начинают конфликтовать друг с другом, от чего браузер и работает медленнее. Аналогичным образом, перейдите во вкладку «истории», как и в предыдущем пункте, но теперь, вместо «истории», в левой части экрана, выберите пункт «расширения». Для начала – попробуйте остановить их все, а еще лучше – удалите их с вашего браузера. Оставьте только те из них, в которых вы действительно нуждаетесь.
Другие причины медленной работы Google Chrome
Иногда причины медленной работы Chrome могут крыться не в самом браузере, а в вашем компьютере, поэтому рекомендуем вам выполнить следующие действия:
- Разберите свой ПК (системный блок) и хорошо почистите его от пыли. Особое внимание уделите вентиляторам. Также рекомендуем вам поменять термопасту на процессоре. Вполне возможно, что из-за излишнего перегревания ваш ПК не может выделять достаточно ресурсов на работу браузера, да и других программ.
- Почистите ПК от виртуального мусора. За годы работы, на ПК скапливается очень много различного мусора. Это остаточные файлы программ, различный мусорный КЭШ и т.д. Воспользуйтесь программой Ccleaner, которая очистит ваш компьютер от этого хлама.
- Проверьте ПК на наличие вирусов. Бывает и такое, что работу браузера использует и вредоносное ПО, находящееся у вас на компьютере. Установите любой хороший антивирус, дабы проверить, чист ли ваш компьютер. По следующей ссылке вы можете найти и выбрать любой из представленных антивирусов, который понравится вам больше всего: https://helpantivirus.ru.
Пожалуй, все, что мы описали выше – поможет вам в 95% случаев. Если у вас по-прежнему будет зависать и вылетать Google Chrome, то можете уже пойти на крайние меры и полностью его переустановить. Если не поможет и это, тогда причина, скорее всего, в слабой мощности вашего компьютера и пора уже задуматься на его апгрейде. На этом мы прощаемся с вами, всем удачи и до новых встреч.
Google Chrome Это самый популярный браузер в мире, но это не значит, что он на 100% безошибочный.
Фактически, Chrome — это стабильный, быстрый и надежный браузер. Однако иногда он не отвечает или полностью зависает, не позволяя пользователям подключиться к Интернету.
Очень неприятно, когда Chrome продолжает останавливаться. Если вы не можете открыть его вообще или в Chrome происходит сбой при посещении определенных веб-сайтов, у вас может возникнуть соблазн переключиться на Другой браузер Как Firefox.
Но пока этого делать не нужно. Мы покажем вам решения наиболее распространенных сбоев Chrome и как вернуть ваш премиум-браузер в стабильное состояние.
Google Chrome не отвечает: устранение основных неполадок
Когда Chrome начинает вылетать или перестает отвечать, сначала попробуйте полностью его перезапустить. Для этого нажмите кнопку «Трехточечное менюв правом верхнем углу Chrome и выберитеокончание. Затем снова откройте Chrome и посмотрите, не избавились ли вы от проблемы.
Где не нужно просто нажимать на знак X В правом верхнем углу, где Chrome продолжит работать в фоновом режиме (если вы включите эту опцию). Чтобы отключить этот параметр, перейдите в Меню -> Настройки. Прокрутите вниз и выберите «Расширенные настройки«Чтобы отобразить больше настроек, прокрутите вниз до раздела».Система. Здесь отключите опцию Продолжать запускать фоновые приложения, когда Google Chrome закрыт.
Затем вы должны проверить ресурсы, которые были израсходованы при открытии Chrome. Если на вашем компьютере мало оперативной памяти (что часто является проблемой, потому что Chrome использует большой объем памяти), это может привести к сбою веб-сайтов. Попробуйте закрыть все вкладки, которые вы не используете, приостановите все загрузки в Chrome и закройте другие приложения, работающие на вашем компьютере.
Чтобы помочь с этим, нажмите Shift+Esc Чтобы открыть диспетчер задач Chrome. Это даст вам разбивку всего, что работает в Chrome, чтобы вы могли закрыть наиболее ресурсоемкие задачи.
Если ни одно из вышеперечисленных исправлений не помогло, вам следует перезагрузить компьютер. Как вы знаете, перезапуск решает множество проблем и может устранить временные ошибки в Chrome.
Наконец, рекомендуется проверить наличие обновлений Chrome через Трехточечное меню -> Справка -> О Google Chrome. Новые выпуски могут исправлять ошибки.
Google Chrome часто зависает: дополнительные исправления
Если первые шаги, описанные выше, не помогли решить вашу проблему, перейдите к более сложным методам устранения неполадок.
Отключить плагины
Вы должны просмотреть установленные дополнения, перейдя в Кнопка меню -> Дополнительные инструменты -> Страница плагинов. Вы должны отключить или удалить все, что вы не используете активно. Наличие слишком большого количества расширений может повлиять на работу вашего браузера, в то время как вредоносные расширения могут мешать нормальной работе Chrome.
Если у вас много расширений и вы не хотите отключать их все вручную, попробуйте открыть окно в режиме инкогнито (Ctrl + Shift + N). По умолчанию плагины не запускаются в окне просмотр инкогнито. В результате посещение рассматриваемого веб-сайта в режиме инкогнито позволяет легко определить, являются ли расширения причиной таких ошибок.
удалить вредоносное ПО
Хотя большинство проблем со сбоями Chrome не вызваны какими-либо Вредоносное ПО Однако перед продолжением следует исключить эту возможность. Вредоносное программное обеспечение может нарушить безопасность вашего браузера или настройки сети и вызвать проблемы с подключением.
В Chrome есть опция сканирования вредоносных программ, но она базовая, но лучше всего сканировать с помощью Malwarebytes Для более точного осмотра.
Попробуйте другой браузер
Если Chrome зависает при попытке загрузить определенный веб-сайт, вы должны подтвердить, что проблема только в Chrome или во всех браузерах. Откройте другой браузер, например Firefox или Microsoft Edge и вам необходимо посетить соответствующий веб-сайт, чтобы увидеть, показывает ли он аналогичную ошибку.
Если да, то на этом конкретном сайте могут возникать проблемы. Вам нужно подождать, пока он не исправит свои проблемы; Вы можете попытаться связаться с владельцем веб-сайта через социальные сети, чтобы сообщить им об этом.
Но если сайт нормально загружается в других браузерах, проблема в Chrome. Для дальнейшего устранения неполадок выполните следующие действия.
Отключить аппаратное ускорение
Аппаратное ускорение — это функция, которая загружает тяжелые графические задачи через графический процессор, а не через процессор, на котором вы работаете. Включение этого параметра может помочь Chrome работать более плавно, но в некоторых случаях это также может вызвать проблемы.
Если вы все еще сталкиваетесь с зависанием Google Chrome после попытки исправления вышеупомянутых исправлений, вам следует Отключить аппаратное ускорение И посмотрите, есть ли разница. Для этого перейдите в Кнопка меню -> Настройки -> Дополнительные параметры Отключите использование аппаратного ускорения, которое отображается в нижней части списка.
Попробуйте другой профиль и переустановите Chrome
Если на этом этапе проблемы не исчезнут, у вашей копии Chrome могут быть серьезные проблемы, из-за которых он продолжает давать сбой. попытаться создать новый профиль в браузере, чтобы убедиться, что текущий файл не поврежден. Для этого нажмите на изображение своего профиля в правом верхнем углу Chrome и нажмите «добавление» Чтобы создать нового пользователя.
Если это ничего не исправит, вам следует сбросить или переустановить Chrome. В качестве первого шага вы можете использовать встроенную функцию сброса Chrome, чтобы перейти в новое состояние без переустановки.
Перейти к Кнопка меню -> Настройки -> Дополнительно -> Восстановить исходные настройки по умолчанию. Чтобы использовать этот инструмент. Как указывает Chrome, это сбросит все, кроме ваших закладок, истории просмотров и сохраненных паролей.
Сначала попробуйте этот процесс. Если Chrome продолжает зависать, вам следует полностью удалить браузер из вашей системы и переустановить его. Перейти к Настройки -> Приложения -> Приложения и функции И найдите в списке Google Chrome.
Щелкните по нему и выберите «Удалить». Тогда скачайте Новая версия Chrome.
Google Chrome часто останавливается при посещении любого веб-сайта
Если Chrome зависает и перестает отвечать, когда вы открываете веб-сайт, к которому пытаетесь получить доступ, у вас, вероятно, проблема с подключением к Интернету. Поэтому мы рекомендуем вам следовать нашим простым шагам. Для диагностики сетевых проблем.
Google Chrome вообще не запускается
Возникли проблемы с тем, что Chrome вообще не открывается? Во-первых, убедитесь, что он еще не работает в фоновом режиме, проверив с помощью Диспетчер задач (использовать Ctrl + Shift + Esc). Если вы видите Google Chrome или chrome.exe в списке на вкладке «Процессы» , щелкните эту запись правой кнопкой мыши и выберите «Закончить работу. Затем попробуйте снова открыть Chrome.
Если проблема не в этом, возможно, это мешает Антивирусное приложение Или какое-то вредоносное ПО Chrome не работает. Попробуйте временно отключить антивирусное приложение, чтобы узнать, позволит ли это Chrome работать. См. Раздел «Сканирование на наличие вредоносных программВыше для предложений по этому поводу и следуйте Полное руководство по удалению вредоносного ПО Если вам нужна дополнительная помощь.
Если Chrome по-прежнему не открывается, попробуйте перезагрузить компьютер. Затем лучше всего удалить и переустановить Chrome в соответствии с приведенными выше инструкциями.
Google Chrome перестал работать: исправьте некоторые ошибки
Приведенные выше советы по устранению неполадок должны работать для большинства Chrome вылетает или во время аналогичной аварии. В других случаях давайте обсудим некоторые распространенные сообщения об ошибках Chrome и то, что вы можете сделать, чтобы их исправить.
Вот некоторые распространенные ошибки в Chrome:
- ERR_NAME_NOT_RESOLVED: Веб-адрес не найден. Проверьте, нет ли ошибок при вводе URL.
- ERR_CONNECTION_REFUSED: Веб-сайт не разрешил вашему браузеру подключиться. Это может быть связано с использованием VPN.
- ERR_CONNECTION_RESET: Вы были отключены во время загрузки. Попробуйте обновить страницу.
- ERR_CONNECTION_TIMED_OUT: Страница загружалась долго. Это связано либо с тем, что веб-сайт очень загружен, либо потому, что у вас очень медленное соединение.
- Вот блин!: Обычно это появляется, когда веб-страница по какой-то причине вызывает сбой Chrome. Это может быть связано с проблемой расширения.
Всегда пытайтесь обновить страницу с помощью Ctrl + R или значок обновления слева от адресной строки, когда вы видите эти сообщения. Вы также можете использовать Ctrl+Shift+R Чтобы удалить кеш и перезагрузить новую копию сайта.
Как упоминалось выше, вам следует попробовать использовать окно в режиме инкогнито для открытия веб-сайтов, на которых отображаются ошибки. Поскольку в этом режиме не хранятся файлы cookie или другая информация о просмотре, это полезный инструмент для устранения неполадок. Если веб-сайт работает в скрытом режиме, но не в обычном режиме, очистите данные о просмотре.
Когда Chrome вылетает, вы можете ввести хром: // сбой / В адресной строке отображать информацию об ошибках. К сожалению, это не дает вам никакой полезной информации, но вы можете отправить неисправности в Google для расследования.
Поскольку вы так много делаете в своем браузере, очень неприятно, когда он не отвечает. Независимо от причины вашей проблемы, мы надеемся, что эти инструкции по устранению неполадок помогут вам решить все проблемы, с которыми вы можете столкнуться.
Для лучшего опыта взгляните на Расширения для ускорения Chrome.
Google Chrome является фаворитом пользователей по той причине, что долгое время удерживал большую часть рынка браузеров.
Поскольку платформа Android является наиболее используемой операционной системой в мире, вполне очевидно, почему оригинальный браузер Google привлекает наибольшее внимание.
Теперь, несмотря на то, что Chrome становится лучше с каждым новым обновлением, как визуально, так и с точки зрения производительности, он по-прежнему занимает первое место среди всех стандартных сторонних приложений, на которые опирается широкая публика.
Одной из серьезных проблем является зависание Chrome в Windows 10, что в основном происходит из-за ненормального истощения оперативной памяти.
У нас есть несколько решений этой проблемы, поэтому ознакомьтесь с ними ниже. Надеюсь, они помогут вам решить проблемы с зависанием, вызванные Chrome.
Перечисленные ниже решения также помогут вам, если вы столкнулись со следующими проблемами:
- Хром зависает Windows 10
- Хром блокирует виндовс 10
- Google Chrome зависает на компьютере
- Chrome зависает Windows 10
- Google Chrome зависает на Windows 10
Почему Chrome зависает на моем компьютере?
Есть несколько причин, по которым Chrome заставляет компьютер зависать. Это может быть связано с установленными расширениями или даже с одновременным запуском нескольких вкладок. В некоторых случаях запуск нескольких вкладок также может привести к зависанию Chrome в Windows 10, если для этого требуется рендеринг.
Кроме того, обнаружено, что причиной проблемы является наличие вредоносного ПО или вируса на компьютере. Кроме того, поврежденные данные просмотра также могут привести к зависанию Chrome и зависанию системы в Windows 10.
Теперь, когда у вас есть четкое представление об основных причинах, давайте перейдем к решениям, которые сработали для большинства пользователей.
Как исправить зависание Chrome на устройствах с Windows 10?
1. Используйте альтернативный браузер
Один отличный способ легко решить эту проблему — попробовать альтернативные браузеры. И теперь, как никогда раньше, у вас есть значительное количество альтернатив Chrome.
Одним из хороших примеров альтернативного браузера является Opera GX, так как он имеет тот же движок Chromium, что и Google Chrome, но требует лишь небольшой доли ресурсов.
Этот браузер разработан для поддержки игр, поэтому он имеет несколько удобных функций повышения производительности, в том числе ограничитель ОЗУ и ЦП, что снижает вероятность того, что он перестанет отвечать и зависнет.
Он также имеет обширную библиотеку расширений, поэтому расширение веб-браузера в соответствии с вашими потребностями не будет проблемой. Кроме того, вы получаете дополнительное преимущество в виде нескольких дополнительных уровней безопасности в виде VPN и встроенного блокировщика рекламы.
2. Сбросьте настройки браузера и выполните сканирование на наличие вредоносных программ.
- Запустите Chrome, вставьте следующий путь в адресную строку и нажмите Enter:
chrome://settings/cleanup - Теперь нажмите на опцию «Очистить компьютер».
- Затем нажмите кнопку «Найти», чтобы Chrome просканировал ваш компьютер на наличие вредоносных программ и других вредоносных программ.
- После этого вернитесь в предыдущее окно и нажмите «Восстановить настройки до исходных значений по умолчанию».
- Щелкните Сбросить настройки.
Это один из самых эффективных способов исправить ситуацию, когда Chrome сильно зависает в Windows 10, но помните, что вы можете потерять некоторые данные.
Кроме того, вы можете использовать эффективный сторонний антивирус для запуска сканирования, просто чтобы убедиться, что ваша система не заражена вредоносным ПО.
3. Отключите флаг, чтобы исправить зависание Chrome в Windows 10 после сна.
- Откройте Chrome, вставьте следующий путь в адресную строку и нажмите Enter:
chrome://flags/ - Теперь найдите флажок «Вычислить затенение окна в Windows», щелкните раскрывающееся меню и выберите «Отключено».
- Перезапустите Chrome, чтобы изменения вступили в силу.
4. Очистить данные просмотра
- Откройте Chrome и нажмите + +, чтобы открыть меню «Очистить данные просмотра». Ctrl Shift Delete
- В раскрывающемся меню Диапазон времени выберите Все время.
- Отметьте все три параметра, а затем нажмите «Очистить данные».
Во многих случаях именно поврежденный кеш приводил к блокировке Chrome в Windows 10, и очистка данных браузера помогала большинству пользователей.
5. Обновите Chrome
- Запустите Chrome, нажмите на многоточие в правом верхнем углу, наведите курсор на «Справка» и выберите «О Google Chrome».
- Если доступно обновление, оно будет установлено автоматически.
Часто это ошибка в текущей установленной версии Chrome, которая вызывает зависание в Windows 10. В этом случае вам следует установить последнюю версию, поскольку вполне вероятно, что в нее будет включено исправление для этой проблемы.
6. Обновите ОС, если Chrome вылетает в Windows 10 при печати
- Нажмите Windows + I , чтобы запустить приложение «Настройки», и выберите «Обновление и безопасность».
- На вкладке «Центр обновления Windows» нажмите кнопку «Проверить наличие обновлений» справа.
- Все доступные обновления будут автоматически загружены и установлены.
- После этого перезагрузите компьютер, чтобы изменения вступили в силу.
7. Переустановите Хром
Как и в случае с любым другим сторонним приложением, переустановка всегда находится в конце списка устранения неполадок.
Но, помимо удаления самого приложения, мы предлагаем очистить все локально сохраненные данные. Для этого вы можете использовать надежное программное обеспечение для удаления, чтобы удалить любые следы браузера.
После этого вы можете безопасно загрузить Google Chrome и переустановить его на компьютер.
Вот и все! Chrome больше не будет зависать на вашем компьютере и не повлияет на производительность системы.
Расскажите нам, какое исправление сработало для вас, и ваш обзор Chrome в разделе комментариев ниже.