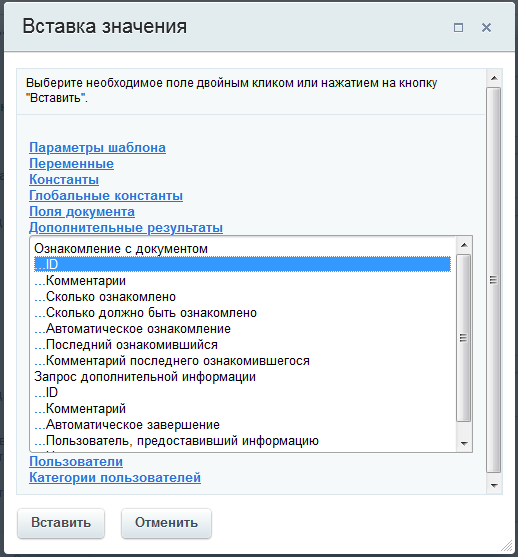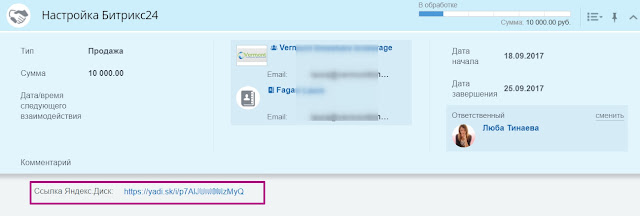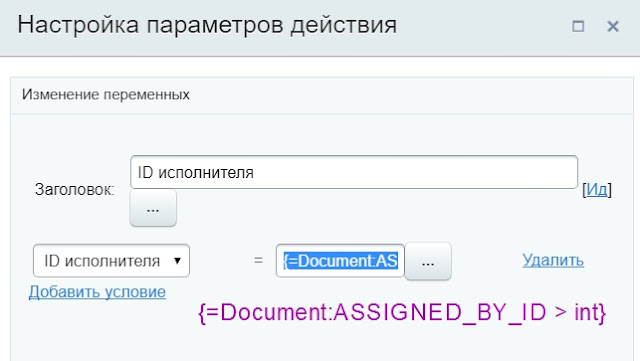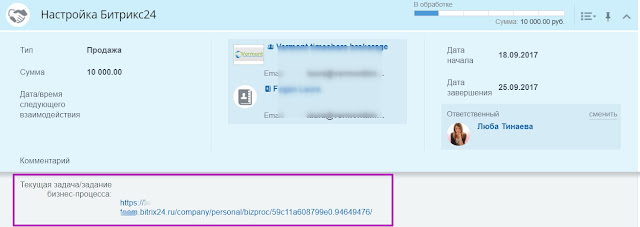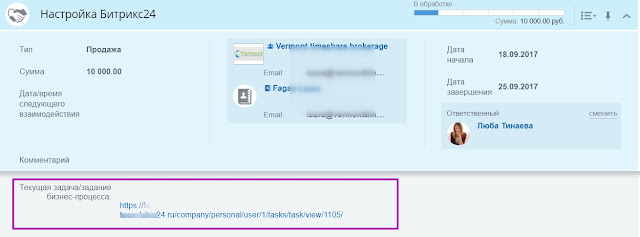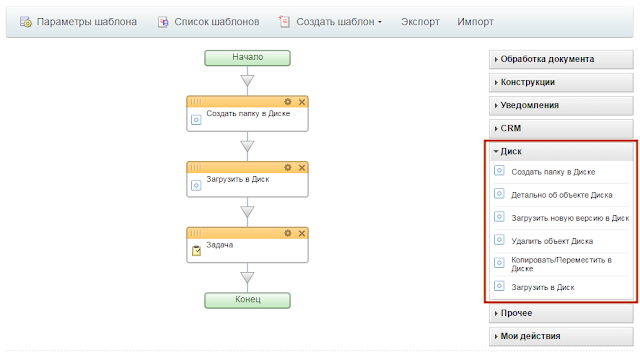Примеры работы со ссылками
Урок
51
из
244

Сложность урока:
2 уровень — несложные понятия и действия, но не расслабляйтесь.
2 из 5
Дата изменения:
22.03.2023
Просмотров:
69765
Недоступно в лицензиях:
Текущую редакцию Вашего 1С-Битрикс можно просмотреть на странице Обновление платформы (Marketplace > Обновление платформы).
Старт, Стандарт, Малый бизнес
Предлагаем, для лучшего понимания, посмотреть несколько примеров создания ссылок на файлы и документы.
Использование переменных в ссылках
В полях действий,
поддерживающих тег
Поля Описание задания позволяют использовать следующие теги bb-code:
Подробнее…
[url], доступно использование собственных переменных для создания ссылок.
[url=http://{=Variable:Domain}/{=Variable:Path}]название ссылки[/url]
где: {=Variable:Domain} и {=Variable:Path} — переменные, содержащие адрес сервера и требуемый путь.
Создание прямой ссылки на страницу с заданием
Используйте ссылку, например, для отправки пользователю сообщения о необходимости выполнить задание в рамках бизнес-процесса.
Ссылка на страницу с заданием: [url=https://[адрес_портала]/company/personal/bizproc/{=Workflow:ID}/]ссылка на страницу просмотра документа[/url]
Если заданий несколько
Если в бизнес-процессе есть несколько заданий, то прямую ссылку можно формировать не с использованием идентификатора бизнес-процесса ({=Workflow:ID}), а с выбором идентификатора конкретного задания через форму Вставка значения, раздел
Дополнительные результаты
.
Но вариант с использованием {=Workflow:ID} универсальный, так как открывает текущее невыполненное задание по конкретному бизнес-процессу. ID задания откроет конкретное задание этого процесса, даже если оно выполнено.
Создание ссылки на страницу детального просмотра документа
Используйте ссылку, например, для отправки пользователю сообщения из которого он перейдет непосредственно к просмотру документа.
Ссылка на страницу детального просмотра документа: [url]{=Document:DETAIL_PAGE_URL}[/url]
Такое выражение работает для элементов инфоблоков и элементов универсальных списков.
Примечание: Выражение {=Document:DETAIL_PAGE_URL} формирует нужную ссылку при условии, что в настройках инфоблока корректно заполнен URL страницы детального просмотра.
Создание публичной ссылки на файл
Для создания публичной ссылки на файл, не требующей авторизации на портале, используйте модификатор publink:
Публичная ссылка на файл: {=Document:PROPERTY_MY_FILE > publink}
Примечание: Модификатор publink доступен с версии 20.0.700 модуля Бизнес-процессы (bizproc).
В результате получим ссылку вида: https://[адрес_портала]/bitrix/services/main/ajax.php?action=bizproc.file.show&token=305.0904b680f9932ca0ad3c378fb5159dac1a6521a6a9023408451a5e7a3a1061
Создание короткой публичной ссылки
Намного удобнее прислать клиенту короткую ссылку на файл. Для создания такой ссылки воспользуйтесь модификатором shortlink, который генерирует короткую версию ссылки publink:
Короткая публичная ссылка на файл: {=Document:PROPERTY_MY_FILE > shortlink}
Примечание: Модификатор shortlink доступен с версии 20.0.700 модуля Бизнес-процессы (bizproc).
В результате получим ссылку вида: https://[адрес_портала]/~tcMLt
Создание прямой ссылки к файлу на сервере
Примечание: C версии 20.0.700 модуля Бизнес-процессы (bizproc) для создания публичных ссылок доступны модификаторы publink и shortlink. Рекомендуем использовать их.
Такой сценарий понадобится, если нужно отправить, например, ссылку на скачивание файла клиенту (т.е. кому-то извне).
Допустим, в документе имеется поле Файл. Для получения внутренней ссылки используем: вставка значения Поля документа > Файл (имя).
Ссылка на файл - {=Document:PROPERTY_FILE_PRINTABLE}
Такая ссылка потребует авторизации на портале. Получить публичную ссылку можно с помощью модификатора src, который нужно указать вручную таким образом:
// удалим _PRINTABLE и добавим модификатор >src и bb-code [url].
Ссылка на файл - [url={=Document:PROPERTY_FILE > src}]link[/url]
Внимание! Использование такого модификатора на коробочных версиях может быть небезопасно. Например, если данный файл загружает пользователь: он может загрузить HTML и по такой ссылке откроется в браузере страница вашего сайта, в которой пользователем может быть написан вредоносный код. Но возможно обойти
использованием CDN (как в облачной версии Битрикс24
) или настройкой вашего сервера (правила .htaccess и т.п., запрещающие выполнение html/php файлов в папке из папки /upload/).
Новый тип поля «Ссылка» + пример использования в бизнес-процессах
Недавно в списке доступных типов полей появился новый тип поля «Ссылка»:
Примеров задач, для которых нужен тип поля «Ссылка», много:
- указать ссылку на отслеживание заявки на доставку
- указать ссылку на папку с файлами проекта на google-, yandex-диске
- указать ссылку ЛК клиента в стороннем сервисе и т.д.
При настройке и отладке бизнес-процессов поле с типом «Ссылка» можно использовать для указания ссылки на текущую задачу/задание бизнес-процесса. Эта ссылка поможет разобраться, на каком этапе остановился бизнес-процесс и что ожидается для того, чтобы процесс продолжил выполнение.
Эта информация есть в журнале бизнес-процесса, но кликабельная ссылка из карточки сделки на текущую задачу/задание лишней не будет 
Как это сделать:
- Добавляем новое поле «Текущая задача/задание бизнес-процесса» с типом «Ссылка».
- В шаблоне бизнес-процесса перед постановкой задачи или задания делаем установку поля из п.1.
Как сделать ссылку на задание
Здесь всё просто: перед заданием добавить установку значения https://адрес_портала/company/personal/bizproc/{=Workflow:ID}/:
Как сделать ссылку на задачу
Ссылка на задачу формируется так: https://адрес_портала/company/personal/user/ID_исполнителя/tasks/task/view/ID_задачи/. Делать ссылку на текущую задачу обычно имеет смысл, если в параметрах блока «Добавление задачи» установлен флаг «Остановить процесс на время выполнения задачи»=Да.
ID_задачи можно получить из дополнительных результатов. Но до постановки задачи идентификатор задачи соответственно, ещё не сформирован, поэтому установку ссылки на задачу нужно делать не перед постановкой задачи, а параллельно ей:
В моем примере исполнителем должен быть менеджер, ответственный за сделку, то есть нужно {=Document:ASSIGNED_BY_ID} привести к типу данных int (целое число): {=Document:ASSIGNED_BY_ID > int}. Для ID исполнителя создаю переменную и заполняю ее перед установкой ссылки на задачу:
Итоговая ссылка: https://адрес_портала/company/personal/user/{=Variable:responsible_id_printable}/tasks/task/view/{=A91672_12811_38648_86712:TaskId}/.
Вот так выглядит результат запуска бизнес-процесса:
1. Ссылка на задание
2. Ссылка на задачу
Эта ссылка может быть полезной не только в процессе отладки: менеджер, ответственный за сделку также всегда может быстро найти текущее задание или задачу, не обращаясь к администратору портала 
Популярные сообщения
Работа с файлами и папками в бизнес-процессах Битрикс24
Относительно недавно в редакторе бизнес-процессов Битрикс24 появился раздел Диск : И я хочу показать практический пример использования новых действий для работы с файлами и папками 
Итератор: как работать с множественными переменными в бизнес-процессах
Я долго ждала, и он появился! Итератор : для чего он нужен, как настраивать и пример использования — всё по ссылке «Подробнее» 
Бизнес-процессы: установка цвета поля в списке
Всем привет! 

Здесь собраны неочевидные вещи в бизнес-процессах Битрикс24, а также простые действия, которые помогут в создании и отладке.
Содержание
Добавление элементов CRM в задачу из бизнес-процесса
В действии Задача в процессах нельзя просто указать поле Лида, Контакта, Сделки или Компании, оно не привяжется к задаче.
Дело в том, что эти поля содержат ID сущности, но не указывают что же это за сущность, поэтому ее нужно указать.
- Лид ‘L_’&{{ID}}
- Контакт ‘C_’&{{ID}}
- Сделка ‘D_’&{{ID}}
- Компания ‘CO_’&{{ID}}
Пример добавления Компании и Сделки к Задаче:
= ‘CO_’&{{Компания}}, ‘D_’&{=A89102_36331_72702_3654:DealId}
Для смарт-процессов такого префикса еще нет, но есть временное решение:
- Берем ID смарт-процесса, на моем примере 185
- Конвертируем с помощью любого сервиса данное число в шестнадцатеричную систему. В случае с ID=185 получаем значение B9.
- К полученному значению дописываем “T” в начале. То есть получаем – TB9.
Данный код используем в привязке. Для моего примера получается:
=’TB9_’&{{ID}}
Также этот код можно получить с помощью Входящего вебхука и метода crm.enum.ownertype
Сохраните вебхук, нажмите Выполнить. В результатах найдите нужный смарт-процесс. Нам нужен [SYMBOL_CODE_SHORT]
Значение списка присвоить значению списка в другой сущности
Здесь тоже все не так тривиально. Нельзя просто приравнять списки, придется использовать переменную с ключами значений.
Для получения значения ключа списка используется параметр select.
Например: {=Variable:Select > select}.
Подробнее в статье Сопоставление полей типа список.
Системные данные и функции
Если в действии процесса, где вы хотите внести какие-то данные, ввести равно, то для вас откроется мир системных данных и функций 🙂
Системные:
- {=Workflow:ID} Идентификатор процесса
- {=Template:TargetUser} Пользователь, запустивший процесс
- {=User:ID} Текущий пользователь
- {=System:Now} Текущая дата и время сервера
- {=System:NowLocal} Текущая дата и время локальное
- {=System:Date} Текущая дата
- {=System:Eol} Символ конца строки
Функции:
- abs вычисление модуля числа
- dateadd добавление указанного значения к дате
- datediff вычисление разницы между датами
- date форматирует вывод даты/времени
- workdateadd добавляет дни, часы, минуты к указанной дате
- addworkdays добавляет N рабочих дней к указанной дате
- isworkday проверяет является ли дата рабочим днем
- isworktime проверяет является ли дата/время рабочим временем
- touserdate приводит серверное время к времени пользователя
- getuserdateoffset возвращает смещение времени пользователя относительно сервера, в секундах
- if условный оператор
- intval возвращает целое число
- floatval возвращает число
- numberformat форматирует число с разделение групп
- min возвращает наименьшее число
- max возвращает наибольшее число
- rand возвращает случайное число
- round округляет число
- ceil округляет дробь в большую сторону
- floor округляет дробь в меньшую сторону
- substr возвращает подстроку
- strpos возвращает позицию первого вхождения подстроки
- strlen возвращает длину строки
- implode объединяет множественные значения в строку
- explode разбивает строку с помощью разделителя
- randstring возвращает случайную строку
- merge объединение множественных значений
- urlencode url-кодирование строки
- strtolower преобразует строку в нижний регистр
- strtoupper преобразует строку в верхний регистр
- ucwords преобразует в верхний регистр первый символ каждого слова в строке
- ucfirst преобразует первый символ строки в верхний регистр
- strtotime преобразует текстовое написание даты на английском языке во внутренний формат даты
- locdate меняет язык вывода даты/ времени на текущий язык портала
- shuffle перемешивает значения множественного поля
- firstvalue возвращает первое значение множественного поля
- swirl перемещает первое значение пользовательского поля в конец
Ссылки в уведомлениях и заданиях
Чтобы сделать кликабельную ссылку в задании она должна иметь следующий вид:[url=ссылка]название ссылки[/url]
Примеры ссылок:
Ссылка на просмотр существующего документа crm в слайдере: /bitrix/components/bitrix/ crm.document.view/slider.php?documentId=[ID]&IFRAME=Y&IFRAME_TYPE= SIDE_SLIDER
Ссылка на папку: /bitrix/tools/disk/focus.php?folderId={=A52715_49501_92679_43337: ObjectId}& action=openFolderList&ncc=1
Ссылка на страницу с заданием текущего бизнес-процесса: /company/personal/bizproc/ {=Workflow:ID}/
Ссылка на пользователя: /company/personal/user/{{=substr({{Ответственный}}, 5)}}/
Ссылка на задачу: /company/personal/user/{{=substr({{Ответственный}}, 5)}}/tasks/task/view/{=A57030_97500_98792_73159:TaskId}
Ссылка на сделку: /crm/deal/details/{{ID}}/
Ссылку можно поставить на любую сущность. Например, вам нужно сделать ссылку на сделку, для этого зайдите в любую сделку и скопируйте адрес в адресной строке, а затем вместо ID сделки подставьте переменную.
Параметры, выделенные фиолетовым, подставляются ваши.По возможности не используйте адрес портала в начале ссылки, в большинстве мест они работают и так. Тогда вы сможете применять уже созданные действия в других проектах.
Уведомление на задачу, завершения которой ждет бизнес-процесс
Если в действии Задача мы устанавливаем ожидание до завершения задачи, то нет смысла делать уведомление со ссылкой после задачи, т.к. она уже завершится, когда придет уведомление. Перед задачей тоже смысла нет, т.к. мы еще не знаем ID задачи и не можем указать ссылку на нее.
Зато мы можем сделать Задачу и Уведомление параллельно. Важно, чтобы сначала создавалась Задача, а потом уже Уведомление, поэтому Задачу размещаем слева.
В тексте уведомления в таком случае можно уже вставить ссылку непосредственно на Задачу: Вам поставлена [url=/company/personal/user/{=User: ID}/tasks/task/view/ {=A24388_98030_17242_51455: TaskId}/] новая задача[/url].
Где {=A24388_98030_17242_51455:TaskId} — ID задачи из вставки значения дополнительных результатов.
Задание и задача в одном флаконе
Порой пользователям сложно освоить задания Бизнес-процессов, они забывают где их искать или игнорируют. Также руководителям проще контролировать задачи, нежели задания. Но зато в заданиях больше автоматизации – запрос информации и дальнейшие действия на основе внесенных данных.
Поэтому иногда приходится совмещать эти действия.
Здесь есть два момента:
- В Задаче укажите ссылку на задание и напишите примечание, что задача завершится автоматически после выполнения задания.
- После задания необходимо установить либо rest-действие (в маркете есть) с завершением задачи, либо WebHook с завершением задачи.
Описание задачи:
Ознакомиться с документами по сделке [url=/crm/deal/details/{{ID}}/]{{Название}}[/url].
[b]Перейдите в [url=/company/personal/bizproc/ {=A94232_72478_73372_10926:TaskId}/] задание[/url][/b]
[b][color=red]После выполнения задания задача завершится автоматически.[/color][/b]
В этом примере приведена ссылка на сделку и ссылка на задание. В примечании тег [b][/b] – жирный шрифт, [color=red][/color] – красный цвет шрифта.
Форматирование текста
В бизнес-процессах возможно форматировать текст с помощью тегов. Форматированный текст отображается в комментариях к сущностям, задачах, заданиях, уведомлениях.
Теги:
- <b>Жирный</b>
- <i>Курсив</i>
- <u>Подчеркивание</u>
- [color=red]Цвет[/color] (цвет можно указывать как названием, так и кодом, например, #ff0000)
Блок и Мои действия
Если в вашем процессе часто повторяются какие-либо действия или конструкции, то поместите их в Блок действий, а блок в Мои действия дизайнера бизнес-процессов, это позволит быстро применять часто повторяющиеся схемы, которые Вы используете.
Также это будет полезно, если вы захотите объединить два разных процесса.
Перемещение и копирование действий
Действия можно перемещать в пределах бизнес-процесса — зажмите действие левой клавишей мыши и переместите в нужное место. Если при этом зажать клавишу Ctrl на клавиатуре, то действие скопируется.
Сворачивание конструкций
Чтобы процесс было проще “читать”, порой удобно свернуть громоздкие конструкции. Тогда процесс будет выглядеть более лаконично. Если же нужно посмотреть более подробно, то конструкцию всегда можно развернуть и углубиться в действия.
Импорт и экспорт бизнес-процесса
Порой необходимо продублировать процесс на другой портал или создать схожий бизнес-процесс. В этих случаях можно экспортировать существующий процесс и импортировать его куда нужно. Процесс импортируется в уже созданный пустой процесс. Если вы импортируете процесс в другой действующий процесс, то он перезапишется.
Для импорта в дизайнере бизнес-процесса нажимаем кнопку Импорт в верхнем меню.
Выбираем файл с бизнес-процессом и нажимаем импортировать. Готово! Не забудьте добавить адрес портала в ссылки с уведомлениями и заданиями, а также сохранить сам процесс.
Итератор
Если Вам нужно произвести ряд действий над несколькими элементами одного типа, например над Контактами или Компаниями, то здесь пригодится Итератор. Пример использования итератора в процессе по отправке сообщения контакту определенного типа в WhatsApp.
Логирование
Как ни банально, но логирование помогает найти ошибку в процессе и понять что что-то идет не так. В дизайнере бизнес-процессов для этих целей есть действие Запись в отчет. Используйте его при разветвлениях, установке значений переменных и любых ключевых действиях. Потом вы скажете себе спасибо!
На скрине действие Запись в отчет названо Разветвление, там написано по какому пути пошел процесс.
Наименование процессов
Всегда называйте процесс, даже в стадиях сделок и других сущностях CRM, так вам будет проще найти нужный процесс в логах и понять что происходит.
Читайте также
Битрикс 24
20.02.2022
Комментариев нет
Битрикс 24
25.08.2021
Комментариев нет
Битрикс 24
25.10.2020
1 комментарий
Битрикс 24
25.09.2020
Комментариев нет
ГлавнаяФорумКак получить ID задания бизнес-процесса для формирования ссылки на него?
Важно! На нашем форуме собраны тысячи вопросов и ответов (с 2015 года). Но часть из них может оказаться не актуальными с позиции сегодняшнего дня. Если у вас нет времени искать нужный ответ и проверять его актуальность, то просто оставьте ваши координаты, мы с вами свяжемся и поможем в решении вопроса.
Как получить ID задания бизнес-процесса для формирования ссылки на него?, {=Workflow:ID} возвращает не корректное значение
|
Михаил Пеньков Пользователь Сообщений: 3 |
#1 0 26.03.2020 18:21:34 Коллеги, прошу сильно не пинать, новичок в теме БП. Из курса:
У меня {=Workflow:ID} возвращает не корректный ID задания бизнес-процесса, а нечто вроде: 5e789d1e9aaf59.29294222 |
|
|
Получить бесплатную консультацию |
|
Здравствуйте, |
|
|
Сергей Повереннов Продвинутый Сообщений: 377 Аналитик PINALL |
#4 0 15.04.2020 09:57:23 Михаил Пеньков, Вывод ссылки осуществляется с помощью конструкции
Можете приложить скриншот на котором видны настройки действия в вашем БП, убедитесь, что указывается корректная ссылка соответствующая сущности CRM для которой вы запускаете задание Пинкит-сервис обмена данными: |
||
|
Получить бесплатную консультацию |
|
Сергей Повереннов Продвинутый Сообщений: 377 Аналитик PINALL |
#8 0 15.04.2020 16:59:09 Если у вас возникла аналогичная проблема, регистрируйтесь на форуме, пишите ниже комментарий или создавайте отдельную тему. Будем рады помочь! Подписывайтесь на наш Youtube-канал и смотрите обучающие видео. Дополнительная информация по нашим интеграциям: Интеграция CallbackHunter и Битрикс24 Узнайте больше о возможностях интеграции Callbackhunter и Битрикс24 из видео:
2. Интеграция онлайн-консультанта LiveTex c Битрикс24 Смотрите видео о возможностях интеграции CRM Битрикс24 и LiveTex 3. Интеграция UniSender и Битрикс24 4. Интеграция сервиса email-рассылок UniSender с amoCRM и отправляйте нам заявку на консультацию по тарифу, который Вам подойдет: 5. Интеграция SMS рассылок UniSender с Битрикс24 Смотрите видео о возможностях интеграции Битрикс24 и UniSender: 6. Приложение «Запись на прием к врачу» 7. Программа для записи клиентов в салоне красоты 8. Пинкит-сервис обмена данными между CRM 9. Коннектор виджета обратного звонка CallbackHunter и bpm’online Пинкит-сервис обмена данными: |
|
Получить бесплатную консультацию |
|
Поможем с поиском решения
Для начала работы откройте раздел Бизнес-процессы в левом меню вашего Битрикс24. В открывшемся окне вы увидите 4 вкладки для работы с бизнес-процессами. Здесь вы можете настроить, просмотреть завершённые и текущие бизнес-процессы.
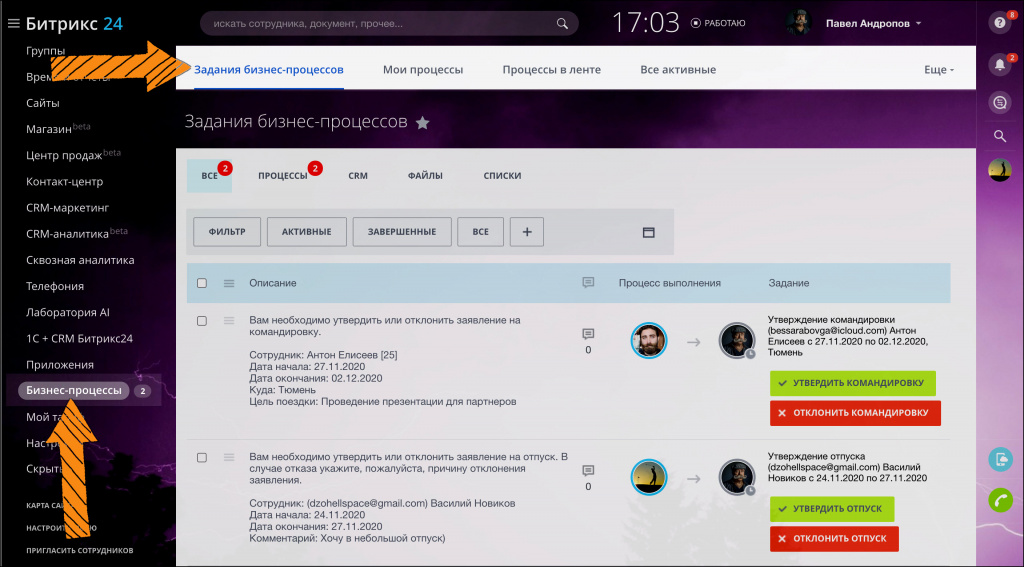
Задания бизнес-процессов
В этом разделе вы можете просмотреть список бизнес-процессов, ожидающих ваших действий.
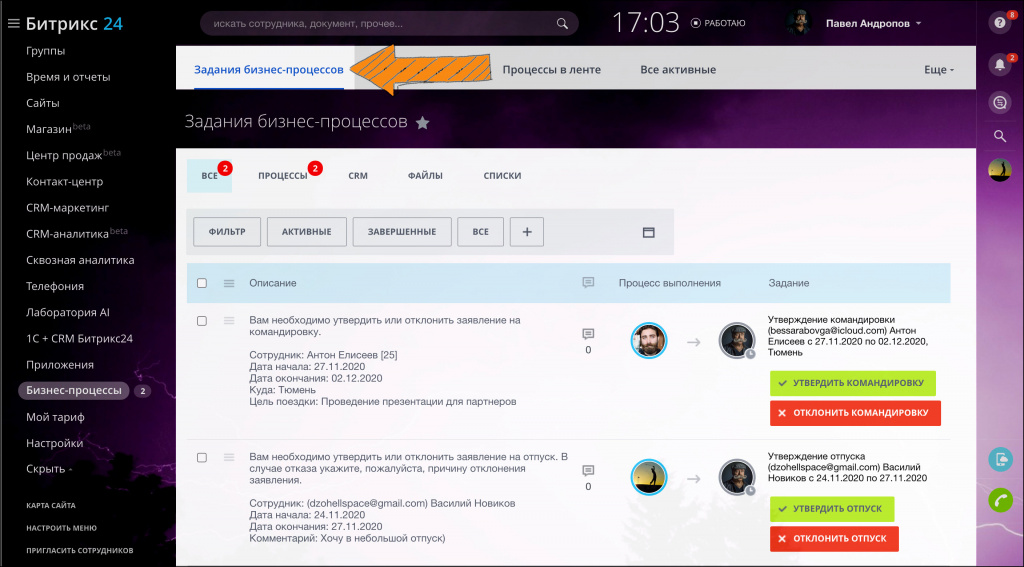
Счётчик в левом меню показывает количество этих действий.
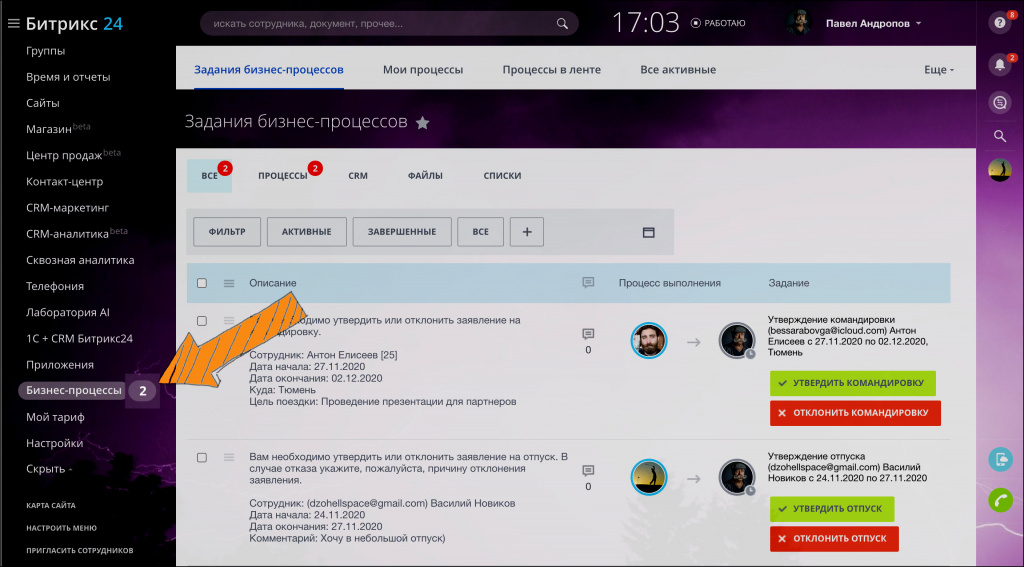
Руководители могут посмотреть бизнес-процессы своих подчиненных, указав имя сотрудника в поле фильтра.
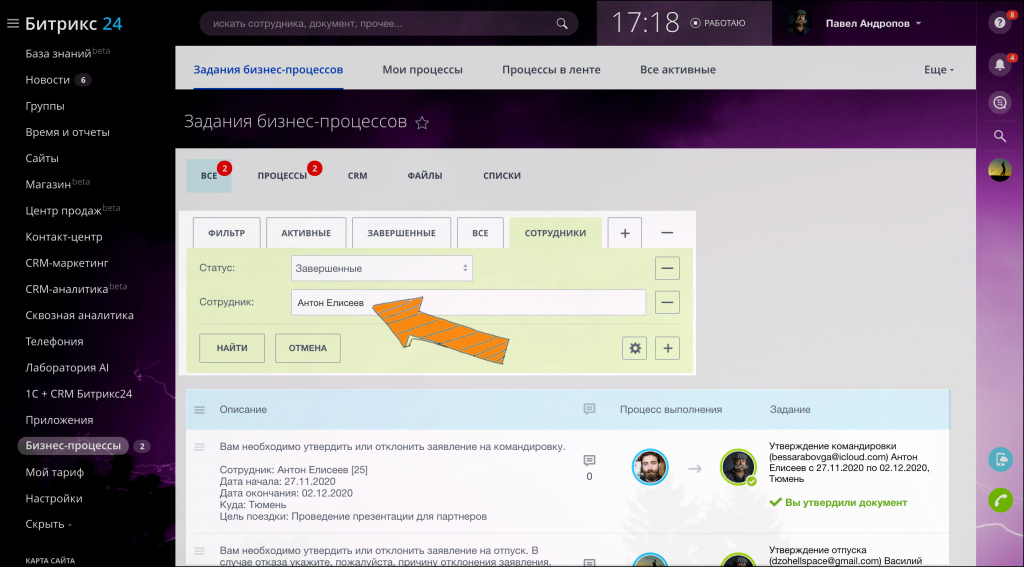
Если сотрудник находится в отпуске, а бизнес-процесс ожидает действий, руководитель может делегировать задачу другому сотруднику.
Мои процессы
В этом разделе вы можете просмотреть все бизнес-процессы, которые вы запускали.
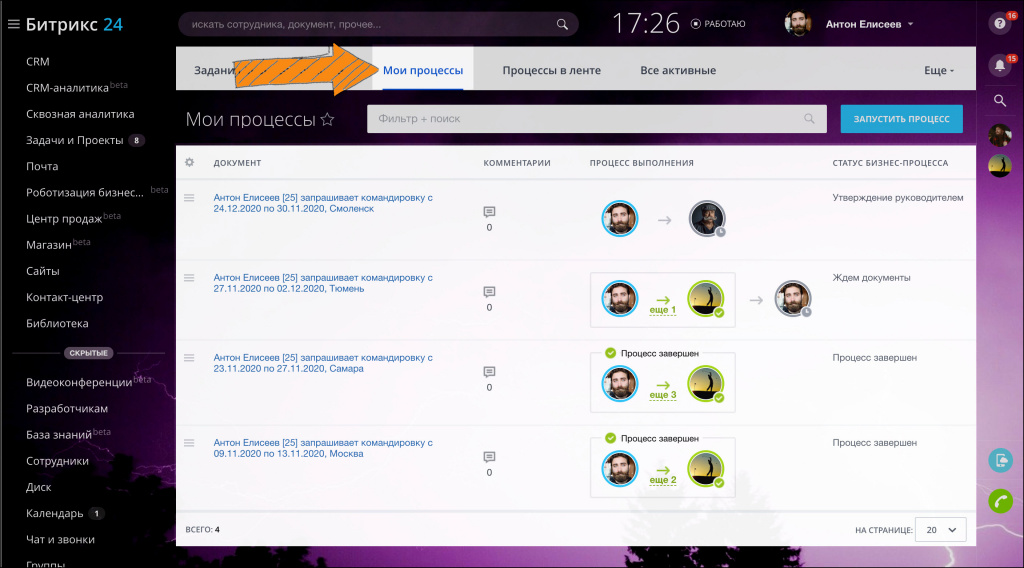
Чтобы запустить новый бизнес-процесс, нажмите кнопку запустить процесс.
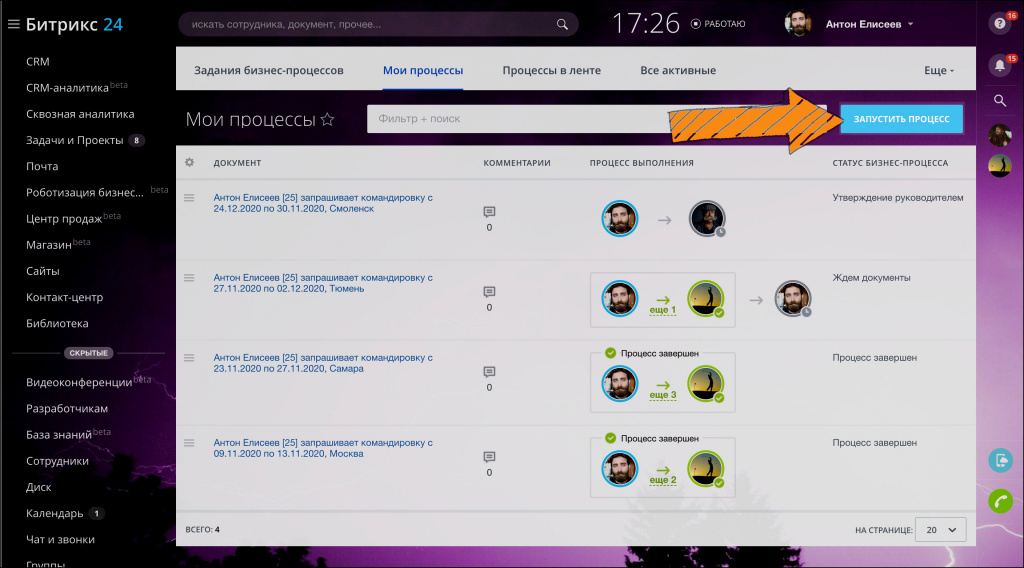
Процессы в ленте
В этом разделе вы можете увидеть список всех бизнес-процессов, для которых у вас есть доступ, и перейти к их редактированию.
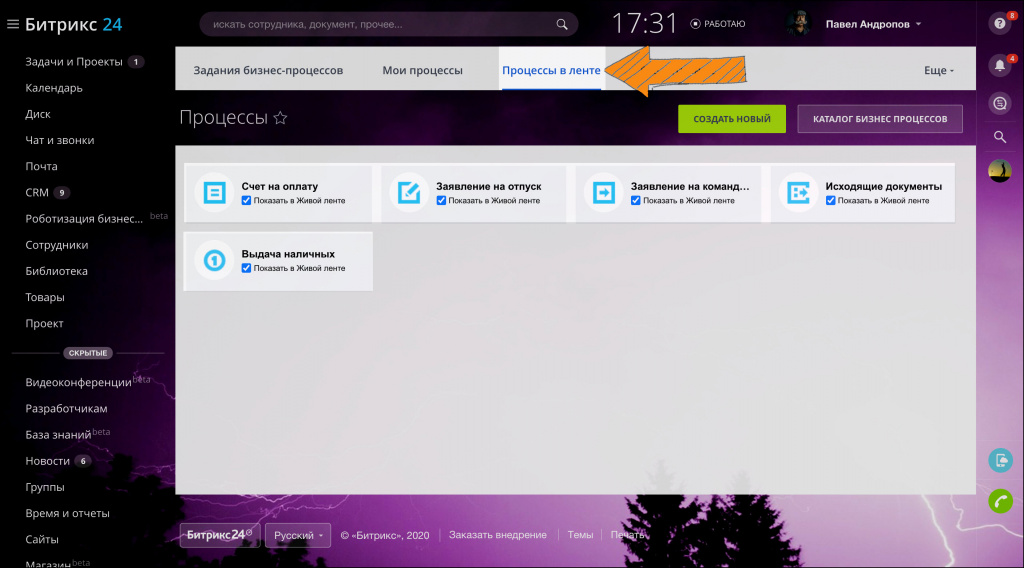
Если вы администратор портала, то здесь вы также можете указать, какие процессы могут быть доступны для запуска в ленте Новостей. Кликните по нужному процессу и произведите необходимые действия с ним.
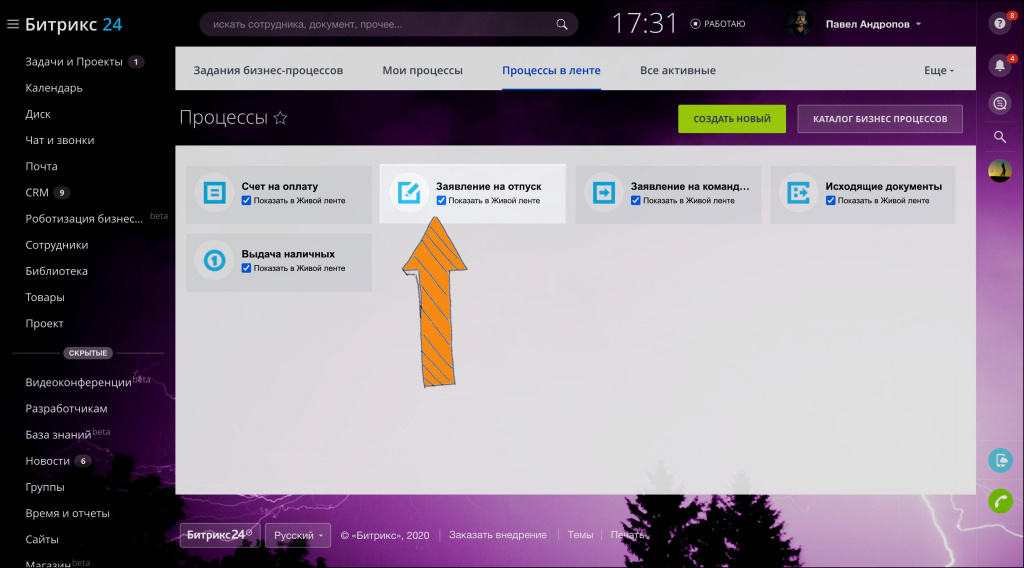
Все активные
На странице Все активные располагается список запущенных, но незавершенных бизнес-процессов. Если вы являетесь администратором, то вам будет видно все процессы от всех пользователей и вы сможете удалить зависшие. Обычный пользователь увидит список процессов, которые запустил только он сам.

Рекомендую также почитать:
- Бизнес-процессы в ленте Новостей.
- Как работать с бизнес-процессами в списке.
- Бизнес-процессы на диске.
Спасибо, помогло!
Спасибо 
Это не то, что я ищу
Написано очень сложно и непонятно
Есть устаревшая информация
Слишком коротко, мне не хватает информации
Мне не нравится, как это работает
Эта статья может быть полезна тем, кто хочет научиться создавать бизнес-процессы (БП) на портале Битрикс24. В ней будет подробно и занудно описан каждый шаг при разработке бизнес-процесса в CRM на примере несложной автоматизации сделки.
Этапы разработки бизнес-процесса
- Постановка задачи
- Создание шаблона БП
- Тестирование
- Сдача в эксплуатацию
Постановка задачи и описание алгоритма
В нашем случае задача выглядит так: «Необходимо назначить руководителя Наблюдателем сделки, если сумма сделки 100 000 руб. или больше».
Теперь, когда у нас сформулирована задача, можно приступить к описанию алгоритма. Этот этап нужен для того, чтобы представить решение задачи в структурированном виде, состоящем из отдельных действий и их взаимосвязей. Вы можете разрабатывать алгоритм с помощью любых удобных вам инструментов, например, нарисовать схему на листе, или описать последовательность шагов, или воспользоваться каким-либо сервисом для визуализации блок-схем.
Для нашей задачи достаточно простого описания алгоритма:
Если сумма сделки равна или больше 100 000 руб., то назначаем руководителя Наблюдателем этой сделки.
Создание шаблона по шагам
Шаблон бизнес-процесса – это инструмент Битрикс24, посредством которого можно реализовать ваш алгоритм.
В Битрикс24 можно разрабатывать бизнес-процессы для разных объектов (лидов, компаний, элементов Списков…) и для каждого из них надо выбирать соответствующий шаблон. Мы будем создавать шаблон БП для сделок, поскольку наша задача касается автоматизации сделки.
Перед началом работ убедитесь, что у вас достаточно прав. Для работы с бизнес-процессами в CRM вы должны быть или администратором портала, или иметь включенную опцию «Разрешить изменять настройки» в настройках роли в правах доступа CRM.
Шаг 1. Добавляем шаблон БП для сделок
Переходим в раздел CRM – Настройки – Настройки CRM.
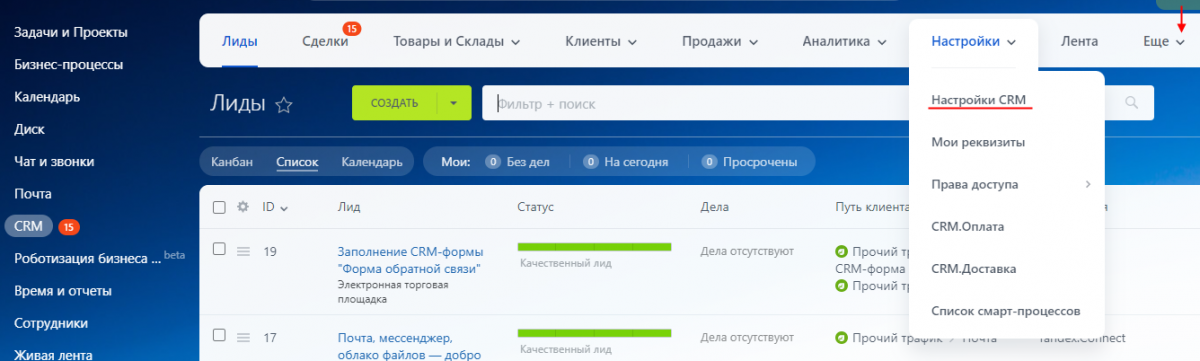
Если вы не можете найти раздел «Настройки» среди пунктов меню, то поищите его под пунктом «Еще» (крайний правый), может быть он прячется там.
Если и это не помогло, то обратитесь к администратору портала, может быть, у вас недостаточно прав для создания БП.
В Настройках выбираем Роботы и бизнес-процессы – Бизнес-процессы.
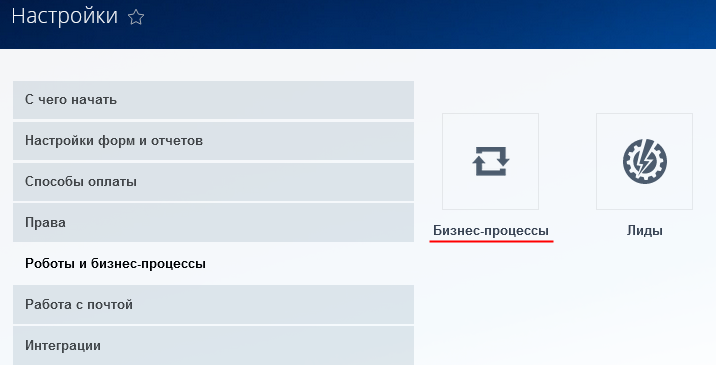
Добавляем шаблон для сделок. По умолчанию добавляется шаблон для последовательного бизнес-процесса, что нам и требуется в данном случае (и вообще требуется в 99,99% случаев).
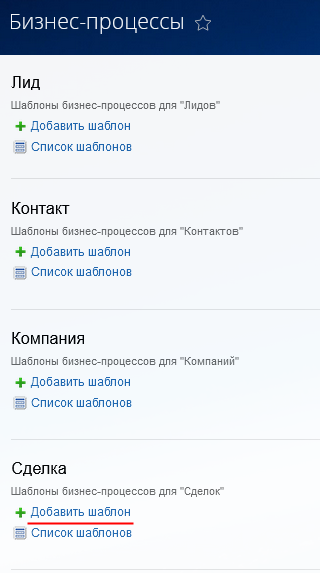
Шаг 2. Настройка шаблона
В появившемся окне изменяем Название и добавляем Описание (это не обязательно, но хороший тон).
Обратите внимание на настройки автоматического запуска – «Автоматически запускать».
По умолчанию там указано «При добавлении». Убираем ее! Не стоит, чтобы при добавлении новых сделок запускался наш недоделанный бизнес-процесс (а недоделанным он будет всегда, пока не проведено тестирование).
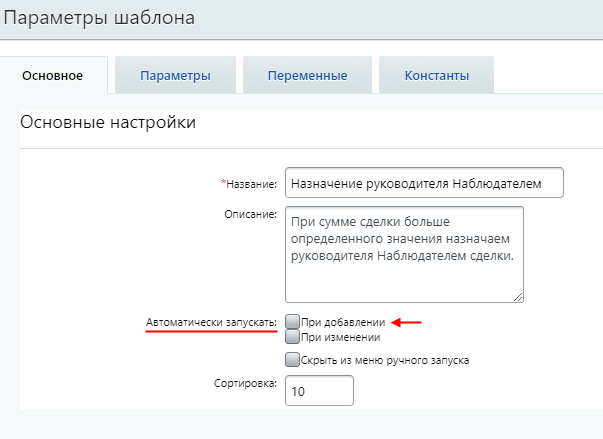
В окне настроек шаблона мы видим несколько вкладок:
- Основное (которую мы только что заполнили)
- Параметры
- Переменные
- Константы
Параметры служат для добавления информации при запуске процесса и для передачи данных между разными БП.
Переменные нужны для временного хранения данных в ходе бизнес-процесса, и они очищаются после его завершения.
Практическое применение параметров и переменных будет описано в следующих статьях.
Константы нужны для хранения постоянной информации, которая не меняется в ходе БП.
Именно их мы будем использовать в нашем примере для хранения значения 100 000 руб. (минимальной суммы, достойной внимания руководителя) и самого руководителя.
Давайте добавим их на вкладку «Константы».
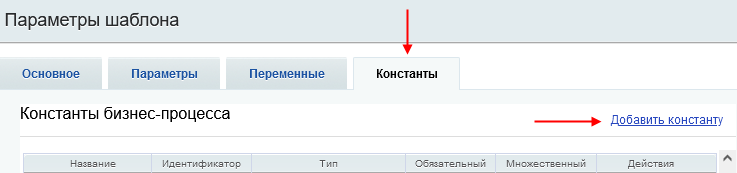
Для добавления суммы заполните поля:
- Идентификатор – можно использовать только латинские символы, цифры и знак подчеркивания (не волнуйтесь, если вы ошибетесь, то система вам подскажет).
- Название – здесь пишите, что и как вам угодно, но лучше, чтобы это было информативное название.
- Описание – поле не обязательно заполнять, в данном примере и так все понятно, но давайте опишем для наглядности.
- Тип – здесь выберите тип «Целое число»
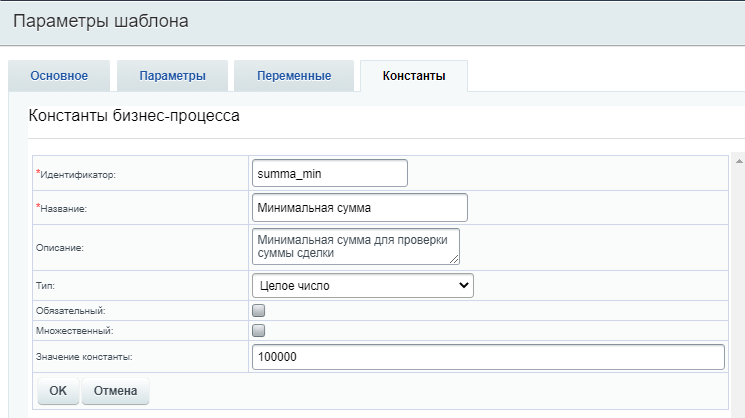
При добавлении Руководителя заполните те же поля.
Для Типа выберите «Привязка к пользователю».
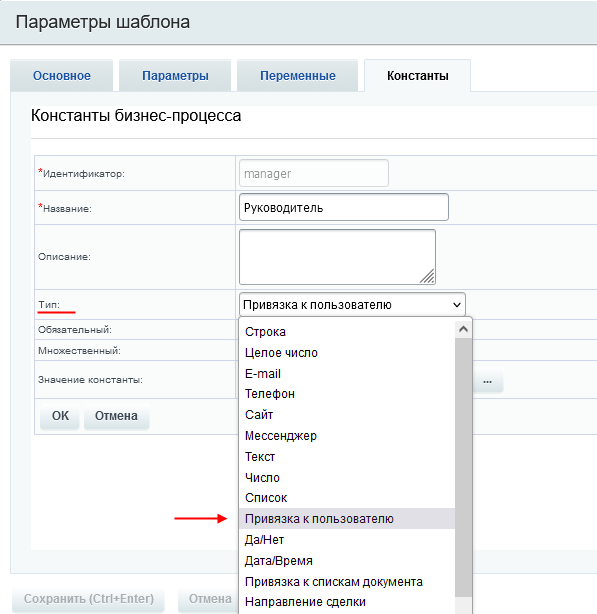
При заполнении поля «Значение константы» вам сейчас надо выбрать не реального руководителя, а себя или, еще лучше, предварительно созданного тестового пользователя.
Для выбора пользователя нажмите кнопку для вставки значения (запомните ее вид, она будет часто использоваться во время работы над шаблоном):
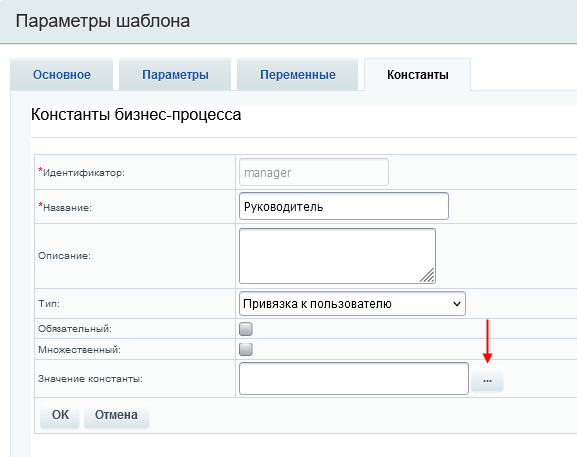
Выберите пользователя из списка (в данном примере выбран «Тестовый Cотрудник»). Если вы не видите в списке нужного вам пользователя, то поищите его в разделе «Категории пользователей».
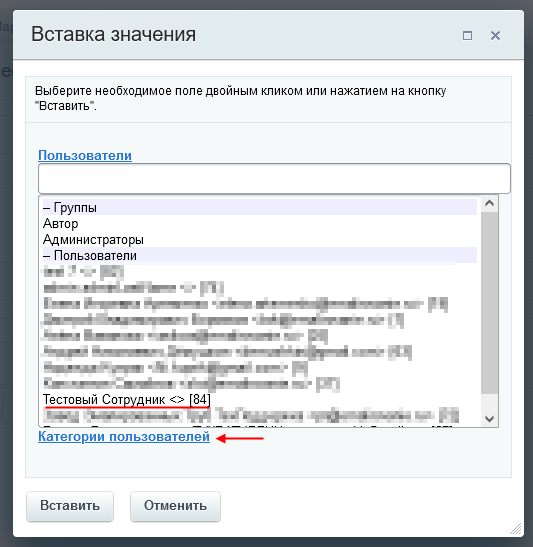
Теперь вкладка «Константы» будет выглядеть так:
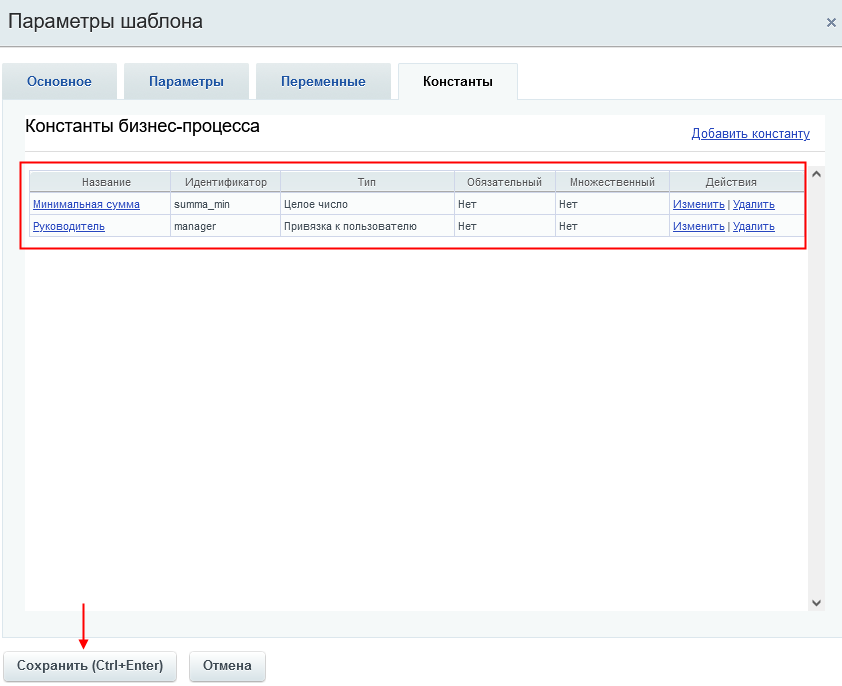
Не забудьте нажать кнопку «Сохранить» для сохранения параметров шаблона!
Если вы немного утомились и хотите сделать перерыв, то давайте сохраним все что мы сделали с помощью кнопки «Применить»:
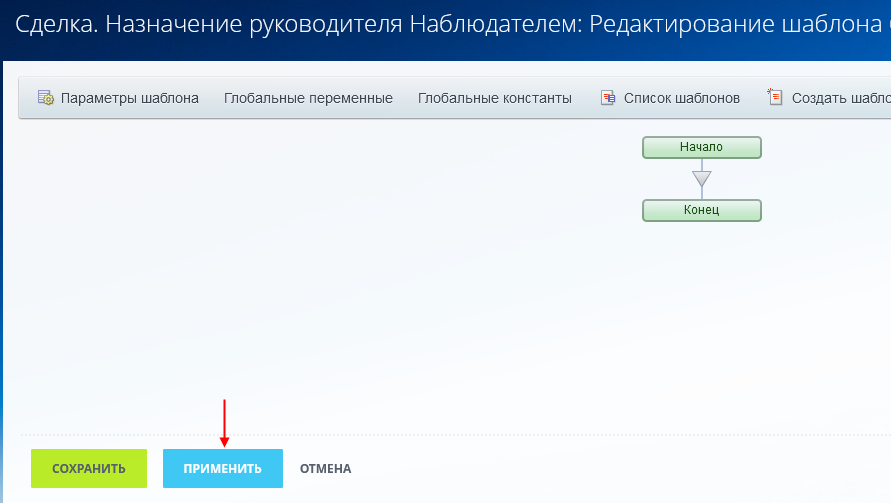
Советую вам не забывать периодически нажимать на эту кнопку, чтобы не потерять промежуточные результаты своей работы.
Шаг 3. Добавление блок-схемы
Блок-схема формируется с помощью действий, сгруппированных по разделам.
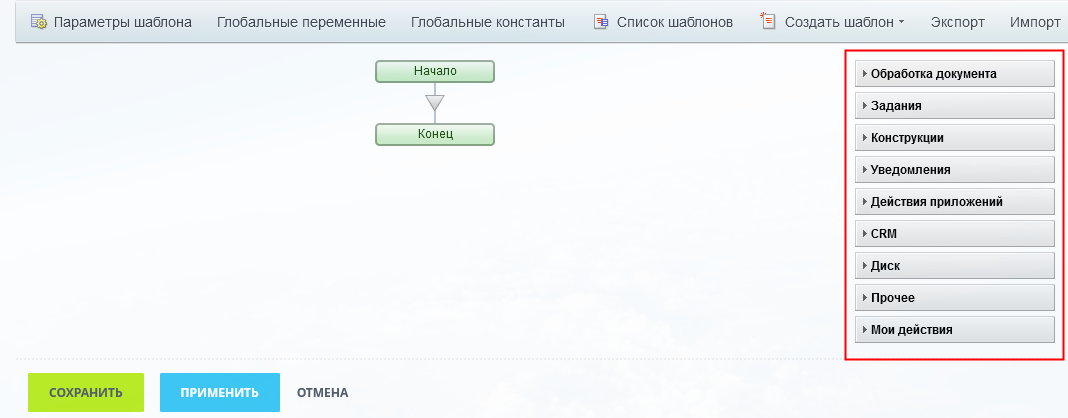
Вначале вам будет непонятно, какие действия в каких разделах искать и в каких случаях их применять. Но со временем вы увидите, что действий не так уж и много и в процессе работы вы познакомитесь с ними досконально.
Вспомним наш алгоритм: «Если сумма сделки равна или больше 100 000 руб., то назначаем руководителя Наблюдателем этой сделки.»
Нам потребуется действие «Условие» из раздела «Конструкции».
Раскроем раздел и перетащим «Условие» к серому треугольнику, как показано на скриншоте.
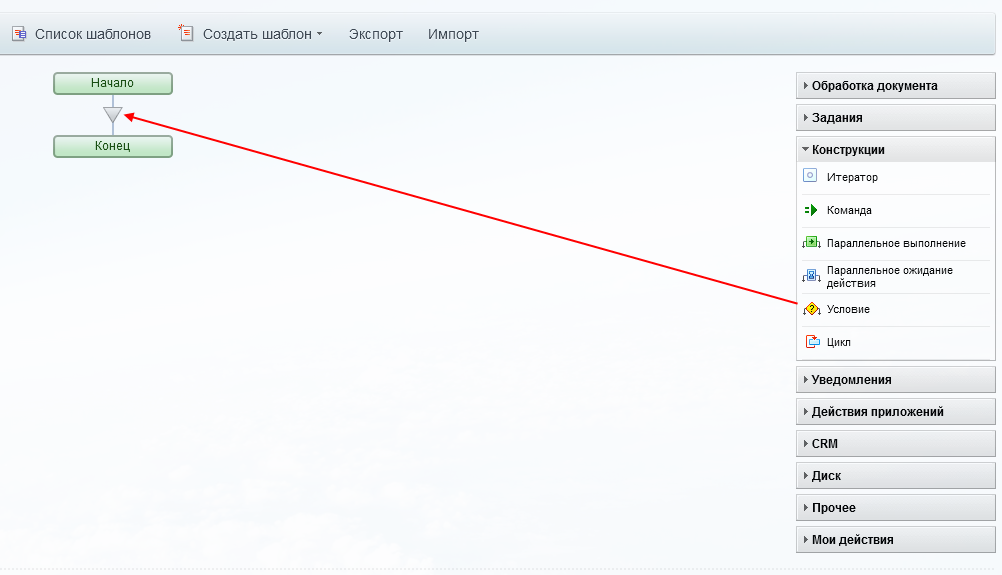
Есть еще один способ добавить действие.
Кликнув на треугольник, вы получите список с разделами и здесь уже из раздела «Конструкции» выберите действие «Условие».
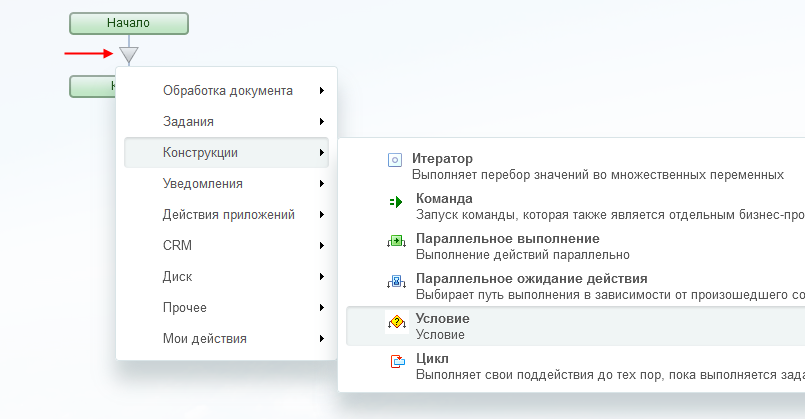
Перейдем к настройке Условия.
Вначале давайте изменим название действия. В нашем простом примере с одним условием это кажется лишним, но если вы будете разрабатывать более сложные бизнес-процессы с несколькими условиями, то увидите, насколько удобно, когда блок-схема легко читается.
Для изменения названия нажмите на шестеренку и введите свое название в поле «Заголовок».
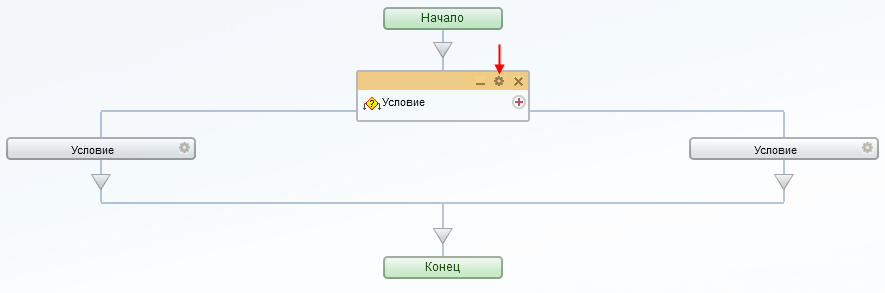
Теперь разберемся с ветками условия. По умолчанию их 2, как нам и надо для нашей задачи. Но в принципе можно добавить сколько угодно веток с помощью значка «+» справа от названия.
Настроим левую ветку.
Назовем ее «ДА».
Для «Типа условия» выберем «Поле документа», поскольку мы будем проверять поле сделки («документ» – это общее название элемента, на котором запускается БП).
В появившемся поле документа выберем «Сумма».
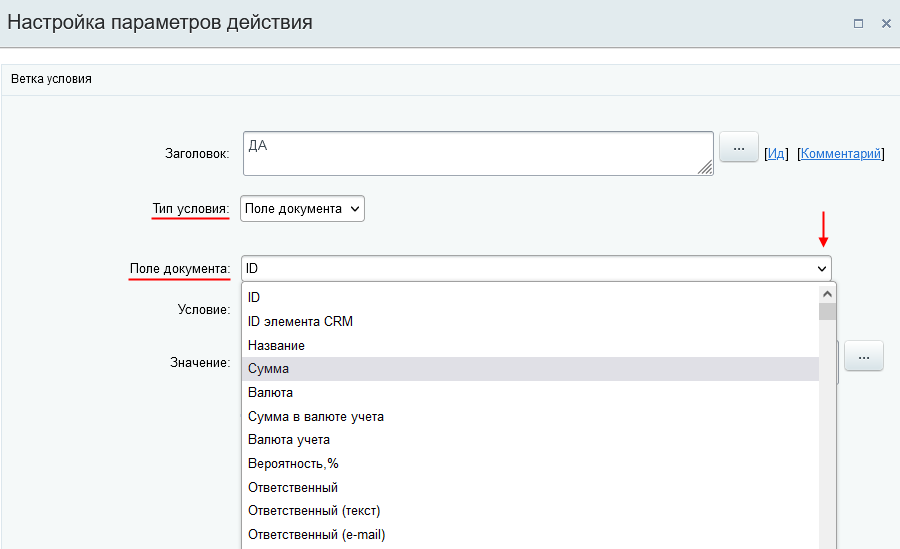
В качестве условия выберем «не меньше», поскольку «равна или больше» означает «не меньше».
Для установки Значения нажмите кнопку для вставки значения:
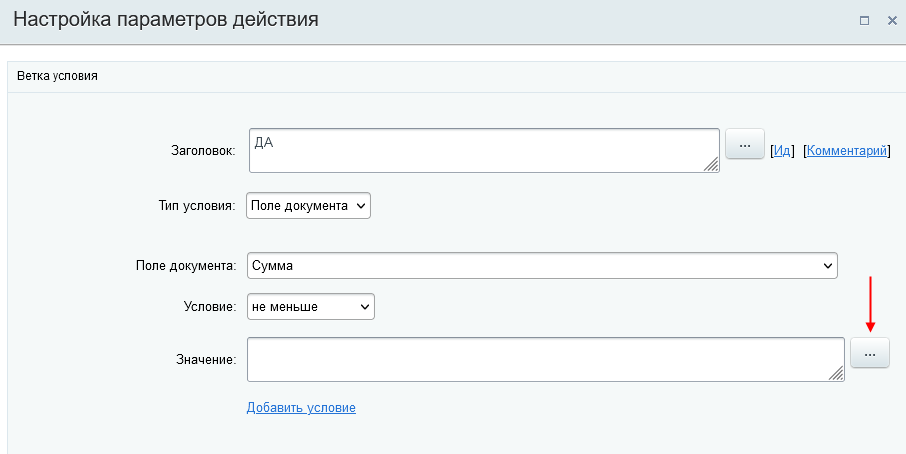
В окне «Вставка значения» раскройте «Константы» и выберите константу «Минимальная сумма».
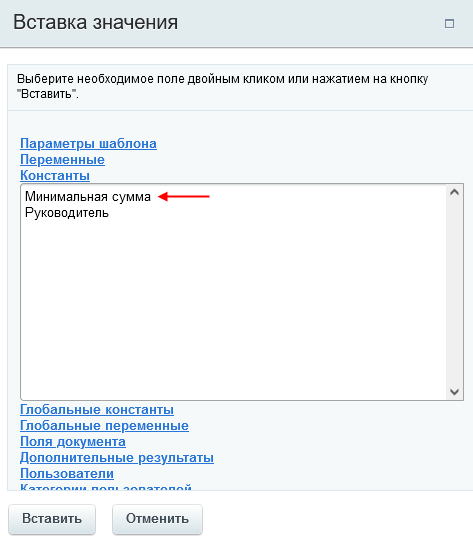
Настройки левой ветки теперь выглядят так:
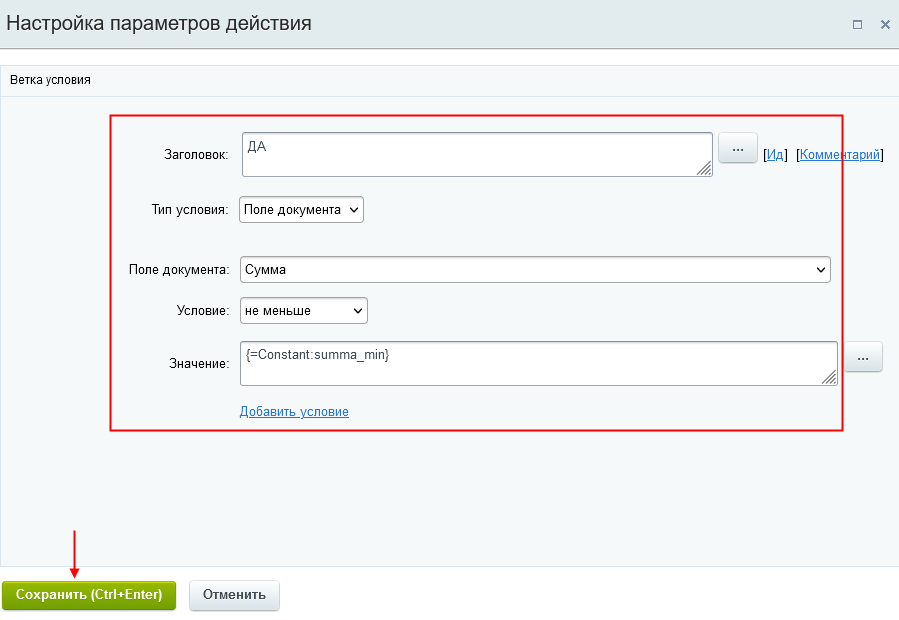
Сохраните их.
Таким образом мы добавили в блок-схему проверку условия:
Если сумма сделки (то есть поле сделки «Сумма») равна или больше (то есть «не меньше») 100 000 руб. (значение нашей константы summa_min).
Теперь перейдем к условию в правой ветке.
Здесь достаточно ввести «НЕТ» в поле «Заголовок» и то, это надо только для наглядности нашего условия.
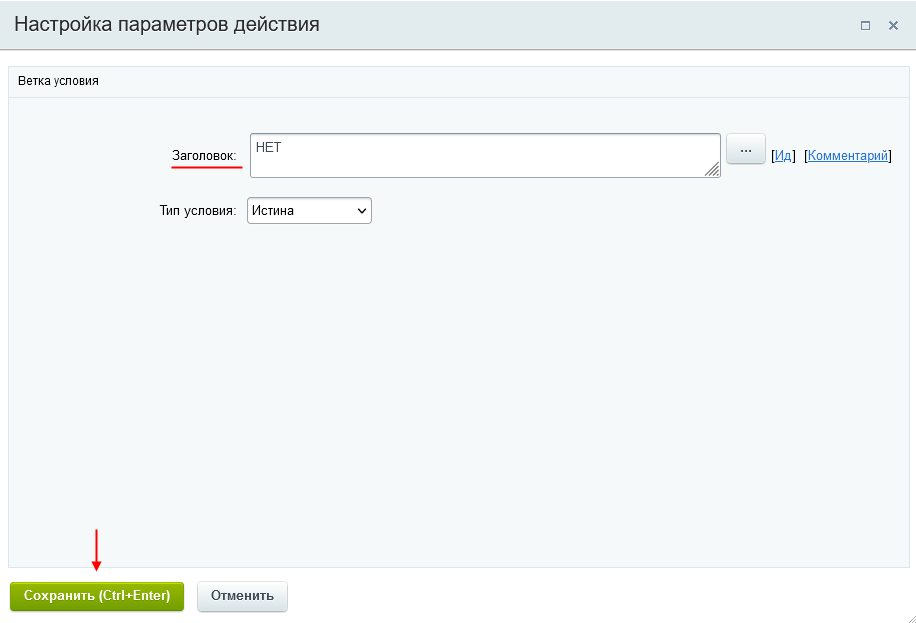
Сейчас, когда у нас готовы 2 ветки, давайте добавим в них действия для логирования.
Это надо для того, чтобы потом по записям в Журнале бизнес-процесса мы могли проверить, как он работает.
За добавление в лог отвечает действие «Запись в отчет» из раздела «Прочее».
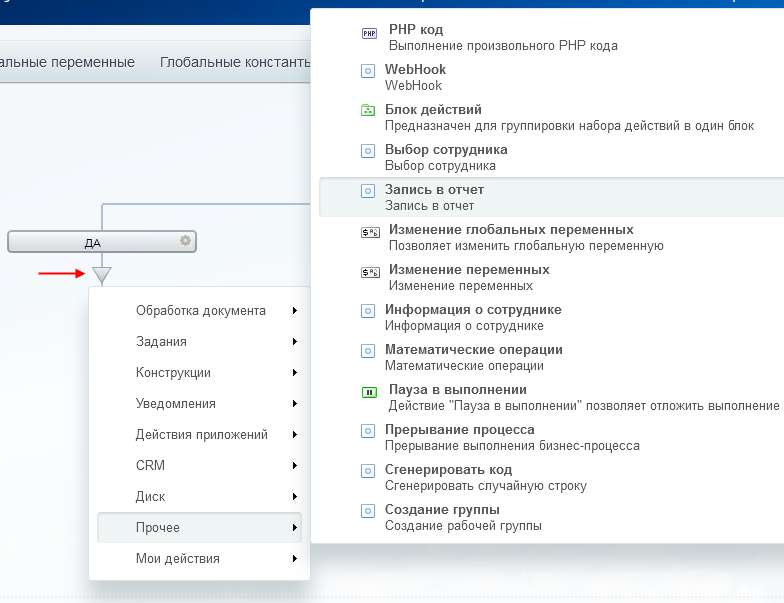
Добавьте текст. В текст можно добавить поля, константы, переменные… В нашем примере в текст вставлены поле сделки «Сумма» и константа для минимальной суммы. Добавьте их с помощью кнопки для вставки значения, подобно тому, как мы это делали при добавлении условия в левой ветке.
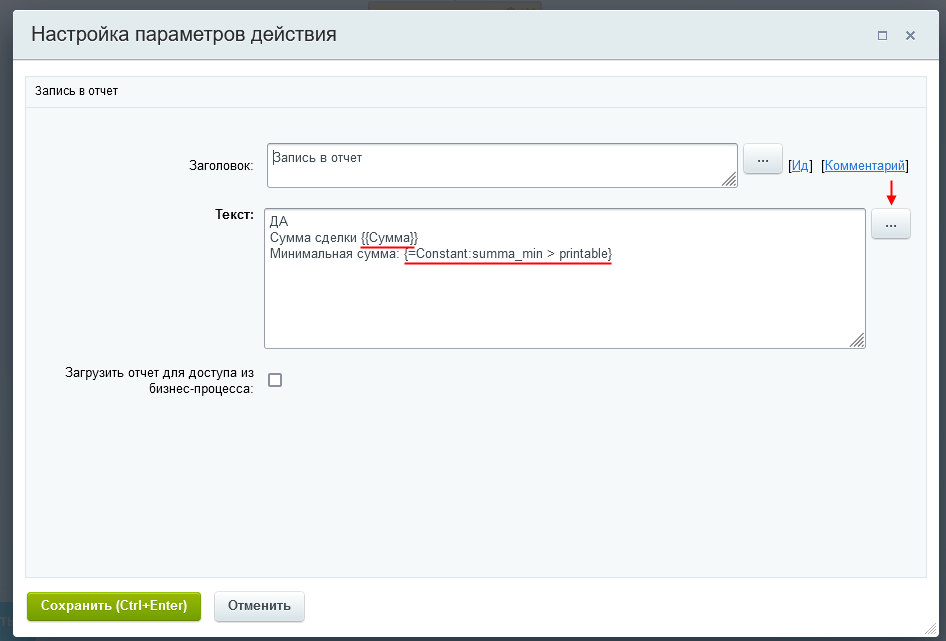
Для добавления действия «Запись в отчет» в правую ветку условия скопируйте действие, перетаскивая его как показано на скриншоте при нажатой Ctrl. Если будете перетаскивать без Ctrl, то действие будет перемещено, а не скопировано.
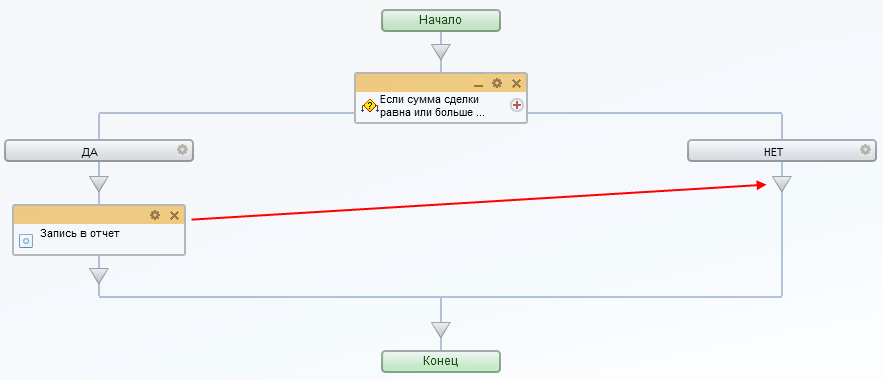
Отредактируйте текст в новом действии, изменив «ДА» на «НЕТ».
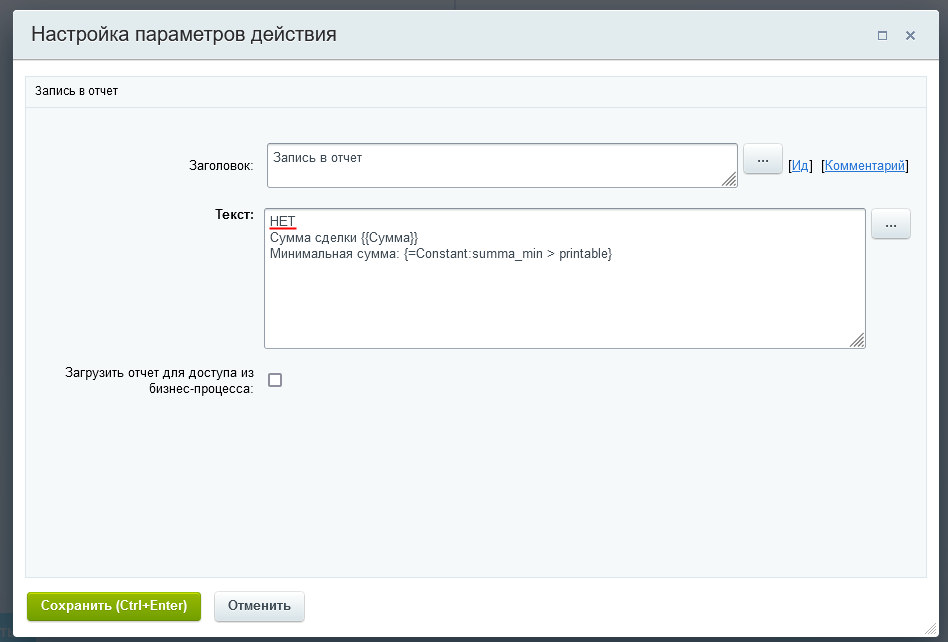
Вы можете написать свои тексты в этих действиях, главное, чтобы потом из записей Журнала вам было ясно, что происходит с вашим БП.
Теперь в левую ветку добавим наблюдателя к сделке.
Для этого выберем действие «Изменение наблюдателей» из раздела «CRM».
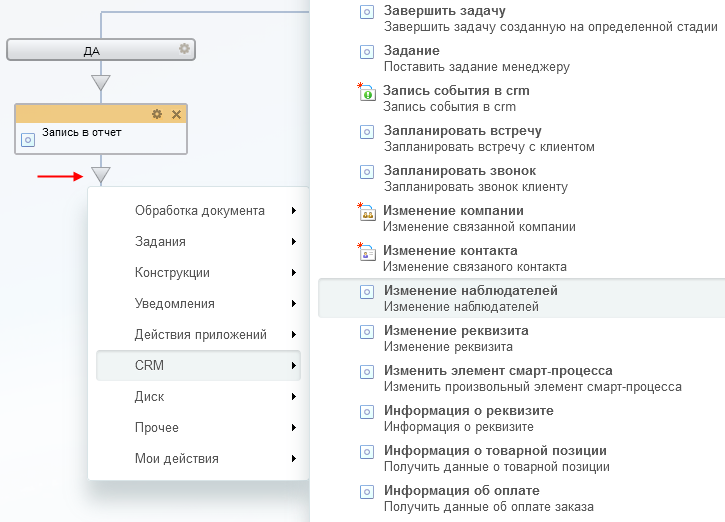
Здесь оставьте действие «добавить» и нажмите на кнопку «…» для выбора наблюдателя.
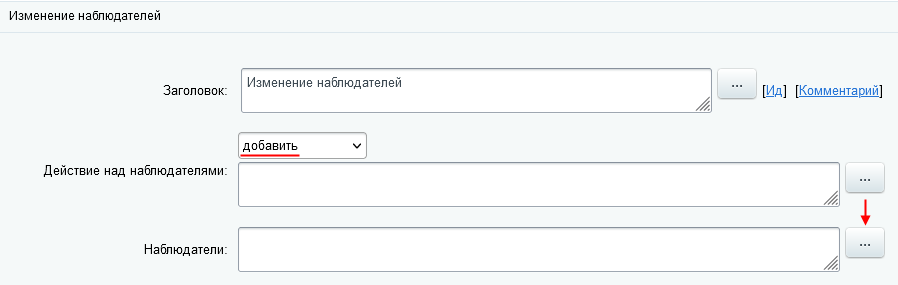
Поскольку наблюдатель у нас находится в константе «Руководитель», то ее и выберем.
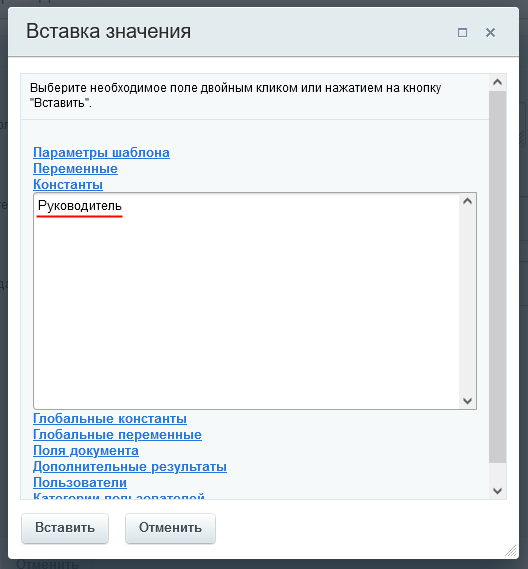
Теперь действие выглядит так:
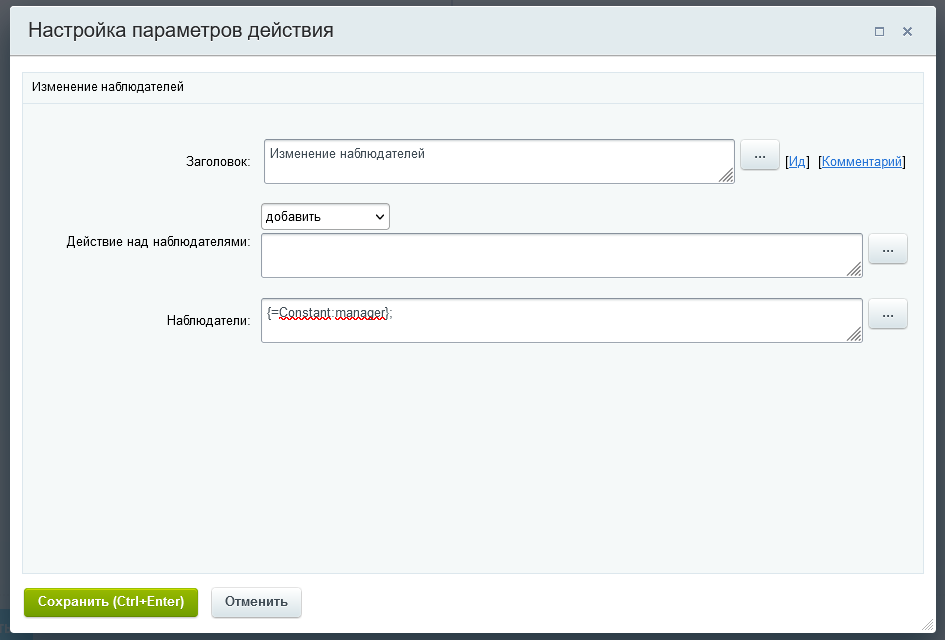
Итак, наш шаблон готов. Не забудьте его сохранить!
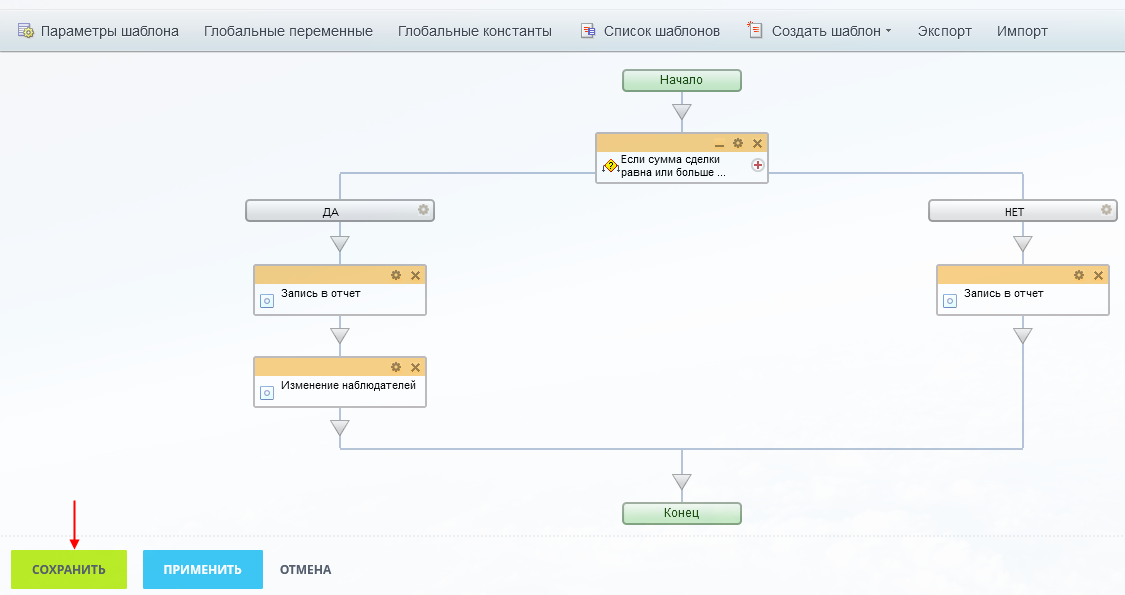
Запуск и Тестирование
Для тестирования создайте сделку c суммой больше 100 000 руб., например, 200 000 руб.
Перейдите в карточку сделки и запустите БП вручную, выбрав его из списка.
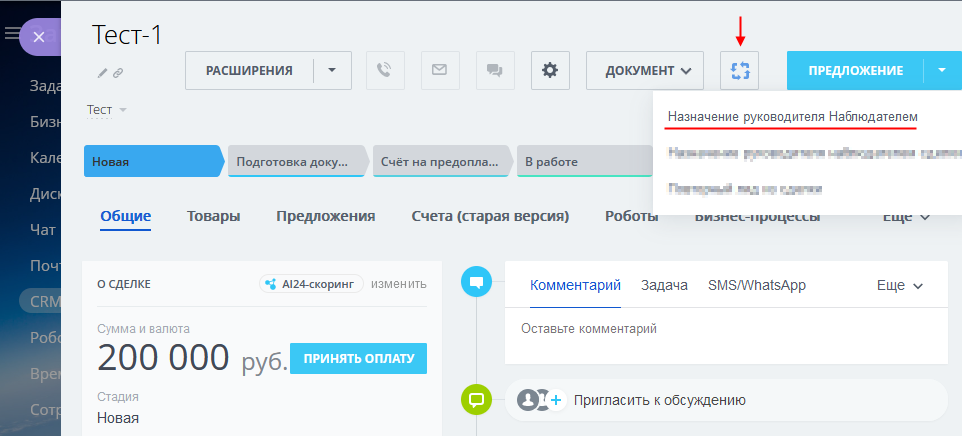
Теперь давайте посмотрим Журнал на вкладке «Бизнес-процессы».
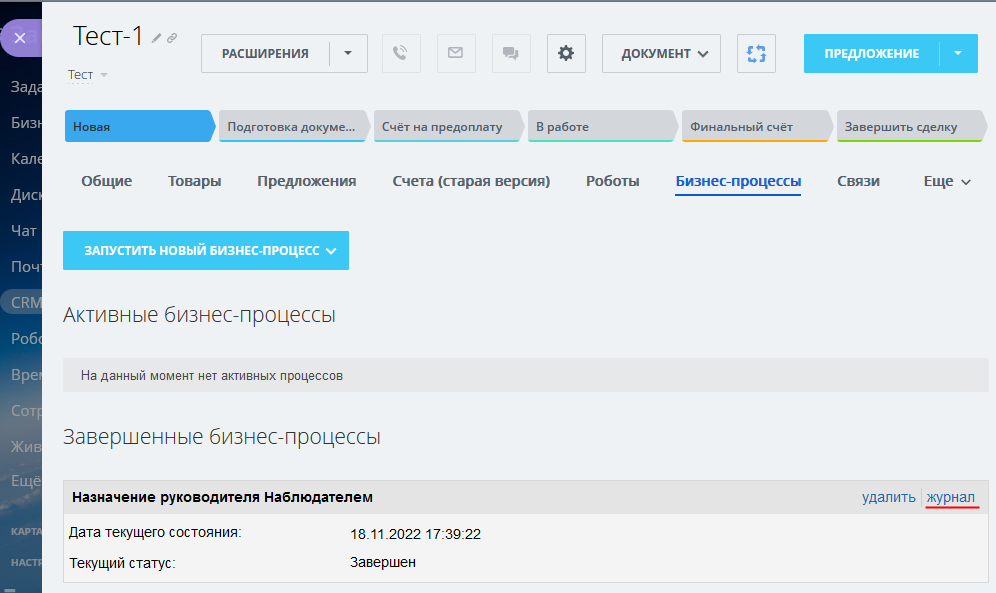
Из журнала видно, что БП пошел по левой ветке, как и ожидалось.
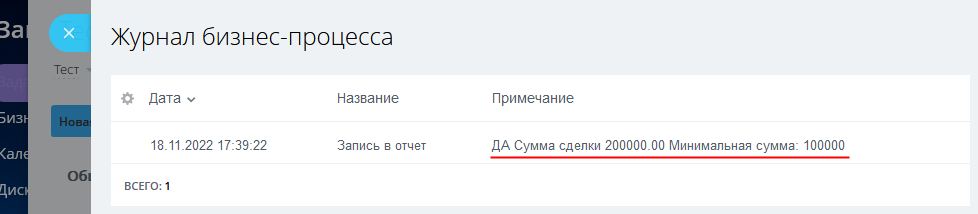
Также мы видим, что в карточке сделки «Тестовый сотрудник» установлен как наблюдатель.
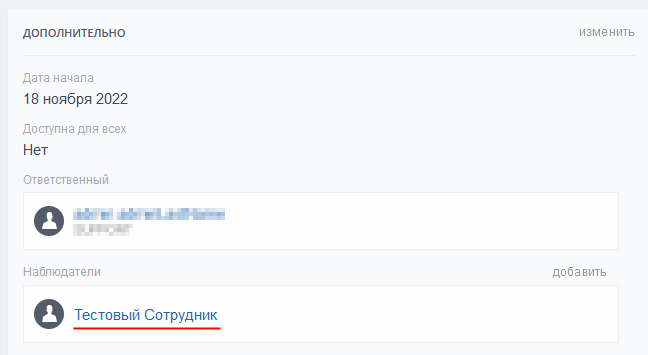
Также надо провести тесты, когда сумма сделки < 100 000 руб. и когда сумма сделки = 100 000 руб.
Для этого можно создать новые тестовые сделки с этими суммами или менять сумму в нашей тестовой сделке, при этом не забывая очищать поле «Наблюдатели».
Если все тесты прошли успешно, то можно переходить к последнему этапу.
Сдача в эксплуатацию
Перед запуском БП в работу нам надо сделать 2 вещи.
Первое, это установить реального руководителя вместо Тестового сотрудника в константе «Руководитель».
Для этого выберите наш шаблон в Списке шаблонов для сделок
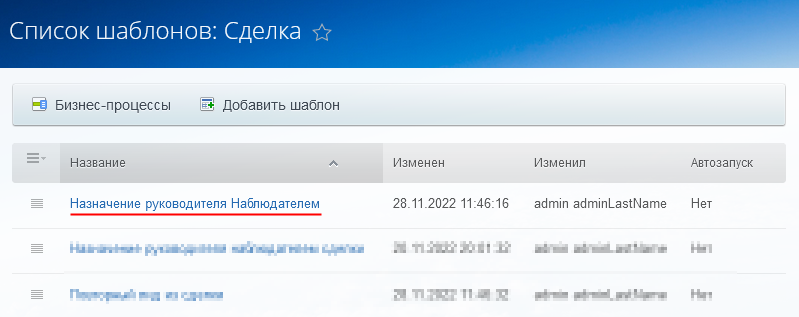
и измените значение константы «Руководитель» на реального пользователя.
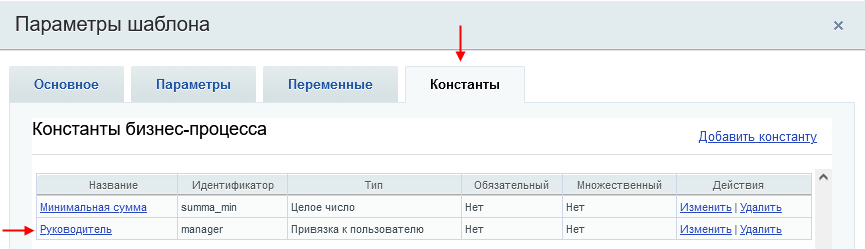
И второе, это установить автозапуск процесса.
Поскольку сумма сделки может быть указана и при добавлении сделки, и при ее изменении, то для автоматического запуска отмечаем 2 чекбокса «При добавлении» и «При изменении».
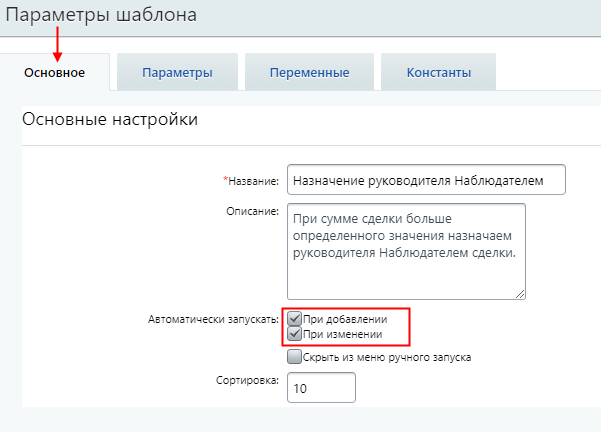
Теперь наш бизнес-процесс в работе!
Что такое бизнес процесс и как повысить эффективность работы с его помощью?
Бизнес-процесс — это некоторая последовательность шагов, которая автоматизирует типовые операции внутри компании.
Бизнес-процессы доступны только на тарифе Профессиональный, а также на архивных тарифах Команда и Компания. Кликните здесь, чтобы выбрать подходящий тариф или обратитесь к нашим менеджерам по телефону +7 (495) 118-39-18 или через форму внизу статьи.
Работа с бизнес-процессами в Битрикс24 позволяет автоматизировать ежедневные рутинные операции. Например:
-
процесс обработки лидов,
-
перенесение сделок в нужный статус,
-
выставление счетов и управление ими,
-
построение и постановка задач.
Это помогает организации существенно сократить затраты времени и средств.
В Битрикс24 представлено несколько базовых бизнес-процессов:
-
Заявление на отпуск;
-
Счет на оплату;
-
Исходящие документы;
-
Выдача наличных;
-
Заявление на командировку.
Перейти к процессам можно из Живой ленты.

Права настройки типовых бизнес-процессов имеет только администратор корпоративного портала.
Примеры распространенных процессов:
-
Заключение договора;
-
Выписка счета;
-
Оформление сделки;
-
Принятие заказа;
-
Отчет по расходу средств и так далее.
Работа с бизнес-процессами
Найдите в главном меню корпоративного портала «Бизнес-процессы». Перед Вами появятся 4 основные вкладки:
- Задания бизнес-процессов
Здесь хранятся все задания процессов, которые требуют какой-либо реакции.
С помощью вкладки «Задания бизнес-процессов» можно узнать количество бизнес-процессов для каждого из инструментов и с помощью специального фильтра найти необходимый процесс (например, по статусу). Узнать количество процессов можно также в пункте меню «Бизнес-процессы». Рядом с ним появятся красные счетчики.

- Мои процессы
Здесь можно посмотреть список бизнес-процессов, которые вы запускали за все время работы в корпоративном портале.
- Процессы в ленте
В этой вкладке отображается список процессов, к которым у вас есть доступ. Можно отредактировать их или указать, какие бизнес-процессы могут быть запущены в Живой ленте (для этого необходимо иметь права администратора портала).

- Все активные
Список всех запущенных, но незавершенных процессов. Пользователь с правами администратора может удалить все зависшие бизнес-процессы, а обычный пользователь – те, которые запустил самостоятельно.
Для поиска нужных процессов можно воспользоваться специальным фильтром.

Будьте внимательны! Бизнес-процессы Битрикс24 доступны только на тарифе Профессиональный, а также на архивных тарифах Команда и Компания. Подробнее о различиях тарифов здесь.
Создание бизнес-процесса в Битрикс24
Зайдите в Живую ленту > Еще > Процессы > Создать новый процесс (внизу списка).

Во вкладке «Настройки» содержатся базовые настройки бизнес-процесса.
Заполните необходимые поля:
-
Название процесса;
-
Описание процесса;
-
Сортировка – индекс сортировки, который определяет положение бизнес-процесса в списке (чем больше индекс, тем ниже в списке он будет отображаться).
-
Картинка.

Во вкладке «Подписи» отображаются подписи к разным разделам бизнес-процесса и его элементам. Их можно отредактировать по своему усмотрению.

Вкладка «Доступ» позволяет назначать своим коллегам права для работы с текущим бизнес-процессом. Для этого нужно отметить одного сотрудника или выбрать группу пользователей.
После нажатия кнопки «Сохранить» процесс появится в списке ранее созданных бизнес-процессов. Его можно изменить или отредактировать, а также продублировать в Живой ленте (для этого поставьте галочку в специальное поле).

Алгоритм запуска бизнес-процесса
Создание бизнес-процесса можно произвести и вручную через меню «Шаблоны бизнес-процессов».
Тип автоматизации бизнес-процесса выбирается самостоятельно. Запустить процесс можно:
-
Вручную. Это касается ситуаций, когда требуется корректировка информации или данных перед отправкой остальным сотрудникам. После внесения изменений запуск активируется пользователем.
-
Автоматически. При создании документа бизнес-процесс начинает работать самостоятельно. После этого раздаются задачи сотрудникам, ставятся цели и отдаются поручения для прочих действий. В случае внесения каких-либо корректировок в документ, бизнес-процесс запускается заново.
Как настроить бизнес-процесс в Битрикс24
Инструкция по настройке бизнес-процессов на примере «Заявления на отпуск».
Для начала администратор портала должен задать параметры процесса (Живая лента > Еще > Процессы > Заявление на отпуск). После этого нужно нажать на «шестеренку» > «Настроить параметры Бизнес-процесса». В данном окне можно произвести настройки процессов.
Заходим в Живую ленту > Еще > Процессы > Заявление на отпуск. В правом верхнем углу выбираем кнопку настройки и вносим необходимые параметры конфигурации. Поля, помеченные звездочками, обязательны к заполнению. После этого выбираем «Отправить».

На этом моменте созданный процесс появляется в Живой ленте и отправляется непосредственному руководителю, далее руководителю руководителя и, в конечном итоге, генеральному директору.

После одобрения и принятия руководителем отпуска, бизнес-процесс завершается и появляется соответствующее оповещение. Процесс будет полностью завершен, как только бухгалтер оформит отпуск сотрудника. Создателю процесса приходит отдельное уведомление о завершении.
Бизнес-процессы в Битрикс24 выступают в качестве системы автоматизации, которая значительно упрощает типовые операции в компании. Это удобно и эффективно!
Также в Битрикс24 можно создавать сложные бизнес-процессы, требующие особой технической подготовки.
Пример части бизнес-процесса Реализация и согласование проекта на разных стадиях сделки от компании ПУСК для упрощения и автоматизации процедуры согласования со всеми участниками проекта.

Наши технические специалисты помогут вам реализовать подобные проекты!
Остались вопросы? Хотите автоматизировать работу своей компании и не заниматься сложными и трудоемкими процессами самостоятельно? У нас есть готовые решения для разных сфер деятельности!
Звоните
+7 (495) 118-39-18 или заполните форму ниже! Специалист ПУСК свяжется с Вами в ближайшее время.
Вас также может заинтересовать: