Почтовое сообщение
Урок
93
из
244

Сложность урока:
1 уровень — интуитивно все понятно из интерфейса, но почитать стоит.
1 из 5
Дата изменения:
21.03.2023
Просмотров:
25194
Недоступно в лицензиях:
Текущую редакцию Вашего 1С-Битрикс можно просмотреть на странице Обновление платформы (Marketplace > Обновление платформы).
Старт, Стандарт, Малый бизнес
Действие позволяет отослать уведомление о событии на e-mail, указанный в настройках действия.
Описание Параметров
Смысл большинства полей ясен из их названия, поэтому их описание будет пропущено.
Тип сообщения – указывается, как будет отправлено сообщение: в виде текста или с использованием html.
Кодировка – Задается кодировка отправляемого сообщения.
Способ отправки – выбирается способ отправки сообщения:
- Прямая отправка – сообщение будет отправлено
сразу
Предпочтительный вариант для компаний, работающих с почтой в некрупных масштабах.
; - Отправка через систему сообщений – сообщение будет отправлено через встроенную почтовую систему. Отправка может произойти
не сразу
Если вы активно работаете с почтой и массовыми рассылками, то этот вариант вам подойдет больше.
.
Сайт шаблона сообщения – указывается сайт шаблона сообщения для отправки его через встроенную почтовую систему. На разных сайтах могут быть разные
шаблоны почтовых сообщений
Примечание: Если отправка сообщения осуществляется через систему сообщений и не проходит, то в первую очередь необходимо проверить выбранный шаблон сообщения
.
Вложение – позволяет добавить к письму документы, хранящиеся в полях, параметрах либо переменных типа Файл или Файл (Диск).
Разделитель почтовых адресов – указывается символ, которым можно разделить почтовые адреса получателей при групповой рассылке.
Хочется, чтобы автоматические письма были не только вовремя, но и красивые. Благо Битрикс позволяет вставлять html-письма в действие БП. Сегодня расскажу как оформила красивое письмо в ответ на прохождение Квиза на главной странице сайта.
Содержание
Для начала квиз попадает в смарт-процесс, где и настроена отправка письма. В элемент смарт-процесса попадают все заполненные данные, а также сумма автоматизации, рассчитанная на основе ответов пользователя.
Формирование письма
В интернете много онлайн-редакторов писем. Я воспользовалась этим.
Он позволяет формировать сколько угодно шаблонов, но выгрузить вы сможете только 4 за месяц (выгрузка одного и того же шаблона в разных редакциях тоже считается). Принцип работы таких редакторов схож, так что если вы найдете лучше — напишите в комментариях.
Регистрируемся и видим, что есть уже множество подготовленных шаблонов на разную тему и отрасли. Можем воспользоваться одним из них, модифицируя под себя, а можем создать с нуля.
Я создала с нуля. Мои шаблоны —> + Новый шаблон.
Здесь такой же конструктор как и при создании сайтов на битрикс, ничего сверхнового или сложного.
Добавляете картинки, текст и другие необходимые блоки.
В текст вставляете поля и переменные из бизнес-процесса.
Когда письмо готово, нажмите Экспорт и выберите формат. Нам понадобится HTML-файл.
Открываем файл, например с помощью Notepad++, и копируем код. Там же можно изменить переменные и текст при необходимости.
Переходим к бизнес-процессу.
Настройка отправки письма
В смарт-процессе включены роботы. Заходим в роботы.
Выбираем нужный статус и настраиваем бизнес-процесс.
У меня в квизе в зависимости от способа связи, который выбрал пользователь, сообщение уходит в WhatsApp, Telegram или на почту. В данном случае рассматриваем письмо.
Выбираем действие Отправить письмо. Выбираем от кого отправлять, пишем тему письма, а в текст вставляем код из нашего файла.
В результате при выполнении бизнес-процесса в карточке элемента смарт-процесса в ленте справа появляется Исходящее письмо.
Открыв его, увидим, что оно именно в том виде, что я собрала в конструкторе.
Как я уже писала, можно использовать любой конструктор или вообще написать код руками. Важно отметить, что при использовании конструкторов, не удаляйте созданные шаблоны, т.к. код ссылается на картинки, которые хранятся в этом шаблоне.
Читайте также
Битрикс 24
24.01.2023
Комментариев нет
Битрикс 24
13.08.2022
Комментариев нет
Онлайн школы
27.02.2022
Комментариев нет
Битрикс 24
09.07.2020
Комментариев нет
Заполните форму и мы проведем вам онлайн-встречу, где вы получите примеры реализации с кейсами внедрений:
В компании работает следующая бизнес-модель. В базу контактов заносятся потенциальные клиенты, каждому из которых присваивается один из 17 возможных статусов.
В зависимости от того, какой статус присвоен клиенту, должно автоматически отправляться коммерческое предложение, которое соответствует данному статусу. Причем должно быть отправлено 2 коммерческих предложения с интервалом 23 и 120 часов после выставления статуса.
Важно учесть, что если был выставлен статус №1, а далее он изменился на какой-либо другой статус, а потом вновь поменялся на статус №1, то не нужно делать повторную отправку коммерческого предложения.

Решения на платформе Пинкит помогли успешно автоматизировать работу более 30 000 компаний наших клиентов из различных сфер бизнеса — от медицинских до строительных компаний. Мы накопили уникальную экспертизу в этом вопросе. Хотите оптимизировать CRM? У вас есть конкретные задачи, но вы не знаете, как их реализовать? Отправьте запрос, и мы подготовим для вас подборку кейсов по тематике вашего бизнеса.
Чтобы в вашем Битрикс24 появились различные активити, нужно установить приложение Пинкит:в доменной зоне RU в доменной зоне BY в доменной зоне KZ в доменной зоне UA
Алексей Окара,
основатель Пинол
2. Алгоритм действий по внедрению данного бизнес-процесса
Автоматизировать данный кейс будем с помощью бизнес-процессов Битрикс24, а отправлять коммерческое предложение (делать автоматические рассылки) будем с помощью интеграции UniSender и Битрикс24 в Пинкит.
Первое, что необходимо сделать прежде чем приступить к автоматизации — для каждого статуса сущности «Контакт» в Битрикс24 создать системные поля.
2.1. Создание системных пользовательских полей в Битрикс24
Начнем с создания статусов для клиентов. Так как в Битрикс24 не предусмотрены статусы для сущности «Контакт», добавим соответствующие пользовательские поля. А чтобы избежать повторное отправление писем с коммерческими предложениями, добавим для каждого из 17 статусов 3 свойства:
- Не отправлено КП
- Будет отправлено
- Отправлено
Для создания полей, перейдите в раздел «CRM» — «Еще» — «Настройки». Выберите пункт «Настройки форм и отчетов» и откройте «Пользовательские поля»:
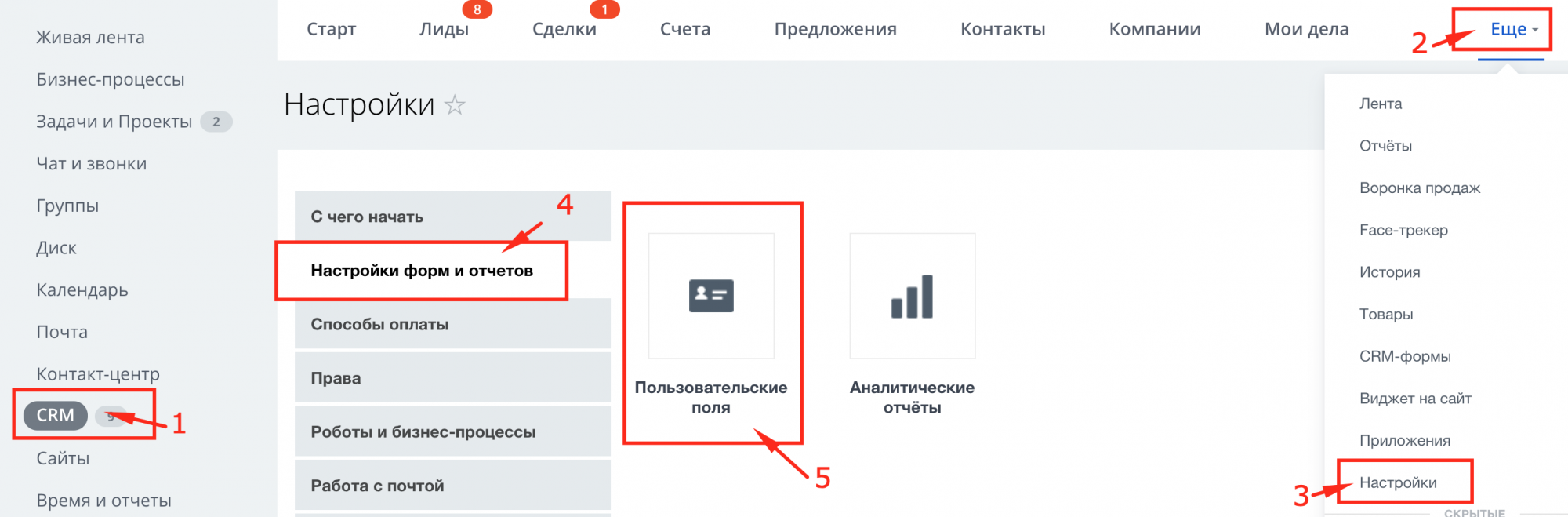
Для сущности «Контакт» добавьте поле:
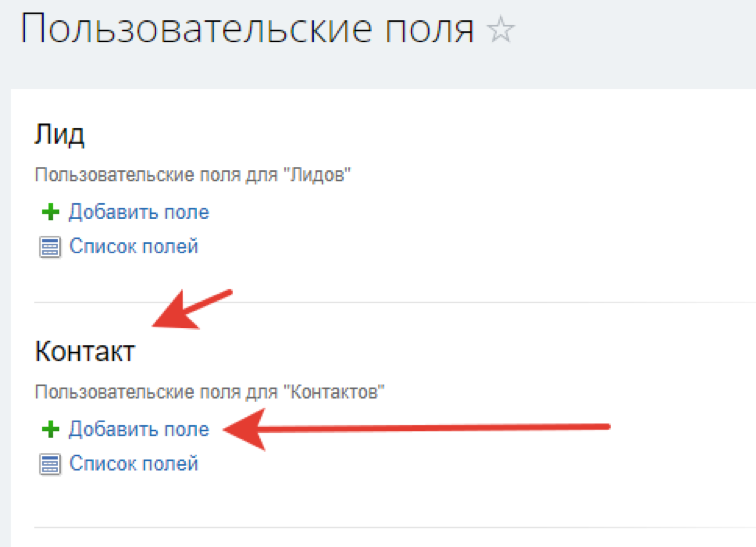
В создаваемом поле сделайте такие настройки:
Название: здесь укажите статус клиента (в данном кейсе первый статус — это «Статус отправки КП по статусу «В работе по ЭЦП для торгов (думает больше недели, сомневается)»».
Тип: список.
Во вкладке «Список» добавьте такие значения:
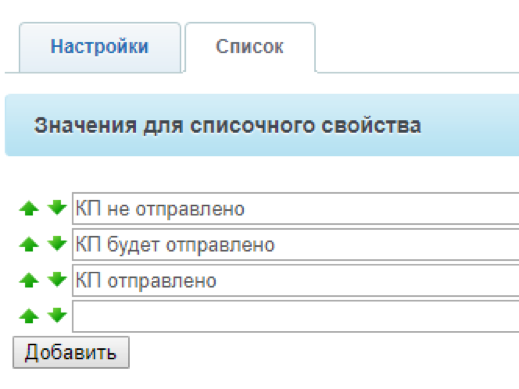
Первый статус готов. Повторите эти действия для создания всех необходимых статусов. В результате должно получится 17 полей:
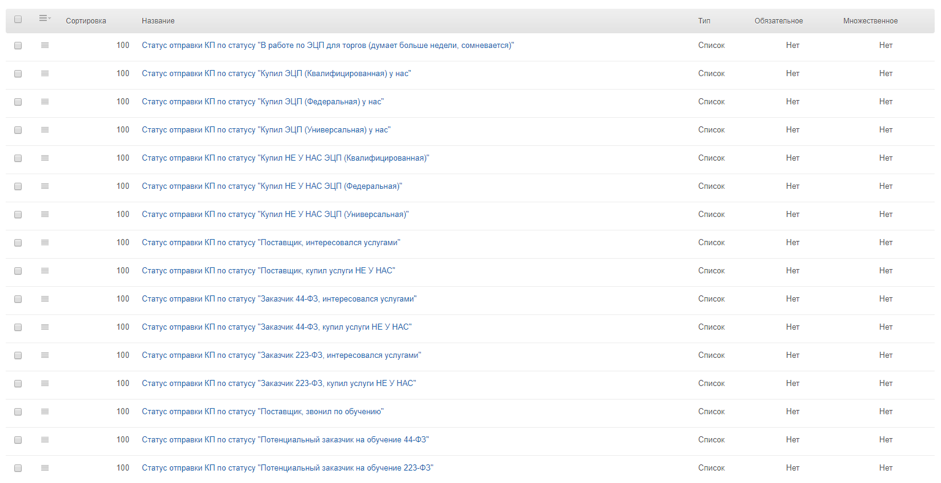
2.2. Импорт файлов бизнес-процесса
Для автоматизации данного кейса нам потребуется 2 бизнес-процесса. Первый должен присваивать созданному контакту статус «В работе (новый клиент)» и значение «КП не отправлено». Второй будет отслеживать сроки, установленные регламентом компании и отправлять сообщения клиенту.
Как получить файл с готовым бизнес-процессом?
Если вам нужен данный бизнес-процесс, отправьте нам заявку на его приобретение, и мы свяжемся с вами для обсуждения дальнейших действий.
После получения файла выполните импорт бизнес-процессов в свой Битрикс24, как описано ниже.
Создайте новый бизнес-процесса в Битрикс24. Для этого откройте: CRM / Еще / Настройки / Роботы и бизнес-процессы / Бизнес процессы:
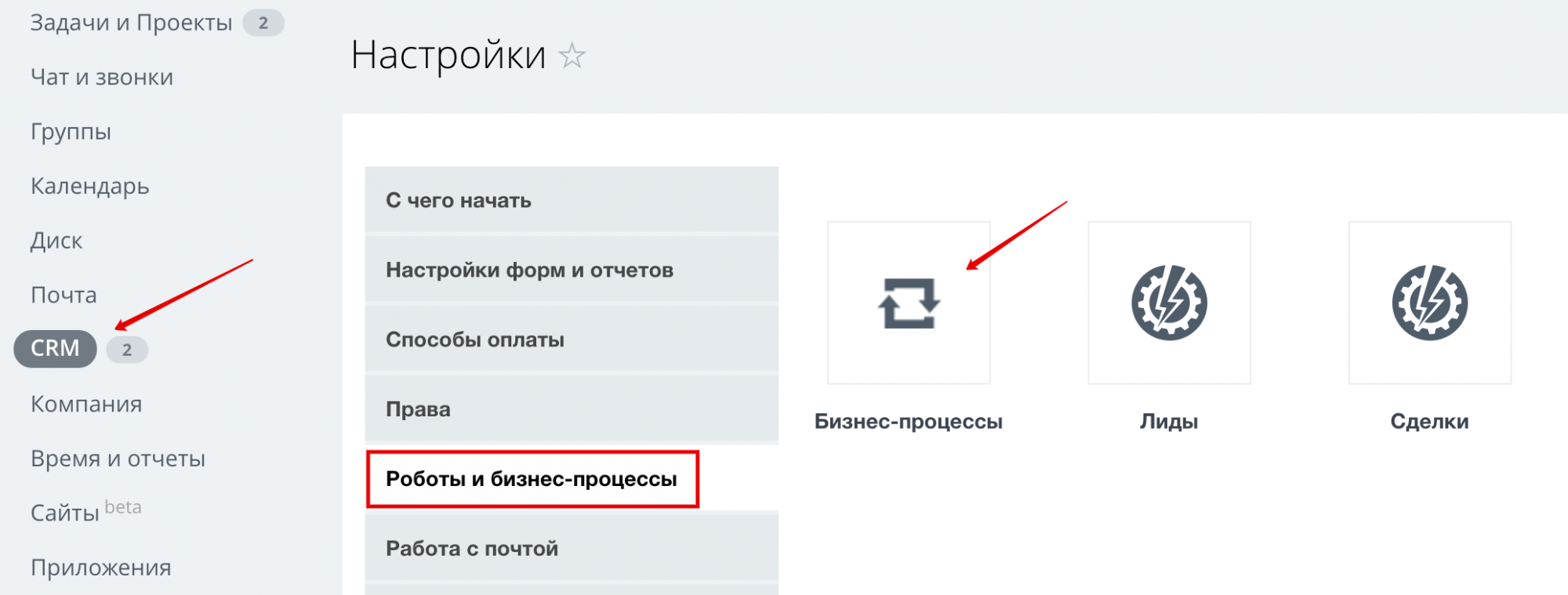
Нажмите «Добавить шаблон» в блоке «Контакт»:
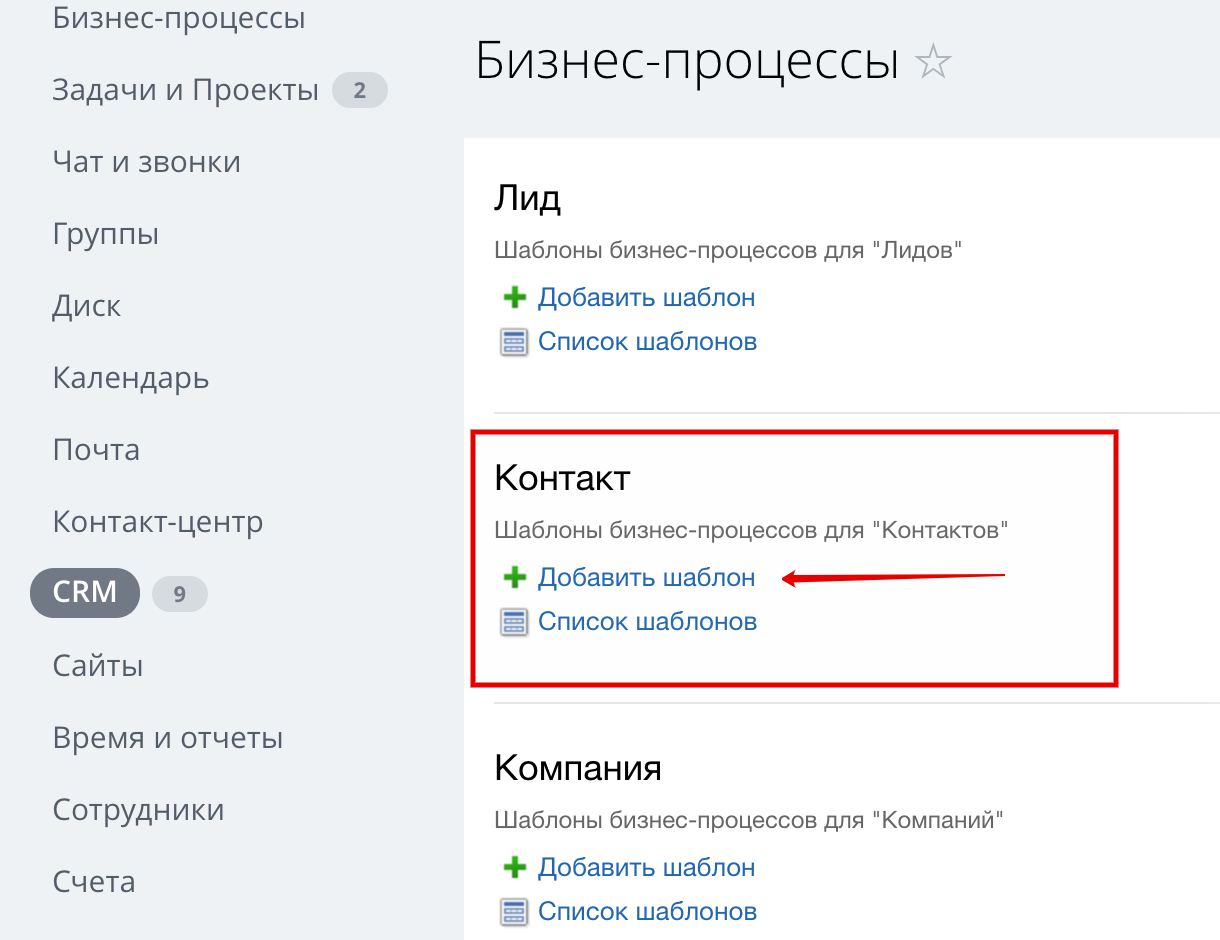
В открывшемся окне параметров шаблона, введите название бизнес-процесса. В чекбокс «Автоматически запускать» оставьте галочку «При добавлении» (запуск бизнес-процесса будет происходить автоматически при создании нового контакта) и нажмите кнопку «Сохранить».
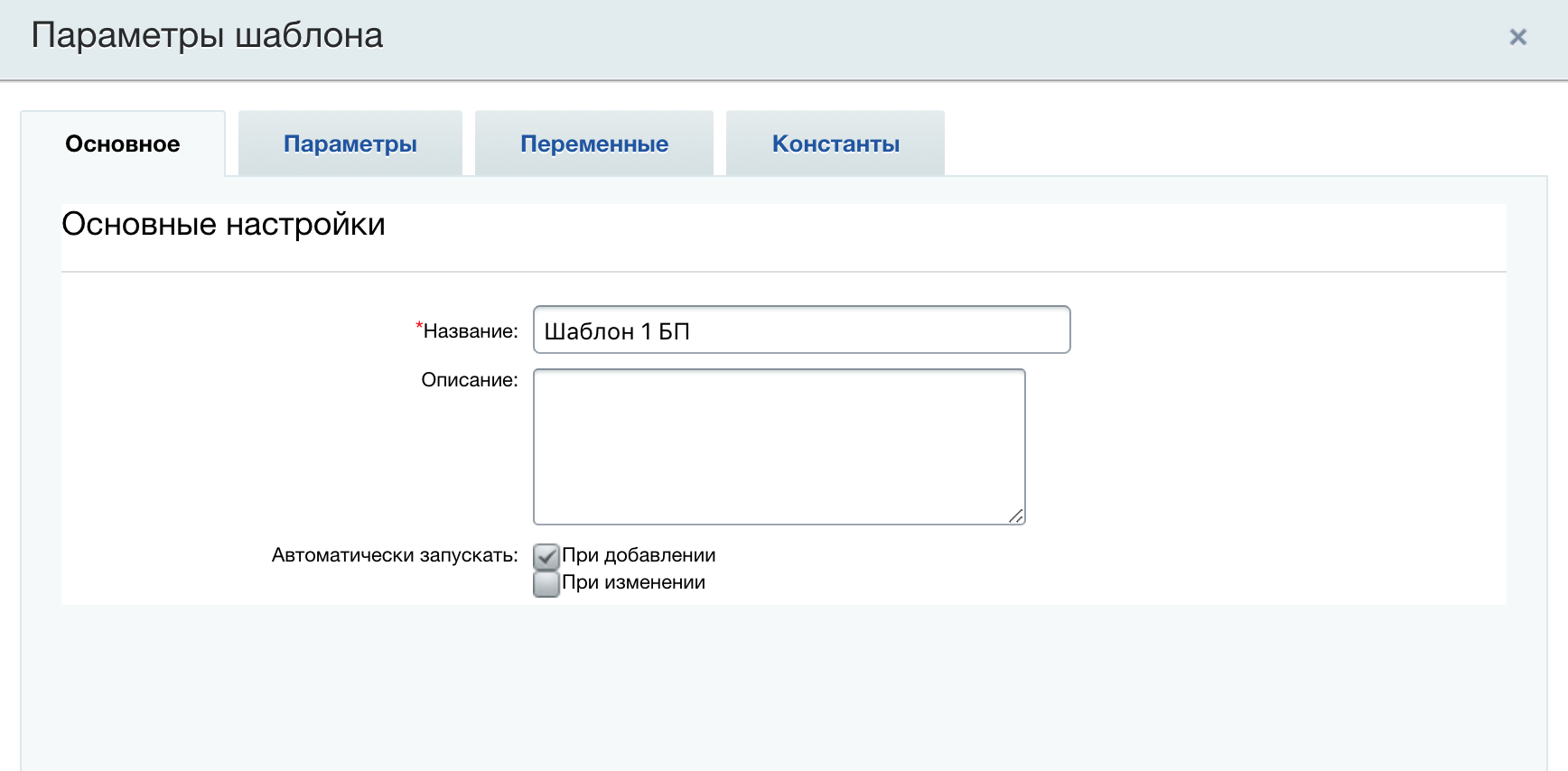
Созданный бизнес-процесс откроется в дизайнере бизнес-процессов. Нажмите кнопку «Импорт» и подтвердите замену текущего шаблона.
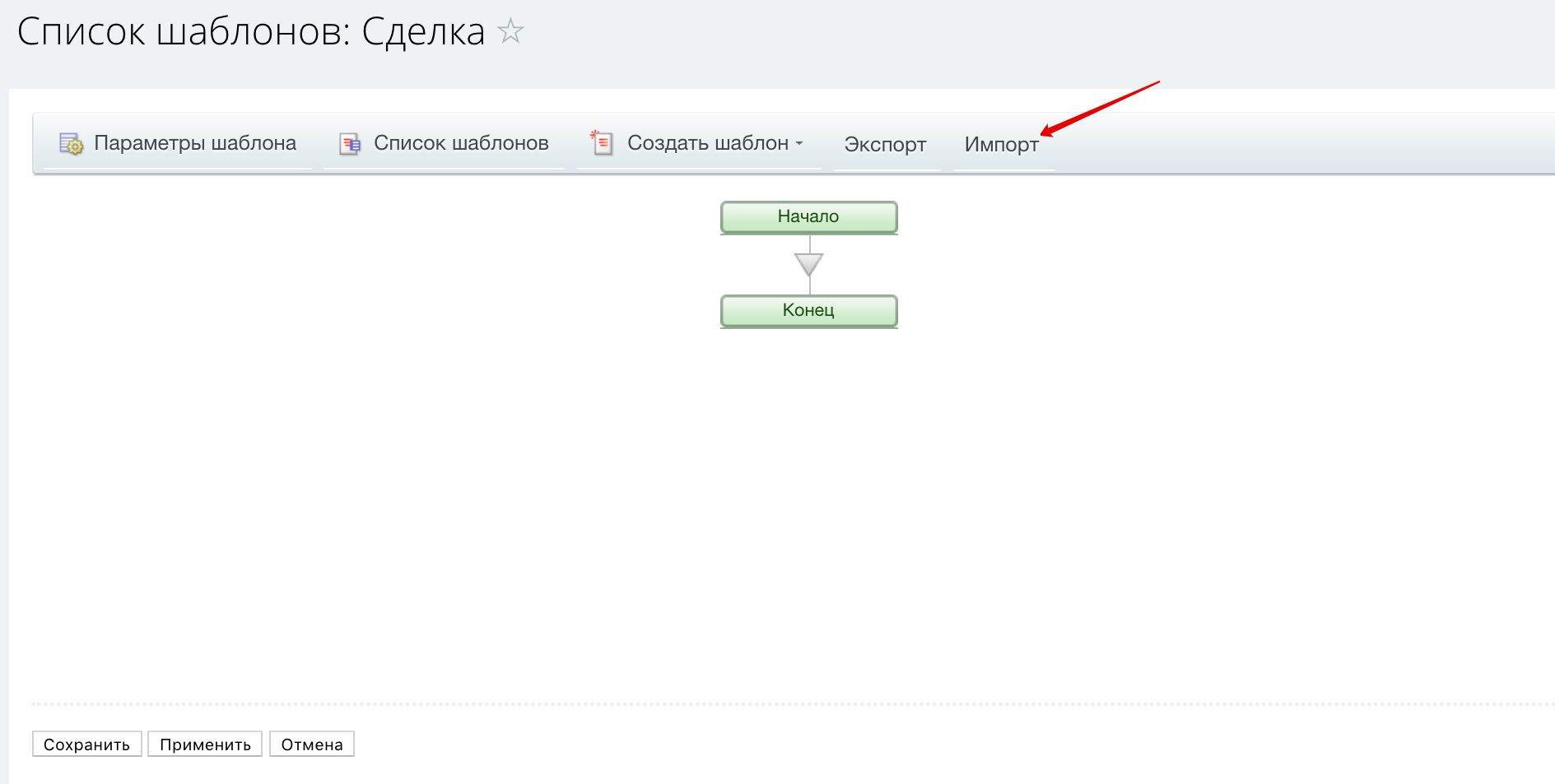
Выберете файл бизнес-процесса, который вы получили в ответ на ваш запрос и нажмите кнопку «Импортировать», затем «Сохранить».
В результате в списке ваших бизнес-процессов для Контакта появится новый, который мы только что создали.
Повторите эти действия и для второго файла с бизнес-процессом.
I бизнес-процесс (создание контакта)
Первый бизнес-процесс совершенно простой и имеет всего 2 блока:
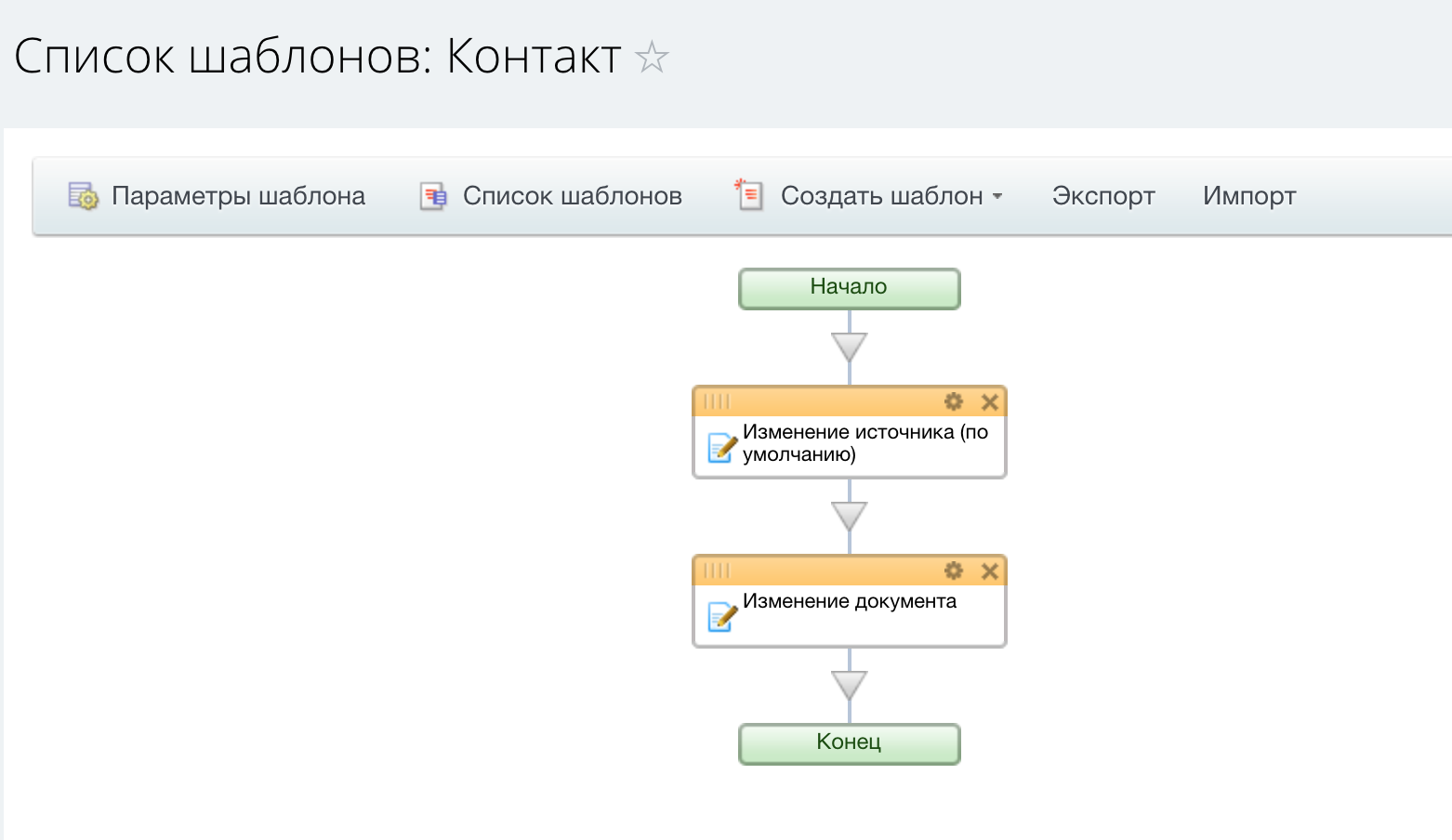
Блок «Изменение источника (по умолчанию)» должен присваивать созданному контакту значение «В работе (новый клиент)»:
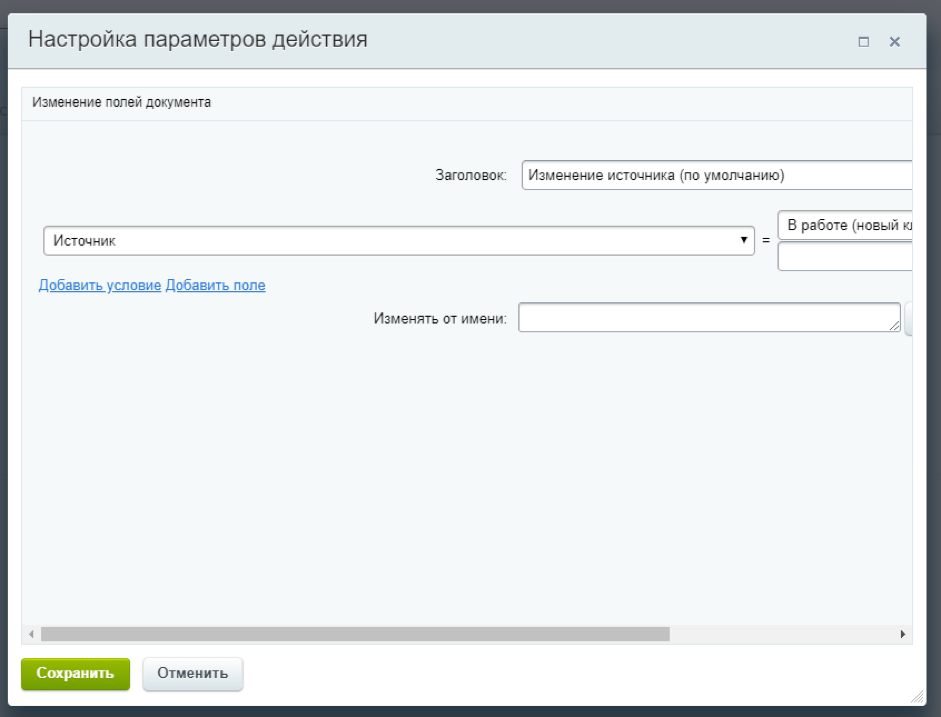
Второй блок «Изменение документа» должен каждому статусу задать значение по умолчанию — «КП не отправлено»:
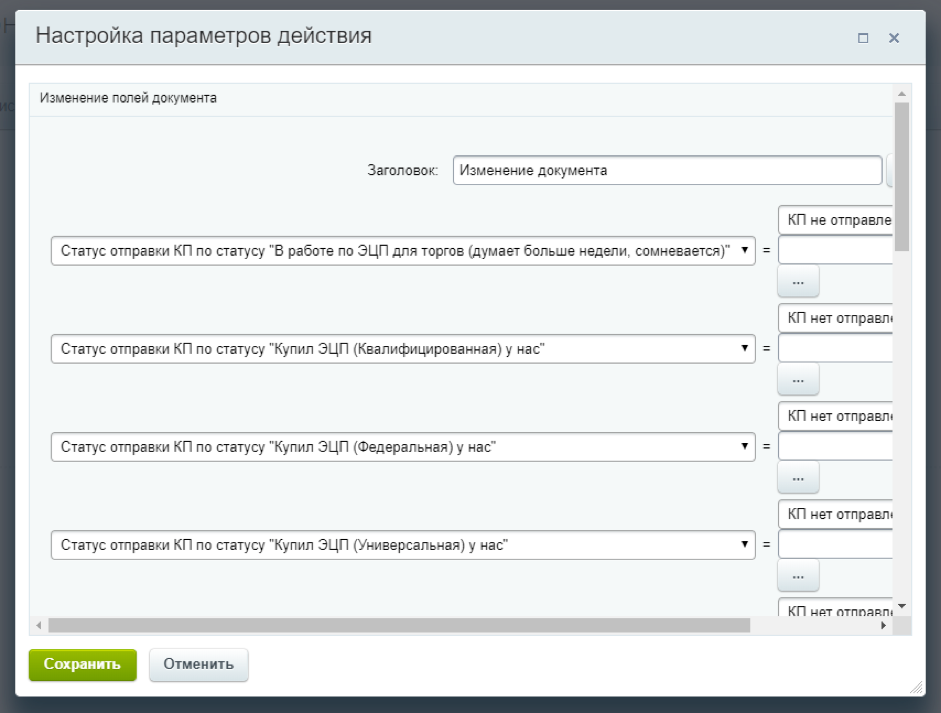
Данный бизнес-процесс работает следующим образом: при создании нового контакта ему автоматически присваивается первоначальный статус «В работе (новый клиент)». Далее каждому статусу выставляется значение, что коммерческое предложение не было ещё отправлено (контакт ведь только создан).
II бизнес-процесс (изменение контакта)
Второй бизнес-процесс для изменения документа имеет более сложную структуру, которая состоит из 17 веток (1 ветка = 1 статус):
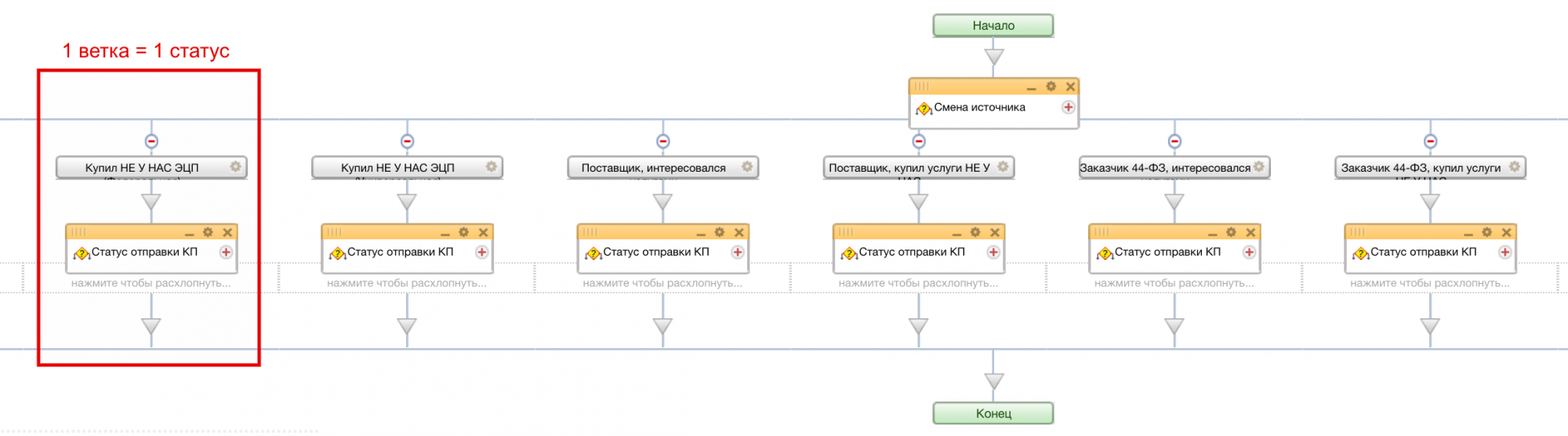
Каждая ветка содержит 3 условия:
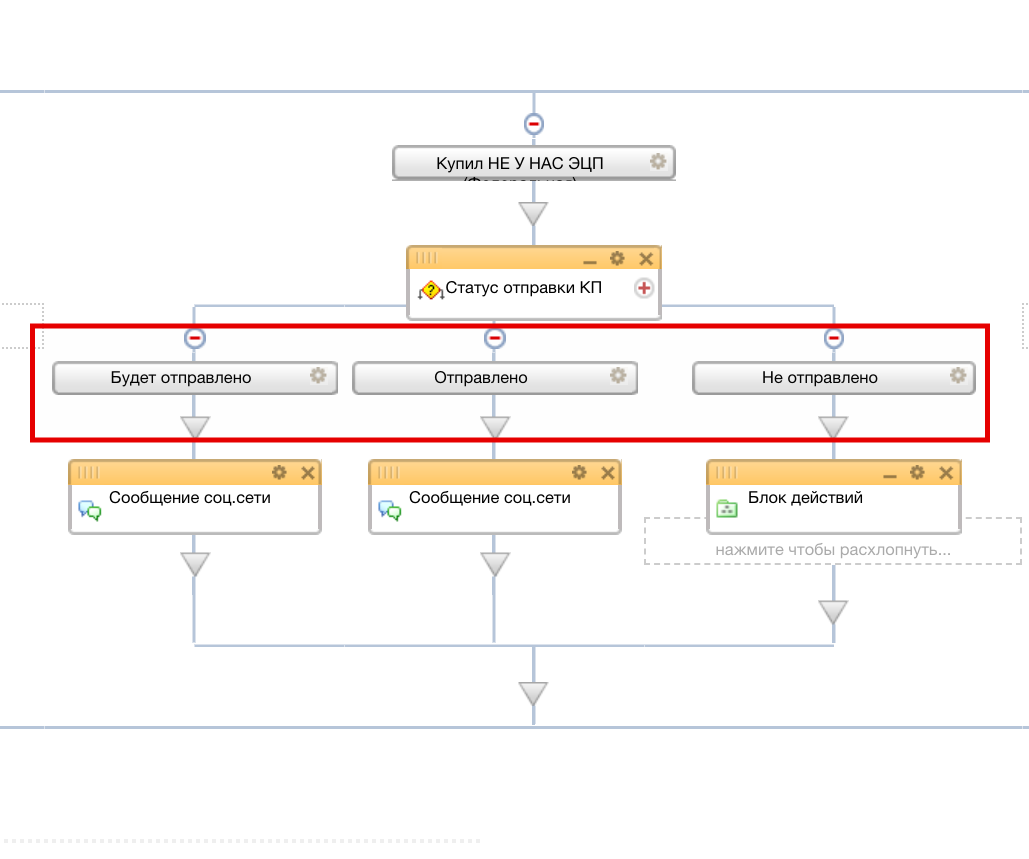
В настройках параметров действия каждого из 3-х условий в каждой из 17 веток должны быть установлены те поля, которые мы создали на шаге 2.1. данного алгоритма с указанием их значений. Если вы создаете бизнес-процесс самостоятельно, то сделайте такие настройки (в импортируемом файле эти настройки уже есть):
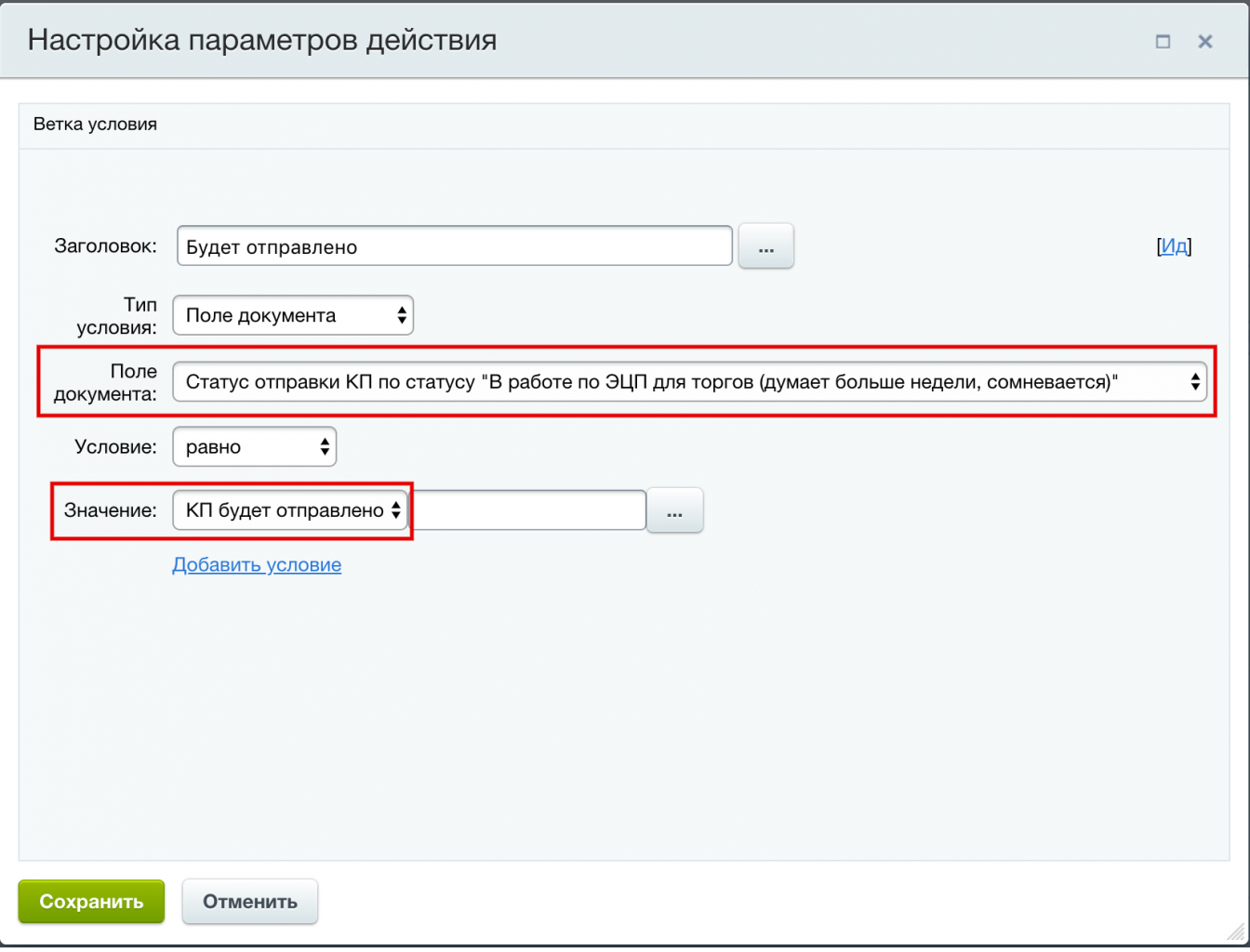
Блок-схема условия «Не отправлено» выглядит следующим образом:
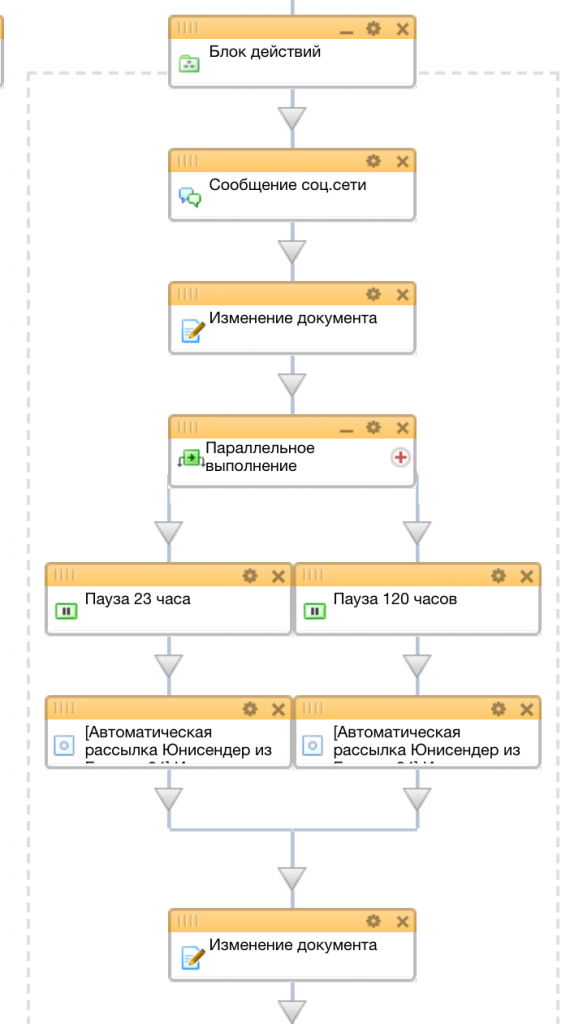
Чтобы, как установлено регламентом компании, отправлялось 2 коммерческих предложения с интервалом 23 и 120 часов после выставления статуса, в блок-схеме предусмотрена конструкция «Параллельное выполнение» (ее видно на схеме). Эта конструкция ставит процесс на паузу и продолжит выполнение процесса только спустя заданное время.
2.3. Создание шаблона автоматической рассылки
Для полноценной автоматизации рассылок будем использовать интеграцию UniSender с Битрикс24, точнее опцию автоматических рассылок писем через бизнес-процессы в Пинкит.
Если вам нужно автоматизировать подобный кейс, то данная опция интеграции UniSender с Битрикс24 — это ключевое приобретение. Без данной опции вы сможете получить и импортировать шаблон бизнес-процесса, создать бизнес-действие, но рассылки по статусам бизнес-процесса не состоятся.
Чтобы клиенту отправилось именно то письмо, которое вы хотите (нужный вариант коммерческого предложения), нужно подготовить шаблон этого почтового отправления.
Как говорилось выше, для автоматизации отправки писем с различными вариантами коммерческого предложения клиентам, нужна интеграция UniSender (сервис рассылок) и Битрикс24 (подробнее о приложении и о том, как его установить читайте здесь).
Создайте шаблон письма, по которому бизнес-процесс будет формировать сообщения для ваших клиентов.
2.4. Настройка автоматической рассылки
Итак, вернемся к блок-схеме бизнес-процесса. Когда истекут 23 и 120 часов после выставления статуса клиента, сработает автоматическая рассылка коммерческого предложения:
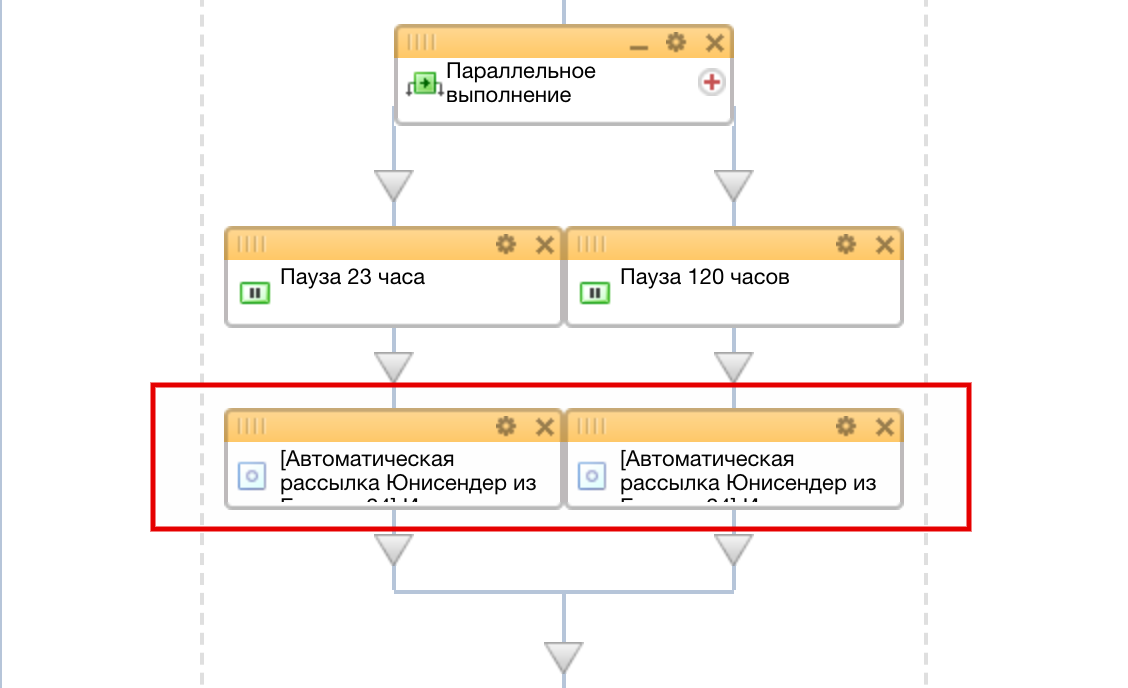
Чтобы ушло именно то письмо, которое вам нужно, необходимо выполнить настройку действия блоков «Автоматическая рассылка Юнисендер из Битрикс24». Для этого нажмите на значок шестеренки в правом верхнем углу блока. Откроется окно настройки параметров действия:
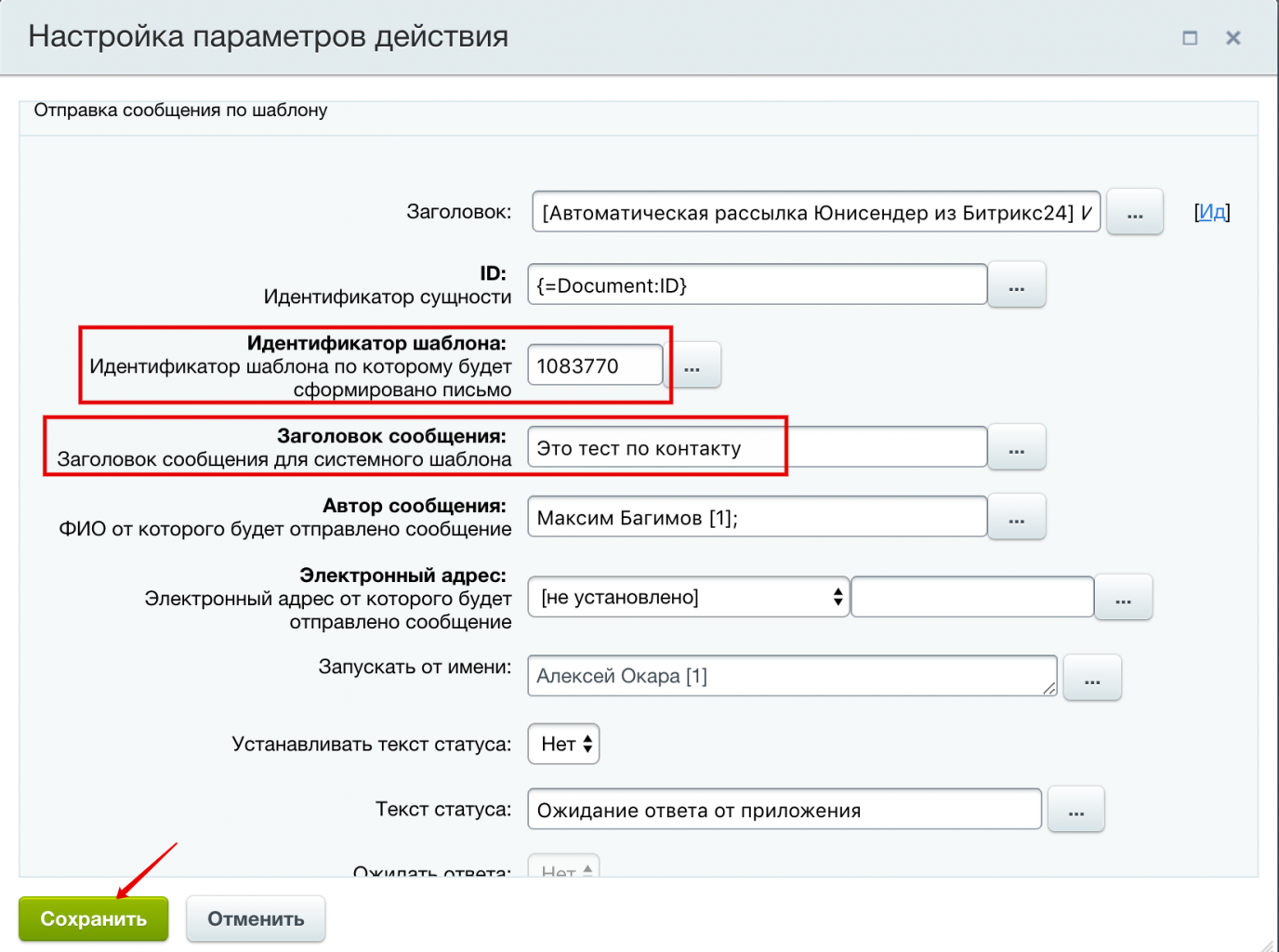
Поле «Идентификатор шаблона»
Здесь укажите номер шаблона рассылки, который вы создали на шаге 2.3. данного алгоритма. Узнать номер нужного шаблона можно в интеграции «Автоматическая рассылка Юнисендер из Битрикс24»:
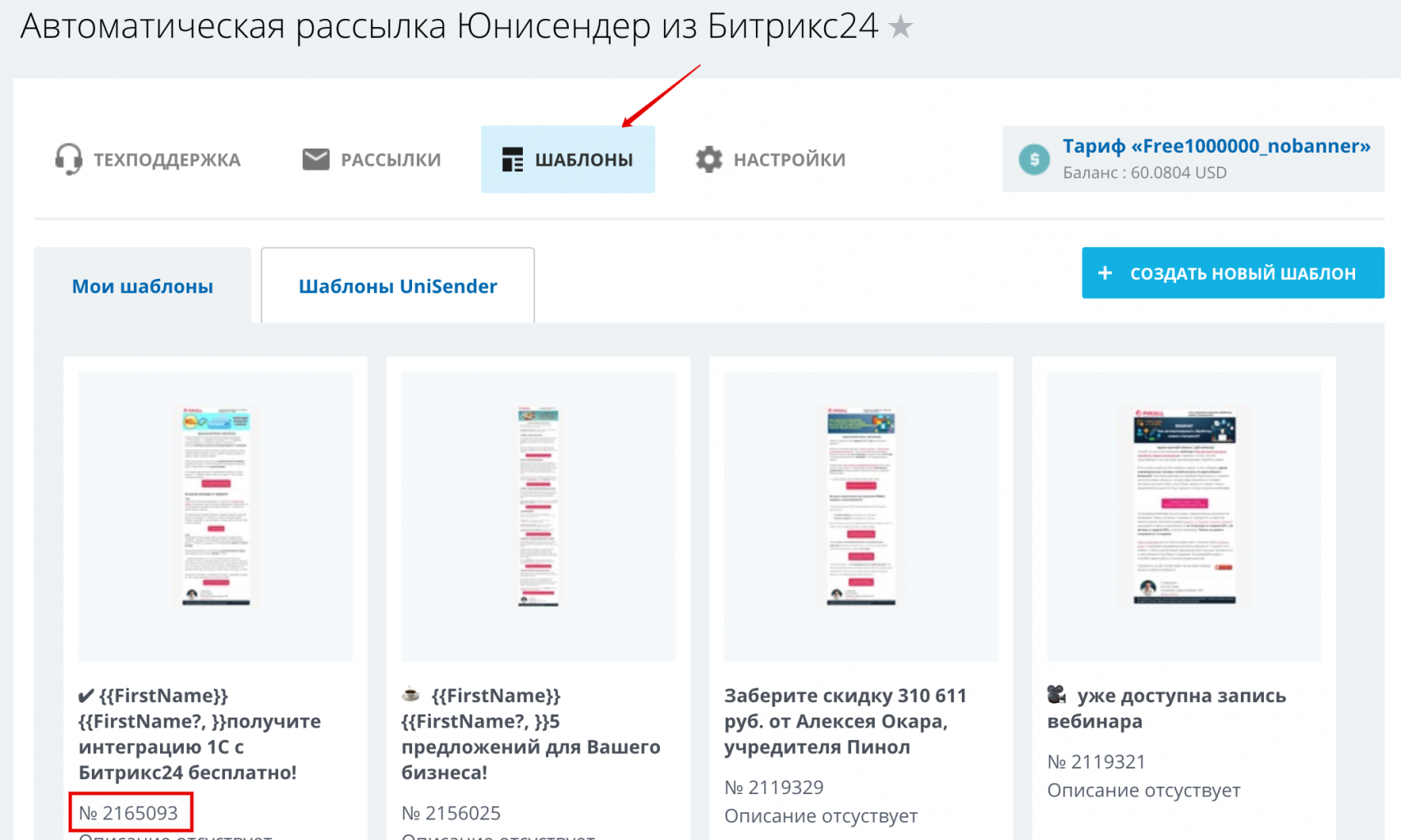
В интеграции перейдите на вкладку «ШАБЛОНЫ», скопируйте номер нужного шаблона и вставьте его в поле «Идентификатор шаблона» настроек действия блока «Автоматическая рассылка Юнисендер из Битрикс24».
Поле «Заголовок сообщения»
Здесь укажите тему сообщения, которое получит клиент.
В следующие поля «Автор сообщения» и «Электронный адрес» введите ту информацию, которую хотите, чтобы увидел в письме клиент.
Чтобы автоматизировать процесс отправки различных коммерческих предложений в зависимости от статуса клиента вам понадобится:
- Битрикс24 — тарифный план, в котором включены бизнес-процессы (коробочный вариант или облачный тариф «Команда» или «Компания»).
- Включенная опция автоматических рассылок писем через бизнес-процессы интеграции UniSender с Битрикс24 от Пинол.
- Шаблоны 2-х бизнес-процессов (вы можете приобрести их тут или собрать самостоятельно по данному описанию).
После того, как вы у себя настроите процесс по данному алгоритму, бизнес-процесс будет автоматически отправлять шаблонные письма вашим клиентам. Для этого достаточно установить соответствующий статус клиенту и выставить значение «Не отправлено».
Спустя 23 часа будет отправлено первое письмо, а спустя 120 часов — второе. После отправки установленных сообщений (разных вариантов коммерческого предложения), бизнес-процесс присвоит статусу клиента значение «КП отправлено» и завершит работу.
Важный момент — выполнять настройки процесса, описанные в данной статье, может специалист, имеющий права администратора в Битрикс24.
Если вы считаете, что в вашей компании нет специалиста, обладающего достаточной компетенцией для того, чтобы самостоятельно настроить данный процесс, то воспользуйтесь акцией «Автоматизация бизнес-процессов Битрикс24 бесплатно при продлении лицензии на 12 или 24 мес. в Пинол!».
Заполните форму и мы проведем вам онлайн-встречу, где вы получите примеры реализации с кейсами внедрений:
Отправить письмо, затем ответить, подключить новых участников, копировать ответы в ленту Новостей, чтобы подключить к обсуждению сотрудников и еще много разных сценариев – раньше все это приходилось делать в почте и следить за коммуникациями внутри компании и за ее пределами, отдельно.
Битрикс24 позволяет в привычном интерфейсе ленты Новостей объединить внутренние и внешние коммуникации с пользователями, у которых нет учетной записи ни на портале, ни в Битрикс24.Нетворк.
Все очень просто, для этого нужен лишь e-mail адресата.
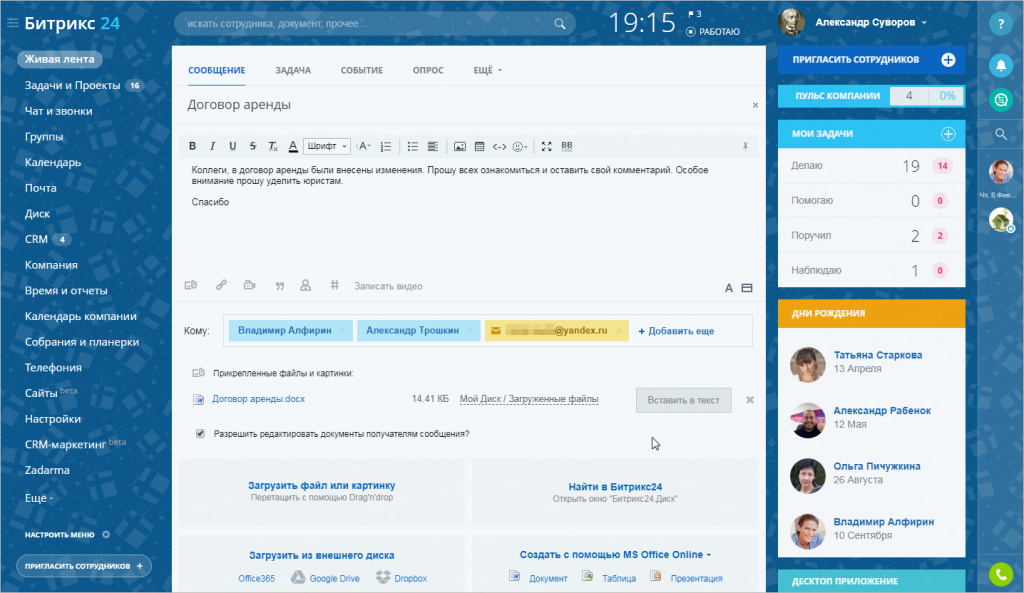
А получатель сообщения получит e-mail в свой почтовый ящик:
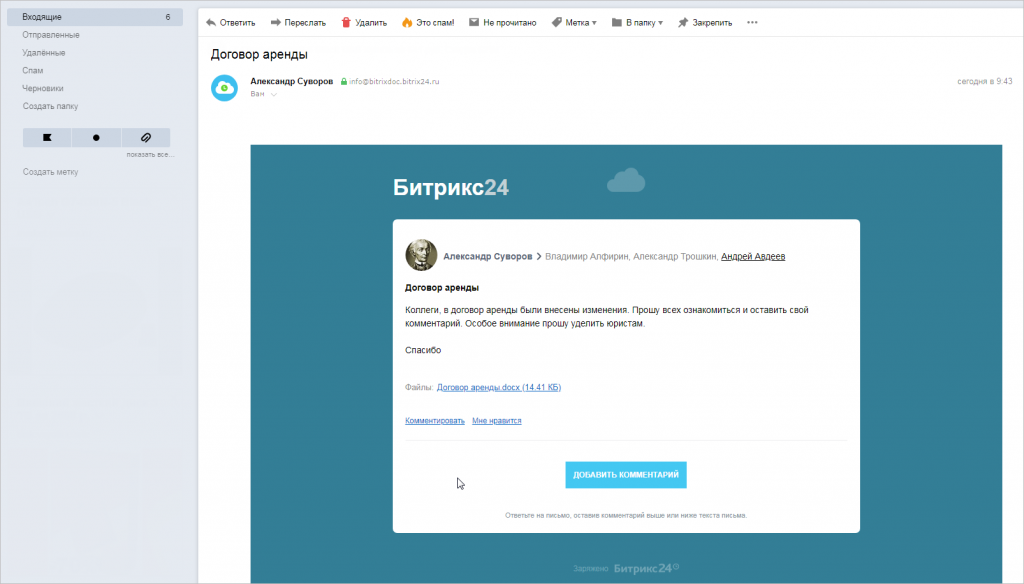
Подробнее об отправке письма из ленты Новостей можно прочесть в статье Написать письмо… из ленты Новостей!
Внимание Администраторов!
- Для общения с внешними пользователями через email из ленты Новостей портал должен быть доступен из Интернета, а для домена портала должна быть обязательно указана MX-запись почтового сервера Битрикс24:
mail-001.bitrix24.com. Для этого обратитесь к администратору вашего домена. - Если Битрикс24 в коробке работает по протоколу https, то должен быть валидный SSL-сертификат, самоподписанный не подходит.
Спасибо, помогло!
Спасибо 
Это не то, что я ищу
Написано очень сложно и непонятно
Есть устаревшая информация
Слишком коротко, мне не хватает информации
Мне не нравится, как это работает
В этой статье мы расскажем как настроить робота в CRM Битрикс24 на автоматическое отправление письма клиенту, указанному в сделке. Покажем как настроить триггер, который будет перемещать сделку в следующую стадию/этап воронки в тот момент, когда клиент открыл письмо. А также настроим автоматическое уведомление для ответственного менеджера о том, что клиент открыл письмо и применим переменные.
Инструкция:
1
Войдите в CRM Битрикс24, перейдите в Сделки/Лиды и нажмите кнопку Роботы в меню
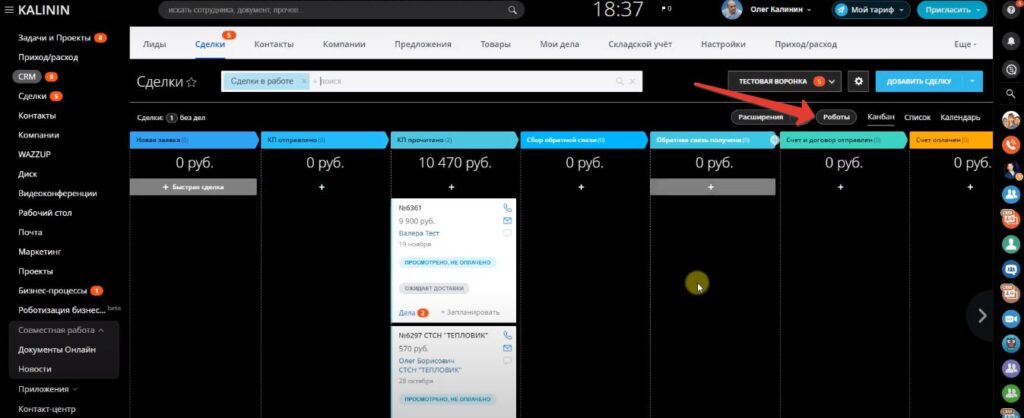
2
Далее нажмите в колонке Письмо отправлено кнопку Добавить. Добавьте робота Для связи с клиентом и выберите Отправить письмо
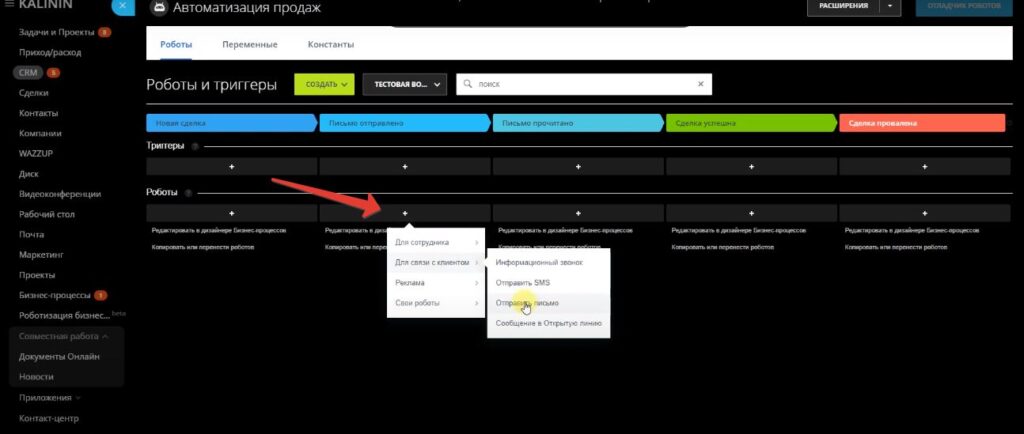
3
В настройках укажите Период отправки письма,Условия, От кого, Тему. Напишите текст или вставьте HTML (шаблон письмо). Сохраните настройки
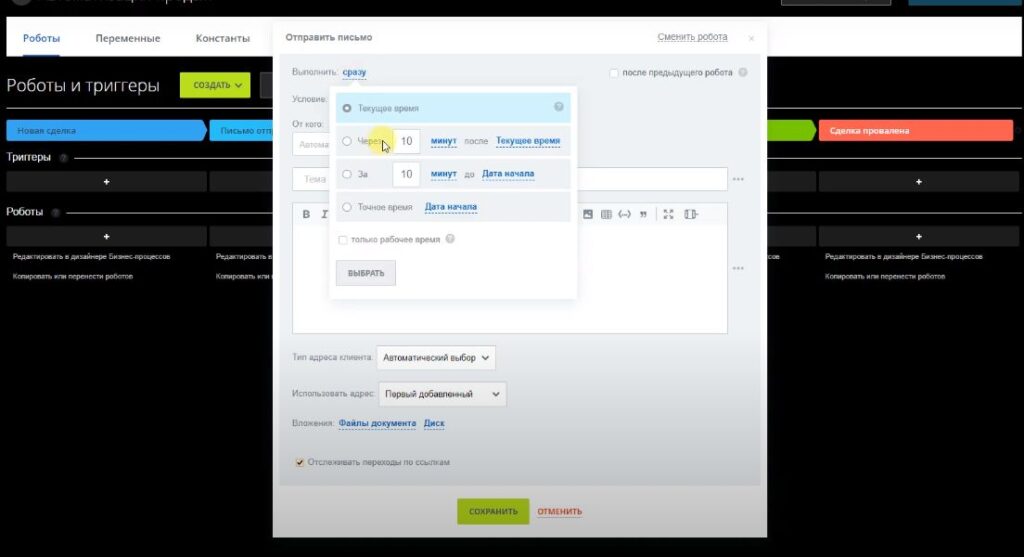
4
Для того, чтобы быстро узнать, что клиент прочёл ваше письмо, в разделе Роботы и Триггеры в пункте Триггеры на этапе Письмо прочитано нажмите кнопку Добавить. Затем выберите Робота Письмо прочитано и нажмите кнопку Сохранить
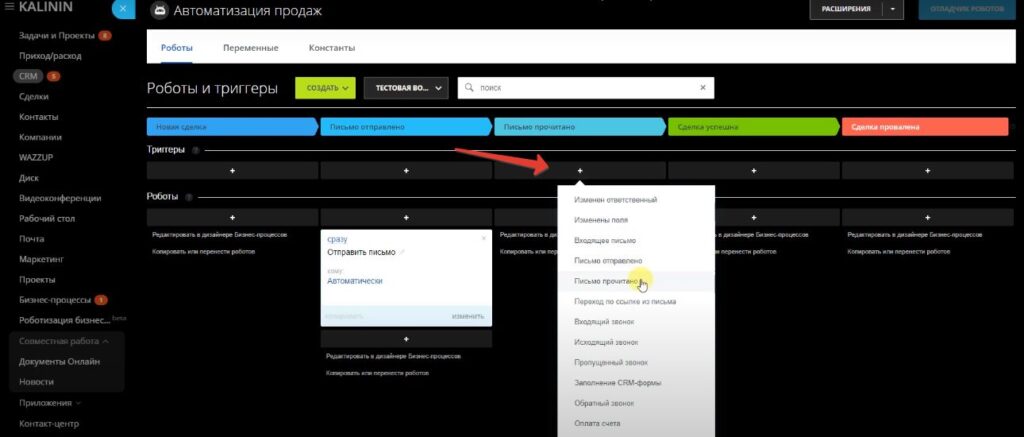
5
Теперь когда Сделка переместится в этап Письмо отправлено, придёт уведомление ответственному сотруднику. Чтобы это настроить в разделе Роботы нажмите Добавить, выберите Для сотрудника, затем Уведомление
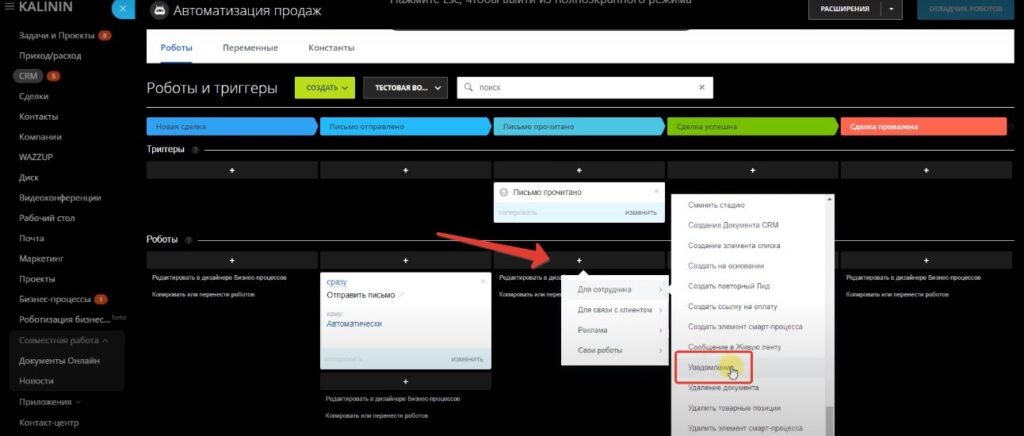
6
В окошке Уведомления напишите текст сообщения, добавьте Контакт(Сделку) и нажмите Сохранить
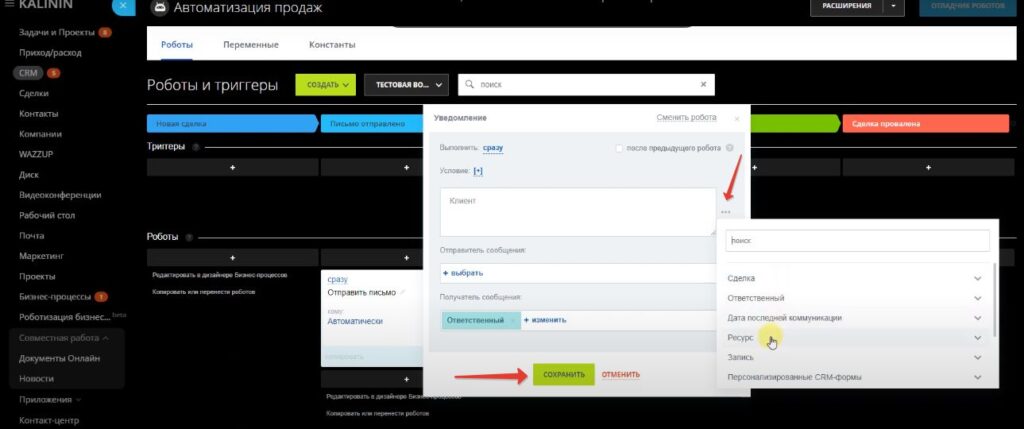
В результате теперь в Сделке изменив этап на Письмо отправлено, оно будет отправлено клиенту автоматически, а вам придёт уведомление о том, что ваш клиент его прочитал
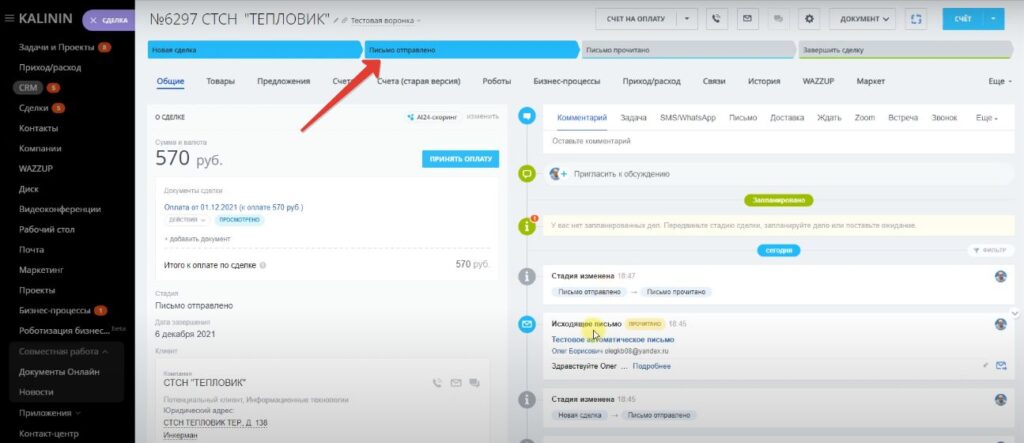
Новое в блоге:
В техническую поддержку входит:
1 Создание схемы-логики Битрикс24
⠀⠀ 1.1 Создание схемы-логики операционных бизнес-процессов продаж (прохождения сделки), автоматических действий и процессов и интеграций с сервисами
2 Подключение аккаунта облачной/коробочной версии Битрикс24 на выбранный тариф
3 Заведение аккаунтов для всех сотрудников
4 Создание многоуровневой оргструктуры
5 Оптимизация карточек лидов, сделок, контактов, компаний
⠀⠀ 5.1 Создание полей тип: строка, список, дата/время, адрес Google карты, ссылка, файл, деньги, да/нет, число
⠀⠀ 5.2 Создание обязательных к заполнению полей
⠀⠀ 5.3 Создание поля Бронирование ресурсов
⠀⠀ 5.4 Создание полей с привязкой к справочникам и элементам CRM
⠀⠀ 5.5 Создание полей с привязкой к разделам и элементам инфоблоков
⠀⠀ 5.6 Создание дополнительных разделов в карточках лида, сделки, контакта, компании
⠀⠀ 5.7 Создание зависимых полей
⠀⠀ 5.8 Создание полей-калькуляторов
6 Настройка справочников CRM Битрикс24
⠀⠀ 6.1 Создание источников лида, сделки
⠀⠀ 6.2 Настройка типов контакта
⠀⠀ 6.3 Настройка типов компании
⠀⠀ 6.4 Настройка типов сделки
⠀⠀ 6.5 Настройка списка сферы деятельности клиента
⠀⠀ 6.6 Настройка списка причин провала лида
⠀⠀ 6.7 Настройка списка причин провала сделки
7 Настройка стадий(воронок) и статусов(этапов) лидов и сделок
8 Настройка фильтров в CRM (в Лидах, Сделках, Контактах и Компаниях)
9 Настройка фильтров Задач и Дел
10 Настройка прав доступа к CRM Битрикс24
11 Интеграция Битрикс24 с Email
12 Интеграция Битрикс24 с телефонией
⠀⠀ 12.1 Подключение сотовых номеров телефонов
⠀⠀ 12.2 Создание схемы-логики входящего, исходящего, пропущенного звонка
⠀⠀ 12.3 Подключение IP телефонии Битрикс24 или любой другой, имеющую интеграцию с Битрикс24
13 Интеграция Битрикс24 с сайтами и интернет-магазинами
14 Интеграция Битрикс24 с мессенджерами и соц. сетями
15 Автоматизация Битрикс24
⠀⠀ 15.1 Настройка автоматической постановки задач по условиям, согласно бизнес-процессу
⠀⠀ 15.2 Настройка автоматического уведомления руководителю о просроченных стадиях обработки лида, сделки
⠀⠀ 15.3 Настройка автоматической отправки уведомлений (через почту, соц. сети, мессенджеры)
⠀⠀ 15.4 Настройка автоматического показа контекстной и таргетинговой рекламы
⠀⠀ 15.5 Настройка автоматической генерации документов (Коммерческого предложения, счета, договора, квитанции)
⠀⠀ 15.6 Настройка автоматического изменения данных сделки, контакта, компании
⠀⠀ 15.7 Настройка автоматического перемещения сделки при выполнении задач или изменения сущности (бизнес-процессов)
16 Автоворонки в Битрикс24
⠀⠀ 16.1 Настройка автоворонки(ок) для проваленных сделок
⠀⠀ 16.2 Настройка автоворонки(ок) для успешных сделок
⠀⠀ 16.3 Настройка автоворонки(ок) для действующих клиентов
17 Обучение Битрикс24
⠀⠀ 17.1 Базовое обучение по работе в Битрикс24
⠀⠀ 17.2 Обучение всех сотрудников настроенным процессам
⠀⠀ 17.3 Обучение руководителей аналитике и точкам контроля в системе
18 Консультации
⠀⠀ 18.1 Информационная поддержка и консультация
⠀⠀ 18.2 Техническая поддержка, включая доработки и корректировки
⠀⠀ 18.3 Написание регламентов и инструкций с загрузкой в базу знаний
⠀⠀ 18.4 Ежемесячный аудит системы и работы сотрудников с отчетом и рекомендациями для руководителей
В техническую поддержку + входит:
1 Создание схемы-логики Битрикс24
⠀⠀ 1.1 Создание схемы-логики операционных бизнес-процессов продаж (прохождения сделки), автоматических действий и процессов и интеграций с сервисами
⠀⠀ 1.2 Создание инструкций по работе с CRM Битрикс24 для пользователей
2 Подключение аккаунта облачной/коробочной версии Битрикс24 на выбранный тариф
3 Заведение аккаунтов для всех сотрудников
4 Создание многоуровневой оргструктуры
5 Оптимизация карточек лидов, сделок, контактов, компаний
⠀⠀ 5.1 Создание полей тип: строка, список, дата/время, адрес Google карты, ссылка, файл, деньги, да/нет, число
⠀⠀ 5.2 Создание обязательных к заполнению полей
⠀⠀ 5.3 Создание поля Бронирование ресурсов
⠀⠀ 5.4 Создание полей с привязкой к справочникам и элементам CRM
⠀⠀ 5.5 Создание полей с привязкой к разделам и элементам инфоблоков
⠀⠀ 5.6 Создание дополнительных разделов в карточках лида, сделки, контакта, компании
⠀⠀ 5.7 Создание зависимых полей
⠀⠀ 5.8 Создание полей-калькуляторов
6 Настройка справочников CRM Битрикс24
⠀⠀ 6.1 Создание источников лида, сделки
⠀⠀ 6.2 Настройка типов контакта
⠀⠀ 6.3 Настройка типов компании
⠀⠀ 6.4 Настройка типов сделки
⠀⠀ 6.5 Настройка списка сферы деятельности клиента
⠀⠀ 6.6 Настройка списка причин провала лида
⠀⠀ 6.7 Настройка списка причин провала сделки
7 Настройка стадий(воронок) и статусов(этапов) лидов и сделок
8 Настройка фильтров в CRM (в Лидах, Сделках, Контактах и Компаниях)
9 Настройка фильтров Задач и Дел
10 Настройка прав доступа к CRM Битрикс24
11 Интеграция Битрикс24 с Email
12 Интеграция Битрикс24 с телефонией
⠀⠀ 12.1 Подключение сотовых номеров телефонов
⠀⠀ 12.2 Создание схемы-логики входящего, исходящего, пропущенного звонка
⠀⠀ 12.3 Создание ТЗ для интеграции телефонии с Битрикс24
⠀⠀ 12.4 Подключение IP телефонии Битрикс24 или любой другой, имеющую интеграцию с Битрикс24
⠀⠀ 12.5 Подключение IP телефонии не имеющую интеграции с Битрикс24
⠀⠀ 12.6 Подключение и настройка звонобота
13 Интеграция Битрикс24 с сайтами и интернет-магазинами
14 Интеграция Битрикс24 с мессенджерами и соц. сетями
15 Автоматизация Битрикс24
⠀⠀ 15.1 Настройка автоматической постановки задач по условиям, согласно бизнес-процессу
⠀⠀ 15.2 Настройка автоматического уведомления руководителю о просроченных стадиях обработки лида, сделки
⠀⠀ 15.3 Настройка автоматической отправки уведомлений (через почту, соц. сети, мессенджеры)
⠀⠀ 15.4 Настройка автоматического показа контекстной и таргетинговой рекламы
⠀⠀ 15.5 Настройка автоматической генерации документов (Коммерческого предложения, счета, договора, квитанции)
⠀⠀ 15.6 Настройка автоматического изменения данных сделки, контакта, компании
⠀⠀ 15.7 Настройка чат-ботов для авто ответов в мессенджеры и соц. сети
⠀⠀ 15.8 Настройка автоматических многошаговых задач (бизнес-процессов)
⠀⠀ 15.9 Настройка автоматического перемещения сделки при выполнении задач или изменения сущности (бизнес-процессов)
16 Автоворонки в Битрикс24
⠀⠀ 16.1 Настройка автоворонки(ок) для проваленных сделок
⠀⠀ 16.2 Настройка автоворонки(ок) для успешных сделок
⠀⠀ 16.3 Настройка автоворонки(ок) для действующих клиентов
17 Настройка CRM маркетинга
⠀⠀ 17.1 Подключение автоматической рассылки на Email из этапов воронки
⠀⠀ 17.2 Подключение автоматической рассылки в мессенджеры и соц. сети из этапов воронки
⠀⠀ 17.3 Подключение автоматической таргетинговой рекламы Google ads, Facebook, Instagram, ВКонтакте из этапов воронки
⠀⠀ 17.4 Создание сегментов аудитории и подключение рекламы и рассылок из раздела CRM маркетинг
⠀⠀ 17.5 Создание аудиторий, кампаний и рекламных объявлений в Яндекс директе, Google ads, Facebook, ВКонтакте
18 Интеграция Битрикс24 с 1С
19 Интеграция Битрикс24 с МойСклад
20 Настройка аналитических отчетов, сквозной аналитики, подключение колл-трекинга
21 Создание дополнительных сущностей в Битрикс24
22 Настройка Бизнес-процессов Битрикс24
23 Обучение Битрикс24
⠀⠀ 23.1 Базовое обучение по работе в Битрикс24
⠀⠀ 23.2 Обучение всех сотрудников настроенным процессам
⠀⠀ 23.3 Обучение руководителей аналитике и точкам контроля в системе
⠀⠀ 23.4 Обучение сотрудника CRM маркетингу
⠀⠀ 23.5 Обучение администратора портала Битрикс24
24 Консультации
⠀⠀ 24.1 Информационная поддержка и консультация
⠀⠀ 24.2 Техническая поддержка, включая доработки и корректировки
⠀⠀ 24.3 Написание регламентов и инструкций с загрузкой в базу знаний
⠀⠀ 24.4 Ежемесячный аудит системы и работы сотрудников с отчетом и рекомендациями для руководителей
⠀⠀ 24.5 Еженедельный аудит системы и работы сотрудников с отчетом и рекомендациями для руководителей
====================================================================
https://dev.1c-bitrix.ru/learning/course/index.php?COURSE_ID=97&LESSON_ID=7861&LESSON_PATH=7853.7855.7861
В облачном битрикс24 есть 4 тарифа и только в 2ух верхних есть бизнес-процессы
Создадим самый простой бизнес-процесс, в нем будет всего несколько действий
Bitrix24 можжно использовать как систему электронного документооборота, соответствующие бизнес-процессы можно создать
Если создать несколько бизнес-процессов можно ли их вставлять друг в друга. Для этого лучше использовать бизнес-процесс со статусами.
Так как каждый статус в бизнес-процессе это отдельный статус, который создается и объединяется в единый сложный процесс со статусами
Слово ДОКУМЕНТ в редакторе бизнес-процессов — это та сущность, которая двигается по бизнес-процессу. Это может быть лид, файл, какой-то документ реальный.
Создаем Бизнес-процесс — Оформление договора
Менеджер компании подготавливает договор с клиентом
Каждый договор должен быть согласован с руководителем отдела
Если сумма больше 15000 рублей, то бухгалтер вносит в договор дополнительные условия
Каждый договор должен быть согласован с юристом
После всех менеджер подписывает договор у директора и отправляет по почте клиенту.
Когда получает подписанный договор клиентом он регистрирует его.
Сразу определяем действующих лиц: Менеджер, Руководитель отдела, Главный бухгалтер, Юрист
Для каждого мы будем заходить в своем браузере, чтобы было видно, как отображается бизнес-процесс.
Теперь нам нужно определить поля документа, с которыми работает бизнес-процесс: Поле Название договора, Тип поля Название, Обязательное Да
Поле Номер договора, Тип поля Строка , Обязательное Да
Поле — Сумма договора, Тип поля — число, обязательное Да
Тип поля — Электронная версия, Тип поля — Файл, Обязательное Да
Нужно понимать, что мы определяем поля того объекта, с которым будет работать наш бизнес-процесс.
Приступи к реализации нашего бизнес-процесса
Переходим в бизнес-процессы — Процессы в ленте новостей или по ссылке /bizproc/processes/
Создать НОВЫЙ — открывается форма, где нам нужно заполнить соответствующие поля
Задаем название, описание и можем выбрать изображение, которое будет выделять наш процесс среди других процессов.
На закладке Доступ зададим доступ к нашему бизнес-процессу всем пользователям — нажмем ДРУГОЕ — ВСЕ ПОСЕТИТЕЛИ и задаем ПОЛНЫЙ ДОСТУП
Если поставим галочку — ПОКАЗЫВАТЬ В НОВОСТЯХ, то бизнес-процесс будет виден сотрудникам, у которых есть доступ, в живой ленте, что удобно.
Прежде чем создавать бизнес-процесс нужно создать необходимые поля, для этого переходим в сам бизнес-процесс и нажимаем ДЕЙСТВИЯ/НАСТРОИТЬ ПОЛЯ
Кроме типа ФАЙЛ, есть еще тип ФАЙЛ-ДИСК, это значит, что мы будем использовать общий диск bitrix24
Мы создали 4 поля, теперь можем переходить к созданию самого шаблона.
Теперь еще раз перейдем по адресу /bizproc/processes/, выбираем наш процесс — Оформление договора
Нажимаем ДЕЙСТВИЯ — НАСТРОИТЬ БИЗНЕС-ПРОЦЕССЫ
Далее можно создать БИЗНЕС-ПРОЦЕСС СО СТАТУСАМИ или ПОСЛЕДОВАТЕЛЬНЫЙ БИЗНЕС-ПРОЦЕСС
Создадим последовательный бизнес-процесс
Название задаем — Бизнес процесс — подписание договора
Смотрим на галочки — ПРИ ДОБАВЛЕНИИ и ПРИ ИЗМЕНЕНИИ
ПРИ ДОБАВЛЕНИИ означает, что как только наш сотрудник заполнил соответствующие поля и нажал кнопку — ОТПРАВИТЬ — автоматически запустится бизнес-процесс
ПРИ ИЗМЕНЕНИИ означает, что если сотрудник, что-то изменил в каком-нибудь поле, то процесс автоматически запустится.
В данном случае нам достаточно, чтобы бизнес-процесс запускался при добавлении, поэтому галочку оставим.
Остальные данные мы оставляем без изменений, параметры, переменные, константы, ими займемся позже.
Нажимаем сохранить и мы сразу попадем в дизайнер бизнес-процессов, в котором задано начало и конец бизнес-процесса.
Теперь нам нужно расположить другие действия, согласно формализации, которую мы сделали.
С правой стороны найдем раздел — УВЕДОМЛЕНИЯ, переносим на треугольник УВЕДОМЛЕНИЕ ПОЛЬЗОВАТЕЛЯ
Нажимаем на шестеренку этого действия и откроется настройка параметров действия
Задаем заголовок — конкретизируем по нашим данным — у нас будет УВЕДОМЛЕНИЕ РУКОВОДИТЕЛЯ
Укажем отправителя уведомления — это будет автор, для установки, мы воспользуемся формой ВСТАВКА ЗНАЧЕНИЯ
Получатель уведомления — это руководитель подразделения
https://youtu.be/H-iE31JP17Y?t=2302 LASTREAD
Напишем так же сообщение, так же воспользуемся системными возможностями — воспользуемся формой ВСТАВКА ЗНАЧЕНИЯ
Сообщение: ВАМ НЕОБХОДИМО СОГЛАСОВАТЬ ДОГОВОР С КЛИЕНТОМ
Находим ПОЛЯ ДОКУМЕНТА — находим номер договора и вставляем его в текст
По нашему алгоритму у нас идет согласование с руководителем, он может согласовать или не согласовать договор
В разделе ЗАДАНИЯ воспользуемся действием УТВЕРЖДЕНИЕ ДОКУМЕНТА
Задаем заголовок — СОГЛАСОВАНИЕ С РУКОВОДИТЕЛЕМ
Задаем сотрудника, который будет утверждать документ через форму ВСТАВКА ЗНАЧЕНИЯ
Тип утверждения оставляем ВСЕ СОТРУДНИКИ, если мы выбрали одного сотрудника
Название задания — указание сотруднику, что необходимо сделать — СОГЛАСОВАТЬ ДОГОВОР
Текст статуса мы вместо ПРОГОЛОСОВАЛО пишем СОГЛАСОВАЛ, % мы просто убираем, так как согласует один
ПОКАЗЫВАТЬ ПОЛЕ ВВОДА КОММЕНТАРИЯ ПОКА ОТКЛЮЧИМ
Остальные поля оставим пока без изменений
Теперь у нас есть 2 ветки — положительное и отрицательное
Если у нас руководитель согласовал, то дальше у нас будет условие — если сделка более 15000 рублей, то бухгалтер вносит в него доп условие
Задаем заголовок условия — ДОГОВОР ПРЕВЫШАЕТ 15000 РУБЛЕЙ
Левая ветка по алгоритму это у нас положительное решение — настроим
Тип условия — ПОЛЕ ДОКУМЕНТА, Поле документа — СУММА ДОГОВОРА, условие — БОЛЬШЕ, Значение 15000 рублей
Отрицательное условие называем — НЕ БОЛЬШЕ ЧЕМ 15000 РУБЛЕЙ
Смотрим на наш алгоритм, если сумма больше 15000 рублей, то бухгалтер должен совершить какое-то действие.
READ-FURTHER READ-FURTHER READ-FURTHER READ-FURTHER READ-FURTHER READ-FURTHER READ-FURTHER READ-FURTHER READ-FURTHER READ-FURTHER READ-FURTHER READ-FURTHER READ-FURTHER READ-FURTHER
Самый простой вариант это использовать задачу, т.е. в разделе уведомления взять ЗАДАЧА
Заголовок — ЗАДАЧА ГЛАВНОМУ БУХГЛАТЕРУ
ОСТАНОВИТЬ ПРОЦЕСС НА ВРЕМЯ ВЫПОЛНЕНИЯ ЗАДАЧИ — устанавливаем ДА
Название задачи — ВНЕСТИ ДОПОЛНИТЕЛЬНЫЕ УСЛОВИЯ В ДОГОВОР
Остальные вещи оставляем по умолчанию — сохраняем — мы создали задачу главному бухглатеру
Следующее действие — СОГЛАСОВАНИЕ С ЮРИСТОМ — опять берем ЗАДАНИЯ — УТВЕРЖДЕНИЕ ДОКУМЕНТА
Теперь если у нас согласовано и юрист дал добро, то нужно чтобы менеджер подписал договор и отправил КЛИЕНТУ
Опять человеку нужно что-то сделать — самый простой вариант поставить задачу, в которой описать ,что человек должен сделать
Для этого в УВЕДОМЛЕНИЯХ — ЗАДАЧА, задаем заголовок — ЗАДАЧА МЕНЕДЖЕРУ
Бизнес процесс мы остановим, пока он это не сделает бизнес-процесс не двинется дальше
В названии более подробно описываем нашу задачу — ПОДПИСАТЬ ДОГОВОР И ОТПРАВИТЬ КЛИЕНТУ
Теперь, что нам осталось сделать — уведомления для отрицательных решений
Используем УВЕДОМЛЕНИЯ — УВЕДОМЛЕНИЯ ПОЛЬЗОВАТЕЛЯ
Чтобы скопировать нужно просто зажать SHIFT и перенести действие, либо перенести в раздел МОИ ДЕЙСТВИЯ
Условий может быть сколько угодно.
Теперь проверим как работает наш бизнес-процесс, авторизуемся под менеджером
Переходим по адресу /stream/ и нажимаем ЕЩЕ / ПРОЦЕССЫ
После того как все поля заполнены, нажимаем ОТПРАВИТЬ
Удалить созданный бизнес-процесс можно перейдя по ссылке /bizproc/processes/
Выбираем процесс, который хотим удалить, НАСТРОИТЬ БИЗНЕС-ПРОЦЕСС / Удалить процессс
Мы задавали пользователей в явном виде, есть специальное действие — определение руководителя.
Рассмотрим некоторые возможности по улучшению бизнес-процесса
READMORE READMORE READMORE READMORE READMORE READMORE READMORE READMORE READMORE READMORE READMORE READMORE READMORE READMORE READMORE READMORE READMORE READMORE READMORE READMORE READMORE READMORE READMORE READMORE READMORE READMORE READMORE READMORE READMORE READMORE READMORE READMORE READMORE READMORE READMORE READMORE READMORE READMORE READMORE READMORE READMORE READMORE READMORE READMORE READMORE READMORE READMORE READMORE READMORE READMORE READMORE READMORE READMORE READMORE READMORE READMORE READMORE READMORE READMORE READMORE READMORE READMORE READMORE READMORE READMORE READMORE READMORE READMORE READMORE READMORE READMORE READMORE READMORE READMORE READMORE READMORE READMORE READMORE READMORE READMORE READMORE READMORE READMORE READMORE READMORE READMORE READMORE READMORE READMORE READMORE
Если юрист редко бывает на портале, то можно использовать почтовое сообщение, чтобы ему пришло на почту уведомление.
Сообщение придет на почту и он увидит, что что-то нужно сделать на портале
Добавим так же добавим специальные статусы, где будет видно, договор согласован или не согласован, чтобы проще было ориентироваться в списке бизнес-процессов запущенных.
Переходим в /bizproc/processes/, заходим в нужный процесс, ДЕЙСТВИЯ / НАСТРОИТЬ ПРОЦЕСС / ДЕЙСТВИЯ / НАСТРОИТЬ ПОЛЯ ПРОЦЕССА
Добавим новое поле типа СПИСОК — Статус договора, обязательным оно не должно быть
На закладке список задаем 2 поля: СОГЛАСОВАН и НЕ СОГЛАСОВАН
Теперь переходим в шаблон бизнес-процесса, перед тем как действие перейдет к юристу нам нужно отправить почтовое сообщение
Открываем УВЕДОМЛЕНИЯ — ПОЧТОВОЕ СООБЩЕНИЕ — переносим его до согласования юристом, настраиваем это почтовое уведомление, название и текст.
Теперь нам нужно изменять статус этого договора — СОГЛАСОВАН он или НЕ СОГЛАСОВАН
Как мы это делаем — там где руководитель отказал мы поставим статус НЕ СОГЛАСОВАН
В разделе — ОБРАБОТКА ДОКУМЕНТА у нас есть действие — ИЗМЕНЕНИЕ ДОКУМЕНТА
Нажимаем шестеренку, пишем заголовок — ДОГОВОР НЕ СОГЛАСОВАН — выбираем поле соответствующее и устанавливаем его в значение НЕ СОГЛАСОВАН
Это же действие мы устанавливаем если юрист не согласовал его.
Можем скопировать это действие в наши действия, чтобы было удобнее до них добираться.
По аналогии создаем и те действия, которые отвечают, за то что ДОГОВОР СОГЛАСОВАН
Чтобы пользователь не видел статуса, не мог его вручную поменять мы можем убрать галочки ПОКАЗЫВАТЬ В ФОРМЕ ДОБАВЛЕНИЯ, ПОКАЗЫВАТЬ В ФОРМЕ РЕДАКТИРОВАНИЯ
LESSON 3 LESSON 3 LESSON 3 LESSON 3 LESSON 3 LESSON 3 LESSON 3 LESSON 3 LESSON 3 LESSON 3 LESSON 3 LESSON 3 LESSON 3 LESSON 3 LESSON 3 LESSON 3
https://dev.1c-bitrix.ru/learning/course/index.php?COURSE_ID=97&LESSON_ID=7863&LESSON_PATH=7853.7855.7863
Бизнес-процессы есть в коробке во всех редакциях, в облачном решении бизнес-процессы есть только в последних 2-ух редакциях.
Если включить демо-режим, то бизнес-процессы будут доступны 15 дней.
ЦИКЛ, ПЕРЕМЕННЫЕ, КОНСТАНТЫ
Мы создали простой бизнес-процесс, но в жизни, если документ не согласован, то автор его должен исправить
Прежде чем приступить к созданию цикла — перейдем в поля процесса и создадим поле, которое назовем ВЕРСИЯ ДОГОВОРА
Тип поля у нас будет — СТРОКА
Теперь вернемся в бизнес-процесс, но прежде чем его менять создадим его резервную копию — скопируем.
Для этого переходим в дизайнер бизнес-процессов и нажимаем ЭКСПОРТ
Далее создадим новый последовательный бизнес-процесс с заголовком — БИЗНЕС-ПРОЦЕСС ОФОРМЛЕНИЕ ДОГОВОРА С ЦИКЛОМ
Заходим в этот бизнес-процесс — ДЕЙСТВИЯ / НАСТРОИТЬ БИЗНЕС-ПРОЦЕССЫ и добавляем ПОСЛЕДОВАТЕЛЬНЫЙ БИЗНЕС-ПРОЦЕСС
Теперь выполним команду ИМПОРТ того бизнес-процесса, который мы экспортировали.
Для того, чтобы создать цикл нам понадобится создать ПЕРЕМЕННУЮ, поэтому переходим в параметры шаблона.
Переходим на закладку ПЕРЕМЕННЫЕ и создаем ее ИДЕНТИФИКАТОР — SOGLASOVANIE_S_RUKOVODITELEM
Название переменной устанавливаем в СОГЛАСОВАНИЕ С РУКОВОДИТЕЛЕМ, тип ДА/НЕТ , если договор не согласован, то из цикла не выходим
Не обязательный, Значение по умолчанию НЕТ
Мы создали первую переменную — для реализации нашего цикла достаточно ее одной.
Нам потребуется ЦИКЛ из КОНСТРУКЦИИ
READMORE READMORE READMORE READMORE READMORE READMORE READMORE READMORE READMORE READMORE READMORE READMORE READMORE READMORE READMORE READMORE READMORE READMORE READMORE READMORE READMORE READMORE READMORE READMORE READMORE READMORE READMORE READMORE READMORE READMORE READMORE READMORE READMORE READMORE READMORE READMORE READMORE READMORE READMORE READMORE READMORE
Цикл мы ставим под уведомлением руководителю, которое приходит к нему, что нужно сделать согласование.
Задаем название — ЦИКЛ ДЛЯ СОГЛАСОВАНИЯ С РУКОВОДИТЕЛЕМ
Цикл будет повторяться до тех пор, пока переменная равняется нет, устанавливаем это в форме
Сделали настройки цикла теперь нам нужно добавить туда нужные действия.
Теперь как в прошлом уроке создадим ЗАДАНИЯ / УТВЕРЖДЕНИЯ ДОКУМЕНТА для руководителя и это мы создадим в цикле
Заголовок — Утверждение договора в цикле — Статус — называем СОГЛАСОВАЛ — убираем проценты
Служебный комментарий нам не нужен, мы его отключим, а такой комментарий у нас останется.
Из предыдущей логики просто перетащим уведомление пользователя об отказе согласовать, наше уведомление окажется в цикле
Исправим текст, где укажем, что менеджеру требуется исправление договора.
Теперь нам нужно сотруднику указать, что нужно что-то сделать, помиомо задач можно использовать задания — посмотрим на примере ЗАПРОС ДОПОЛНИТЕЛЬНОЙ ИНФОРМАЦИИ
Устанавливаем после уведомления пользователя
В заголовке указываем — ИСПРАВИТЬ И ПРИКРЕПИТЬ ИСПРАВЛЕННЫЙ ДОГОВОР
,
Делает это автор
Нам так же нужно поменять текст статуса — ВОЗВРАТ И ИСПРАВЛЕНИЕ ДОГОВОРА С КЛИЕНТОМ
Теперь в самом низу добавим новое поле типа файл — ИСПРАВЛЕННЫЙ ДОГОВОР и зададим его обязательность
Дополнительно мы создадим еще одно поле — версия договора.
Задаем заголовок — ВЕРСИЯ ДОГОВОРА, CODE — VERSION OF AGREEMENT, это будет текстовое поле и оно будет обязательным.
Таким образом мы полностью настроили это действие
Мы запросили эту информацию у пользователя, но эта информация просто прикрепится к бизнес-процессу, но мы бы хотели, чтобы эта информация еще и отобразилась для пользователя.
Поэтому как правило после этого действия используется действие изменение документа, с помощью которого, мы полученную информацию мы разместим в полях документа.
Поэтому после него устанавливаем ОБРАБОТКА ДОКУМЕНТА / ИЗМЕНЕНИЕ ДОКУМЕНТА, в заголовке укажем сразу — ПОМЕЩЕНИЕ ДАННЫХ В ДОКУМЕНТ
У нас было поле — ЭЛЕКТРОННАЯ ВЕРСИЯ и теперь задаем этому полю значение переменной ИСПРАВЛЕННЫЙ ДОГОВОР
Теперь вместо старого файла система автоматически подставит новый файл
LAST READ PLACE LAST READ PLACELAST READ PLACELAST READ PLACELAST READ PLACELAST READ PLACELAST READ PLACELAST READ PLACELAST READ PLACELAST READ PLACELAST READ PLACELAST READ PLACELAST READ PLACELAST READ PLACELAST READ PLACELAST READ PLACELAST READ PLACELAST READ PLACELAST READ PLACELAST READ PLACELAST READ PLACELAST READ PLACELAST READ PLACELAST READ PLACELAST READ PLACELAST READ PLACELAST READ PLACELAST READ PLACELAST READ PLACELAST READ PLACELAST READ PLACELAST READ PLACELAST READ PLACELAST READ PLACELAST READ PLACELAST READ PLACELAST READ PLACELAST READ PLACELAST READ PLACELAST READ PLACELAST READ PLACELAST READ PLACE
По аналогии меняем и поле шаблона ВЕРСИЯ ДОГОВОРА, так чтобы это значение подставлялось автоматически из переменной ВЕРСИЯ ДОГОВОРА
Итак что мы уже сделали — уведомили пользователя, дали задание исправить и прикрепить договор, затем изменили поля документа
В разделе прочее мы выбираем — ИЗМЕНЕНИЕ ПЕРЕМЕННЫХ и настраиваем это действие в отрицательной ветке
Заголовок задаем СОГЛАСОВАНИЕ С РУКОВОДИТЕЛЕМ — НЕТ
Значение переменной СОГЛАСОВАНИЕ С РУКОВОДИТЕЛЕМ устанавливаем в НЕТ
Аналогично, там где у нас положительный ответ — мы устанавливаем заголовок и ДА значение
Теперь двигаемся далее — за пределом цикла нам согласование с руководителем уже не нужно, но мы его не можем прямо удалить
Мы хватаем и перетаскиваем после цикла устанавливаем наше условие направлять бухгалтеру или не направлять бизнес-процесс
После того как наш бизнес-процесс уходит или не уходит бухгалтеру, после его условия мы отправляем почтовое сообщение юристу
После уведомления юриста выполняется действие — согласование с ним — тоже перетащим этот блок в нужное место после почтового сообщения юристу.
Лишнее действие согласование с руководителем удаляем, так как оно не нужно.
Теперь нам нужно проверить как будет работать наш бизнес-процесс, поэтому переходим в браузер нашего менеджера и создаем бизнес-процесс — согласование договора с циклом
1:21:39
Как сделать так, чтобы бизнес-процесс не зависел от сотрудника
Для того, чтобы система сама находила руководителя мы используем в разделе ПРОЧИЕ / ВЫБОР СОТРУДНИКА
Это действие разместим в самом начале бизнес процесса
Задаем заголовок — ВЫБОРА НАШЕГО РУКОВОДИТЕЛЯ
Тип выбираем НАЧАЛЬНИК , так как это должен быть начальник над менеджером
Необходимо указать резервных пользователей , на случай отсутствия.
Пропускать отсутствующих, если этот пользователь отсутствует, то право сразу будет передано следующему ответственному лицу.
Теперь в самом бизнес-процессе, там где мы указываем непосредственное лицо, нам нужно использовать полученные значения
Для этого убираем непосредственного пользователя и выбираем ДОПОЛНИТЕЛЬНЫЕ РЕЗУЛЬТАТЫ, где отображается все, что используется в нашем бизнес-процессе
Тут мы можем использовать значение — ВЫБРАННЫЙ СОТРУДНИК, т.е. тот руководитель, который на данный момент есть.
Теперь как сделать, так, чтобы не было привязано конкретно к человеку, а было привязано к должности. на примере юриста
Для этого создаем константу, идем в ПАРАМЕТРЫ ШАБЛОНА, выбираем закладку — КОНСТАНТЫ, и добавляем ее.
Тип задаем привязка к сотруднику и делаем его обязательным, чтобы без указания юриста наш бизнес-процесс не мог запуститься.
Задаем значение константы — выбираем нашего юриста — АНДРЕЙ БАЛКОНСКИЙ
Теперь в нашем бизнес-процессе, там где упоминался юрист, мы должны поменять человека на эту константу.
1:32:40
Рассмотрим еще другую ситуацию — у нас есть группа бухгалтеров
Примет договор на изменение тот, кто свободен
Нам потребуется использование переменной — поэтому переходим в параметры шаблона и задаем еще переменную ОТВЕТСТВЕННЫЙ БУХГАЛТЕР
Тот кто, возьмет на исправление договор
Это у нас будет сотрудник, поэтому тип меняем на «ПРИВЯЗКА К СОТРУДНИКУ»
Остальные параметры оставляем без изменений
Теперь мы произведем изменение в нашем условии больше 15000 и не более 150000
Для этого мы будем использовать действие — ознакомление с документом в разделе ЗАДАНИЯ / ОЗНАКОМЛЕНИЕ С ДОКУМЕНТОМ
Выбор свободного бухгалтера — ЗАГОЛОВОК
Ознакомить сотрудников и выбираем группу БУХГАЛТЕРЫ
В поле ДОЛЖНЫ ОЗНАКОМИТЬСЯ, выбираем ЛЮБОЙ СОТРУДНИК, кто первый возьмет на изменение, тот и будет работать с ним.
ТЕКСТ СТАТУСА — взял на изменение устанавливаем.
ТЕКСТ КНОПКИ В ЗАДАНИИ изменим на ВЗЯЛ
Мы создали действие, с помощью которого оповестим всех сотрудников, но исправление договора возьмет только один из свободных.
После того как сотрудник сам себя выберет, мы должны использовать действие — изменение ПЕРЕМЕННЫх, чтобы в нашем бизнес-процессе зафиксировать, кто же будет ответственным.
ПРОЧЕЕ / ИЗМЕНЕНИЕ ПЕРЕМЕННЫХ
ОТВЕТСТВЕННЫЙ БУХГАЛТЕР и присваиваем переменной значение — ВСТАВКА ЗНАЧЕНИЙ / ДОПОЛНИТЕЛЬНЫЕ РЕЗУЛЬТАТЫ / ВЫБОР СВОБОДНОГО ЗНАЧЕНИЯ / ПОСЛЕДНИЙ ОЗНАКОМИВШИЙСЯ
Теперь после того как система зафиксировала этого бухгалтера мы должны использовать его в нашей задаче
Для этого мы открываем следующее ЗАДАНИЕ и выбираем не конкретного человека,а переменную ОТВЕТСТВЕННЫЙ БУХГАЛТЕР
Таким образом наш бизнес-процесс использует переменные, константы и действие ВЫБОР СОТРУДНИКА
У каждого БП есть журнал, в котором можно увидеть, кто и что делал.
FOURT LESSON FOURT LESSON FOURT LESSON FOURT LESSON FOURT LESSON FOURT LESSON FOURT LESSON FOURT LESSON FOURT LESSON FOURT LESSON FOURT LESSON FOURT LESSON FOURT LESSON VV
LAST READ PLACE LAST READ PLACELAST READ PLACELAST READ PLACELAST READ PLACELAST READ PLACELAST READ PLACELAST READ PLACELAST READ PLACELAST READ PLACELAST READ PLACELAST READ PLACELAST READ PLACELAST READ PLACELAST READ PLACELAST READ PLACELAST READ PLACELAST READ PLACELAST READ PLACELAST READ PLACELAST READ PLACELAST READ PLACELAST READ PLACELAST READ PLACELAST READ PLACELAST READ PLACELAST READ PLACELAST READ PLACELAST READ PLACELAST READ PLACELAST READ PLACELAST READ PLACELAST READ PLACELAST READ PLACELAST READ PLACELAST READ PLACELAST READ PLACELAST READ PLACELAST READ PLACELAST READ PLACELAST READ PLACELAST READ PLACE
https://dev.1c-bitrix.ru/learning/course/index.php?COURSE_ID=97&LESSON_ID=7897&LESSON_PATH=7853.7855.7897
Нас ждет тема
Управление доступом, вычисление значений для параметров действий
Можно использовать служебные комментарии в бизнес процессе, для этого нужно поставить галочку.
Бизнес-процессы должны завершаться сами, принудительно завершать их не стоит, так как могут остаться необработанными некоторые бизнес-процессы
Если мы прервали бизнес-процесс, то все операции отменяются и если мы хотим обработать бизнес-процесс, то мы должны запустить бп заново
Экстранет не работает с бизнес-процессами.
Переменные и константы действуют для того бизнес-процесса, для того шаблона, который мы создаем
Чтобы посмотреть количество циклов согласования мы можем сделать специальную переменную — счетчик.
УПРАВЛЕНИЕ ДОСТУПОМ
Рассмотрим 2 ипостаси доступа
- Настройка доступа к объекту в целом
- Управление доступом в бизнес-процессе к конкретному «Документу»
Переходим по адресу /bizproc/processes/, выбираем нужный процесс ДЕЙСТВИЯ / НАСТРОИТЬ ПРОЦЕСС, закладка ДОСТУП
Откроем наш бизнес-процесс в дизайнере ОФОРМЛЕНИЕ ДОГОВОРА В ЦИКЛЕ
Прежде чем перейти к правам доступа внутри бизнес-процесса, мы настроим права доступа к процессу в целом.
Прежде всего нам нужно сделать, чтобы сотрудники могли видеть только свои документы, чужие документы, которые могут содержать коммерческую информацию они не должны видеть.
Администраторам оставим полный доступ.
Всем посетителям назначим ДОБАВЛЕНИЕ, доступ этот означает, что сотрудник может добавлять документы, но имеет доступ только к ним, чужие он видеть не будет
Теперь переходим в дизайнер бизнес-процессов и тут есть действие УСТАНОВКА ПРАВ
В самом начале, после того как у нас был выбран руководитель, нужно дать ему права, чтобы он этот документ мог посмотреть, а так же внести в него изменения.
Переносим это действие после УСТАНОВКИ СОТРУДНИКА и задаем «ПРАВО НА ОПЕРАЦИЮ ИЗМЕНЕНИЕ ИМЕЮТ»
Нажимаем на ВСТАВКА ЗНАЧЕНИЕ — указываем АВТОР, а так же в команде ДОПОЛНИТЕЛЬНЫЕ РЕЗУЛЬТАТЫ -> ВЫБОР РУКОВОДИТЕЛЯ -> ВЫБРАННЫЙ СОТРУДНИК
Таким образом сейчас мы назначили права на изменение и автору и руководителю
Так же установим ТЕКУЩИЕ ПРАВА ДОКУМЕНТА — ПЕРЕЗАПИСАТЬ
Дальше если сумма договора больше 15000 рублей, то документ идет на изменение документа бухгалтеру.
Переносим действие УСТАНОВКА ПРАВ после того как мы выбрали бухгалтера ответственного из тех кто первый откликнулся.
ПРАВО НА ОПЕРАЦИЮ ИЗМЕНЕНИЕ имеют — ПЕРЕМЕННЫЕ -> ОТВЕТСТВЕННЫЙ БУХГАЛТЕР
ТЕКУЩИЕ ПРАВА ДОКУМЕНТА — ПЕРЕЗАПИСАТЬ
ОБЛАСТЬ ПРИМЕНЕНИЯ ОЧИСТКИ И ПЕРЕЗАПИСИ — НА ВСЕ ПРАВА ДОКУМЕНТА
Далее документ переходит к юристу, где он только принимает решение СОГЛАСОВАНО или НЕ СОГЛАСОВАНО
Изменять ему документ нет необходимости и мы настроим ему права доступа, прям перед почтовым сообщением, имеет право на операцию ЧТЕНИЕ
Юрист у нас записан в константе, поэтому выбираем раздел КОНСТАНТЫ
В конце когда у нас согласован договор полностью , его уже как правило не должны менять никто ни автор, ни бухгалтер.
В самом конце еще раз делаем УСТАНОВКА ПРАВ
Право на операцию изменение у нас будет иметь руководитель, выбираем его через ДОПОЛНИТЕЛЬНЫЕ РЕЗУЛЬТАТЫ
Проверим работу созданного нами бизнес-процесса, для этого сначала авторизуемся под нашим менеджером, у которого есть руководитель.
Создадим БП с произвольной компанией, укажем сумму …
Перейдем под Руководителем, у него появилось задание и ПОДРОБНЕЕ — ОБРАТИТЬСЯ К САМОМУ ДОКУМЕНТУ — и увидим, что у нашего руководителя будет кнопка СОХРАНИТЬ
Например, увеличим сумму договора
Далее документ попадает к бухгалтеру и если он ОБРАТИТЬСЯ К САМОМУ ДОКУМЕНТУ сразу, то у него не будет доступа
Однако после того как наш бухгалтер ВОЗЬМЕТ НА ИЗМЕНЕНИЕ, то ему будут предоставлены права и он сможет перейти к документу и сможет вносить изменения в договор, открыть файл и загрузить новый если нужно
После того как бухгалтер завершит задачу, наш договор переходит к юристу.
Однако юрист не может изменить договор он не может, у него есть только кнопка ОТМЕНИТЬ
Затем договор возвращается к автору, у него появляется задача — ПОДПИСАТЬ ДОГОВОР и ОТПРАВИТЬ КЛИЕНТУ
И сообщение в живой ленте, что БП завершен
Теперь все могут только просматривать документ, кроме руководителя.
Вычисляемые поля Вычисляемые поля Вычисляемые поля Вычисляемые поля Вычисляемые поля Вычисляемые поля Вычисляемые поля
Системные параметры — {=Workflow:ID} — идентификатор бизнес процесса
{=User:ID} — идентификатор текущего пользователя в формате — user_[номер_пользователя_в_системе]
{=Template:TargetUser} — параметр, в котором содержится id пользователя, запустившего бизнес-процесс в формате user_[номер_пользователя_в_системе]
{=System:Now} — текущая дата со временем на сервере
{=System:NowLocal} — текущая дата со временем у клиента (учитывается часовой пояс)
{=System:Date} — текущая дата без времени
Построение ссылок
Можно построить ссылку на объект в Bitrix24
Можно сделать ссылку красивой как в HTML ([URL])
Создадим короткий бп — уведомление автору, задача автору, на примере этих действий рассмотрим работу с выражениями
Нам нужно создать ссылку на документ, который будет обрабатываться бизнес-процессом
Скопируем адрес нашего договора, предварительно открыв его
Перейдем в окно нашего шаблона, откроем уведомление сотрудника и в тексте вставим ссылку на наш договор
Вместо цифры в адресе мы можем использовать ID документа — переходим в учебный курс — вычисление значений
https://dev.1c-bitrix.ru/learning/course/?COURSE_ID=48&LESSON_ID=3814
Используем в уведомении {Document:ID}
Таким образом мы из уведомления сможем переходить непосредственно в бизнес-процесс
В полях действий, поддерживающих тег [url], доступно использование собственных переменных для создания ссылок.
[url=https://[адрес_портала]/company/personal/bizproc/{=Workflow:ID}/]ссылка на страницу просмотра документа[/url]
Еще вычисления
Объединение строк &
"Автор: " & {=Document:CREATED_BY}
Арифметические операции, Логические операции
Поговорим про модификаторы
printable — преобразует значение в понятную пользователю строку
friendly — преобразование для пользователей в самую удобную строчку
БИЗНЕС-ПРОЦЕССЫ БОЛЬШЕ ВОЗМОЖНОСТЕЙ Больше возможностей Больше Возможностей
Cписки
Списки — это удобный инструмент хранения информации с собственной структурой и полями. Кроме того, списки можно автоматически обрабатывать с помощью бизнес-процессов.
Создавать списки может только администратор портала. В коробочной версии списки могут находиться в СЕРВИС
Чтобы создать списки необходимо перейти по адресу /company/lists/
Создаем бизнес-процесс — согласование коммерческого предложения
К нам поступает коммерческое предложение -> Идет согласование ответственным сотрудником
Либо удаляем это коммерческое предлолжение, либо сохраняем на диск — записываем в реестр, либо сразу создаем сделку (3 условия)
Для реализации этого бизнес-процесса нам понадобится работа со списками.
Списки бывают: для бизнес-процессов живой ленты, универсальные списки (Компания/Списки)
Списки необходимы для хранения каких-то реестров, коммерческих предложений, списка любых объектов, все что можно представить в табличном виде
Универсальные списки, которые живут сами по себе
И есть списки, которые работают с бизнес-процессами живой ленты, это собственно и есть шаблоны наших бизнес-процессов
Либо же у нас есть в разделе Бизнес-Процессы пункт Процессы в ленте и мы попадем туда же.
Если мы зайдем в конкретный шаблон бизнес-процесса, то мы увидим список данных, это все запущенные по этому шаблону бизнес-процесса процессы (в просторечье списки)
В нашей сегодняшней работе мы будем использовать 2 списка, один — процессы в ленте, который мы будем использовать для согласования коммерческого предложения
Второй список — реестр коммерческих предложений, куда мы будем сохранять информацию, чтобы потом иметь к ней доступ
Список в ленте, (процессы в ленте) будут иметь поля, которые необходимы для согласования этого коммерческого предложения
Универсальный же список — реестр коммерческих предложений будет иметь более расширенный список полей (например, ID сделки)
Для создания элемента списка у нас есть только одно активити ОБРАБОТКА ДОКУМЕНТА — СОЗДАНИЕ ЭЛЕМЕНТА СПИСКА
ПОГОВОРИМ ПРО ДИСК
Хранилище файлов
Общий диск — доступен всем сотрудника
Личный диск сотрудника
Диск групп — доступны членам группы
На файлах диска можно тоже запускать бизнес процессы
Кроме этого можно делать публичные ссылки если мы хотим поделиться с кем-то снаружи.
Активити для работы с Диском: Детально об объекте диска, Загрузить в диск
загрузить новую версию в диск, копировать переместить в диске, создать папку в диске, удалить объект диска
Списки, которые не в живой ленте, они есть только в верхних тарифах. Если нам нужны коммуникации, то мы делаем процессы в живой ленте.
Если нам нужен дополнительный файл, то мы можем воспользоваться действием — ЗАПРОС ДОПОЛНИТЕЛЬНОЙ ИНФОРМАЦИИ
У нас есть 3 ветки бизнес-процесса, в которых мы должны сделать что-то с нашим коммерческим предложением
1) Либо отклоняем коммерческое предложение 2) либо мы заносим его в реестр 3) либо мы сразу делаем сделку
Для начала мы сделаем первые 2 ветки, они досточно простые
Переходим в список шаблонов бизнес-процессов и создаем новый с названием — список согласования коммерческих предложений
Создадим бизнес-процесс, с полями НАЗВАНИЕ И ФАЙЛ КОММЕРЧЕСКОГО ПРЕДЛОЖЕНИЯ
, а так же создаем поле документа ОТВЕТСТВЕННЫЙ, а так же поле КОММЕНТАРИЙ, так же создадим поле СТАТУС (отклонен, в реестре на рассмотрении, создана сделка)
Затем создаем шаблон — последовательный бизнес-процесс
Первое, что нам необходимо сделать — это мы должны спросить нашего эксперта, а что делать с этим коммерческим предложением
Мы с помощью активити — ЗАПРОС ДОПОЛНИТЕЛЬНОЙ ИНФОРМАЦИИ это и сделаем.
Задаем название и описание, в котором указываем дату создания коммерческого предложения, а так же имя файла коммерческого предложения, а так же комментарий
Теперь мы должны запросить у пользователя что-то сделать, для этого мы воспользуемся списком
Для этого в самом низу добавляем поле — ЧТО ДЕЛАТЬ, задаем код — WHAT_TO_DO
Отклонить, Подумать, Создать сделку, устанавливаем значение по умолчанию — Отклонить
Теперь на основании того, что решит наш эксперт мы должны решить, что делать дальше, ставим УСЛОВИЕ
Вариант первый — Отклонить, мы делаем это в том случае, если наша переменная ЧТО ДЕЛАТЬ равно — ОТКЛОНИТЬ
В этом случае мы ничего не делаем, за исключением того, что в элементе списка мы устанавливаем статус — ОТКЛОНЕН
Для этого ОБРАБОТКА ДОКУМЕНТА / ИЗМЕНЕНИЕ ДОКУМЕНТА, меняем статус на ОТКЛОНЕН
Вторая ветка более интересная — во-первых, мы должны сохранить наш файл в папку коммерческих предложений
У нас есть такой активити ЗАГРУЗИТЬ В ДИСК, заранее мы должны были создать папку КОММЕРЧЕСКИЕ ПРЕДЛОЖЕНИЯ
Теперь нам нужно перенести всю информацию, которая сейчас есть в списке бизнес-процессов текущего бизнес-процесса, в список реестров, который мы потом будем дополнять
Это у нас СОЗДАНИЕ ЭЛЕМЕНТА СПИСКА в разделе ОБРАБОТКА ДОКУМЕНТА
Однако, для этого мы предварительно должны создать универсальный список — РЕЕСТР КОММЕРЧЕСКИХ ПРЕДЛОЖЕНИЙ
Переходим по адресу .company/lists/
Теперь в нашем бизнес-процессе мы создадим новое активити ДОБАВЛЕНИЕ ЭЛЕМЕНТА СПИСКА
FOURT LESSON FOURT LESSON FOURT LESSON FOURT LESSON FOURT LESSON FOURT LESSON FOURT LESSON FOURT LESSON FOURT LESSON FOURT LESSON FOURT LESSON FOURT LESSON FOURT LESSON VV LAST READ PLACE LAST READ PLACELAST READ PLACELAST READ PLACELAST READ PLACELAST READ PLACELAST READ PLACELAST READ PLACELAST READ PLACELAST READ PLACELAST READ PLACELAST READ PLACELAST READ PLACELAST READ PLACELAST READ PLACELAST READ PLACELAST READ PLACELAST READ PLACELAST READ PLACELAST READ PLACELAST READ PLACELAST READ PLACELAST READ PLACELAST READ PLACELAST READ PLACELAST READ PLACELAST READ PLACELAST READ PLACELAST READ PLACELAST READ PLACELAST READ PLACELAST READ PLACELAST READ PLACELAST READ PLACELAST READ PLACELAST READ PLACELAST READ PLACELAST READ PLACELAST READ PLACELAST READ
БИЗНЕС-ПРОЦЕССЫ CRM
В CRM есть основные сущности: ЛИДЫ, КОНТАКТЫ, КОМПАНИИ, СДЕЛКИ
Для CRM есть несколько activity, которые позволяют создавать новые сущности и отслеживать какую-то стадию сделки
Активити для работы с CRM — Выбор данных CRM, Ожидание стадии сделки, Ожидание статуса лида,
Создание нового контакта, Создание нового лида, Создание новой компании, Создание новой сделки
Когда мы работаем с бп на живой ленте. списках, дисках, мы можем только создать какую-то сущность CRM, если мы хотим работать с данными , то нам нужно использовать бизнес-процессы crm
Теперь мы можем создать 3 ветку, что мы будем с коммерческим предложением, если мы хотим заключить договор
Идем в наш бизнес-процесс и добавляем еще одно условие СОЗДАТЬ СДЕЛКУ
У нас есть название компании, телефон и email
Прежде чем создавать сделку, нам нужно узнать у пользователя СУММУ СДЕЛКИ.
Нужно создать поле СУММА СДЕЛКИ, SUMM_OF_DEAL, далее эти данные будут доступны
Итак для начала создаем новую компанию CRM / СОЗДАТЬ НОВУЮ КАМПАНИЮ
Теперь мы создаем СДЕЛКУ — переменные СУММА СДЕЛКИ
Компанию выбираем ID созданной на предыдущем шаге компании
Далее нам нужно добавить активити, что наш статус бизнес-процесса изменился и стал в РАБОТЕ
Для этого ОБРАБОТКА ДОКУМЕНТА / ИЗМЕНЕНИЕ ДОКУМЕНТА
Проверим работу нашего бизнес процесса — создадим бизнес-процесс с новым коммерческим предложением
Не забывайте, что из бизнес-процесса можно поставить задачу
БИЗНЕС-ПРОЦЕССЫ СО СТАТУСАМИ
https://dev.1c-bitrix.ru/learning/course/index.php?COURSE_ID=97&LESSON_ID=7965
НОВЫЙ КУРС https://www.youtube.com/playlist?list=PLzPivwyXljVU__aeCwLxuz-1KU1LATPBh
ИЗМЕНЯЕМ ПОЛЬЗОВАТЕЛЬСКИЙ ИНТЕРФЕЙС БИТРИКС24 https://dev.1c-bitrix.ru/community/blogs/dev_bx/embedded-in-the-interface-box-bitrix24.php?_gl=1*63n6bf*_ga*MTc0NDYyNTE2OC4xNjY0NTI3MTIx*_ga_0X7ZLV9Y7K*MTY2NDk1NjM5My4yLjEuMTY2NDk1NjQyMC4wLjAuMA..
Когда выбирать бизнес-процесс со статусами???
ВСЕ ОБУЧЕНИЕ КУРСЫ СЕМИНАРЫ https://www.bitrix24.by/features/pages/training.php
Статус это некоторое состояние.
Если может быть много доработок, то имеет смысл использовать статусный бизнес-процесс.
Статус — это большой блок, в котором зашит некоторый подпроцесс.
Начальный статус — тот, с которого начинается бизнес-процесс
Конечный статус — тот, который заканчивает бизнес-процесс, может отсутствовать
Например, могут быть статусы: Начало, У руководителя, У кассира, Доработка, Заявка обработана
При этом нужно понимать, что внутри одного статуса может быть не один, а несколько подпроцессов
Доступные типы подпроцессов в статусе: Вход в статус — подпроцесс, который запускается первый при установке статуса
Выход из статуса — подпроцесс, который выполняется перед переходом в другой статус
Команда — запускаемый вручную подпроцесс
Пауза — подпроцесс, запускаемый автоматически через определенное время или в заранее определенное время
Для перехода между статусами используется действие — УСТАНОВИТЬ СТАТУС
Галочка — ПРЕРВАТЬ ВЫПОЛНЕНИЕ ТЕКУЩЕГО СТАТУСА — команды, которые следуют за этим активити выполнены не будут
Если галочку снять, то завершится весь подпроцесс, затем будет происходить переход в другой статус
Итак хотим создать бизнес процесс со статусами — согласование выдачи денежных средств
1) Сотрудник заполняет заявку
2) Руководитель утверждает или отправляет на доработку
3) Кассир утверждает или отправляет на доработку
4) После доработки заявка опять утверждается у руководителя, а потом у кассира
5) Если все утвердили, то кассир выдает деньги
У нас будут статусы: Начало, У руководителя, У кассира, Доработка, Заявка обработана,
Создаем бизнес-процесс — согласование выдачи денежных средств
Создаем поля: Название, Сумма которую хотим получить, Статья расходов, Результат — что произошло отказали, выдали, поле еще столбец бизнес-процесса, который показывает как движется наш бизнес-процесс
Создадим НАЧАЛЬНЫЙ статус, сначала мы создадим все статусы, которые, нам нужны, затем мы настроим их связи и затем работу внутри статуса
Добавляем статус У РУКОВОДИТЕЛЯ, У КАССИРА, ДОРАБОТКА, ЗАЯВКА ОФОРМЛЕНА.
Для начального статуса добавим ОБРАБОТЧИК ВХОДА В ДАННЫЙ СТАТУС
Добавим сюда единственное действие, которое нам нужно — это поиск нашего начальника
ПРОЧЕЕ / ВЫБОР СОТРУДНИКА
Ищем начальника сотрудника КЕМ СОЗДАН {{Кем создан}}, отсутствующих пропускать не будем.
Резервные пользователи, так же указываем КЕМ СОЗДАН ??? {{Кем создан}}
Теперь после того, как мы определили, кто согласовывает нашу заявку, мы можем перейти в следующий статус
КОНСТРУКЦИИ / УСТАНОВИТЬ СТАТУС, сохраняем и если теперь перейти в общее отображение всех статусов мы увидим стрелку от Начального статуса к статусу У руководителя
У руководителя будет немного сложнее бизнес-процесс, но тут можно заметить, что для каждого статуса мы можем гибко настраивать права
И тут мы должны поставить, что право на выполнение заданий в этом блоке имеет руководитель, которого мы определили на предыдущем шаге.
ШЕСТЕРЕНКА — ПРАВО НА ОПЕРАЦИЮ ПОЛНЫЙ ДОСТУП ИМЕЮТ — ДОПОЛНИТЕЛЬНЫЕ РЕЗУЛЬТАТЫ — НАЧАЛЬНЫЙ СТАТУС — ВЫБОР НАЧАЛЬНИКА СОТРУДНИКА — ВЫБРАННЫЙ СОТРУДНИК
Все остальные наши сотрудники пусть имеют право на операцию — ЧТЕНИЕ, для этого выбираем их КАТЕГОРИИ ПОЛЬЗОВАТЕЛЕЙ — ГРУППЫ ПОЛЬЗОВАТЕЛЕЙ — ВСЕ ГРУППЫ — Битрикс: Сотрудники
Теперь создадим сами действия: ДОБАВЛЯЕМ ОБРАБОТЧИК ВХОДА В ДАННЫЙ СТАТУС
В не очень сложных процессах, нам достаточно одного подпроцесса, в нашем случае нам будет достаточно ОБРАБОТЧИК ВХОДА В ДАННЫЙ СТАТУС
Теперь, во-первых, руководитель, должен принять решение, что-же делать с данной заявкой — поэтому запросим у него ДОПОЛНИТЕЛЬНУЮ ИНФОРМАЦИЮ
Запрашиваем у начальника, который был выбран на первом этапе ДОПОЛНИТЕЛЬНЫЕ РЕЗУЛЬТАТЫ — Начальный статус — ВЫБОР НАЧАЛЬНИКА СОТРУДНИКА — Выбранный сотрудник
Чтобы он понимал о чем идет речь мы ему в описании зададим название нашей заявки и сумму из полей документа.
Текст кнопки в задании будет СОХРАНИТЬ, а ниже мы должны добавить переменную, в которую мы сохраним результат согласования
Мы ее назовем, ЧТО РОБИТИ?
Она у нас будет спискового типа: ОТКАЗАТЬ, ОТПРАВИТЬ НА ДОРАБОТКУ, СОГЛАСОВАТЬ
По умолчанию, пусть будет СОГЛАСОВАТЬ, чтобы уменьшить количество операций
READMORE READ MOREREAD MOREREAD MOREREAD MOREREAD MOREREAD MOREREAD MOREREAD MOREREAD MOREREAD MOREREAD MOREREAD MOREREAD MOREREAD MOREREAD MOREREAD MOREREAD MOREREAD MOREREAD MOREREAD MOREREAD MOREREAD MOREREAD MOREREAD MOREREAD MOREREAD MOREREAD MOREREAD MOREREAD MOREREAD MOREREAD MOREREAD MOREREAD MOREREAD MOREREAD MOREREAD MOREREAD MOREREAD MOREREAD MOREREAD MOREREAD MOREREAD MOREREAD MOREREAD MOREREAD MOREREAD MOREREAD MOREREAD MOREREAD MOREREAD MOREREAD MOREREAD MOREREAD MOREREAD MOREREAD MOREREAD MOREREAD MOREREAD MOREREAD MOREREAD MOREREAD MOREREAD MOREREAD MOREREAD MOREREAD MOREREAD MOREREAD MOREREAD MOREREAD MOREREAD MOREREAD MOREREAD MOREREAD MOREREAD MOREREAD MOREREAD MOREREAD MOREREAD MOREREAD MOREREAD MOREREAD MOREREAD MOREREAD MOREREAD MOREREAD MOREREAD MOREREAD MOREREAD MOREREAD MOREREAD MOREREAD MOREREAD MOREREAD MOREREAD MOREREAD MOREREAD MOREREAD MOREV
Затем мы должны обработать этот результат в зависимости от полученного условия КОНСТРУКЦИЯ / УСЛОВИЕ
Левое условия ОТКАЗАТЬ — если значение переменной ЧТО РОБИТИ равняется ОТКАЗАТЬ
В этом случае мы должны в наш документ записать, что в заявке нам отказано
ОБРАБОТКА ДОКУМЕНТА / ИЗМЕНЕНИЕ ДОКУМЕНТА, выбираем поле РЕЗУЛЬТАТ и записываем в него ОТКАЗАНО
Так же давайте запишем отчет, чтобы мы могли по логу проследить как наш бизнес-процесс работал
Для этого есть активити ПРОЧЕЕ / ЗАПИСЬ В ОТЧЕТ
Это действие просто отображет текст в отчете — пишем, чтоы ЗАЯВКА ОТКЛОНЕНА
Дальше мы можем просто перейти в финальный статус, так как нам больше с этой заявкой ничего делать не нужно
КОНСТРУКЦИИ / УСТАНОВИТЬ СТАТУС / заявка оформлена
Следующее условие — если руководитель решил, что у него недостаточно информации, он требует доработать заявку
В условие указываем, что значение переменной ЧТО ДЕЛАТЬ равно — ОТПРАВИТЬ НА ДОРАБОТКУ
В этом случае мы запишем в отчет, что переведено на доработку в определенное время, а так же переведем в статус НА ДОРАБОТКЕ
У руководителя был еще один вариант, добавим еще условие СОГЛАСОВАТЬ
Нажимаем плюс и добавляем новое условие
Здесь мы дожны переводить в статус У КАССИРА
Сначала пишем запись в отчет, говорим, что заявка согласована руководителем — установим точное время и установим статус У КАССИРА
Мы увидим, что у нас добавились новые связи, так как мы добавили новые установки статусу в статусе У РУКОВОДИТЕЛЯ
Теперь, переходим в статус У КАССИРА, он должен так же либо утвердить либо отказать, либо отправить на доработку
Для этого мы будем использовать другое активити ЗАДАНИЯ/ УТВЕРЖДЕНИЕ ДОКУМЕНТА
Предварительно сделаем в параметрах нашего шаблона КОНСТАНТУ, чтобы мы могли менять нашего кассира
Текст статуса мы устанавливать здесь не буедм , нам это не нужно
В случае если кассир не утверждает заявку, то мы отправляем на доработку и в отчет запишем заявка отправлена касиром на доработку
Если же кассиру утверждает нашу заявку, то ему нужно выдать деньги,
Теперь кассиру нужно выдать деньги, и чтобы он отметил, что деньги выданы, мы используем активити ОЗНАКОМЛЕНИЕ С ДОКУМЕНТОМ, там есть красивая кнопка.
Устанавливать текст статуса не будем
Ознакомить пользователя — выбираем нашу константу КАССИР
ТЕКСТ КНОПКИ В ЗАДАНИИ мы назовем — Деньги выданы
После того, как деньги выданы, нам остается только записать в нашу заявку РЕЗУЛЬТАТ — Деньги выданы и перейти в финальный статус
ОБРАБОТКА ДОКУМЕНТА / ИЗМЕНЕНИЕ ДОКУМЕНТА — выбираем поле РЕЗУЛЬТАТ устанавливаем значение ВЫДАНО
Так же запишем в отчет, когда это событие случилось
Переводим в финальный статус ЗАЯВКА ОФОРМЛЕНА
Последнее, что нам осталось нам нужно сделать статус ДОРАБОТКА
Здесь будет просто — мы напишем задание, что доработка выполнена и перевод в статус У РУКОВОДИТЕЛЯ
Добавляем ЗАДАНИЯ / ОЗНАКОМЛЕНИЕ С ДОКУМЕНТОМ
Кнопку назовем ЗАЯВКА ДОРАБОТАНА
После того, как мы заявку доработаем, мы отправим ОТЧЕТ и отправим в статус У РУКОВОДИТЕЛЯ
Теперь проверим, как работает наш бизнес-процесс со статусами
ЗАДАНИЯ vs КОМАНДЫ
Бизнес процесс публикации статей
При добавлении новой статьи в список редактор должен решить — опубликовать ее сейчас, отложить на месяц или отказать в публикации
Статусы, которые мы создадим: НАЧАЛЬНЫЙ, с которого мы начнем работать и в зависимости, от той команды, которую нам даст редактор ОПУБЛИКОВАТЬ, ОТЛОЖИТЬ, ОТКАЗАТЬ мы будем переходить в другие статусы
Опубликовать, попадем в статус НА ПУБЛИКАЦИИ
Отложить мы будем делать паузу в выполнении
Отказать мы просто отказываемся от публикации
Мы это будем делать на УНИВЕРСАЛЬНЫХ СПИСКАХ, поэтому смотрим раздел /company/lists/
Создадим небольшой список, который называется СТАТЬИ НА САЙТ
Создадим бизнес-процесс со статусами — СОГЛАСОВАНИЕ ПУБЛИКАЦИЙ
В статус НАЧАЛЬНЫЙ МЫ ДОЛЖНЫ ДОБАВИТЬ 3 КОМАНДЫ
Добавим первую команду ОПУБЛИКОВАТЬ, после публикации, мы отправим в статус НА ПУБЛИКАЦИИ
Добавим статус ОТКАЗ, и добавим команду ОТКАЗАТЬ, после выполнения этой команды, мы переведем в статус ОТКАЗ
Добавим статус отложить на месяц, и добавим команду ОТЛОЖИТЬ, после выполнения этой команды, мы переведем в статус ОТЛОЖИТЬ
Необходимо отметить, что все эти команды, так же являются подпроцессами и мы внутри можем нарисовать любой алгоритм.
Зайдем в команду ОПУБЛИКОВАТЬ и добавим уведомление, что статья автора принята на публикацию
ОБратим внимание на ПАУЗА В ВЫПОЛНЕНИИ и затем вернуться в статус, где редактор должен опять решить, что делать со статьей.
Кейс о том, как можно организовать быстрое получение практически любой справки в Битрикс24, на примере документа 2-НДФЛ.
Рекомендуем присмотреться к реализации задачи не только в направлении выдачи справок 2-НДФЛ. Похожие процессы можно создать для любых видов справок документов и регламентов.
Лишние руки никому не помешают, поэтому если отделы и подразделения вашей компании территориально разбросаны по стране. Такой процесс вам в помощь.
Несложно пару раз сбегать в бухгалтерию за нужной справкой, но если вы попадаете на конец закрытия периода, то вы либо не найдете свободного в отделе бухгалтера, либо столкнетесь с «напряженными настроениями, что вы не вовремя».
А если ваш бухгалтер работает удаленно? Быстренько получить нужную справку может быть проблематично, особенно с нашей «любовью» откладывать все на потом…
Случай нашего клиента, который обратился к нам за реализацией бизнес-процесса по выдачи справки 2-НДФЛ своим сотрудникам. И мы в рамках технической поддержки проекта, разработали бизнес-процесс в Битрикс24.
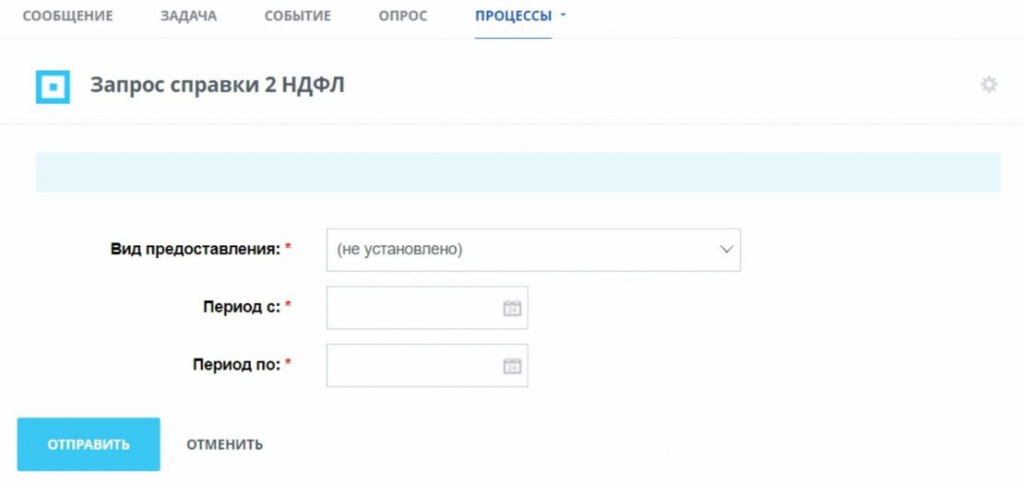
Как запросить этот документ и куда для этого обратиться? Теперь сотрудникам даже не нужно думать, кто этим вопросом занимается.
На рабочем месте, прямо с портала сотрудник запускает процесс запроса, выбрав наименование «запрос на получение справки 2НДФЛ», указав период и вид документа.
Далее автоматически ставится задача бухгалтеру, чтобы тот подготовил справку 2-НДФЛ. В составе задачи бухгалтер видит данные:
- ФИО (сотрудника, инициирующего процесс),
- период (за какой период интересует информация),
- вид представления (печатная или электронная форма справки).
После завершения задания бухгалтером, офис-менеджеру ставится задача отправить печатную форму 2-НДФЛ. В задаче отображаются данные: по какому сотруднику нужна справка и ссылку на главную задачу бухгалтера. Офис-менеджер организует отправку корреспонденции.
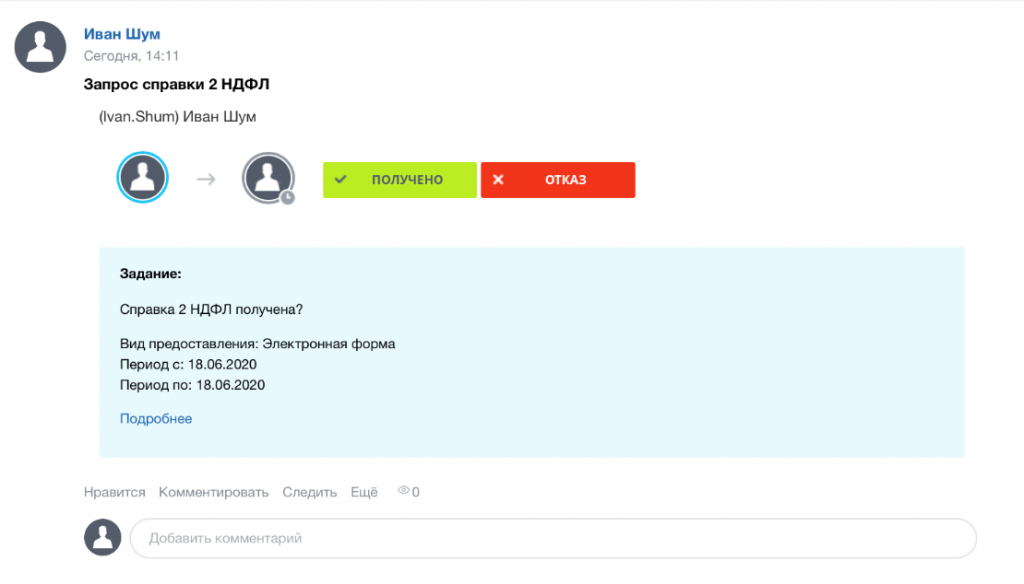
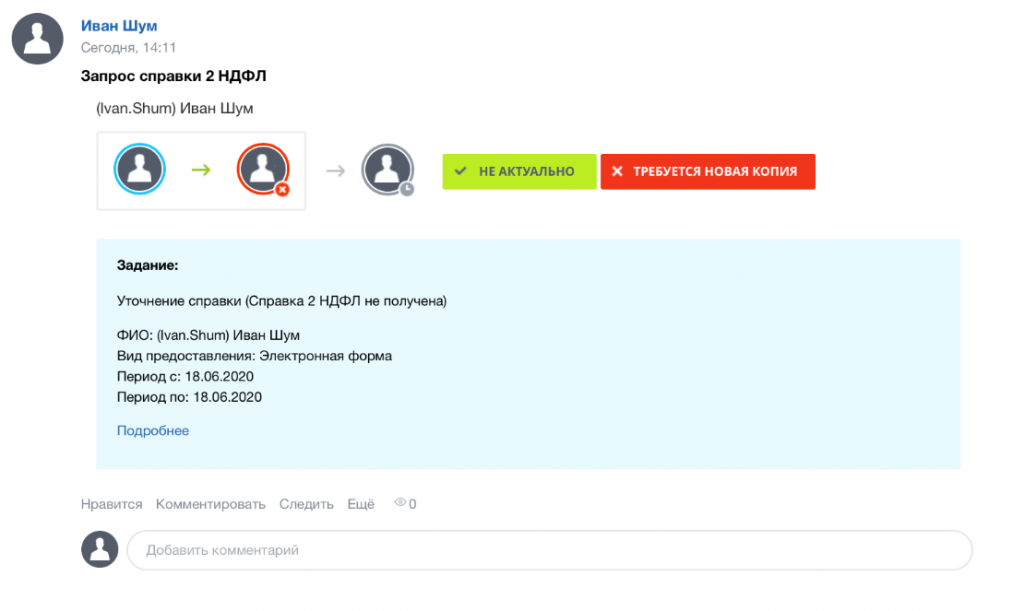
Если запрос поступил на электронную форму документа, процесс становится еще проще.
Ставится задача бухгалтеру подготовить и отправить электронный вариант справки. После того как бухгалтер отправил по электронный почте сформированную форму документа, инициатору запроса приходит уведомление в портал о том, что справка отправлена.
Сотрудник проверяет почту, процесс спрашивает получена справка или нет.
Если все получено, то процесс заканчивается.
Если нет — процесс спрашивает, актуально или нет получать новую копию. Если запросить новую копию, то бухгалтеру снова ставится задача сделать справку.
Структурированная форма запроса справки с автоматической постановкой задач ответственным и обратной связью инициаторам – несложное, но удобное решение для рутинных задач. Добавлен порядок, внесена ясность.
А если у вас все же остались вопросы или заинтересовало решение, обязательно обращайтесь к нам!

