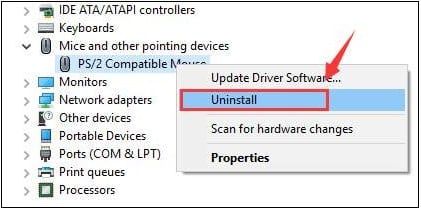Если беспроводная мышь отключается через некоторое время, то это может быть вызвано самыми разнообразными причинами: как особенностью самой мыши, так поломками в девайсе или сбоем в программном обеспечении. Не следует исключать даже вирус. Я предлагаю вам проверить все пункты, которые я описал ниже, чтобы узнать, в чём ваша проблема и как её устранить.
Почему отключается беспроводная мышь
Начать проверку следует с самых простых и логичных вариантов, и далее двигаться в сторону усложнения. Иногда проблема может быть решена простой заменой батареек. Иногда неисправности вовсе нет, и это – особенность самой мыши.
Особенность мышки
Если мышь работает исправно, и только через некоторое время бездействия отключается, то это может быть встроенной функцией экономии заряда. Необходимо резко подвигать девайсом или переключить выключатель снизу. Ключевой вопрос, вызывает ли это у вас неудобства во время работы с ней.
Заряд батареек
Мышь может очень нестабильно работать, если аккумуляторы или батареи разряжены. Замените их на новые и проверьте. Также убедитесь, что они вставлены правильно и плотно прилегают к краям. Если неисправность была устранена и теперь беспроводная мышь уже не отключается периодически, то возьмите на заметку такую её особенность.
Порт USB
Иногда проблема может быть не в мышке. Переставьте адаптер в другой порт USB компьютера или ноутбука. Если девайс теперь работает исправно, то неисправность была в контактах или драйверах конкретного порта. Можете его дополнительно проверить, подключив туда флешку и попробовав записать на неё некоторую информацию.
Перегрев компьютера
Это неочевидная проблема. В этом случае из-за недостаточного ухода процессор, видеокарта или материнская плата начинают разогреваться так, что происходят некоторые короткие сбои в оборудовании. Это вполне может быть причиной того, почему беспроводная мышь отключается через несколько секунд. Вспомните, когда вы последний раз сдавали ноутбук на обслуживание для замены термопасты или профилактики охлаждающей системы? Если у вас стационарный ПК, то как давно вы чистили системный блок и его составляющие от пыли? Иногда сбои в работе мышки могут указать на большую неисправность, а вы сможете её вовремя предотвратить.
Проблема питания USB
Существует способ, как запретить системе произвольно отключать порты USB. Для этого выполните следующие действия:
- Введите в поиске Пуска «Электропитание». Откройте программу.
- Далее – возле активного пункта выберите «Настройка схемы питания» и затем – «Изменить дополнительные параметры питания».
- В окне, которое появится, выберите «Параметры USB» – «Параметр временного отключения USB порта» – «Запретить».
- Отметьте для всех планов питания, если это ноутбук.
- Для большей надёжности перезагрузите компьютер.
- Также проверьте пункт «Электропитание» из свойств девайса в диспетчере устройств, как на скриншоте ниже.
- Теперь, возможно, ваша проблема будет решена.
Программная ошибка
Если беспроводная мышь отключается через некоторое время только на определённом ПК, и нет разницы, к какому порту она подключена, то дело в программах. Иногда ошибку вызывает какая-то утилита, которая запускается в фоновом режиме и приводит к конфликту ПО. Несовместимость нужно решать такими методами:
Способ 1. Переустановить драйвера
- Во-первых, найдите драйвер для своего девайса на сайте производителя и скачайте его.
- Теперь удалите драйвер мыши: в Диспетчере устройств найдите «HID-compliant mouse» (HID-совместимую мышь) и удалите, нажав правой кнопкой и выбрав нужный пункт меню.
- Запустите файл с драйвером, устройство установится.
- Перезагрузите компьютер.
- Также может понадобиться заменить драйвера USB-портов. Найдите их на сайте бренда ноутбука и установите на компьютер.
Способ 2. Проверьте на вирусы
- Выполните полную проверку проверенным антивирусом.
- Если дело во вредоносной программе, которая программно управляла контроллером USB, то проблема будет решена.
- Перезагрузите компьютер.
- Поддерживайте актуальность антивирусной базы.
Способ 3. Обновления Виндовс
- Если сбой произошёл после обновления – выполните откат системы. В Виндовс 10 перейдите в «Настройки», далее в «Обновление и безопасность» и в «Восстановление». Выберите «Начать» и следуйте инструкциям на экране.
- Если сбой произошёл после установки какой либо программы, а обновления отключены, то, возможно, нужно их включить. Windows может исправить несовместимость ПО в новых версиях.
Перетёрлись контакты и внутренние провода
Если девайс новый и ничего из перечисленного выше не помогает – замените его по гарантии. Это сэкономит массу времени и усилий. Также вам могут помочь специалисты сервисного центра, которые разберут мышь, проверят провода, прозвонят контакты и смогут исправить некоторые проблемы с электроникой.
В конце концов, если мышке уже не один и не два года, то нельзя исключать, что перетёрлись её внутренние провода: просто от старости. Если гаджет периодически отключается через некоторое время работы, то это может быть признаком его скорой поломки. В этом случае также лучше обратиться в сервисный центр.
Заключение
Как видите, причин, почему беспроводная мышь выключается, много, но все они имеют решение. Надеюсь, вы быстро решите проблему и сможете и дальше пользоваться любимым девайсом. Моей удобной беспроводной мышке уже 7 лет, и за это время приходилось решать некоторые проблемы с её работой, но и сейчас она работает просто отлично.
Содержание
- Причина 1: Аппаратные неисправности
- Причина 2: Автоматическая приостановка USB для HID
- Причина 3: Схема электропитания
- Причина 4: Поврежденный драйвер
- Причина 5: Вирусное ПО
- Причина 6: Системные ошибки
- Причина 7: Электромагнитны помехи
- Вопросы и ответы
Причина 1: Аппаратные неисправности
Если мышка сама по себе включается и отключается, в первую очередь проверьте само устройство и USB-порт на наличие аппаратных проблем. При использовании проводной периферии посмотрите, нет ли механических повреждений на шнуре или штекере. Различные заломы могут повлиять на работоспособность мыши.
Читайте также: Разборка проводной / беспроводной мышки
После этого проверьте порт USB, через который происходит подключение периферии. При поломке, скорее всего, придется отнести ноутбук или ПК в сервисный центр для замены компонента на материнской плате. Без самостоятельных знаний по ремонту его разве что можно продуть сильным потоком воздуха, чтобы избавиться от накопившейся пыли, мусора, что может мешать стабильному контакту.
Читайте также:
Не работают USB-порты на материнской плате
Почему не работает USB-порт на ПК
Нехватка электропитания USB-порта в Windows 10
Если мышка беспроводная, то попробуйте заменить батарейки или зарядите аккумулятор: возможно, именно это провоцирует нестабильную работу манипулятора. Также проблема может быть и в самом адаптере, поставляющемся в комплекте с периферией.
Чтобы узнать, аппаратная ли неисправность стала причиной подобного поведения компьютерной мышки, можно просто попробовать подключить ее к другому порту, а лучше к стороннему ПК лэптопу или смартфону (по OTG-кабелю), если это возможно. По крайней мере, поломку периферии таким образом удастся выявить.
Причина 2: Автоматическая приостановка USB для HID
Автоматическая остановка отдельных портов USB-концентратора позволяет экономить энергопотребление, что особенно актуально для ноутбуков. Функция полезна, но иногда вызывает самостоятельные отключения и включения мышки.
Если вы заметили, что периферия перестает работать во время простоя компьютера или ноутбука, то решить проблему, скорее всего, можно, деактивировав автоматическую остановку порта для устройства HID:
- Откройте «Диспетчер устройств». В Windows 10 это делается через контекстное меню кнопки «Пуск». Чтобы вызвать его, нажмите правой кнопкой мыши по значку. Либо найдите приложение через поиск в «Пуске».
- Разверните меню «Устройства HID». Щелкните по строке «HID-совместимое устройство управления» правой кнопкой мыши и перейдите в свойства оборудования.
- В новом окне перейдите на вкладку «Управление электропитанием». Уберите галочку у опции «Разрешить отключение этого устройства для экономии энергии». Подтвердите настройку, кликнув по кнопке «ОК».

То же самое можно проделать с параметрами мыши в меню «Мыши и иные указывающие устройства».
Причина 3: Схема электропитания
Изменение используемой схемы электропитания также может помочь в том случае, если мышка в Windows 10 отключается и включается сама по себе, поскольку USB-порт автоматически уходит в сон для экономии заряда аккумулятора:
- Одновременно нажмите на клавиши «Win + R», чтобы вызвать диалоговое окно «Выполнить». В строку впишите команду
powercfg.cplи нажмите на кнопку «ОК». - В главном окне «Панели управления» кликните по строке «Настройка схемы электропитания» у активного плана.
- Нажмите на ссылку «Изменить дополнительные параметры питания».
- Откроется системное окно, где нужно отыскать и развернуть меню «Параметры USB». В списке «Параметры временного отключения USB-порта» выберите значения «Запрещено» как от сети, так и от батареи. Кликните по кнопке применения и сохранения настроек.


Если вы используете несколько схем электропитания и периодически между ними переключаетесь, то проделать процедуру нужно со всеми планами.
Причина 4: Поврежденный драйвер
Нередкая причина сбоев в работе компьютерной мыши заключается в проблемах с программным обеспечением. Например, устройство произвольно отключается из-за повреждения файлов драйвера, что иногда является следствием деятельности вирусов, а иногда — системных сбоев, проблем с накопителем.
Попробуйте обновить программное обеспечение для компьютерной мыши. Сделать можно несколькими способами, предусмотренными в системе, а развернутые инструкции по инсталляции актуальной версии драйверов для различных устройств есть в нашей отдельной статье.
Подробнее:
Установка драйверов стандартными средствами Windows
Методы ручной установки драйверов в ОС Windows 10
Существуют и приложения от сторонних разработчиков, с помощью которых есть возможность проверить и установить драйверы для используемого оборудования в несколько кликов. Преимущество такого варианта заключается в том, что инсталляция ПО может происходить сразу для всех устройств, но функции каждого приложения могут различаться. Ознакомьтесь с такими программами, прочитав обзор от нашего автора.
Подробнее: Лучшие программы для установки драйверов
Некоторые производители (обычно игровой техники) разрабатывают фирменный софт для своих мышек, который позволяет не только настраивать периферию, но и скачивать и устанавливать актуальные версии драйвера.
Причина 5: Вирусное ПО
Нарушать работу оборудования и самой операционной системы могут вредоносные утилиты, попавшие на компьютер вместе с зараженными файлами, архивами или другими файлами. Даже если установлена антивирусная программа, вирус может незаметно проникнуть и работать в фоновом режиме. Попытайте просканировать Windows 10 на наличие подозрительного софта, используя штатные средства, сторонние антивирусные пакеты или портативные утилиты. В нашем отдельном материале рассмотрены способы проверки ПК на вирусы и их устранение более детально.
Подробнее: Методы удаления вируса с компьютера под управлением Windows 10

Причина 6: Системные ошибки
Вследствие ошибок в Windows 10 нередко случаются сбои в работе подключенного оборудования. Если аппаратных и других проблем не выявлено, попробуйте проверить ОС на наличие неисправностей в системной части. Поскольку они могут быть в любом месте, лучше использовать универсальные способы: сторонние приложения или встроенные консольные утилиты SFC и DISM. Об этом более детально можно узнать из нашей инструкции.
Подробнее: Проверка Windows 10 на наличие ошибок
Если в ходе сканирования было выявлено, что важные системные файлы повреждены, их следует восстановить, совершив откат системы к предыдущему состоянию с помощью точки восстановления или сбросив настройки до заводских. Об этом мы писали ранее.
Подробнее:
Откат к точке восстановления в Windows 10
Возвращаем Windows 10 к заводскому состоянию
Причина 7: Электромагнитны помехи
Как ни странно, но электромагнитные импульсы влияют на работу USB-концентратора и периферии, в особенности беспроводной. Если мышка внезапно сама отключается во время активного использования, то такую причину не следует исключать.
Например, вы подключили принтер или дополнительное оборудование через USB-порт, а мышка или другое устройство, к примеру Wi-Fi-адаптер на ПК, «поймавшее» помехи, самостоятельно отключится. Соответственно, если вы заметили такое поведение USB-устройств, попробуйте временно отключить проблемное оборудование.
Перейти к содержанию
Что делать, если мышка отключается и включается сама по себе
Некоторые пользователи ПК могут столкнуться с ситуацией, при которой их мышка произвольно отключается и включается сама по себе. Обычно это происходит с частотой раз в 20-30 минут, при этом манипулятор может перестать работать на 5-10 секунд. В этом материале я расскажу что делать, если мышь самостоятельно отключается и включается, какие причины данной дисфункции и как её исправить.
Содержание
- Причины возникновения проблемы
- Решение проблемы с мышью
- Заключение
Причины возникновения проблемы
Итак, какие причины того, что отключается мышка на пару секунд? Я бы выделил следующее:
- Неисправен сам манипулятор (физическая поломка платы манипулятора);
- Обрыв шнура манипулятора (пользователь двигает мышь и сам шнур, периодически замыкая-размыкая оборванные контакты);
- Действие вирусных программ, способных блокировать работу мыши;
- Некорректно работают драйвера под разъём ЮСБ, обслуживающие работу манипулятора;
- Проблемы с питанием самого разъёма ЮСБ на ПК;
- Перегрев компьютера (особенно регулярно встречается на ноутбуках). Перегрев некоторых элементов материнской платы компьютера может сказаться на работоспособности мыши описанным выше образом;
- Мусор внутри манипулятора (особенно актуально для старых «мышек», имеющих внутри шарик);
- Садятся батарейки мыши (в случае беспроводного (wireless) варианта манипулятора);
- Неисправно устройство передачи беспроводного сигнала, подключаемое к usb-входу (актуально для беспроводного варианта манипулятора);
- В ряде случаев скачки напряжения в сети (из-за подключенных параллельно ПК электроустройств) выступали причиной данной проблемы.
После того, как мы определились с причинами дисфункции, перейдём к вариантам решения проблемы
Решение проблемы с мышью
Итак, если у вас периодически отключается и включается usb-мышь, попробуйте выполнить следующее:
- Попробуйте просто перезагрузить компьютер. Если проблема имеет случайную природу – она исчезнет;
- Попробуйте воткнуть вашу мышку в разъём другого компьютера. Если она заработает без проблем, значит некорректно работает ваш ПК или его операционная система. Если проблемы наблюдаются и на другом компьютере, мышь необходимо заменить;
- Попробуйте подключить вашу мышку к другому разъёму ЮСБ. Вполне возможно, что с определённым разъёмом ЮСБ наблюдаются проблемы;
- Проверьте ваш компьютер на вируса. Помогут такие программы как Dr.Web CureIt!, Malwarebytes Anti-Malware, Kaspersy Removal Tool и ряд других аналогов;
- Попробуйте изменить положение шнура мышки (сгибать-разгибать его в различных местах). Если управление на время пропадает – значит наблюдается разрыв шнура. Вышеописанным методом необходимо найти место разрыва, отрезать данный участок, а оставшиеся части шнура соединить друг с другом при помощи пайки (для слишком ленивых можно просто купить новый манипулятор);
- Если у вас старая мышь (использующая шарик), тогда необходимо её аккуратно разобрать, и почистить от пыли и мусора;
- Удалите драйвер мыши из Диспетчера устройств (для входа в последний нажмите кнопку «Пуск», в строке поиска впишите devmgmt.msc и нажмите ввод).
После этого перегрузите ПК, и пусть система установит драйвер заново, возможно это поможет решить проблему «отключается мышь во время игры». Альтернативой также может быть скачивание свежего драйвера для вашей мыши с Интернета (или использование специальных программ для установки свежих драйверов типа Driver Easy);
- В случае дисфункции электроники ПК (питание, подаваемое на USB может падать со временем), попробуйте отключить другие устройства, подключённые к ЮСБ портам и работать с мышью так. Альтернативой может быть использование USB-хаба, с его собственным блоком питания;
- Избегайте перегрева вашего ПК (регулярно чистите его от пыли, смените термопасту на процессоре, следите за функционалом охладительной системы);
- Если у вас беспроводная мышь – попробуйте заменить батарейки к ней. Если же проблема с соответствующим устройством, подключаемым к разъёму ЮСБ для передачи сигнала – поможет его полная замена;
- Некоторые зарубежные авторы при проблемах с мышью (в частности, в связи с её регулярными «подвисаниями») рекомендуют установить свежий драйвер для графической карты;
- В ряде случаев подобные проблемы начали наблюдаться после установки какого-нибудь нового программного обеспечения на ПК. Попробуйте удалить с компьютера недавно установленные программы.
Заключение
Если мышь хаотично выключается и включается, следует, прежде всего, обозначить основную причину возникновения проблемы — компьютер (его ОС) или сам манипулятор, а уже потом предпринять шаги для устранения проблемы. Если же неисправен сам манипулятор, будет проще заменить его на новый – на рынке он стоит совсем не дорого.
Опубликовано 22 января 2017 Обновлено 29 сентября 2020
Мыши и клавиатуры Bluetooth облегчают нашу жизнь, поскольку представляют возможность беспроводного подключения к компьютеру или ноутбуку. Но иногда работать с Bluetooth-мышью становится невозможным из-за случайных отключений.
Перед тем, как перейти к решениям, проверьте работоспособность беспроводного указывающего устройства путем подключения к другому порту USB. Кроме того, перезапустите Bluetooth и попробуйте снова подключить мышь. Если проблема остается, перейдите к следующим шагам.
Отключение управления питанием
По умолчанию Windows управляет питанием для экономии энергии, поэтому отключает оборудование, которое не использовалось в течение определенного времени. Чтобы эта политика не распространялась на мышь, отключите для нее режим энергосбережения.
Для этого откройте Диспетчер устройств командой devmgmt.msc, запущенной из окна Win + R.
На вкладке Bluetooth найдите проблемное устройство. Если здесь отсутствует, посмотрите в разделе Устройства HID (Human Interface Devices). Затем дважды щелкните на устройстве Bluetooth HID.
После отображения свойств перейдите на вкладку «Управления питанием». Снимите флажок «Разрешить отключение этого устройства для экономии энергии», и сохраните изменения на «ОК».
После выйдите из диспетчера и перезагрузите ПК. Посмотрите, отключается ли мышь Bluetooth случайным образом.
Также проверьте режим запуска службы при загрузке компьютера.
Откройте системные службы командой services.msc из окна Win + R. В списке найдите службу поддержки Bluetooth. Дважды щелкните на нее, чтобы открыть Свойства.
Затем в выпадающем списке Типа запуска установите значение «Автоматически». Примените изменения и нажмите на «ОК».
Перезагрузите систему и проверьте, отключается ли устройство.
Удаление приложения Logitech Options
Bluetooth-мышь может случайно отключаться, когда в фоновом режиме работает процесс приложения Logitech Options. Чтобы проверить его причастность к частым отключениям, выполните следующие шаги.
Откройте раздел Программы и компоненты командой appwiz.cpl из окна Win + R.
В списке установленных приложений найдите Logitech Options. Щелкните по нему правой кнопкой и выберите удалить. Следуйте инструкциям систему до завершения удаления.
Это должно устранить проблему случайного отключения указывающего оборудования.
Удаление драйвера
Причиной нестабильной работы может быть неисправный драйвер мыши Bluetooth. Чтобы его заново инициализировать, следуйте инструкции.
Щелкните правой кнопкой на значке Пуск и выберите пункт Диспетчер устройств.
На вкладке Bluetooth найдите мышь, которая вызывает проблемы. Кликните на нее правой кнопкой и удалите ее.
Теперь нам нужно установить драйвер мыши. Это можно сделать двумя способами:
- Первый, это просто перезагрузить компьютер, в ходе которого Windows обнаружит оборудование без драйверов и запустит их установку.
- Второй способ, это загрузить последнюю версию драйвера из сайта производителя мыши и установить вручную, указав расположение загруженного файла.
Содержание
- Почему Bluetooth-мышь отключается случайным образом в Windows 10?
- Отключение управления питанием
- Автоматический запуск службы Bluetooth
- Удаление приложения Logitech Options
- Удаление драйвера
- Мышь Bluetooth перестает отвечать на запросы
- Проблемы
- Причина
- Мышь перестает отвечать на запросы во время нормального использования или после выхода из спящего режима
- Мышь перестает отвечать на запросы при подключении нескольких мышей
- Решение
- Мышь перестает отвечать на запросы во время нормального использования или после выхода из спящего режима
- Мышь перестает отвечать на запросы при подключении нескольких мышей
- Дополнительная информация
- Что делать, если Bluetooth мышь или клавиатура отключаются
- Обновление драйвера Bluetooth-адаптера
- Отключение функции энергосбережения Bluetooth
- Почему перестала работать беспроводная мышь на ноутбуке и что делать в такой ситуации — причины плохой работы мышки на Windows
- Устранение неполадок
- Почему может не работать беспроводная мышь на ноутбуке
- Проблема в батарее
- Проблемы в USB-порту
- Статическое напряжение
- Что делать: алгоритм решения проблемы
- Способы решения проблемы с USB-мышкой
- Проблемы с мышью на разных устройствах и версиях Windows
- Аппаратно-технические неисправности
- Причины, по которым ПК не видит мышку
- Что нужно проверить в первую очередь, чтобы мышка начала определяться компьютером
- Заключительные советы
Почему Bluetooth-мышь отключается случайным образом в Windows 10?
Мыши и клавиатуры Bluetooth облегчают нашу жизнь, поскольку представляют возможность беспроводного подключения к компьютеру или ноутбуку. Но иногда работать с Bluetooth-мышью становится невозможным из-за случайных отключений.
Перед тем, как перейти к решениям, проверьте работоспособность беспроводного указывающего устройства путем подключения к другому порту USB. Кроме того, перезапустите Bluetooth и попробуйте снова подключить мышь. Если проблема остается, перейдите к следующим шагам.
Отключение управления питанием
По умолчанию Windows управляет питанием для экономии энергии, поэтому отключает оборудование, которое не использовалось в течение определенного времени. Чтобы эта политика не распространялась на мышь, отключите для нее режим энергосбережения.
На вкладке Bluetooth найдите проблемное устройство. Если здесь отсутствует, посмотрите в разделе Устройства HID (Human Interface Devices). Затем дважды щелкните на устройстве Bluetooth HID.
После отображения свойств перейдите на вкладку «Управления питанием». Снимите флажок «Разрешить отключение этого устройства для экономии энергии», и сохраните изменения на «ОК».
После выйдите из диспетчера и перезагрузите ПК. Посмотрите, отключается ли мышь Bluetooth случайным образом.
Автоматический запуск службы Bluetooth
Также проверьте режим запуска службы при загрузке компьютера.
Откройте системные службы командой services.msc из окна Win + R. В списке найдите службу поддержки Bluetooth. Дважды щелкните на нее, чтобы открыть Свойства.
Затем в выпадающем списке Типа запуска установите значение «Автоматически». Примените изменения и нажмите на «ОК».
Перезагрузите систему и проверьте, отключается ли устройство.
Удаление приложения Logitech Options
Bluetooth-мышь может случайно отключаться, когда в фоновом режиме работает процесс приложения Logitech Options. Чтобы проверить его причастность к частым отключениям, выполните следующие шаги.
Откройте раздел Программы и компоненты командой appwiz.cpl из окна Win + R.
В списке установленных приложений найдите Logitech Options. Щелкните по нему правой кнопкой и выберите удалить. Следуйте инструкциям систему до завершения удаления.
Это должно устранить проблему случайного отключения указывающего оборудования.
Удаление драйвера
Причиной нестабильной работы может быть неисправный драйвер мыши Bluetooth. Чтобы его заново инициализировать, следуйте инструкции.
Щелкните правой кнопкой на значке Пуск и выберите пункт Диспетчер устройств.
На вкладке Bluetooth найдите мышь, которая вызывает проблемы. Кликните на нее правой кнопкой и удалите ее.
Теперь нам нужно установить драйвер мыши. Это можно сделать двумя способами:
Источник
Мышь Bluetooth перестает отвечать на запросы
Проблемы
При использовании мыши Microsoft Bluetooth может перестать отвечать на запросы. Это может быть вызвано нормальным использованием или при выполнении одного из указанных ниже условий.
ПК переходит в спящий режим, нажатие клавиши или кнопки включения и выключения используются для выхода из спящего режима.
На одном компьютере подключено несколько мышей Bluetooth.
Причина
Мышь перестает отвечать на запросы во время нормального использования или после выхода из спящего режима
Может возникать, если хост Bluetooth не переключается с помощью мыши. Затем хост игнорирует попытки повторного подключения или задает для адаптивной частоты Hopping другую частоту и теряет подтверждение устройства.
Мышь перестает отвечать на запросы при подключении нескольких мышей
Может возникать, если узел Bluetooth имеет на элементе управления потоком «Stop» для опроса других устройств.
Решение
Мышь перестает отвечать на запросы во время нормального использования или после выхода из спящего режима
Если мышь перестает отвечать на запросы после перехода компьютера в спящий режим, снова добавьте мышь с поддержкой Bluetooth из панели управления. Для этого выполните указанные ниже действия.Примечание. для перемещения по системе вам потребуется использовать клавиатуру.
Откройте Панель управления.
Откройте » устройства и принтеры».
Нажмите кнопку Добавить устройство.
Это приведет к повторному перечислению приемника Bluetooth, и мышь будет обнаружена повторно. Если это не помогло, вы также можете попытаться перебрать, переключив питание на приемник Bluetooth, а затем включить и отключить его для приемника (если он есть), либо перезагрузить компьютер.
Мышь перестает отвечать на запросы при подключении нескольких мышей
Если мышь перестает отвечать на запросы и на компьютер подключено несколько мышей, отключите и включите один из мышей Bluetooth.
Дополнительная информация
Источник
Что делать, если Bluetooth мышь или клавиатура отключаются
На сегодняшний день различные Bluetooth-аксессуары становятся всё более популярными. Полностью беспроводные мыши и клавиатуры обладают значимым преимуществом перед обычными: они не требуют никаких портов для подключения, что очень важно в компактных девайсах (вроде планшетов или ультрабуков). Тем не менее, при использовании подобных устройств в Windows 10 вы можете столкнуться с довольно неприятной проблемой. Периодически они просто отключаются и требуют потратить лишнее время на повторное подключение.
Чаще всего автоматическое отключение периферии происходит по вине механизмов энергосбережения Windows. Дело в том, что по умолчанию система отключает часть компонентов компьютера при их бездействии для экономии энергии. Bluetooth-девайсы не входят в список критически важных для работы ПК, так что через 15-20 минут покоя Windows 10 автоматически их выключит. «Покоем» разработчики считают любую ситуацию, когда девайс не задействован непосредственно. Кроме того, подобная ситуация может возникать из-за проблем в драйверах Bluetooth-адаптера.
Обновление драйвера Bluetooth-адаптера
Неправильный драйвер может привести к нестабильной работе любых Bluetooth-устройств (мыши, клавиатуры и так далее) и их отключению. В большинстве случаев его можно обновить прямо через диспетчер системных устройств Windows.
Вы также можете поискать обновление драйвера вручную на сайте производителя ПК или сетевого адаптера.
Отключение функции энергосбережения Bluetooth
Разработчики Windows предусмотрели специальную опцию, позволяющую проигнорировать системные функции энергосбережения и предотвратить случайное отключение Bluetooth-аксессуаров.
После выполнения этих операций периодическое отключение Bluetooth-аксессуара вас больше беспокоить не должно. Не забывайте, что перебои в подключении возможны из-за физической поломки устройства. В этом случае описанные в статье инструкции могут не помочь вовсе.
Источник
Почему перестала работать беспроводная мышь на ноутбуке и что делать в такой ситуации — причины плохой работы мышки на Windows
Устранение неполадок
Почему может не работать беспроводная мышь на ноутбуке
Если не работает съемная беспроводная мышь (не тачпад), это может быть вызвано несколькими причинами:
В целом же все эти неприятности делятся на две большие группы:
Проблема в батарее
Вначале необходимо отталкиваться от простого, перевернуть мышь и убедиться, что лазер на обратной стороне горит, а заодно узнать, в правильном ли положении находится переключатель. Например, на мышках от компании Logitech при переключении в режим «On» рядом с кнопкой появляется зеленый цвет.
Если все установлено правильно и лазер действует, тогда следует проверить батареи, их обычно установлено по две штуки. Необходимо вставить новые. Отдельно проверять батареи на мелкой бытовой технике не стоит. Дело в том, что даже если батареи не полностью разряжены и могут работать на другом устройстве, их заряда будет недостаточно для полноценной работы мышки, в результате чего она может тормозить и зависать или вовсе не работать.
Проблемы в USB-порту
Если мышка глючит, но лазер горит, то возможно дело в контакте приемника и выбранного для него порта. В системном блоке часто встречается такая неприятность, как ухудшение работы разъемов, расположенных на передней его панели, в этом случае нужно просто переставить приемник от мыши в другое место.
Помните, USB порты на задней части системного блока отличаются более высокой скоростью передачи, нежели порты на передней панели.
К счастью, на современных ноутбуках чаще всего установлены скоростные USB 3.0 порты на всех сторонах, поэтому, меняя разъем, мы не заметите замедления в скорости работы.
Если после перестановки мышь стала работать, есть повод задуматься о починке переднего порта, в этом может помочь ближайший сервисный центр по ремонту компьютеров.
Статическое напряжение
Накопление статического заряда становится причиной выгорания USB-портов. Решение такой проблемы потребует выполнения следующих действий:
Если мышь не заработал, значит, причина в какой либо другой неисправности, тем не менее, вы сняли излишний статический заряд с устройства.
Все приведенные способы устранения проблем с беспроводной мышью сработают только в том случае, если беспроводное устройство в рабочем состоянии, но что делать, когда вышеописанные варианты не помогли. Тогда следует отправиться с ней в сервисный центр, где смогут по гарантии выполнить бесплатный ремонт. А проще всего купить себе новую надежную помощницу, ведь в сравнении с покупкой самого компьютера стоит она недорого.
Что делать: алгоритм решения проблемы
Итак, что делать? Первые и самые логичные шаги, это проверить устройство на работоспособность:
В некоторых ситуация бывает так, что вроде беспроводная мышь горит, но не работает. То есть, не отвечает на команды пользователя ни коим образом. Обычно такое происходит при одновременном использовании Wi-fi роутера. Дело в том, что подобные системы часто применяют один и тот же канал связи для передачи команд. Это и проводит к конфликту, который проявляется тем, что курсор не двигается на экране или банально не работает колесико. Как исправить:
Следующая ситуация – не горит лазер и мышка не отвечает на действия пользователя, хотя буквально несколько минут назад все было нормально. Это сигнализирует о том, что оперативка отключает в автоматическом режиме порты для экономии потребляемой электроэнергии. Исправление:
Сохранить сделанные настройки и перезапустить комп.
Еще одна возможная причина неисправности – ранее использование аналогичных систем и наличие установленных для них программ, которые и вызывают подобный конфликт. Естественно, их следует деактивировать:
При отсутствии требуемого ПО для идентификации компмышки системой, рекомендуется посетить официальный ресурс производителя, скачать требуемые драйвера и выполнить их инсталляцию.
Последний вариант действия касается в точном определении – находится ли применяемое устройство в рабочем состоянии или нет. Он подходит в тех случаях, когда нет возможности перепроверить мышь на иных ПК:
Это позволит запустить средство диагностики, позволяющее проверить на работоспособность подключаемое устройство.
Способы решения проблемы с USB-мышкой
Если проблема возникает с мышью, которая подключается через USB-порт и компьютер при включении ее не видит:
Теперь устраним неполадку с USB-мышью при помощи драйверов. Такой способ уместен, когда в диспетчере устройств вашего ПК система не распознает такое устройство. Чтобы открыть диспетчер устройств, нажмите на иконке «Мой компьютер» правой кнопкой мыши и выберите соответствующий пункт или через командную строку WIN+R и введите команду «Devmgmt.msc» и нажмите Enter.
Устройство вы найдете в теле списка, оно будет выглядеть как «Контроллеры USB» или «Другие устройства» («Неизвестное устройство»). Если оно в вашем списке имеет вид неопознанного устройства, то необходимо сделать клик на нем правой кнопкой мыши и выбрать «Обновить драйвера». В этом случае система автоматически находит в сети нужные драйвера и устанавливает их без вашего вмешательства. После этой установки вы можете пользоваться рабочей мышью.
Проблемы с мышью на разных устройствах и версиях Windows
После переустановленной системы Windows несовместимость драйвера чипсетов может привести к отказу в работе мыши. В каждую операционную систему входят драйвера сенсора, мыши, тачпада, кроме MS-DOS. Распространенной причиной отказа работы мыши является нерабочий драйвер USB, компонент – «Контроллер последовательной шины» и «Корневой концентратор». Вам нужно найти в сети ту версию чипсета, которая подойдет к версии ОС Windows, которая установлена у вас на данный момент. Хотя для 8.1/10 версий основные драйверы уже предусмотрены как компоненты системы, для них устанавливать отдельно не обязательно.
Нетбуки ACER, которым предусмотрена Windows 7 производителем при установке версий выше появлялась проблема – не работала мышь. Проблема была в оборудовании нетбука – драйвера чипсета Windows 7 не подходили и возникали следующие проблемы: пропадало беспроводное сетевое соединение, не работал сенсор, не работала мышь (указатель стоял на одном месте). Проблема решалась удалением драйверов и перезапуском операционной системы. Устройства и оборудование снова работали нормально.
Аппаратно-технические неисправности
Неработоспособность мышки может быть связана с аппаратными неисправностями самого устройства или компьютера. На ПК первым делом следует проверить целостность PS/2 или USB-порта, если под рукой нет никакого устройства для проверки данных интерфейсов.
Определить аппаратную неисправность оптической/лазерной мышки очень просто — достаточно перевернуть устройство и осмотреть оптический датчик. Он должен светиться красным цветом. В некоторых мышках этот датчик светит очень блекло либо не светит вовсе. В таких случаях следует провести по датчику пальцем, он должен будет засветиться на несколько секунд.
Если мышка не подает никаких признаков жизни, возможно, из строя вышел один из ее электронных компонентов либо кабель имеет физические повреждения, что можно определить, просто осмотрев его.
Сдавать простую мышку в ремонт не имеет никакого смысла, т.к. процедура обойдется дороже, чем стоимость самого устройства. Однако если речь идет о дорогостоящей игровой мыши, то поход в сервисный центр — единственное правильное решение.
Причины, по которым ПК не видит мышку
Перед тем, как приступить к классификации проблем и способам устранения неполадки, вкратце расскажем, чем именно может быть вызвана неприятная ситуация. Перечисленные далее случаи в равной мере характерны для всех современных поколений операционной системы; способы «лечения», к счастью, также практически одинаковы и не вызывают особых затруднений.
Причиной неисправности могут стать:
Проведите небольшое предварительное исследование и проверьте каждый из этих пунктов. Может быть, таким путём вы сможете решить проблему без дальнейшей траты энергии — тогда можете закрывать статью. Если не получилось, читайте дальше — вам помогут развёрнутые инструкции, приведённые ниже.
Поговорим чуть подробнее про «особые» модели манипуляторов. Это те самые дорогостоящие мыши, обладающие множеством дополнительных кнопок (иногда и колёсиков) и используемые профессиональными дизайнерами, конструкторами — или геймерами. Помимо прочего, в корпусе такого оборудования могут находиться дополнительные датчики и сенсорные устройства — для их запуска, как и корректной работы, требуется собственное программное обеспечение. Диск с драйверами должен быть приложен производителем — а если не можете его отыскать, скачайте подходящие версии на официальном сайте. Можете использовать всевозможные «сборки» — с большой долей вероятности они содержат требуемое ПО.
Что нужно проверить в первую очередь, чтобы мышка начала определяться компьютером
Провести первичную диагностику, помогающую почти однозначно прояснить, если компьютер не видит USB проводную мышку, вы сможете, следуя алгоритму:
Ничего не помогло? Тогда переходим к расширенной инструкции — она поможет понять, почему компьютер не видит беспроводную мышь или проводную USB мышку, и избавиться от неполадки.
Заключительные советы
В заключение суммируем всё написанное выше и дадим краткий алгоритм, подсказывающий, как быть, когда компьютер перестал видеть мышь. Советы применимы для всех манипуляторов, кроме подключаемых посредством Bluetooth — при использовании последних нужно в первую очередь удостовериться, что передатчик включён, а затем попытаться повторить сопряжение.
Источник