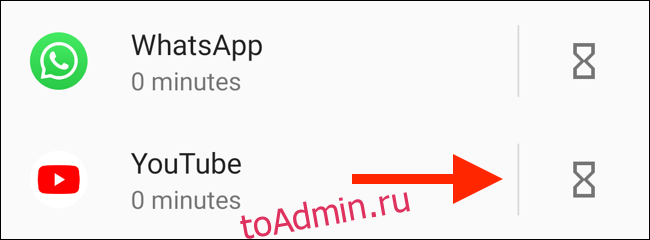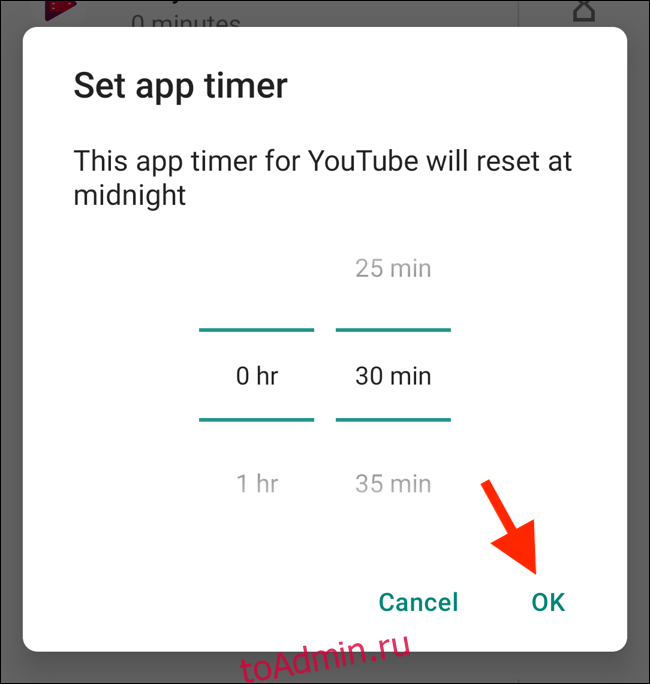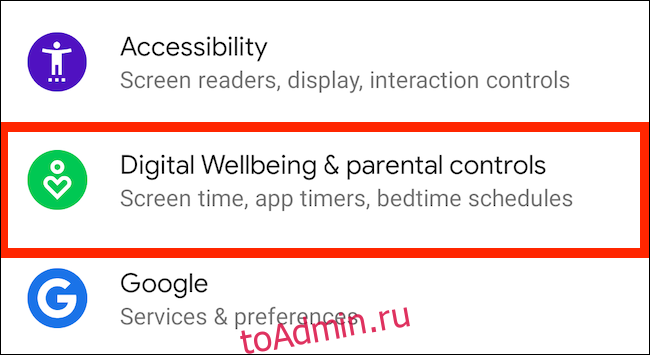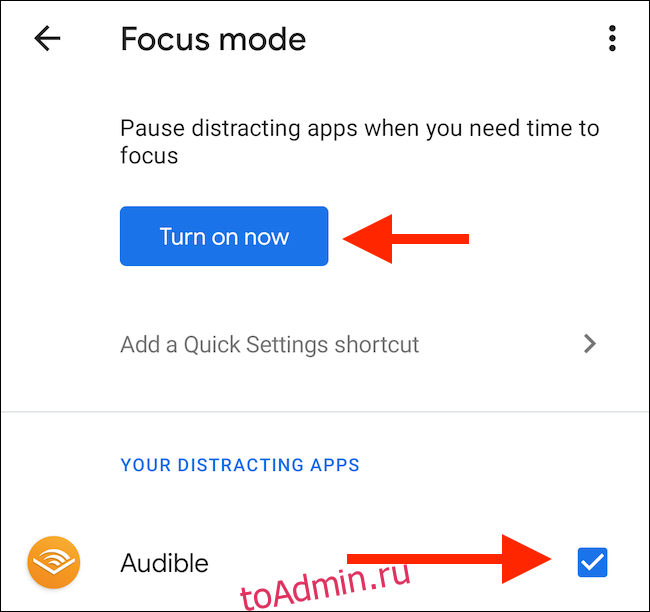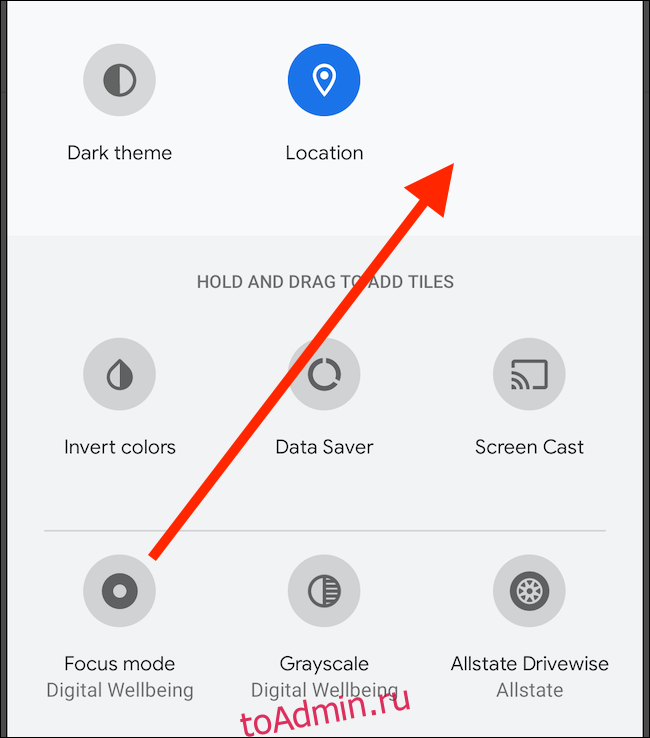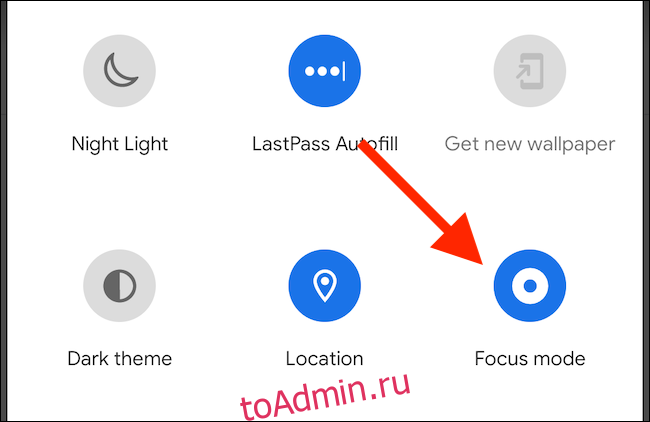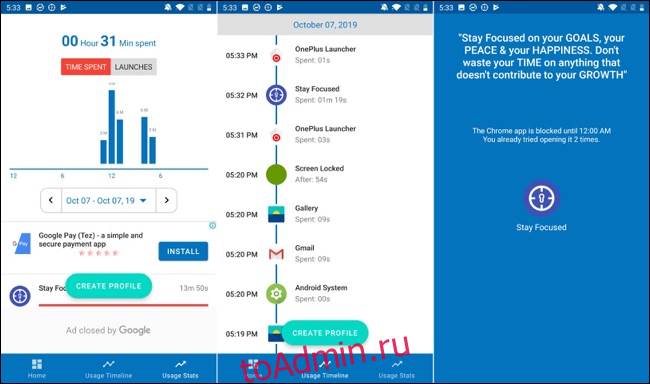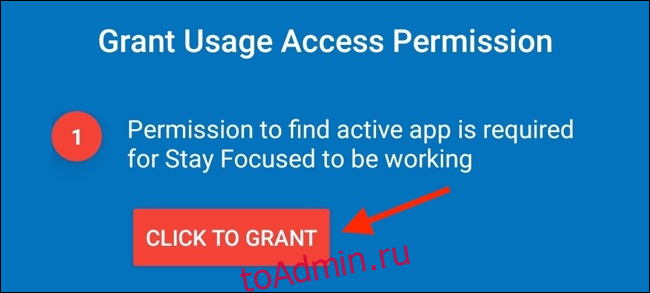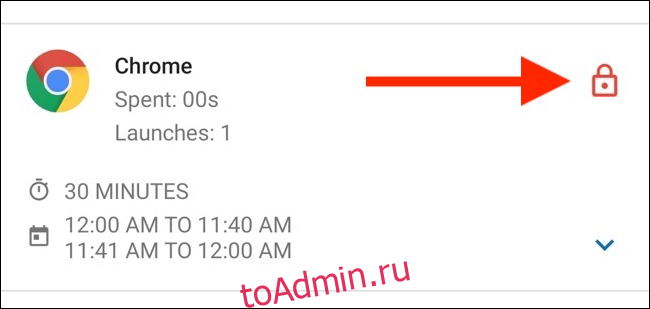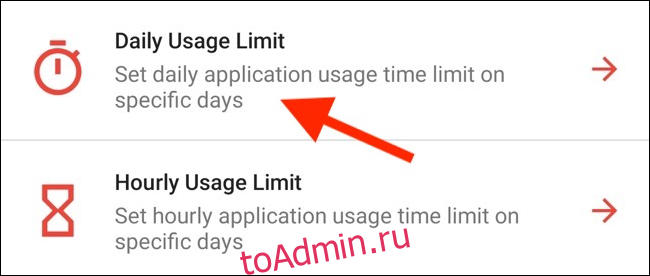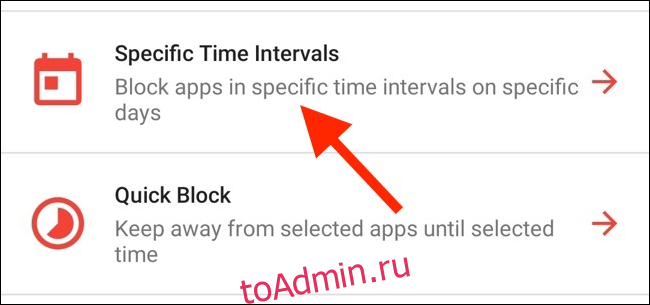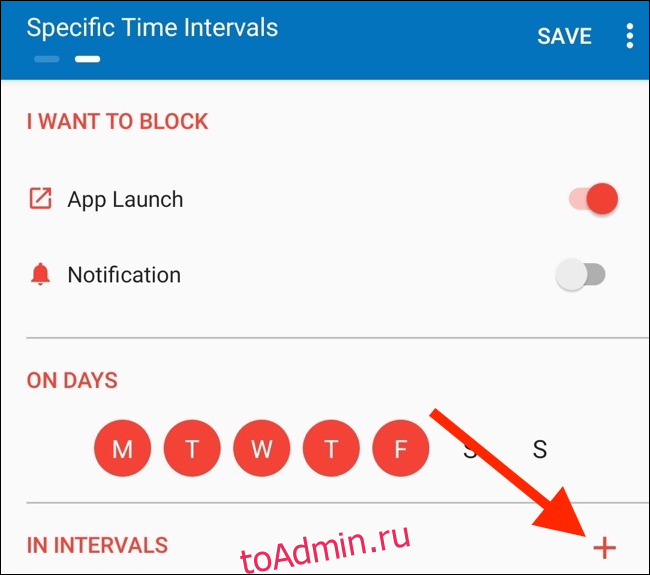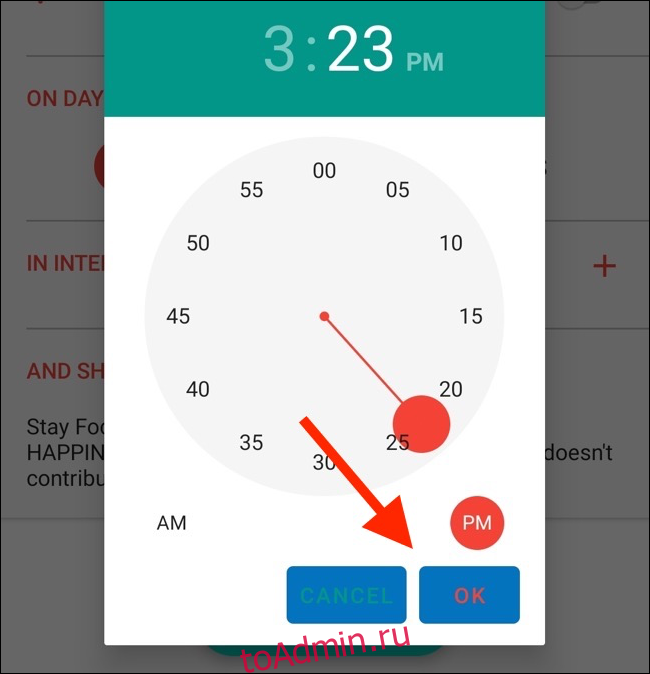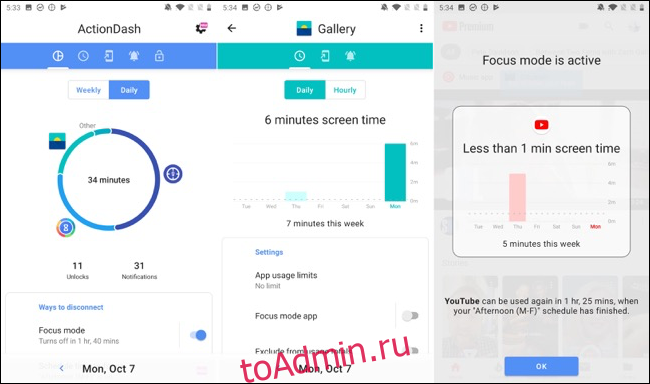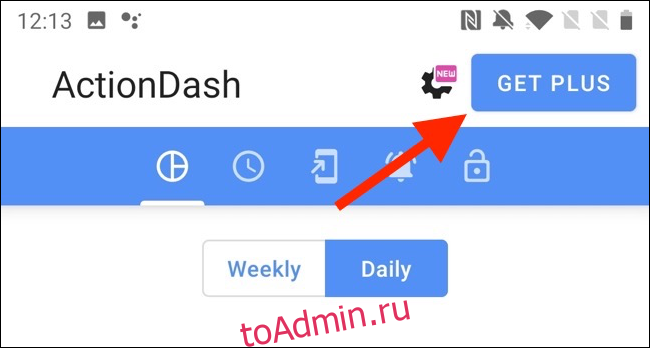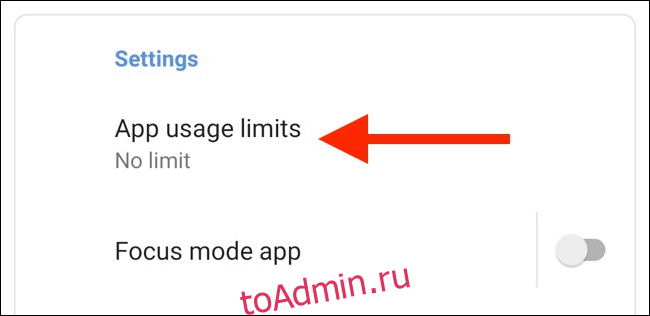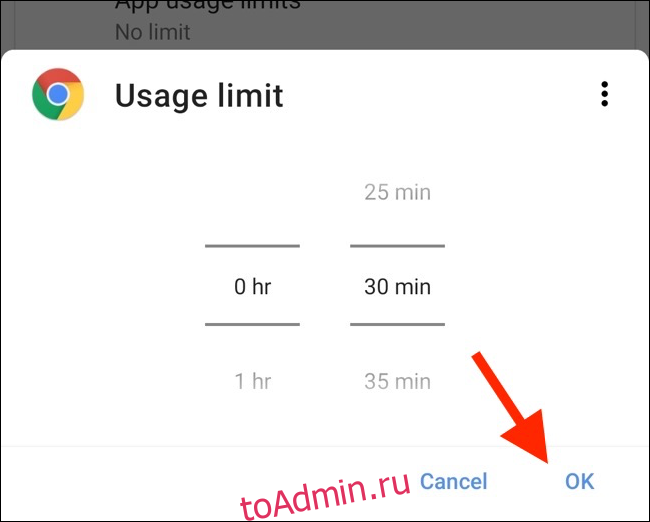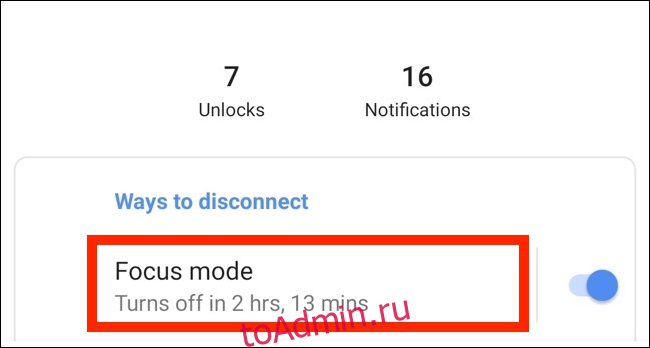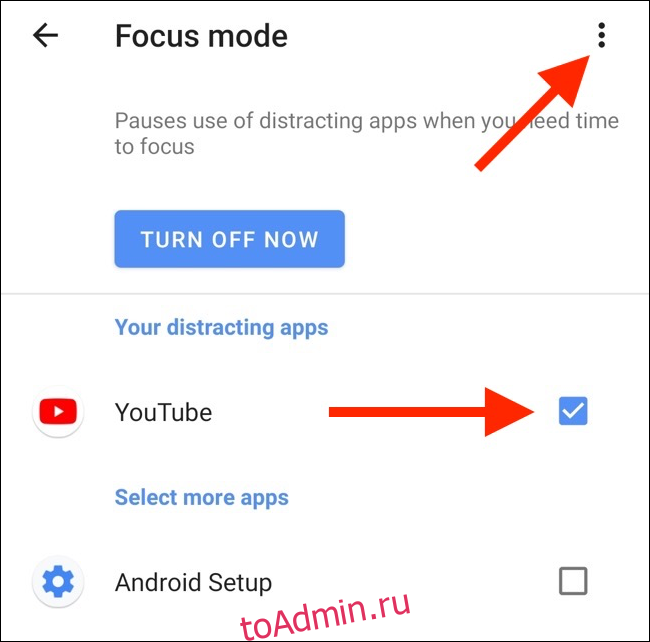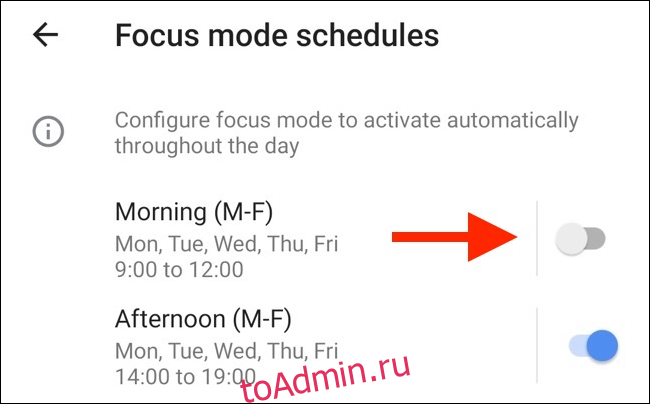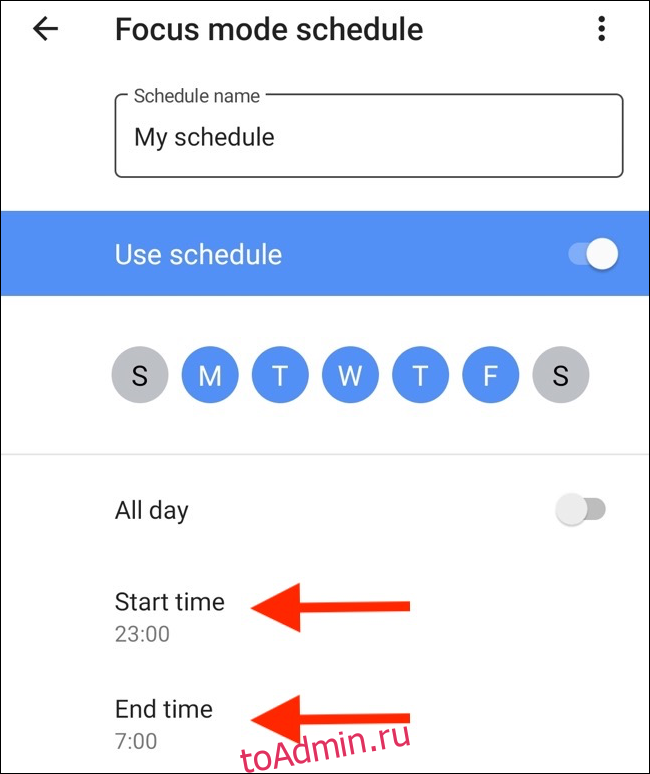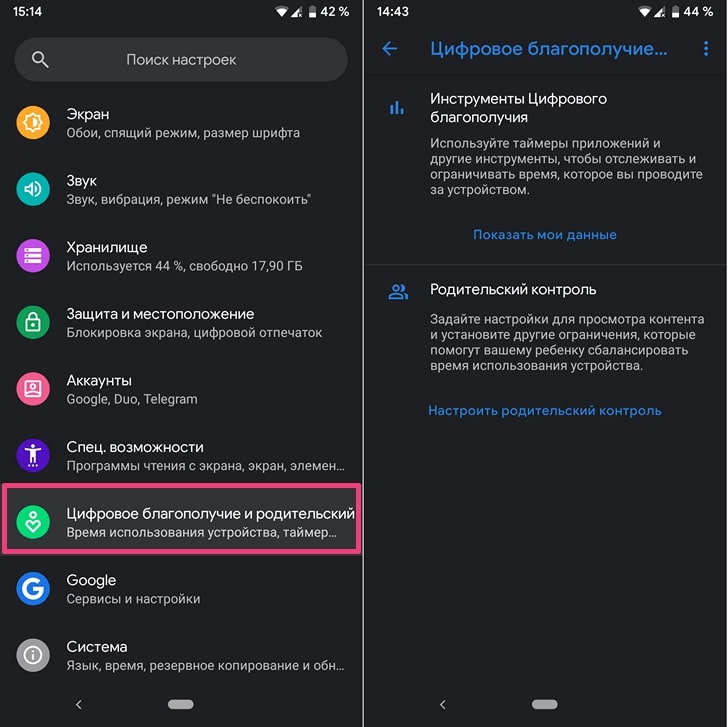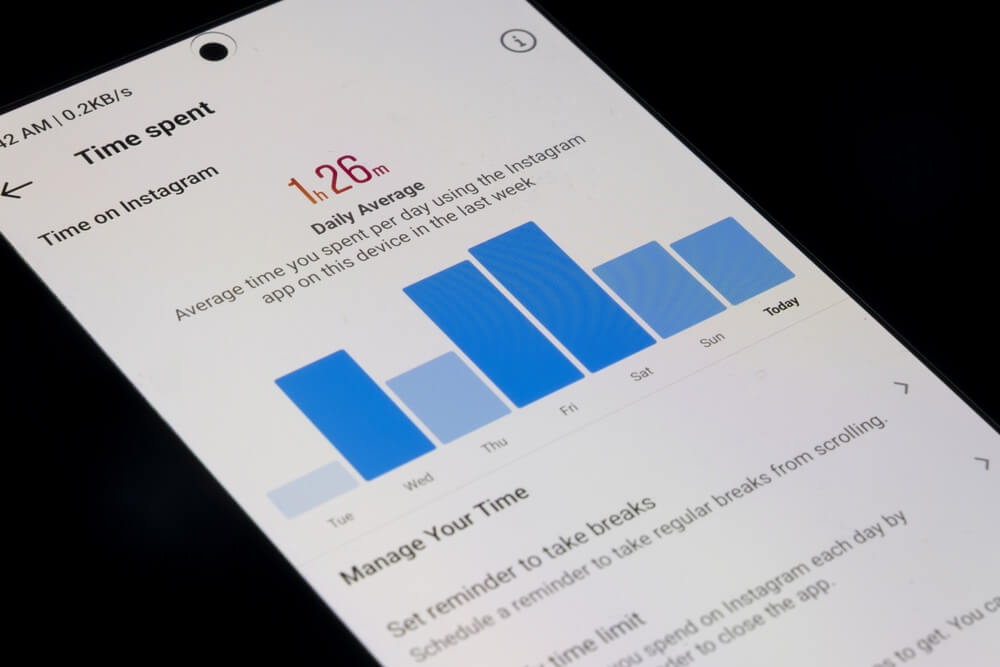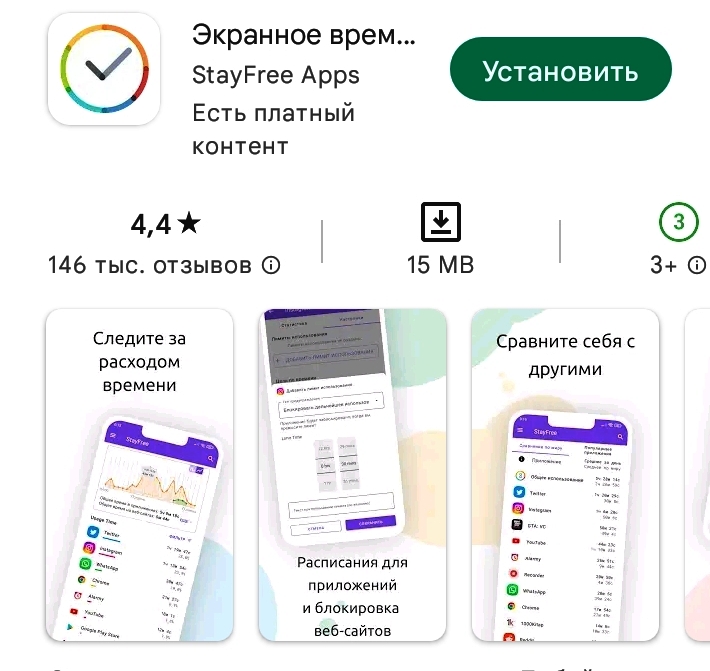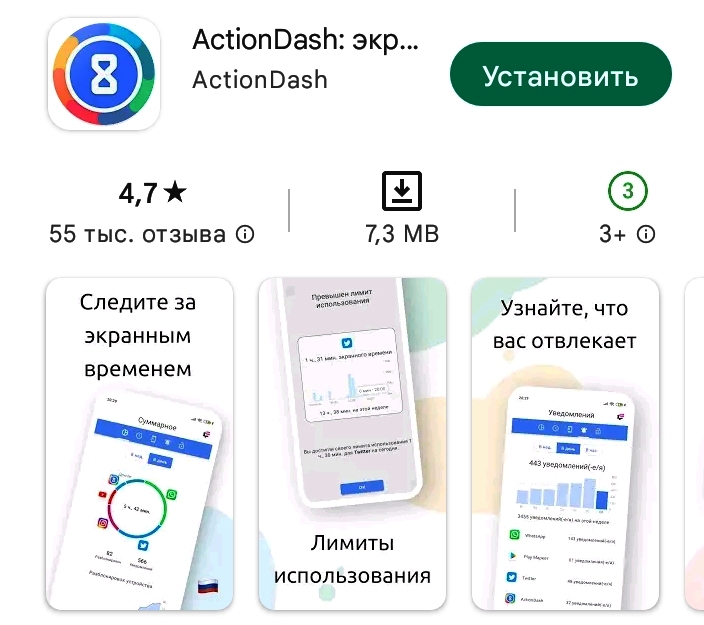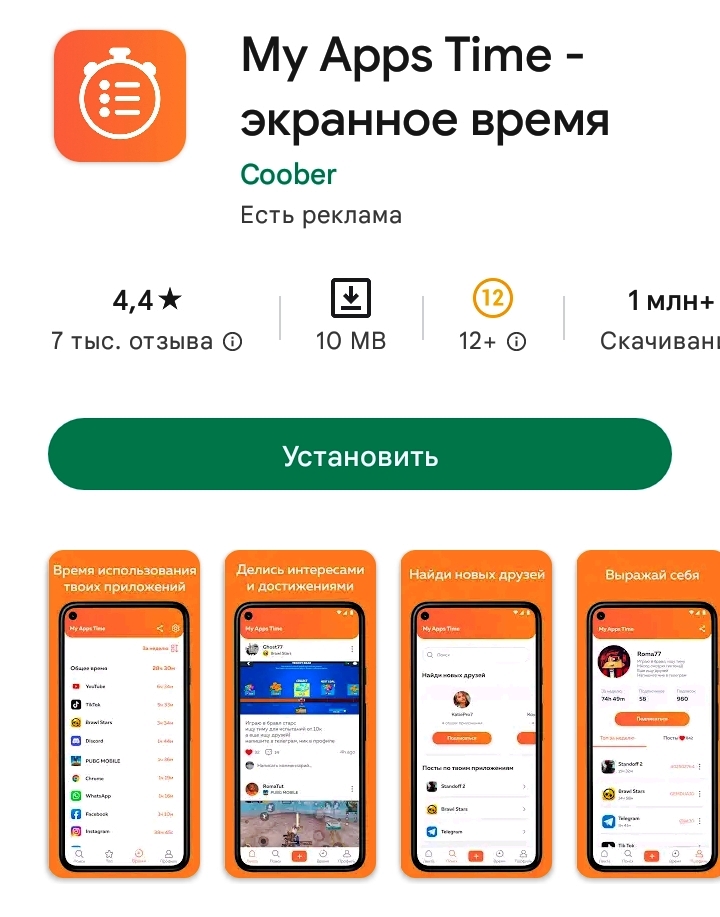Как управлять временем использования устройств и приложений
Если вы создали аккаунт Google для своего ребенка с помощью Family Link, то можете указать, сколько времени ему разрешено пользоваться своим устройством Android или Chromebook. В результате устройство будет блокироваться, когда лимит по времени исчерпан или по выбранному вами расписанию, например когда пора ложиться спать.
Важно! Для системных приложений задать ограничения времени использования невозможно. Ограничения можно настроить только на устройствах с Android 7.0 или более поздних версий.
Как действуют ограничения
При настройке времени использования устройств Android и Chromebook:
- ребенок получит уведомление, когда вы впервые зададите ограничение (относится только к устройствам Android);
- он также будет получать уведомления незадолго до блокировки устройства.
Если устройство ребенка заблокировано:
- он не может посмотреть уведомления;
- он не может разблокировать устройство или пользоваться приложениями (кроме приложений, для которых выбран параметр «Разрешено всегда»);
- он может отвечать на телефонные звонки, а также пользоваться функцией Экстренный вызов, если устройство подключено к тарифному плану (относится только к телефонам Android).
Примечание. Заданные ограничения по времени использования приложений будут действовать на всех устройствах ребенка (Android и ChromeOS).
Как настроить ежедневные ограничения
На устройстве родителя
На устройстве ребенка
Совет. Дневные ограничения применяются к каждому устройству Android и Chromebook, которым пользуется ребенок. Например, если вы установили ограничение «2 часа», ребенок сможет пользоваться каждым из своих устройств в течение 2 часов.
Как настроить доступ по расписанию
На устройстве родителя
На устройстве ребенка
Как ограничить время использования определенных приложений
Как ограничить время использования приложений
Если ваш ребенок пользуется устройством с Android 7.0 или более поздней версии либо устройством Chromebook с Chrome OS 83 или более поздней версии, вы можете задавать ограничения на время использования каждого приложения в течение дня.
Примечания
- Заданные ограничения по времени использования приложений будут действовать на всех устройствах ребенка (Android и ChromeOS).
- Задавать ограничения для системных приложений нельзя. Ограничения можно настроить только для устройств с Android 7.0 или более поздней версии и устройств Chromebook с ChromeOS 83 или более поздней версии.
Как выбрать приложения, разрешенные всегда
Важно! Список «Приложения, разрешенные всегда» поддерживается на устройствах с Android 7.0 и более поздней версии, на которых нет Google Kids Space. Проверьте, какая версия Android установлена на устройстве ребенка. Если на устройстве ребенка есть приложения, которые разрешено использовать всегда, некоторые системные приложения, необходимые для работы устройства, будут доступны, даже когда оно заблокировано.
Как настроить список «Приложения, разрешенные всегда»
Важно! Список «Приложения, разрешенные всегда» поддерживается только на устройствах с Android 7.0 и более поздних версий, на которых нет Google Kids Space. Проверьте, какая версия Android установлена на устройстве ребенка.
- Откройте приложение Family Link
.
- Выберите профиль ребенка.
- Нажмите Управление устройствами
Ограничения для приложений.
- Выберите нужное приложение.
После этого выберите один из следующих вариантов:
Как изменить или отменить ограничения времени использования
Как заблокировать или разблокировать устройство Android или Chromebook ребенка
Совет. Чтобы разблокировать устройство Android или Chromebook ребенка, если оно не подключено к Интернету, используйте родительский код доступа.
Как предоставить ребенку дополнительное время на день
Если в какой-то день у ребенка закончилось время, в течение которого ему разрешено пользоваться устройством, вы можете продлить его, не меняя при этом дневное ограничение и правила доступа по расписанию. Добавить дополнительное время можно, когда устройство Android вашего ребенка заблокировано или вскоре будет заблокировано.
Как изменить ограничения времени для приложений, которыми пользуется ребенок
Как отменить ограничения
Вы можете отменить ограничения времени использования с помощью приложения Family Link на своем устройстве.
Совет. Управлять аккаунтом ребенка также можно в его профиле на сайте g.co/YourFamily.
Эта информация оказалась полезной?
Как можно улучшить эту статью?
Начиная с Android 9 функция «Цифровое благополучие» (или «Экранное время») доступна на всех устройствах. Если у вас более старый смартфон, вы сможете использовать сторонние приложения с похожей функциональностью. Как правильно пользоваться технологией и какая программа оптимально подходит для контроля времени использования смартфона, разбираемся в статье.
Контроль экранного времени в Android
Начиная с Android 9 Pie, Google запустила функцию, которая позволяет пользователям контролировать время использования смартфона. Ранее Apple интегрировала такую функцию в iOS, назвав ее «Экранным временем».
В зависимости от производителя смартфона название функции варьируется. Например, Google называет ее Digital Wellbeing («Цифровое благополучие»). В смартфонах Samsung ее также можно найти под этим именем, а у гаджетов Huawei, в свою очередь, вам необходимо будет искать пункт «Цифровой баланс».
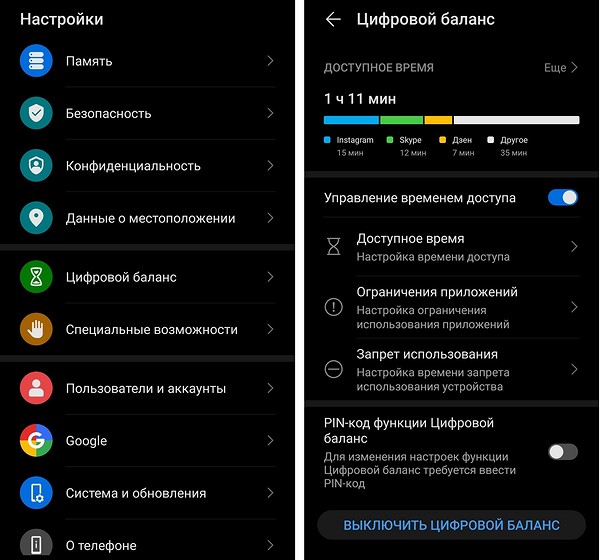
Функцию можно найти в настройках вашего смартфона. Она поможет вам увидеть время использования гаджета в текущий день, при этом оно будет распределено по различным приложениям. Кроме того, в этом разделе настроек вы узнаете, как часто вы разблокировали свой смартфон.
Чтобы лучше контролировать часы, которые вы тратите на гаджет, можно установить ограничение активности экрана (времени доступа). Кроме того, есть возможность настроить лимит времени использования отдельных приложений.
К установленным ограничениям вы можете добавить PIN-код, чтобы их трудно было изменить. Например, таким образом можно контролировать время, которое ребенок будет проводить в TikTok или играх.
Контроль экранного времени в Android с помощью сторонних приложений
Если у вас более старая версия Android, вы также можете получить доступ к функции «Цифровое благополучие», но с помощью сторонних приложений.
Например, мы рекомендуем программу ActionDash, которую можно установить на всех смартфонах под управлением Android 5 и выше. Приложение дает такую же подробную статистику использования экранного времени, как и операционная система от Google. Кроме того, здесь у вас также будет возможность установить максимальное время использования для отдельных приложений или лимит общего времени.
С помощью опции «Аутентификация» в настройках вы также сможете заблокировать изменение максимального времени использования смартфона и настроить своего рода родительский контроль.
Читайте также:
- Почему взрываются аккумуляторы смартфонов и как этого избежать?=«content_internal_link»>
- iOS14: коротко о главных фишках обновления=«content_internal_link»>
Проводите слишком много времени на своем устройстве Android? Используйте приложение цифрового благополучия, чтобы отслеживать использование вашего приложения и устанавливать ограничения для приложений. Хотите спокойствия? Заблокируйте определенные приложения на время в режиме фокусировки.
Цифровое благополучие — это функция Google для управления экранным временем. Он доступен на телефонах Google Pixel, устройствах Android One (работающих под управлением Android 9 Pie и выше) и на ограниченном количестве других телефонов. После загрузки Цифровое благополучие на вашем устройстве, он отображается как элемент настроек.
Приложение Digital Wellbeing отслеживает, сколько времени вы проводите с телефоном. Он сообщает вам, сколько раз вы брали телефон, сколько времени вы провели в определенном приложении и сколько уведомлений получили сегодня.
Вы можете использовать эту информацию, чтобы принять решение о том, сколько времени вы проводите на своем смартфоне. Приложение также предоставляет вам инструменты, такие как App Timer, для ограничения вашего использования.
С помощью App Timer вы можете ограничить время, которое вы можете проводить в приложении. Например, вы можете настроить его так, чтобы вы использовали YouTube только 30 минут в день.
Для этого проведите пальцем вниз по панели уведомлений, а затем нажмите значок шестеренки, чтобы открыть «Настройки» (или откройте его из панели приложений). Затем нажмите «Цифровое благополучие и родительский контроль».
На панели инструментов прокрутите вниз до приложения YouTube и коснитесь значка песочных часов рядом с ним.
Во всплывающем окне установите ограничение по времени, а затем нажмите «ОК».
Когда время использования истечет, приложение приостановится. Его значок на главном экране станет серым, и вы не будете получать от него никаких уведомлений. На следующий день таймер сбрасывается, и приложение снова разблокируется.
Конечно, вы всегда можете вернуться в приложение Digital Wellbeing и продлить или отключить таймер, когда захотите.
Как использовать режим фокусировки на Android 10
Android 10 имеет встроенный режим фокусировки. Что касается функций блокировки приложений, эта все еще довольно проста. Все, что вы можете сделать, это выбрать кучу отвлекающих приложений, которые будут приостанавливаться при включении режима фокусировки.
Он действует как ручной переключатель для одновременной блокировки нескольких приложений. На момент написания этой статьи вы не можете запланировать автоматическую паузу приложений в определенное время дня; однако это возможно с некоторыми сторонними приложениями, о которых мы расскажем ниже.
Если вам просто нужно быстрое переключение для блокировки приложений, вам будет полезен режим фокусировки.
Откройте приложение «Настройки» и нажмите «Цифровое благополучие и родительский контроль».
Нажмите «Показать ваши данные».
Здесь нажмите «Режим фокусировки».
Выберите приложения, которые вы хотите приостановить при включении режима фокусировки. Нажмите «Включить сейчас», чтобы включить режим фокусировки (вы нажимаете ту же кнопку, чтобы выключить его).
Вы можете добавить плитку «Режим фокусировки» на панель уведомлений, если не хотите каждый раз переходить в приложение «Настройки». Для этого откройте панель уведомлений и коснитесь кнопки «Изменить» (похожей на карандаш).
Перетащите плитку «Режим фокусировки» в раздел активных плиток.
Теперь вы можете просто нажать плитку «Режим фокусировки», чтобы включить или отключить эту функцию.
Альтернативы для других телефонов Android
Как мы упоминали выше, функции цифрового благополучия доступны только на нескольких устройствах Google Pixel, Android One и других. Даже на них режим фокусировки в Android 10 весьма ограничен.
Что, если вы хотите использовать эти функции на других телефонах Android? Или что, если вы хотите запланировать режим фокусировки для автоматической блокировки приложений в определенное время? Вы можете сделать и то, и другое со сторонними приложениями.
Оставайся сфокусированным
Оставайся сфокусированным это приложение для управления экранным временем, которое показывает, как вы используете свое устройство. Это помогает вам ограничить использование несколькими способами. Вы можете установить дневной или почасовой лимит использования и либо блокировать приложения на определенные промежутки времени, либо в зависимости от количества запусков.
После того, как вы откроете приложение, оно попросит вас предоставить разрешение на использование. Нажмите «Щелкните, чтобы предоставить», если хотите.
На этом экране нажмите «Сосредоточьтесь».
Затем включите «Разрешить доступ к использованию».
Вы снова попадаете в приложение. Найдите отвлекающее приложение и коснитесь значка замка рядом с ним.
Здесь вы видите все доступные варианты. Нажмите «Суточный лимит использования».
На этом экране выберите дни недели, в которые вы хотите установить ограничение, установите ограничение по времени и нажмите «Сохранить».
Вы вернетесь к экрану списка приложений. Выберите приложение и на экране конфигурации нажмите «Определенные интервалы времени».
Отсюда вы можете заблокировать приложение на определенное время. Выберите дни недели, в которые вы хотите установить ограничение, а затем нажмите на знак плюса (+) рядом с «В интервалах».
Во всплывающем окне выберите время «От» и «До», а затем нажмите «ОК».
Нажмите «Сохранить». Теперь, если вы попытаетесь открыть управляемое приложение вне указанного вами времени, приложение Stay Focused отобразит экран-заставку, в котором говорится, что вы не можете получить к нему доступ.
Вы можете использовать функцию «Определенные временные интервалы», чтобы создать несколько расписаний для одного и того же приложения. Например, у вас может быть одно расписание с понедельника по пятницу, а другое — на выходные. Нажмите «Добавить расписание» на экране настроек, чтобы добавить другое расписание.
Stay Focused — бесплатное приложение с рекламной поддержкой. Время от времени вы видите баннеры и полноэкранную рекламу. Если вы обновитесь до версии Pro, она отключит рекламу и разблокирует все функции.
ActionDash
ActionDash в первую очередь — это панель управления, на которой вы можете просматривать экранное время вашего устройства. Это хорошая замена приложению Google Digital Wellbeing. Если вы разблокируете версию Pro за 7,99 доллара, вы можете получить доступ к ограничениям приложений и функциям блокировки приложений.
ActionDash интегрируется с ActionLauncher и предлагает лучший пользовательский интерфейс, когда дело доходит до просмотра и управления использованием устройства. У приложения более понятный интерфейс, похожий на функцию цифрового благополучия Google.
После того как вы установите приложение ActionDash и предоставите разрешение на использование приложения, вы окажетесь на главном экране приложения. Нажмите «Получить плюс», чтобы разблокировать все функции.
Если у вас есть Pro-версия ActionDash, выберите приложение из списка использования устройства, а затем нажмите «Ограничения на использование приложений».
Установите лимит приложения, а затем нажмите «ОК».
Вернитесь на панель управления ActionDash и нажмите «Режим фокусировки».
Отсюда выберите приложения, которые хотите добавить в режим фокуса, а затем нажмите «Включить сейчас», чтобы включить его.
Вы также можете запланировать режим фокусировки. Нажмите кнопку «Меню» (три вертикальные точки) на экране режима фокусировки.
Выберите «Расписания режима фокусировки».
Вы видите несколько готовых к работе предустановок.
Если ни один из предустановок не предлагает то, что вы хотите, нажмите «Добавить расписание», чтобы создать новое.
Выберите дни, а также время начала и окончания. Нажмите «Назад», чтобы вернуться к экрану «Расписания».
Теперь вы можете включить несколько расписаний для режима фокусировки. Вы также можете отключить любое расписание, хотя вам нужно подождать 20 секунд, чтобы отключить только что установленное.
ActionDash заблокирует выбранное вами приложение автоматически в указанное время и всякий раз, когда вы превысите лимит таймера приложения.
Мы также можем помочь, если вы хотите использовать аналогичные функции на своем iPhone или iPad.
Возможности современных устройств бесконечно широки: гаджеты могут использоваться для собственного развития, работы и образования. Но реальность другая: главная функция — развлечение. Бренды используют все более совершенные методы борьбы за внимание, а приложения — новые тактики вовлечения пользователя, устоять перед соблазном в тысячный раз проверить Instagram непросто. Какие приложения помогут настроить ограничение времени в приложении и эффективно распоряжаться собственным временем — рассмотрим в статье.
Зачем ограничивать время работы приложений
Большая часть взаимодействий со смартфоном – совершенно бесполезна. Согласно исследованию в 89% случаев, мы проверяем ленты соцсетей, почту, чаты без веских на то причин (уведомление, оповещение). Эта вредная привычка «съедает» по несколько часов в день бесцельного скроллинга.
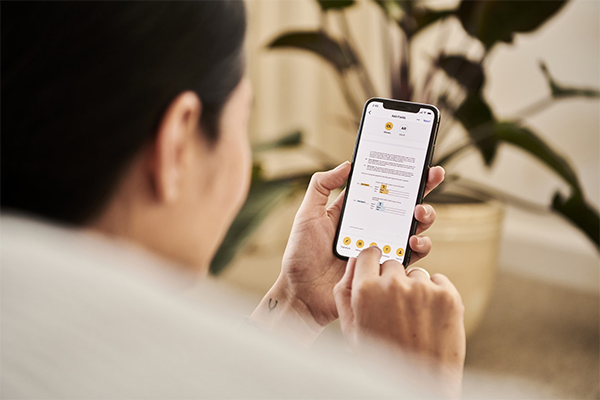
Аналогичная ситуация у детей. Согласно отчету неправительственной организации Parents Together (в ней состоят около 2 млн. американский родителей) 49 % опрошенных признались, что их дети проводят перед “экранами” более 6 часов ежедневно. Аналогичную информацию опубликовали разработчики Bosco — приложение, отслеживающее активность детей и подростков. Также отмечается, что длительность использования смартфонов значительно возросла с переходом на дистанционное обучение, начиная с 2020 года: в среднем с 4,5 часов до 9 часов ежедневно.
Эта тенденция требует корректировок, ведь избыток “экранного времени” оказывает негативное влияние на физическое и психологическое здоровье для пользователей всех возрастов:
- проблемы со зрением;
- низкая физическая активность, склонность к ожирению;
- дефицит “живого” общения, как следствие слабо развитые коммуникативные навыки;
- зависимость;
- нарушения сна;
- подавленное состояние и тревожность.
Кроме того, привычка потреблять только развлекательный контент в дальнейшем мешает концентрироваться на работе и образовании.
Как ограничить время использования телефона?
Крайности в виде полного отказа от смартфонов – не выход, главная цель – сократить время онлайн, потраченное на развлекательный контент.

Для этого можно создать систему правил:
- наличие “свободных” от гаджетов зон. Например, во время приема пищи или в спальне отказаться от использования устройств.
- чередуйте время перед экраном с другими занятиями (спорт, хобби, прогулки).
Отследить активность в цифровом пространстве и ограничить время работы приложений помогут специальные программы: некоторые автоматически доступны в системах Android, iOS, другие — необходимо установить самостоятельно.
Список приложений для ограничения экранного время
- App Block
- Freedom
- Stay Focused
- Lock me out
- Your Hour
- Экранное время — родительский контроль
- Family link
- Stay Free
- Emphasis
- Forest
- RealizD
- Off time
- Block Apps
- SocialX
- SPACE
- Bubble Timer
- SaveMyTime
- Zen Screen
- Flipd
App Block
Популярное приложение (для Android более 1 млн.скачиваний), которое может быть использовано и для детей, и для взрослых. После установки App Block, пользователь определяет приложения, использование которых необходимо сократить или вовсе исключить. Есть функция таймера: все уведомления будут блокироваться, когда необходима максимальная концентрация (в случае с детьми, например, время дистанционных занятий).
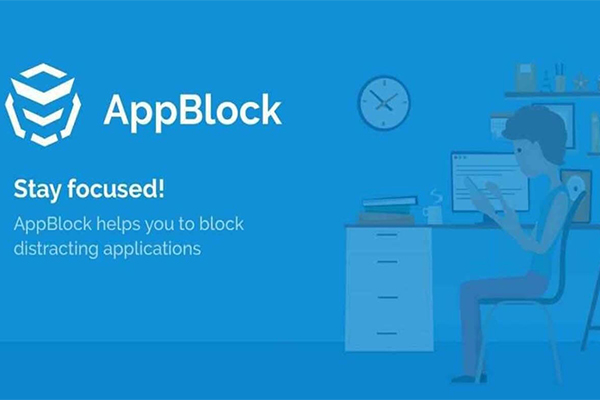
- Доступно на платформах iOS и Android
- Бесплатно (есть возможность приобретения премиум аккаунта)
- Доступен на многих языках, в том числе русский
Ссылка на сайт: appblock.app
Freedom
Отличное приложение, которое поможет ограничить использование приложений. В настройках отмечаете сайты, игры, приложения из списка категории, которые будут заблокированы, а также регулируете длительность сессий и устройства.
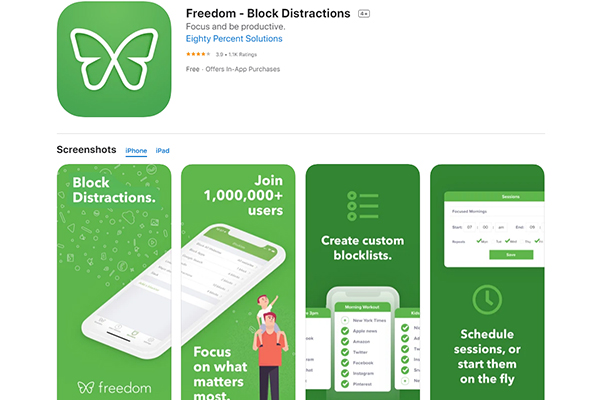
- Доступно на Android, iOS, Linux, Windows
- Есть бесплатная пробная версия (7 сеансов), премиум версия на Android — 29$/год, iOS — 29,99$/
- Есть возможность синхронизации нескольких устройств.
- Свыше 500 000 установок
Ссылка на сайт: freedom.to
Stay Focused
Приложение, которое поможет не только избавиться от плохой привычки бесцельно проводить время в соцсетях, но и планировать свое время. Устанавливайте определенное количество времени и таймер/интервал для сайтов развлекательного контента, по истечению лимита, они будут заблокированы.
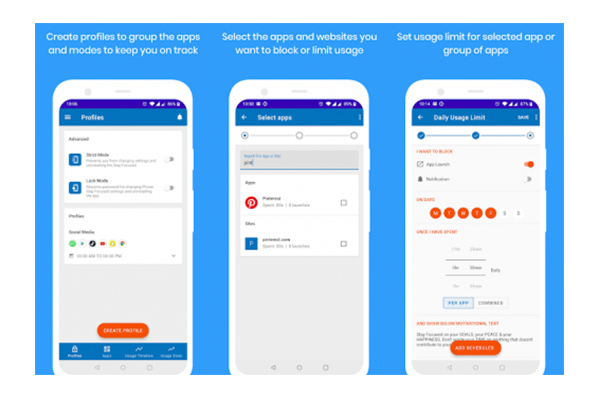
- Доступен на Android, 1000 000+ скачиваний
- Есть бесплатная версия, премиум — от 7,49$
Ссылка на сайт: stayfocused.me
Lock me out
Ограничение времени в приложении с Lock me out — просто. Широкий выбор настраиваемых функций позволяет контролировать использование каждого приложения. Нет функции разрешения на удаление от администратора.
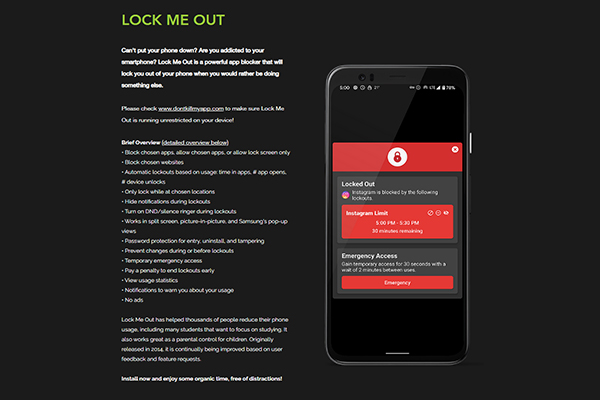
- Бесплатная версия (5 отключений, можно отметить только 10 приложений).
- Доступен на Android
- Есть русский язык
Ссылка на сайт: teqtic.com
Your Hour
Панель управления позволяет заблокировать определенные приложения, составить график использования, а также просмотреть статистику за прошлые дни (7 дней). Разработчики добавили таймер на экран устройства, чтобы пользователь наглядно видел, через какое время начнет действовать блокировка.
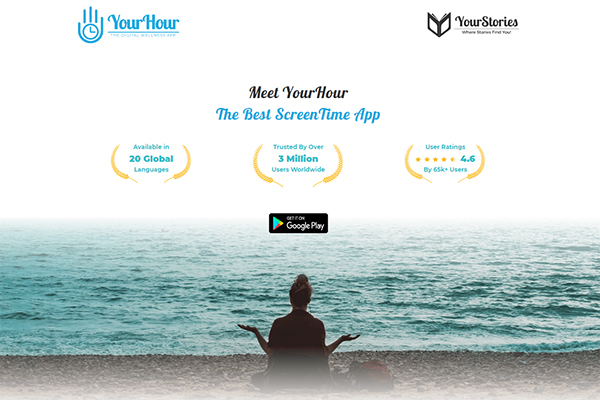
- Доступно на Android, 3 млн. пользователей.
- Бесплатно
- Доступен на 20 языках
Ссылка на сайт: yourhour.app
Экранное время — родительский контроль
Приложения группы “родительский контроль” позволяют устанавливать ПО на устройства ребенка и родителей, что дает дополнительный бонус — удаленное управление. Можно установить лимит на день, или ограничить использование только некоторых приложений.
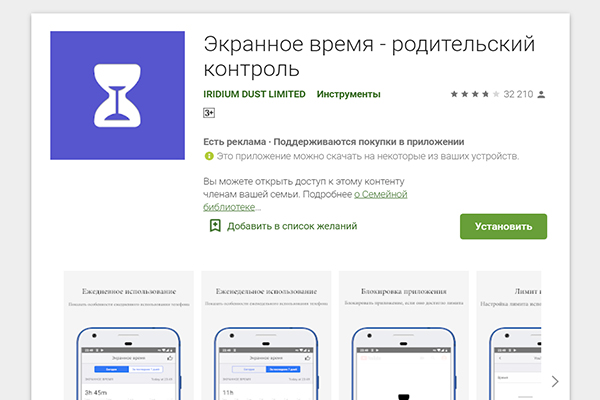
- Установка на Android
- 1 000 000 + скачиваний
- Есть статистика за 7 дней
Ссылка на приложение: экранное время
Family link
Аналогичный принцип действия у этого приложения. Во время создания аккаунта Google для ребенка, родитель указывает возраст, допустимый контент, а во время настройки Family link задает более точные параметры использования устройства: время, период активности и сна, разрешенные приложения. При попытке установить любое новое приложении, родителю приходит “запрос”, который можно одобрить или отклонить. Панель управления позволяет отслеживать, какие приложения наиболее популярные у ребенка.
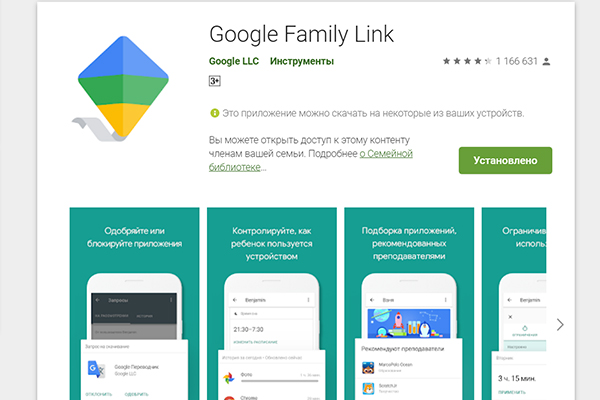
- Доступен на Android
- Более 1 млн скачиваний
- Бесплатно
- Есть русский язык
Ссылка на приложение: Family Link
Stay Free
В функции приложения входит отслеживание экранного времени, блокировка отдельных программ (для разблокировки необходимо вводить пароль), а также соблюдение необходимого режима. StayFree учитывает время использования программ или игр, и в случае превышения сообщит (не заблокирует) об этом пользователю.
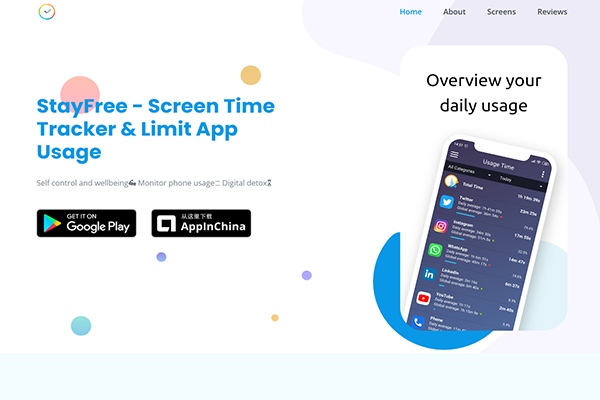
- Доступен на Android и ApplnChina
- Свыше 5 млн скачиваний
- Статистика в виде графика
- Отсутствие рекламы
Emphasis
В основе работы приложения техника рационального использования времени — Pomodoro. Определите период, когда необходима максимальная концентрация, и заблокируйте на это время работу всех отвлекающих программ. Отличный вариант на время медитаций. Кроме того можно установить время коротких перерывов, специалисты акцентируют внимание на важности их наличия.
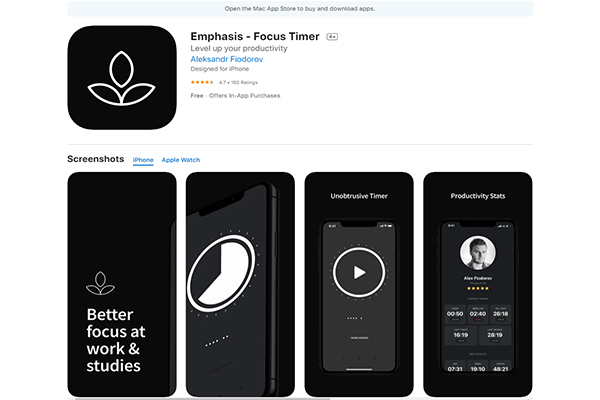
- Язык интерфейса — английский
- Доступен на iOS
- Годовая подписка -$24,99
Forest
Отличный способ сосредоточиться, и в интересной форме сократить время в онлайн режиме. Чтобы рука лишний раз не тянулась к телефону, пользователь устанавливает таймер (от 30 минут до 2 часов), после чего приложение начинает «выращивать» дерево из маленького ростка. Прерываешь таймер раньше – росток погибает, за каждое выращенное дерево – награда (внутренняя валюта). Геймификация в действии.
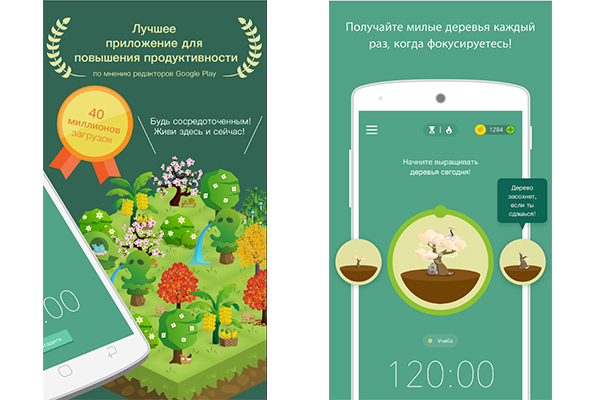
- Доступно для Chrome, Android, iOS
- Бесплатно
- Есть русский язык
RealizD
Выделите лимит на использование приложений, и программа заблокирует их по его истечению. Широкий функционал позволит настроить не только тайминг для самих приложений, но и запланировать время перерывов.
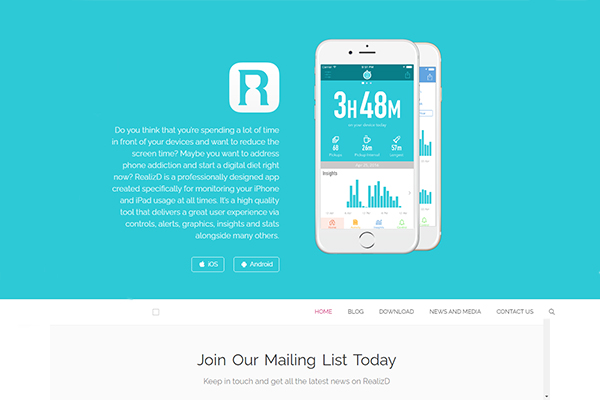
- Статистика за неделю, месяц.
- Доступен для Androd и iOs
- Нет русского языка
Ссылка на сайт: realizd.com
Off time
Ограничение экранного времени с использованием приложения поможет научиться планировать собственное время. Устанавливайте, когда и сколько времени можно провести в соцсетях или других развлекательных приложениях, и оставшееся время проводите с пользой. Кроме того, по электронной почте родитель (или руководитель, если приложение используется для бизнеса) может одобрить/запретить посещение некоторых сайтов.
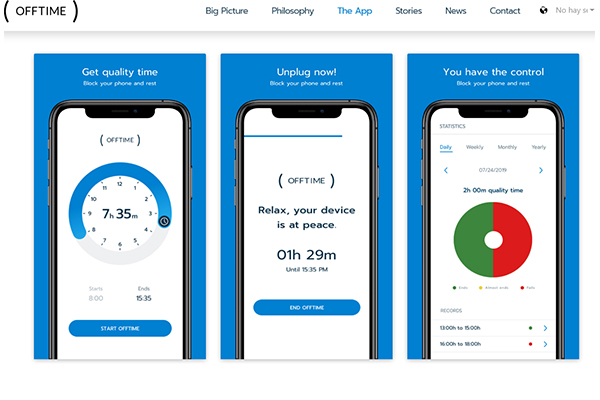
- Доступен на Android и iOs
- Язык интерфейса — английский
- Статистика
- Бесплатно
Ссылка на сайт: offtime.app
Block Apps
Приложение позволяет установить ежедневные лимиты на использование различных приложений. Простой и понятный интерфейс поможет собрать информацию о том, на что тратится большая часть времени, какие приложения, и в какой период времени открываются чаще других. Так получаете представление об увлечениях в цифровом пространстве и принимаете соответствующие меры.
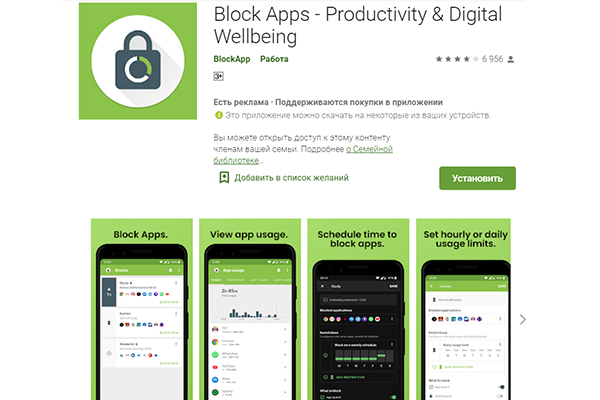
- Доступна версия на Android
- Бесплатная версия (3 приложения для ограничения)
- Еженедельные отчеты
- Для удаления не требуется пароль или разрешение
SocialX
Установив цели (ограничение времени в соцсетях или YouTube), а также ежедневные лимиты, можно быстро и эффективно сократить “экранное время” на смартфоне. После достижения лимита приложение не просто сообщает, а блокирует программу на остаток дня.
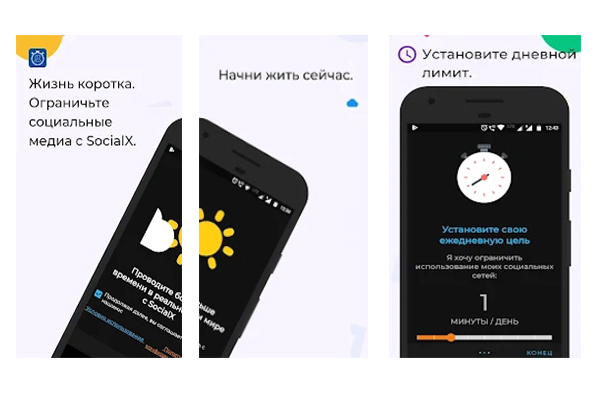
- Доступен на Android
- Бесплатная (до 3 приложений) и премиум версия.
- Русский язык
SPACE
Приложение необходимо для определения “экранного времени”. Программа поможет выявить текущие привычки, и составить план их корректировок. Недостаток — не блокирует приложения.
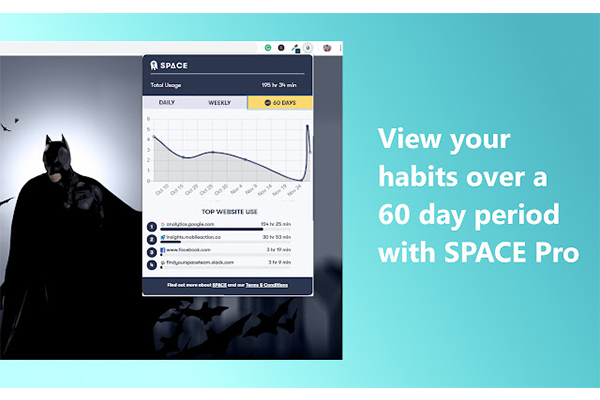
- Расширение для Chrome, для скачивания на Android, iOS
- Язык интерфейса — английский
- Бесплатно, премиум версия — $3,99
Ссылка на сайт: findyourphonelifebalance.com
Bubble Timer
Устанавливайте ежедневный лимит на использование приложений. Пользователь указывает дни и время, когда приложение будет заблокировано, например, в будние дни, и это время будет всецело посвящено работе, образованию или общению с близкими.
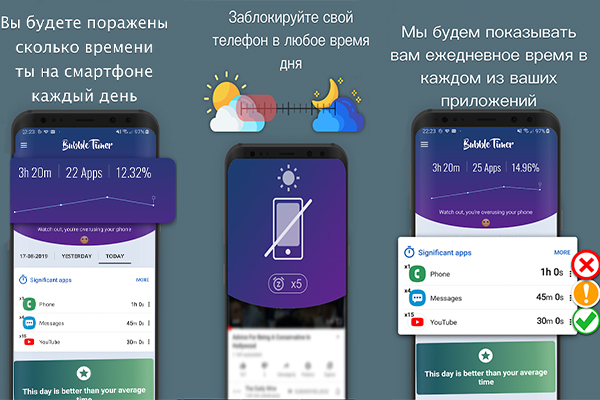
- Доступен на Android
- Бесплатно (с просмотром рекламы), есть возможность приобретения годовой подписки.
Ссылка на сайт: bubbleapps.co.uk
SaveMyTime
Актуальная статистика использования смартфона позволяет выявлять программы, на которые тратится слишком много времени. Кроме того, приложение учитывает не только “экранное время”, но и распределяет периоды относительно пользы: учеба, работа и развлечения.
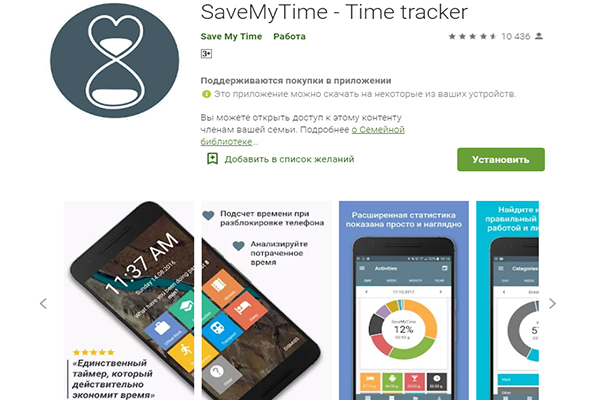
- Скачать для Android, в ближайшее время планируется для iOS.
- Язык интерфейса — английский
- Бесплатно, есть премиум аккаунт
Ссылка на сайт: savemytime.co
Zen Screen
Подключить можно до 5 устройств: установить лимит на развлекательный контент. Как поставить ограничение по времени на смартфон: скачиваем приложение, создаем аккаунт, устанавливаем графики.
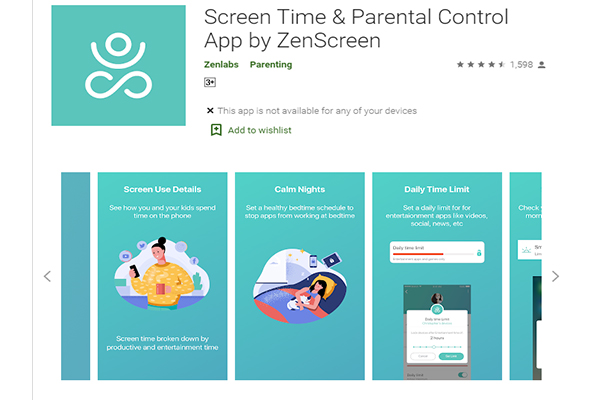
- Более 100 000 скачиваний
- Доступно на Android
- Бесплатно
Flipd
Приложение позволяет отслеживать детальную статистику, блокировать приложения, которые мешают сосредоточиться на текущих делах. Понятный интерфейс, приятная музыка и мотивационные цитаты помогут удерживать положительную динамику.
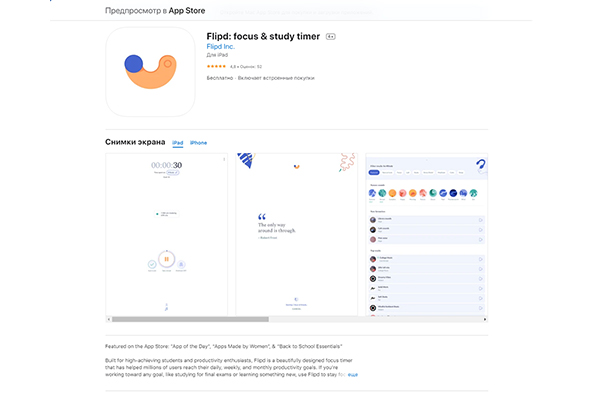
- Более 500 000 скачиваний
- Доступен на Android и iOS (подписка от $5,99)
- Язык интерфейса — английский
- Бесплатно
Как поставить таймер для работы приложения на Android (с помощью Google Ассистента)
Владельцы смартфонов с операционной системой Android могут легко проверить сколько времени проводят в смартфоне, а также скорректировать его, используя Google Ассистента:
- Скажите «Окей, Google» или нажмите и удерживайте кнопку главного экрана на телефоне Android, после чего задайте вопрос об общем использовании смартфона за определенный день или в конкретном приложении.
- Повторив процедуру — «Окей, Google» — можно задать установку таймера.
- Установив режимы “отдых”, “не беспокоить”, пользователь в любой момент может активировать их или отключать. 3. Установив режимы “отдых”, “не беспокоить”, пользователь в любой момент может активировать их или отключать.
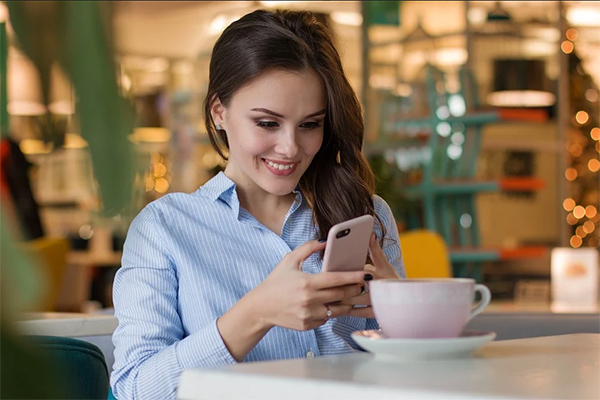
Аналогичные встроенные функции есть на iOS — Screen Time (Экранное время). В “Параметрах” — “Экранное время” пользователю доступны данные об использовании устройства, а также настройки.
Какое приложение выбрать — зависит от возраста, целей и наличия проблем, однако не стоит пренебрегать универсальным правилом: лучше проявлять гибкость и последовательность, нежели сразу переходить к жестким ограничениям.
Большинство обладателей смартфонов сами не знают, как много времени они ежедневно тратят на приложения. С помощью опции «Цифровое благополучие» можно не только проверять, как много времени тратится на социальные сети, игры и прочие приложения, но и устанавливать дневные лимиты как на Android, так и на iOS.
Например, в Бразилии владельцы Android-смартфонов в прошлом году каждый день в среднем использовали мобильные приложения около 5 часов. Это значение продолжает увеличиваться. Всё больше людей используют на смартфонах не только социальные сети и игры, но и совершают покупки, получают доступ к банковским счетам, платят за квартиру и т.д.
Чтобы снизить зависимость от смартфонов, Apple и Google предлагают инструменты для контроля времени использования отдельных приложений. На iPhone можно установить ограничения и для разных категорий приложений, таких как развлечения, игры, социальные сети.
Установка ограничений продолжительности использования приложений на Android
На Android инструмент управления временем работы с приложениями находится в разделе «Цифровое благополучие». Чтобы включить и установить ограничения для отдельных приложений:
- Откройте системные настройки.
- Откройте «Цифровое благополучие и родительский контроль».
- Нажмите на график «Цифровое благополучие». Он может выглядеть по-разному на разных смартфонах. В некоторых программных оболочках этот параметр похож на таймер приложений.
- Нажмите на иконку песочных часов рядом с приложением.
- Задайте ограничение по времени, нажмите OK.
Установка ограничений продолжительности использования приложений на iPhone
В iOS/iPadOS ограничение использования приложений можно включить в настройке «Экранное время». Можно установить дневные ограничения по времени для всех приложений, категорий приложений и отдельных приложений:
- Откройте системные настройки.
- Нажмите на «Экранное время».
- Перейдите к ограничениям приложений.
- Выберите «Ограничение приложений».
- Выберите категорию приложений или раскройте их для показа отдельных приложений.
- Выберите приложение или категорию и нажмите «Далее».
- Установите дневной лимит времени, нажмите «Добавить».
Описанные выше действия можно применять для внесения изменений в ограничение времени работы с приложениями и их удаления. Также можно смотреть, сколько времени вы потратили на приложения, на главном экране «Цифровое благополучие» на Android и в разделе «Экранное время» на iOS.
Пожалуйста, оцените статью.

Современные дети — а особенно подростки — проводят подавляющее большинство личного времени со своими смартфонами. Конечно, уровень развития онлайн-пространства позволяет «сидеть в телефоне» с пользой. Например, смотреть научно-популярные ролики или вести разговоры с единомышленниками изо всех уголков мира. Но нередко дети слишком увлекаются таким досугом. Бывает, что и во вред учёбе. В этом случае ответственные родители ищут корректный способ регламентировать период взаимодействия ребёнка с гаджетом. На помощь придут приложения-контроллёры, которые ограничат экранное время на Андроиде.
Содержание:
- Что такое экранное время?
- Для чего нужно экранное время?
- Насколько точны данные об экранном времени?
- Как посмотреть экранное время в настройках телефона?
- Просмотр экранного времени на Android
- Как ограничить экранное время в целом или в конкретных приложениях?
- Kids360
- Stay Free
- Action Dash
- My Apps Time
Что такое экранное время?
byswat/Shutterstock.com
Экранное время мобильного устройства — это показатель, который говорит о том, сколько времени дисплей гаджета был включен. Следовательно, из этих данных можно сделать вывод, как много времени вы или ваш ребёнок пользовались смартфоном или планшетом за день.
Для чего нужно экранное время?
Такая информация способна помочь вовремя заметить, что кто-то из членов семьи злоупотребляет онлайн-досугом. Как правило, в базовых настройках телефона и/или специальных приложениях есть возможность отследить, какое из приложений занимает большую или меньшую часть экранного времени. Благодаря этой опции родители будут в курсе, пользовался ли ребёнок гаджетом для получения полезной информации или провёл несколько часов за просмотром свежих тиктоков.
Насколько точны данные об экранном времени?
Однозначного ответа на этот вопрос у нас нет. С одной стороны, сервис с точностью до минуты показывает время работы экрана устройства и отмечает, какая программа в этот момент работала. С другой стороны, нельзя наверняка сказать, чем ребёнок занимался в том или ином приложении.
Например, школьник мог провести со смартфоном больше 5-ти часов, из которых 3 были посвящены использованию YouTube. Но при этом в видеохостинге ребёнок смотрел экранизацию книги к уроку по литературе и уроки игры на гитаре. А ещё 2 часа посвятил переписке в мессенджере, в ходе которой обсуждал с одноклассниками решение сложной задачи по математике. И только в течение получаса действительно занимался потреблением развлекательного контента.
Как посмотреть экранное время в настройках телефона?
Стоит отметить, что инструкции для айфонов и гаджетов на Андроиде отличаются. Ниже мы поделимся информацией, как посмотреть экранное время на Андроиде. Если в вашей семье есть пользователи айфонов, советуем прочитать эту статью.
Просмотр экранного времени на Android
Источник: actualhelp.ru
Экранное время на смартфоне можно отслеживать несколькими способами.
Узнать экранное время через родительский контроль (для Android 9 и выше)
- Зайдите в раздел «Цифровое благополучие и родительский контроль» в настройках смартфона.
- Вверху экрана появится диаграмма с данными об использовании приложений в последние сутки.
- Нажмите на диаграмму — вы увидите более подробные данные о том, сколько времени работала каждая конкретная программа.
- Появившийся график покажет статистику за неделю. Однако если нажать на столбец конкретного дня, появятся данные за выбранные сутки.
Посмотреть экранное время на версиях Android ниже 9-й
- Зайдите в раздел «Настройки».
- Нажмите на пункт «Приложения и уведомления».
- Выберите строку «Время использования».
- На открывшейся странице можно получить информацию о длительности работы приложений за неделю и сутки, а также уточнить число уведомлений в каждом из них.
Как ограничить экранное время в целом или в конкретных приложениях?
HakanGider/Shutterstock.com
Если вы ощущаете потребность в дополнительном контроле взаимоотношений вашего ребёнка и его смартфона, сделать это несложно. Например, можно забирать детский смартфон и выдавать его строго на пару часов в день или только после того, как будет выполнено всё домашнее задание.
Также можно установить ограниченное количество времени для использования устройства или отдельных программ в настройках самого телефона. Для этого необходимо:
- Зайти в раздел «Цифровое благополучие и родительский контроль».
- Нажать на цветную круговую диаграмму в верхней части экрана и выбрать нужное приложение.
- Нажать на песочные часы напротив названия и установить лимит использования программы. Когда ребёнок «просидит» в приложении разрешённое время, телефон выключит его самостоятельно. При этом стоит учитывать, что ребёнок постарше сможет отключить этот таймер самостоятельно.
Куда корректнее и честнее по отношению к ребёнку установить на его мобильные устройства специальное приложение, которое будет мягко ограничивать работу гаджетов и отсеивать нежелательный контент в социальных сетях.
Kids360
Приложение отлично подойдёт тем, кто практикует современный мягкий подход к родительству. Подключить к приложению можно любое количество устройств — дополнительной платы за это не потребуется.
Kids360 позволяет настроить индивидуальный баланс между рабочим и игровым временем. Например, ограничить использование Сети на время школьных и дополнительных занятий — так ребёнок не будет отвлекаться во время учёбы.
Одна из лучших опций приложения — задания, за которые ребёнок может получить дополнительное время на использование смартфона. Например, можно предложить юному пользователю выучить стих или сделать уборку, а взамен получить +20 минут к экранному времени.
Дополнительный плюс — защита приложения от удаления. Так вы сможете быть уверены, что ребёнок не сотрёт программу с устройства, чтобы обойти родительские ограничения.
Скачайте приложение Kids360 бесплатно прямо сейчас, чтобы ребёнок перестал отвлекаться от учёбы и других интересных дел и вовремя ложился спать! А ещё узнайте, что больше всего занимает его ум (в каких приложениях он сидит).
Stay Free
Вариант наверняка пригодится родителям подростков. Лаконичный «взрослый» дизайн интерфейса не вызовет протеста у взрослеющего ребёнка. Кроме того, программа предоставляет возможность ограничивать время работы для каждого конкретного приложения.
Также родители смогут не только установить лимит на использование самих приложений, но и заблокировать их веб-версии. Программа позволяет наложить запрет на посещение нежелательных сайтов.
Функция, которая наверняка понравится всем пользователям — возможность сравнить свои данные по экранному времени с другими пользователями. Статистика собирается из данных пользователей со всего мира.
Action Dash
Ещё один вариант приложения с нейтральным и ненавязчивым дизайном. Сервис понравится тем, кто хочет не просто ограничить время использования смартфона, но и понять, что именно перетягивает на себя большую часть внимания. Программа позволяет просмотреть статистику уведомлений из разных приложений, в том числе социальных сетей и мессенджеров. Благодаря этому можно понять, что заставляет вас чаще брать телефон в руки.
Приложение также дает возможность установить лимит времени для использования отдельных сервисов. Дополнительно сервис фиксирует историю разблокировки устройства — это позволяет собрать более точные данные для регулярных отчётов о вашем или детском экранном времени.
Однако пользователи отмечают, что интерфейс удобен не всегда. Например, для настройки режимов работы приложений потребуется слегка покопаться в меню — юзеры признаются, что комфортнее было бы иметь эту опцию в ближайшем доступе.
My Apps Time
Приложение подойдет детям 11-15 лет. Яркий и сочный дизайн наверняка придётся по вкусу тем, кто только начинает взрослеть.
Главная фишка сервиса — большое пользовательское сообщество. Прямо в приложении можно почитать новости, связанные с используемыми программами. А также создать собственный профиль, в котором есть возможность поделиться информацией об интересах и добавить друзей. Сервис даже подскажет, есть ли у вас с вашим онлайн-другом общие приложения.
Однако «главная фишка» и вызывает сомнения у родительского сообщества. Велика вероятность того, что ребёнок доберёт своё экранное время в приложении, которое призвано ограничивать использование гаджета.
Стоит отметить, что в целом настроить ограничение работы приложений или заблокировать нежелательный контент можно и в базовых настройках современного смартфона. Однако на индивидуальный подход к ребёнку в таком случае рассчитывать не приходится.
Независимо от того, какой метод сокращения экранного времени вы выберете (или решите не ограничивать своих домочадцев вовсе) — важно оставаться этичным родителем, которой учитывает мнение своего ребёнка. Обязательно обсудите с детьми своё решение, объясните, зачем это нужно и какие плюсы сможет получить каждый участник процесса. Например, на выходных можно провести в игровом центре, зоопарке или кафе ровно столько часов, сколько ребенок «наэкономил» за неделю. А главное — заручитесь детским согласием. Тогда затея будет эффективной и не станет причиной семейного конфликта.
Как правильно поговорить с ребёнком об установке приложения родительского контроля, читайте в интервью с нашим психологом.
Источник фото обложки: YURII MASLAK/Shutterstock.com
Получите чек-лист подготовки к школе на свою почту
Письмо отправлено!
Проверьте электронный ящик
В интернете ребенок не всегда может определить ресурсы с нежелательным содержимым. Кроме того, есть возможность заражения вирусом, которое приведет к появлению системных ошибок в устройстве. Избежать доступа к сайтам 18+, риска поймать вирус помогут специальные приложения для родительского контроля на телефоне.
Благодаря им родители всегда знают, что делает ребенок в телефоне: чем интересуется, сколько времени проводит, где находится в конкретный момент. Все приложения можно настроить по индивидуальным параметрам. Телефон ребенка может быть на ОС Android, а у вас быть iPhone — это не проблема.
Google Family Link
Никто лучше Google не знает, на какие сайты заходит ребенок. С Google Family Link вы сможете блокировать приложения, смотреть историю использования (какие приложения запускались и когда, сколько времени использовались) и при необходимости вводить ограничение на время использования. Кроме этого, можно отслеживать где находится ребёнок и получать уведомление когда он окажется в выбранном вами месте или покинет его.
Встроенный фильтр сайтов для взрослых хорошо справляется со своей задачей, и что самое главное — нет задержки при загрузке сайта и его блокировкой. Ребенок не успеет ничего увидеть. При желании вы можете разрешить посещать все сайты (кроме тех, которые входят в запрещенные категории) или только указанные вами. Естественно, вы можете настроить ограничение на контент в Google Play (игры, книги, фильмы) по возрастной категории.
Цена: бесплатно.
Версия для Android и iPhone.
Kaspersky SafeKids
Kaspersky SafeKids отлично справляется со своими задачами. Во время тестирования оно моментально блокировало не только сайты для взрослых, не давая возможности даже на сотые доли секунд «подсмотреть», но и изменял результаты поиска в поисковых системах по соответствующим запросам на безобидные.
Можно ограничивать время использования смартфоном с помощью расписания, смотреть на онлайн-карте, где находится ребенок. Если у вас несколько детей, то сможете смотреть их местоположение и уровни заряда телефона на одной карте. Ну, и наконец вы сможете узнать, что же за видео на YouTube смотрит ваш ребенок.
Цена: 899 рублей за год, 299 рублей в месяц.
Версия для Android и iPhone. Есть версия для Windows и MacBook.
Qustodio Parental Control
Помимо автоматической блокировки сайтов, запрещенных для детей, Qustodio предлагает полный комплекс услуг: ежедневные отчеты, блокировка доступа к определенному контенту, контроль используемых приложений. Есть очень удобная онлайн-панель сервиса, с ее помощью можно легко выполнять все необходимые действия.
Доступно отслеживание местонахождения, получение информации о совершенных звонках с возможностью блокировки нежелательных контактов. Для ребенка доступна кнопка SOS для оповещения членов семьи о какой-то чрезвычайном происшествии.
После окончания срока действия пробной версии (3 дня), следующие функции станут вам недоступны:
- Расширенная отчетность
- Ограничение времени
- Блокировка игр и приложений
- Мониторинг звонков и SMS
- Отслеживание местоположения
- Кнопка SOS
Цена: 60 евро в год или около 4700 рублей в год.
Версия для Android и iPhone.
Kids Place
Кроме ограничения доступа, родители могут менять темы и параметры приложений. В числе возможностей Kids Place есть и другие, не менее полезные: просмотр фотографий в галлереи, блокировка совершения онлайн-покупок: не получится установить платный контент или приобрести что-то через Google Play Store, предотвращение подключения к бесплатным точкам Wi-Fi и конечно же контроль времени работы смартфона.
Используя Kids Place, родители сами выбирают, какие приложения их ребенок может использовать. Блокировка запуска установки реализована таким образом, что сначала требуется ввести PIN код, только после этого получится установить программу на телефон. Kids Place — одно из лучших бесплатных приложений для реализации функции родительского контроля.
После окончания пробной версии — отключаются весь функционал.
Цена: 899 рублей в год, 199 рублей в месяц.
Версия для Android и iPhone.
Family Time
У приложения Family Time много уникальных функций. К ним относятся: установка ограничения времени пользования телефоном, в том числе по расписанию: во время еды, сна, занятий и так далее.
Вы можете контролировать отправляемые и получаемые СМС-сообщений, чтобы избежать угроз, вымогательств или издевательств. При необходимости можно временно или навсегда заблокировать доступ к любому сайту.
Цена: 69 долларов в год, 14 долларов в месяц.
Версия для Android и iPhone.
Screen Time
В Screen Time есть функция отслеживание местоположения: смотрите, где сейчас находится ребенок, какими маршрутами он ходит, получайте уведомления, когда ребенок прибывает в какое-то место или покидает его.
Можно удаленно заблокировать экран по расписанию, например, во время нахождения ребенка в школе, перед сном или за плохое поведение. В будние дни можно установить один лимит использования, а в выходные — другой. Есть автоблокировка новых приложений, возможно удаленно заблокировать/разблокировать какое-то приложение.
Кроме этого, можно смотреть историю посещений сайтов, поисковые запросы, статистику о наиболее часто используемых приложениях. Если каким-то образом ребенок узнает ваш PIN-код и введет его на своем телефоне, чтобы изменить какие-то настройки, то вы тут же получите уведомление об этом на электронную почту.
Хоть в Screen Time и есть блокировка сайтов по категориям, например, взрослых, но при тестировании — приложение не заблокировало посещение самого известного сайта для взрослых. Если вручную добавить сайт в список заблокированных, то он блокируется, но с задержкой в 0,5 секунды, за которую можно заметить какие-то области сайта. Возможно, на более мощных смартфонах этого не будет заметно, но на слабых моделях я бы не стал со 100% уверенностью полагаться на это приложение в этом вопросе.
Цена: 1590 рублей в год, 349 рублей в месяц.
Версия для Android и iPhone.