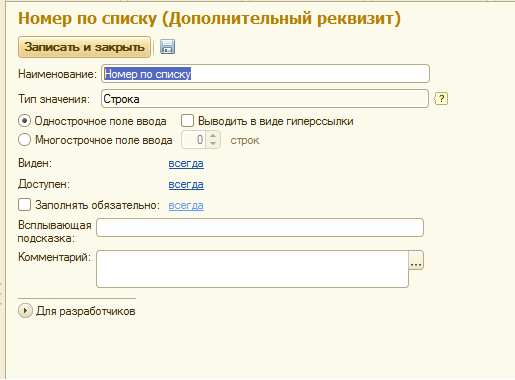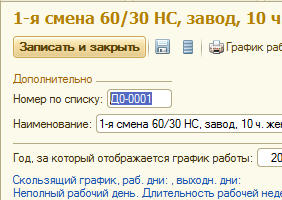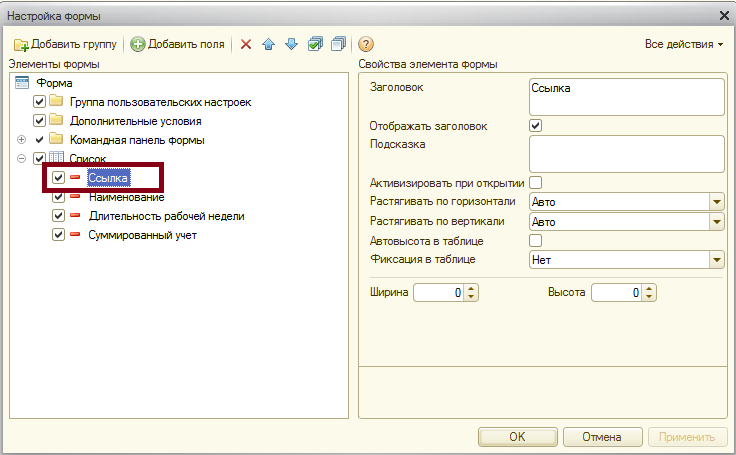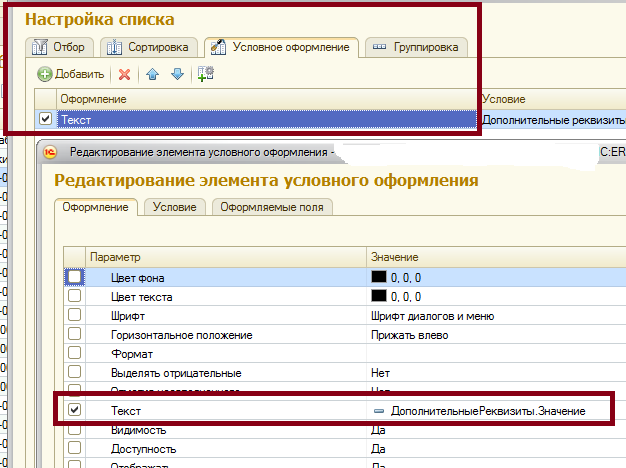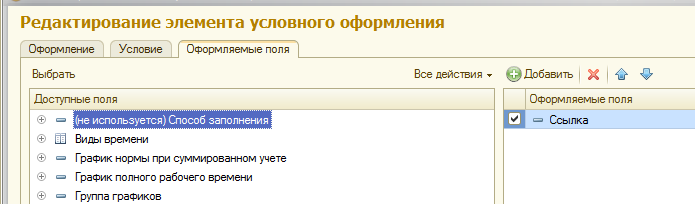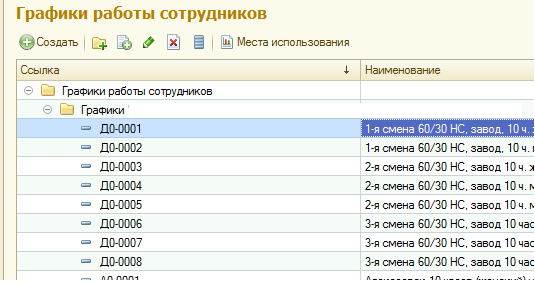В предыдущей статье «Изучаем список значений 1С» я показал, каким образом можно программного работать со списком значений. Мы научились добавлять, вставлять и загружать нужные элементы в список. Но со списком значений можно работать на управляемой форме 1С, когда он используется в качестве реквизита этой формы. В этой статье мы разберем вопросы работы со списком значений на форме.
На управляемой форме 1С список значений можно разместить в качестве реквизита управляемой формы.
Мы уже знаем, что каждый элемент списка значений содержит значения типа Элемент списка значений, но можно задать тип данных, которые будут содержаться в этом элементе. Делается это при помощи свойства реквизита – тип значения. В этом случае, все элементы заданного списка значений будут одного типа.
Реквизит с типом список значений можно разместить на форме, где он отобразится или виде таблицы или в виде поля. Для размещения реквизита достаточно мышкой просто перенести его в элементы управляемой формы.
После начала размещения, будет предложено выбрать тип нового элемента. Можно выбрать или таблицу, или поле.
Если мы выберем тип Таблица, то будет размещен элемент с типом Таблица, где в качестве колонок можно размещать соответствующие свойства списка значений.
Теперь на форме можно работать с этим списком, выбирая нужные объекты, указанного типа.
С реквизитом формы мы можем работать как с обычным списком значений. Например, заполним созданный нами список всеми складами, которые можно использовать.
&НаСервере Процедура ПриСозданииНаСервере(Отказ, СтандартнаяОбработка) Запрос = Новый Запрос; Запрос.Текст = "ВЫБРАТЬ | Склады.Ссылка КАК Ссылка, | Склады.Представление КАК Представление |ИЗ | Справочник.Склады КАК Склады |ГДЕ | НЕ Склады.НеИспользовать"; Выборка = Запрос.Выполнить().Выбрать(); Пока Выборка.Следующий() Цикл Список.Добавить(Выборка.Ссылка,Выборка.Представление); КонецЦикла; КонецПроцедуры
В этом случае, список заполнится сразу при открытии формы.
Более подробно о работе со списками значений и другими интересными объектами языка программирования в 1С читайте в моей книге «Программировать в 1С за 11 шагов»

Изучайте программирование в 1С в месте с моей книги «Программировать в 1С за 11 шагов»
- Книга написана понятным и простым языком — для новичка.
- Книга посылается на электронную почту в формате PDF. Можно открыть на любом устройстве!
- Научитесь понимать архитектуру 1С;
- Станете писать код на языке 1С;
- Освоите основные приемы программирования;
- Закрепите полученные знания при помощи задачника;
Книга «Основы разработки в 1С: Такси»
Отличное пособие по разработке в управляемом приложении 1С, как для начинающих разработчиков, так и для опытных программистов.
- Очень доступный и понятный язык изложения
- Книга посылается на электронную почту в формате PDF. Можно открыть на любом устройстве!
- Поймете идеологию управляемого приложения 1С
- Узнаете, как разрабатывать управляемое приложение;
- Научитесь разрабатывать управляемые формы 1С;
- Сможете работать с основными и нужными элементами управляемых форм
- Программирование под управляемым приложением станет понятным
Промо-код на скидку в 15% — 48PVXHeYu
Если Вам помог этот урок решить какую-нибудь проблему, понравился или оказался полезен, то Вы можете поддержать мой проект, перечислив любую сумму:
можно оплатить вручную:
Яндекс.Деньги — 410012882996301
Web Money — R955262494655
Вступайте в мои группы:
Вконтакте: https://vk.com/1c_prosto
Фейсбуке: https://www.facebook.com/groups/922972144448119/
ОК: http://ok.ru/group/52970839015518
Твиттер: https://twitter.com/signum2009
Реквизит на форме списка документа в управляемых формах |
Я |
13.10.15 — 11:50
Добрый день!
Необходимо добавить реквизит на форму списка реализации с типом булево(управляемые формы), чтобы можно было эту галочку проставить прямо из формы списка.
Добавляла реквизит и как реквизит объекта (в запросе для формы списка доставала поле из документа) и как реквизит формы (не нашла другого способа, как в том же запросе прописать поле, которое по умолчанию равно «ложь»), но никак не могу сделать так, чтобы получилось проставить эту галочку из формы списка.
Есть ли вообще в управляемых формах возможность изменять реквизиты из формы списка? И если да, то как?
1 — 13.10.15 — 11:54
так вот задену нечаянно анатомией своей клавиатуру, и документы начнут перепроводиться…
2 — 13.10.15 — 11:57
(1) да нет, надо чтоб это был реквизит формы списка, а не реквизит документа. С реквизитом документа это я уже так пробовала
3 — 13.10.15 — 12:01
Ну проставила ты галочку, а дальше что произойти должно?
4 — 13.10.15 — 12:03
(3) ничего, им нужно видеть в форме списка, по каким документам вернулись оригиналы
5 — 13.10.15 — 12:06
я видел такую хренбь в виде внешней обработки
6 — 13.10.15 — 12:07
(5) то есть в форме списка это нельзя сделать?
7 — 13.10.15 — 12:07
(4) Чтобы что-то было видно в форме списка, эти данные нужно где-то хранить. Где ты планируешь хранить информацию о том, по каким документам вернулись оригиналы?
8 — 13.10.15 — 12:07
(6) можно
9 — 13.10.15 — 12:11
(5) если ты про мою в соседней ветке, то у нас задача другая была) Там свой отбор, свои менюшки и прочее.
10 — 13.10.15 — 12:13
(8) Нельзя. В форме списка редактировать реквизиты можно только если источник данных ТаблицаЗначений или ТабличнаяЧасть. Ни того ни другого у ТС нет.
В форме списка можно перехватить НачалоРедактирования и поменять реквизит у документа. Но это не есть «редактирование в форме списка».
11 — 13.10.15 — 12:13
(7) ну вот на обычных формах где-то я такое делала. Это был не реквизит объекта, а просто реквизит формы списка. Там отмечали галочку и при открытии формы списка информация сохранялась (насколько я помню)
12 — 13.10.15 — 12:15
(11) Реквизиты формы списка нигде не хранятся. Форма списка предназначена только для отображения данных, выбранных в текущий момент в список.
Каждый раз при открытии проставлять галочки по новой?
13 — 13.10.15 — 12:15
(11) у меня это были допреквизиты
14 — 13.10.15 — 12:19
(11) это врядли.
15 — 13.10.15 — 12:21
Проще сделать так. Добавить кнопку на панели «Проставить оригиналы», потом выделить в списке нужные документы и нажать кнопку. А галку со статусом добавить в запрос ДС.
16 — 13.10.15 — 12:23
(15) Галку правильнее добавить в реквизит документа?
17 — 13.10.15 — 12:41
Вообще было бы правильнее регистр сведений со статусами оригиналов сделать…
18 — 13.10.15 — 12:57
(17) Да, я уже тоже об этом подумала. Спасибо, буду пробовать
DrShust
19 — 13.10.15 — 13:57
(0) Можно так сделать. У нас эта галочка — и не реквизит документа и не реквизит формы. Сделана отдельная форма списка с произвольным запросом, к которому левачится регистр сведений, в котором хранится инфа о состоянии документа. Допустим документ в этом регистре в состоянии Оригинал. Тогда в произвольном запросе выводим Истина. Далее в свойствах списка выбираешь событие Выбор, а в нём условие, типа: Если Поле.Имя = «Оригинал» тогда СтандартнаяОбработка = Ложь; Ну и прописываешь код далее, в том числе запись в регистр. А в оконцовке обновить список, чтобы новые изменения были видны. Но форма списка, понятное дело, будет тормозная :))
Добавление доп. реквизита в динамический список программно
Добавление доп. реквизита в динамический список программно
Некоторые пользователи хотят видеть дополнительную аналитику по определенным объектам конфигурации 1С, для реализации этой потребности существует функционал дополнительных реквизитов и сведений, который зачастую выводится в группу «Дополнительно» или «Дополнительные реквизиты».
Мы же разберем как отобразить дополнительные реквизиты в форме списка элементов. Практически всегда в этой форме используется «Динамический список», но данный способ не позволяет использовать это на обычной «Таблице значений».
Как добавить дополнительный реквизит в динамический список:
Получившейся код модуля:
&НаКлиенте Процедура dev_ПриОткрытииПосле(Отказ) ОтображениеДополнительныхРеквизитов(); КонецПроцедуры &НаСервере Процедура ОтображениеДополнительныхРеквизитов() // Получаем набор свойств объекта по пустой ссылке объекта метаданных. НаборСвойств = УправлениеСвойствамиСлужебный.ПолучитьНаборыСвойствОбъекта(Справочники.Номенклатура.ПустаяСсылка()); // Инициализируем имя набора свойств. ИмяНабора = НаборСвойств[0].Набор.Наименование; Свойства = НаборСвойств[0].Набор.ДополнительныеРеквизиты.Выгрузить().ВыгрузитьКолонку("Свойство"); // Наполняем массив именами доп.реквизитов, которые мы хотим отобразить в списке формы. // Можно создать отдельную настроку, например регистр где будем хранить выводимые поля, // для конкретных объектов метаданных или даже в зависимости от роли. МассивОтображаемыхСвойств = Новый Массив; МассивОтображаемыхСвойств.Добавить("Краткое описание"); // и т.д. // Если например у нас полные права то выведем все доп.реквизиты. Если РольДоступна("ПолныеПрава") Тогда МассивОтображаемыхСвойств = ПолучитьМассивНаименованийСвойств(Свойства); КонецЕсли; // Квадратные скобки обязательны. // Именно так платформа понимает что мы обращаемся к реквизиту ТЧ "ДополнительныеРеквизиты" ШаблонПутьКДанным = "Список.Ссылка.[%1 (%2)]"; // Обход циклом свойств для вывода в список. Для каждого ТекущееСвойство Из Свойства Цикл НаименованиеСвойства = ТекущееСвойство.Наименование; ИмяЭлемента = ТекущееСвойство.ИдентификаторДляФормул; Если МассивОтображаемыхСвойств.Найти(НаименованиеСвойства) <> Неопределено Тогда СтрокаДанные = СтроковыеФункцииКлиентСервер.ПодставитьПараметрыВСтроку(ШаблонПутьКДанным, НаименованиеСвойства, ИмяНабора); НовыйЭлемент = Элементы.Добавить(ИмяЭлемента, Тип("ПолеФормы"), Элементы.Список); НовыйЭлемент.Вид = ВидПоляФормы.ПолеВвода; НовыйЭлемент.ПутьКДанным = СтрокаДанные; НовыйЭлемент.Заголовок = НаименованиеСвойства; КонецЕсли; КонецЦикла; КонецПроцедуры &НаСервереБезКонтекста Функция ПолучитьМассивНаименованийСвойств(МассивСвойств) МассивНаименований = Новый Массив; Для каждого Свойство Из МассивСвойств Цикл МассивНаименований.Добавить(Свойство.Наименование); КонецЦикла; Возврат МассивНаименований; КонецФункции;
Данный код проверялся на конфигурации «Бухгалтерия предприятия 3.0», но он подойдет для любой конфигурации.
Как результат работы нашего кода прикладываем скриншот и тестовое расширение конфигурации:
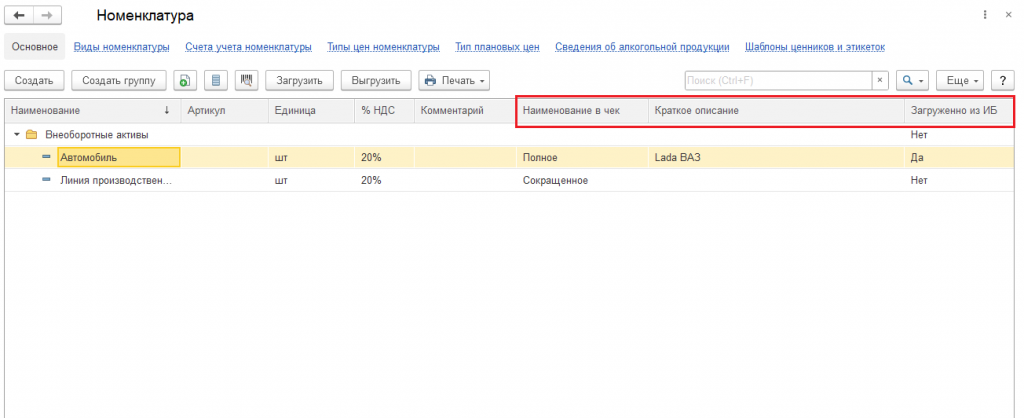
Как видим все доп. реквизиты появились в нашем списке.
Для подключения расширения использовались такие надстройки:

Скачать расширение
Оставить заявку на бесплатную консультацию прямо сейчас!
[Практика программирования] Управляемые формы 1С 8: как программно добавить поле флажка в форму объекта и форму списка
Программное добавление элементов на управляемую форму отличается от добавления на форму обычного интерфейса. При этом синтакс-помощник не очень то изобилует конкретикой и примерами в некоторых вопросах.
Общее условие, что все элементы формы программно добавляются на стороне сервера, а не на клиенте, как можно решить изначально, учитывая архитектуру платформы 1С: Предприятие 8.2 и 8.3. Да, «&НаСервере» и преимущественно в процедуре «ПриСозданииНаСервере(Отказ, СтандартнаяОбработка)» формы документа или элемента справочника или формы списка.
Например, при программном добавлении флажка на управляемую форму, важно понимать, что в терминах нового интерфейса флажок исходно является полем ввода. И уже потом у этого поля ввода определяется вид.
Просто и понятно об это в синтакс-помощнике не написано. Но аксакалы сразу с вопросом «как создать программно флажок на управляемой форме» стабильно «отправляют» в помощник, в котором для методов «Добавить» или «Вставить» коллекции «ЭлементыФормы» написано короток и ни одного примера того, как программно определить, чтобы элемент формы был флажком.
По старой привычке, но уже понимая разницу типов можно по ошибке указать Тип(«ПолеФлажкаФормы») второго параметра метода, но это будет неправильно и вызовет ошибку:

Недопустимое значение параметров
{ЗаказКлиента.Форма.ФормаДокумента.Форма(16)}: ФлажокДеньгиПолучены = Элементы.Добавить(«_ДеньгиПолучены», Тип(«ПолеФлажкаФормы»), ГруппаСтатусПриоритет);
по причине:
Недопустимое значение параметров
Поэтому надо учесть, что во второй параметр помещается «Тип(«ПолеФормы»)». А потом определяется «Вид» — «ВидПоляФормы.ПолеФлажка». Не забыть связать флажок с реквизитом объекта конфигурации через свойство «ПутьКДанным».
| 1 | | | ФлажокДеньгиПолучены = Элементы.Добавить(«_ДеньгиПолучены», Тип(«ПолеФормы»), ГруппаСтатусПриоритет); |
| 2 | | | ФлажокДеньгиПолучены.Вид = ВидПоляФормы.ПолеФлажка; |
| 3 | | | ФлажокДеньгиПолучены.ПутьКДанным = «Объект.ДопМФ_ДеньгиПолучены»; |
Так же справочно добавлю код по тому, как программно разместить на управляемой форме колонку с флажком в табличной части формы. Где «Таблицаформы» — табличная часть, в которую добавляется программно новая колонка. Для колонки исходно тип определяется как «ПолеФормы», потом через свойство вид определяется «ПолеФлажка». «ПутьКДанным» — указывается с учетом названия табличной части объекта (справочник или документ) конфигурации, в примере название табличной части «Табличная часть».
| 1 | | | ТаблицаФормы = Форма.Элементы.ТаблицаФормы; |
| 2 | | | КолонкаВставки = ТабЧасть.ПодчиненныеЭлементы.Найти(«ТабличнаяЧастьТовары»); |
| 3 | | | КолонкаФлажок = Форма.Элементы.Вставить(«_Флажок», Тип(«ПолеФормы»), ТаблицаФормы, КолонкаВставки); |
| 4 | | | КолонкаФлажок.Вид = ВидПоляФормы.ПолеФлажка; |
| 5 | | | КолонкаФлажок.Заголовок = «Ф.»; |
| 6 | | | КолонкаФлажок.ПутьКДанным = «Объект.ТабличнаяЧасть._Флажок»; |
И еще пример вывода колонки с флажком для реквизита документа типа «Булево» формы списка. Колонка вставляется передо колонкой «Номер», которая на форме носит имя «СписокНомер». Так же как и в предыдущем примере — при добавлении элемента формы определяется кодом, что флажок — это «поле формы», потом с помощью свойства уточняется вид поля формы. Связь через свойство «ПутьКДанным», где «Список» — название основного реквизита управляемой формы.
| 1 | | | ТаблицаФормы = Элементы.Список; |
| 2 | | | КолонкаВставки = ТаблицаФормы.ПодчиненныеЭлементы.Найти(«СписокНомер»); |
| 3 | | | |
КолонкаДеньгиПолучены = Элементы.Вставить(«_ДеньгиПолучены», Тип(«ПолеФормы»), ТаблицаФормы, КолонкаВставки); |
| 4 | | | КолонкаДеньгиПолучены.Вид = ВидПоляФормы.ПолеФлажка; |
| 5 | | | КолонкаДеньгиПолучены.Заголовок = «Д.»; |
| 6 | | | КолонкаДеньгиПолучены.Подсказка = «Деньги получены»; |
| 7 | | | КолонкаДеньгиПолучены.ПутьКДанным = «Список.ДопМФ_ДеньгиПолучены»; |
Так же может возникнуть задача для программного вывода колонки реквизита объекта в управляемую форму списка, у которой основной реквизит — это динамический список. И порядок действий немного отличается. Отличие описано в другой публикации, раскрывающей вопрос о том как в 1С 8 разместить колонку реквизита динамического списка, в которой попутно рассматривается вопрос того, как программно изменить запрос динамического списка.
Оцените, оказалась ли эта публикация полезна для Вас?

© www.azhur-c.ru 2013-2020. Все права защищены. Использование текстов и изображений с данной страницы без письменного разрешения владельца запрещено. При использовании материалов с данной страницы обязательно указание ссылки на данную страницу.
04-10-2021
Журавлев А.С.
(Сайт azhur-c.ru)
Назад
Рассмотрим задачу, когда нужно вывести дополнительные реквизиты и сведения в общем списке элементов. Рассмотрим на примере конфигурации УТ 11, в справочник Номенклатура добавлен дополнительный реквизит Артикул клиента.
Открываем список элементов справочника Номенклатура, выбираем меню Все действия – Изменить форму… (рис. 1):

Рис. 1. Все действия – Изменить форму…
В открывшемся окне Настройка формы у Списка номенклатуры находим поле Ссылка, выделяем его и нажимаем Добавить поля (рис. 2):

Рис. 2. Добавление полей
Далее в открывшемся окне Выберите поля для размещения в форме выбираем нужный дополнительный реквизит Артикул клиента и нажимаем ОК (рис. 3):

Рис. 3. Выбор дополнительного реквизита
Поле Артикул клиента появляется на форме Настройка формы, можно переместить его, нажимая на стрелочки Вверх, Вниз. После выбора позиции нажимаем ОК (рис. 4):

Рис. 4. Дополнительный реквизит в списке полей
В списке Номенклатуры появилась колонка с дополнительным реквизитом Артикул клиента (рис. 5):

Рис. 5. Новая колонка в списке
Можно выгрузить в файл получившийся список, меню Все действия – Вывести список… (рис. 6):

Рис. 6. Вывод списка в файл
Автор: Дина Королева
Подписывайтесь на канал
«Полезный 1С»
В телеграм канале — наш практический опыт, бизнес-кейсы и способы повышения эффективности компании, которые мы опробовали внутри группы Neti.
Возврат к списку
На чтение 5 мин Просмотров 2.8к. Опубликовано 02.11.2021
Содержание
- Остатки в списке документов
- Неверный путь
- Оптимальное решение
- Обращайте внимание
Рассмотрим задачу, когда нужно вывести дополнительные реквизиты и сведения в общем списке элементов. Рассмотрим на примере конфигурации УТ 11, в справочник Номенклатура добавлен дополнительный реквизит Артикул клиента.
Открываем список элементов справочника Номенклатура, выбираем меню Все действия – Изменить форму… (рис. 1):
Рис. 1. Все действия – Изменить форму…
В открывшемся окне Настройка формы у Списка номенклатуры находим поле Ссылка, выделяем его и нажимаем Добавить поля (рис. 2):
Рис. 2. Добавление полей
Далее в открывшемся окне Выберите поля для размещения в форме выбираем нужный дополнительный реквизит Артикул клиента и нажимаем ОК (рис. 3):
Рис. 3. Выбор дополнительного реквизита
Поле Артикул клиента появляется на форме Настройка формы, можно переместить его, нажимая на стрелочки Вверх, Вниз. После выбора позиции нажимаем ОК (рис. 4):
Рис. 4. Дополнительный реквизит в списке полей
В списке Номенклатуры появилась колонка с дополнительным реквизитом Артикул клиента (рис. 5):
Рис. 5. Новая колонка в списке
Можно выгрузить в файл получившийся список, меню Все действия – Вывести список… (рис. 6):
Остатки в списке документов
Решим следующую задачу: в списке документов «Заказы поставщику» нам необходимо добавить новую колонку «Остаток по заказу», которая будет отображать остаток для документа в регистре накопления «Заказы поставщику» на текущую дату.
Реализовать это нужно в конфигурации «Управление производственным предприятием» версии 1.3.
Неверный путь
Рассмотрим самый «очевидный» путь, он же самый простой. Большинство начинающих программистов делают именно так. У табличного поля формы, которое привязано к реквизиту формы с типом «ДокументСписок» есть событие «ПриВыводеСтроки». В нем напишем Запрос к остаткам по заказу для выводимой строки и полученный результат присвоим ячейке текущей строки в колонке «Остаток». Вот так будет выглядеть код обработчика события «ПриВыводеСтроки»:
Дело сделано! Задача решена! Но! Событие «ПриВыводеСтроки» вызывается для каждой строки отдельно. То есть, если в список выводится 30 строк, то запрос будет формироваться столько же раз! Может есть другой путь?
Оптимальное решение
Другой путь есть. Оптимальное решение кроется в использовании события «ПриПолученииДанных». Это событие вызывается один раз, когда происходит получение порции данных списком документов. В контексте этого события нам доступны данные, которые получила платформа. Поэтому мы можем их обработать одним запросом. Вот программный код обработчика «ПриПолученииДанных» для решения этой задачи:
Результат работы такой же, как и для варианта с использованием события «ПриВыводеСтроки», но есть одно НО.
Обращайте внимание
Самое главное отличие заключается в скорости работы. Вот сравнение времени выполнения для обоих вариантов решения задачи:
При использовании «ПриВыводеСтроки» время формирования списка выполняется дольше практически в четыре раза! Не смотря на это, не рекомендую добавлять подобные поля в список документов, поскольку, в любом случае, это потребует дополнительных ресурсов серверной машины. Лучше используйте отчеты.
Искала приемлемое решение для идентификации графика работы сотрудников при оформлении кадровых документов, в условиях когда одной позиции штатного расписания могут относиться несколько различных графиков работы.
Задача:
Производство. Вахтовый метод работы, сменные графики, когда вахтовый цикл составляет 1 месяц, 2 месяца и 3 месяца. Территория — местность приравненная к районам крайнего севера (МСК), со всеми вытекающими последствиями для учета. По спец. оценке условий труда (СОУТ) количество дней отпуска будет изменяться в зависимости от класса «вредности». Этот факт мы также обязаны предусмотреть при составлении графика. А именно будет изменяться количество дней оплачиваемого отдыха за работу сверх нормы. Итак, условий много. Было решено создавать графики с учетом всех условий, максимально приближено к реальным. Ежемесячные особенности, к примеру изменения дат и количества дней в пути, корректировать индивидуальными.
На выходе получили более 50 графиков работ. Встал вопрос как их идентифицировать при приеме и переводе сотрудников. Заказчик поставил задачу разработать внутренние нормативные документы для упрощения работы кадровой службы. Начали описывать. Договорились что для информативности унифицируем названия графиков. Но по факту этого оказалось недостаточно. Очень хотелось иметь ещё и номер. Структура элемента справочника Графики работы сотрудников к нашему разочарованию не имеет нумерации.
Я пошла искать подобные темы. Форумчане в голос твердили что без снятия конфигурации с поддержки не обойтись. Вот пример такой темы: https://buh.ru/forum/forum18375/topic80453/
Но на моем проекте жёсткое условие, конфигурацию с поддержки не снимать. Подумав пару часов, нашла решение. Применила дополнительные реквизиты и настройки списка.
Решение:
1. Создаем дополнительный реквизит к справочнику Графики работы сотрудников
Как видно на рисунке выше, дополнительный реквизит самый простой, тип строка.
2. Для удобства переместила доп. реквизит на форме элемента справочника вверх
3. В форме списка справочника — Все действия (или «Ещё», если работаете в режиме Такси) — Изменить форму. Добавим на форму поле «Ссылка»
4. Теперь идем в Настроить список (там же, во «Все действия») Условное оформление — Добавим текст, но выберем не Строка, а Поле компоновки данных — ДополнительныеРеквизиты.Значение
5. В качестве оформляемого поля выбираем Ссылка
6. Сохраняем настройки. При необходимости, передаем свои настройки другим пользователям. И радуемся обновленному списку справочника
Буду рада если кому-нибудь пригодится такое решение.
- Распечатать
Оцените статью:
- 5
- 4
- 3
- 2
- 1
(0 голосов, среднее: 0 из 5)
Поделитесь с друзьями!
Допустим, вы завели новый дополнительный реквизит номенклатуры, заполнили его и теперь вам нужно добавить этот реквизит в список. Как это сделать не прибегая к программированию и изменению конфигурации? Рассмотрим в данной статье.
Добавление колонки с дополнительным реквизитом в форму списка справочника в 1С 8.3
Рассмотрим механизм добавления колонки с дополнительным реквизитом на примере конфигурации УТ 11 (подойдет также и для Бухгалтерия 3.0, Розница 2.2, 2.3 и др. конфигураций на управляемых формах).
У нас есть дополнительный реквизит под названием «Категория цветов».
Дополнительный реквизит номенклатуры
Нам требуется вывести его в список номенклатуры следующим образом:
Колонка с дополнительным реквизитом
Для этого в форме списка номенклатуры нажимаем кнопку «Еще»/ «Изменить форму».
Кнопка изменить форму
Попадаем в настройки формы, тут нам нужно найти таблицу и в ней поле «Ссылка», выделяем его и нажимаем кнопку «Добавить поля». Обратите внимание, что кнопка «Добавить поля» будет неактивна, пока выделены поля не ссылочного типа.
Кнопка добавить поля
После чего откроется окно в котором вы можете выбрать любые реквизиты номенклатуры, в том числе и дополнительные. Выбираем нужный реквизит и нажимаем «Ок».
Выбор реквизита
Выбранный реквизит появится в настройках формы. Отмечаем его галочкой и нажимаем «Применить».
Новая колонка
Вот мы и добавили новую колонку с нашим дополнительным реквизитом в форму списка номенклатуры.
Колонка с дополнительным реквизитом
Надеюсь, статья была вам полезна. Если что-то не получилось — вы всегда можете обратиться ко мне.