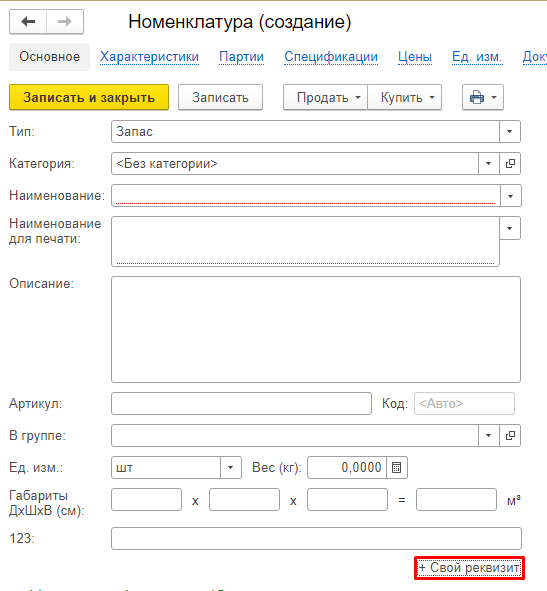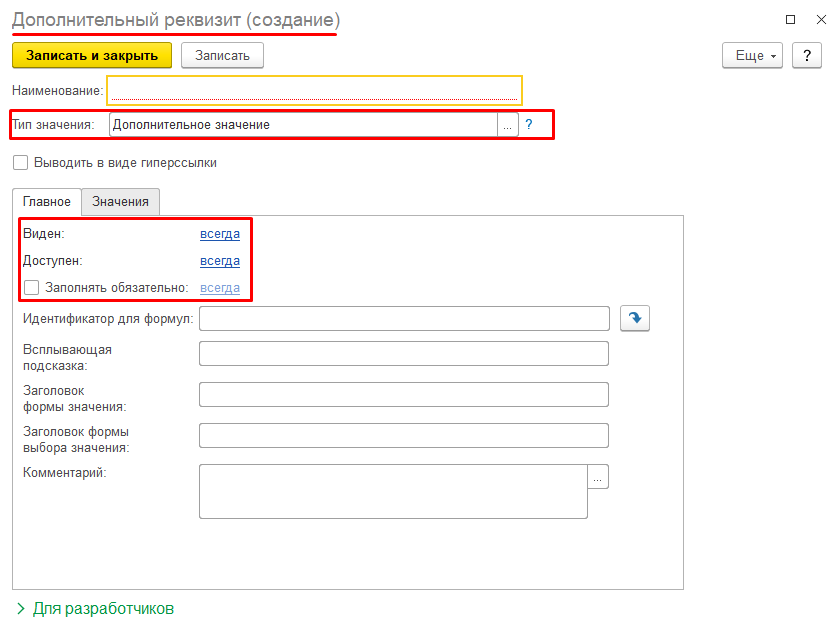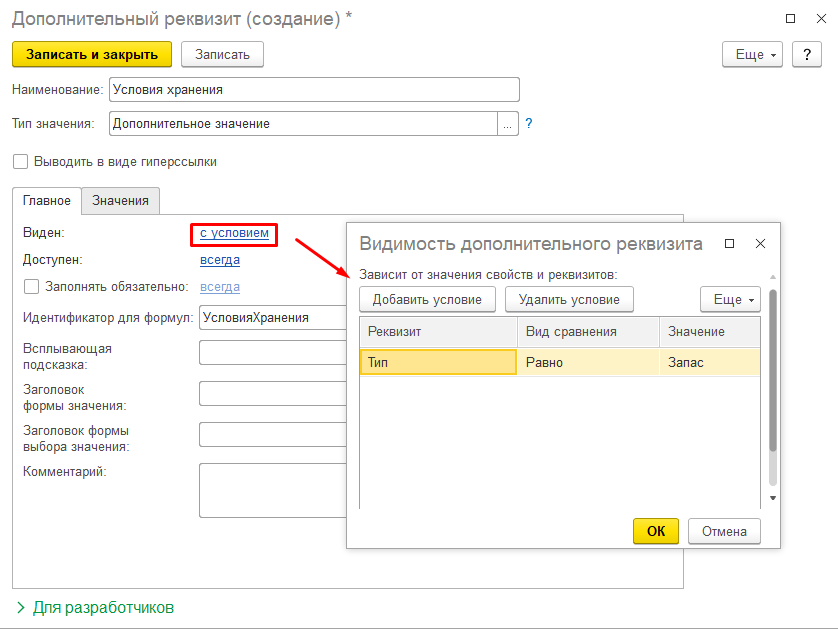Дополнительные реквизиты в 1С Управление Нашей Фирмой

Видеоинструкция к этой статье https://youtu.be/f9Q8398SjE4
В 1С Управление Нашей Фирмой есть возможность создавать дополнительные реквизиты — поля и справочники для ввода данных без программиста. Ссылки на добавление реквизитов есть во многих карточках и документах — карточка контрагента, карточка номенклатуры, заказ покупателя и т. п.
Дополнительные реквизиты могут использоваться в вспомогательных целях, таких как переменные в формулах динамических спецификаций.
Возможность использовать доп. реквизиты в 1С Управление Нашей Фирмой включается при установке программы, но если у вас эта функция отсутствует, то включить ее можно в разделе «Настройки» по ссылке «Общие настройки»

Рис 1. Включение модуля Дополнительных реквизитов в 1С Управление Нашей Фирмой
Для просмотра дополнительных реквизитов, а также для их создания и редактирования, необходимо в «Общих настройках» пройти по ссылке «Дополнительные реквизиты».

Рис 2. Журнал Дополнительные реквизиты в 1С Управление Нашей Фирмой
Журнал состоит из шапки с управляющими кнопками — «Добавить», «Копировать» и «Вставить», а также двух окон — в левом окне находится иерархический список групп (папок) реквизитов и в правом окне показываются дополнительные реквизиты, которые относятся в выделенной папке.
Для добавления реквизита необходимо нажать на кнопку «Добавить» и выбрать один из двух вариантов — «Новый» и «Из другого набора»

Рис 3. Кнопка «Добавить» в журнале Дополнительные реквизиты в 1С Управление Нашей Фирмой
Начнем обзор с создания нового реквизита.
1. Создание нового реквизита
Для создания нового реквизита в журнале «Дополнительные реквизиты» нажимаем кнопку «Добавить» и выбираем вариант «Новый».
Откроется карточка создания Дополнительного реквизита.

Рис 4. Карточка создания Дополнительного реквизита в 1С Управление Нашей Фирмой
Поле «Наименование»
В первую очередь необходимо заполнить поле «Наименование» — наименование реквизита должно четко его идентифицировать, так как на его основании будет заполнено поле «Идентификатор для формул» и поле «Имя» в блоке «Для разработчиков», которое используется для программного обращения к данному реквизиту.
Поле «Тип значения»
В строке «Тип значения» необходимо выбрать значение из раскрывающегося списка, который открывается нажатием на кнопку с тремя точками в правой части строки.

Рис 5. Карточка выбора Типов значений карточки Дополнительного реквизита в 1С Управление Нашей Фирмой
Часть элементов справочника «Типы значений» понятна большинству пользователей — Дата, Валюта и т. п., а часть значений будет понятна специалистам или опытным пользователям — рассмотрим эти значения подробно с примерами использования доп. реквизитов в карточке номенклатуры.
Типы значений дополнительных реквизитов в 1С: Управление Нашей Фирмой
1)Булево
Булево — имеет только 2 значения: да/нет, истина/ложь и т. п.

Рис 6. Вариант карточки Дополнительного реквизита при выборе типа значений Булево в 1С Управление Нашей Фирмой
В карточке Номенклатуры этот тип данных может выглядеть как Чек-бокс с галочкой.

Рис 7. Вариант карточки Номенклатуры при выборе типа значений Булево в 1С Управление Нашей Фирмой.
Мы можем изменить формат отображения нажав на ссылку «Формат по умолчанию» в карточке доп. реквизита справа от поля «Тип значения»

Рис 8. Конструктор форматной строки при выборе типа значений Булево в 1С Управление Нашей Фирмой.
Клик по ссылке откроет форму «Конструктор форматной строки». В ней нам нужен список из двух значений «Представление значения булево Ложь» и «Представление значения булево Истина» — если галочки перед строками снять, то останется первый вариант с чек-боксом.
В поле со значениями мы можем выбрать из трех вариантов Ложь/Истина, Да/Нет, Выключено/Включено или ввести собственное значение как в примере (см. Рис. 11).
В результате изменения формата в карточке номенклатуры этот реквизит будет выглядеть как текстовое поле с выбором значения, но на выбор будет выводиться только два значения.

Рис 9. Дополнительный реквизит с типом Булево с собственными значениями в карточке номенклатуры в 1С Управление Нашей Фирмой.
2)Строка
Строка — самый простой тип значений, который позволяет вводить любой набор символов. К строке не привязан справочник значений, поэтому в ней нет повторного выбора ранее введенной информации.
При выборе Типа значения в форме «Редактирование типа данных» в нижней части формы в зависимости от типа данных появляются дополнительные настройки.

Рис 10. Настройки отображения данных дополнительных реквизитов в 1С Управление Нашей Фирмой.
В типе значений «Строка» в нижней части расположены настройки длины строки: Длина — количество символов, Вариант изменения длины строки — «Переменная» (в зависимости от количества введенных символов) и «Фиксированная», а также чек-бокс для галочки «Неограниченная» — снимает все ограничения по количеству вводимых символов.
После выбора этого Типа значения в карточке Дополнительного реквизита появятся три дополнительных варианта выбора отображения реквизита — «Однострочное поле ввода», «Многострочное поле ввода» — при выборе данного варианта активируется параметр «Количество строк», который позволяет ограничить количество строк ввода.

Рис 11. Дополнительные параметры Дополнительных реквизитов с типом Строка в 1С Управление Нашей Фирмой.
3)Дополнительное значение
Дополнительное значение — раскрывающийся список, в котором значения могут быть внесены заранее или добавляться в процессе работы.

Рис 12. Создание Дополнительного реквизита с типом значения Дополнительное в 1С Управление Нашей Фирмой.
Галочка «Выводить в виде гиперссылки» позволяет отображать этот тип значений в документе в двух вариантах: без галочки — как раскрывающийся список, а с галочкой — как гиперссылка
Вариант без галочки:

Рис 13. Дополнительный реквизит с типом значения Дополнительное в карточке номенклатуры в 1С Управление Нашей Фирмой.
Для выбора значения нажимаем на стрелочку в правой части поля и появляется форма значения, в которой переходим по ссылке «Показать все» или «+(создать)».
При установленной галочке значение выводится, как ссылка, а для его изменения необходимо нажать на карандаш (справа от строки).

Рис 14. Гиперссылка дополнительного реквизита в карточке номенклатуры в 1С Управление Нашей Фирмой.
Ниже выбора варианта отображения, располагается табличная форма с двумя вкладками — «Главное» и «Значения».
Во вкладке «Главное» заполняем поля по необходимости — более подробно рассмотрим поля ниже.
Во вкладке «Значения» содержится список значений, присвоенных данному реквизиту.
Рис 15. Вкладка «Значения» в карточке дополнительного реквизита в 1С Управление Нашей Фирмой.
Значения можно ввести в этой вкладке с помощью кнопки «Создать» или после в процессе работы, как показано на Рис. 13.
Кнопка «Еще» раскрывает список дополнительных действий по управлению списком.

Рис 16. Список действий кнопки «Еще» во вкладки «Значения» карточки дополнительного реквизита в 1С Управление Нашей Фирмой.
Под полем списка значений располагается чек-бокс «Значения дополнительно характеризуются весовым коэффициентом» — после установки этой галочки каждому значению можно добавить числовое значение, которое позволяет дополнительно сортировать значения в отчетах или при выборе, также можно его использовать в других целях. В списке значений добавится колонка «Весовой коэффициент».

Рис 17. Весовые коэффициенты значений в карточке дополнительного реквизита в 1С Управление Нашей Фирмой.
Значения можно сгруппировать — кнопка «Создать группу» позволяет создавать группы (папки) значений.
4)Число
Этот тип значений ограничен только числовыми значениями.
В настройке отображения этого реквизита при его выборе программа выдает два поля: «Длина» — количество вводимых символов, «Точность» — количество символов после запятой, а также чек-бокс для галочки «Неотрицательное» — установленная галочка не дает ввести отрицательное число.

Рис 18. Настройки дополнительного реквизита при выборе типа значений в 1С Управление Нашей Фирмой.
Остальные Типы значений и их настройка более понятны пользователям и не имеют дополнительных настроек поэтому не будем их рассматривать.
Рассмотрим остальные элементы карточки «Дополнительный реквизит» общие для всех типов.
5)Составной тип данных
Составной тип данных находится в верней части формы выбора. Установка галочки позволяет создать поле, при нажатии на которое программа попросит у пользователя самостоятельно выбрать тип вводимых данных.
После установки галочки в чек-боксе «Составной тип данных» в списке появляется возможность выбора нескольких значений — например:
В заказе покупателя вы хотите отобразить Агента, человека, который нашел данный заказ -сторонний человек или сотрудник предприятия.
Создаем дополнительный реквизит с названием «Агент». А при выборе типа значений устанавливаем галочки: «Составной тип данных», «Контрагент», «Сотрудник».

Рис 19. Составной тип данных дополнительного реквизита в 1С Управление Нашей Фирмой.
В Заказе покупателя находим созданный реквизит «Агент» и нажимаем на три точки в правой части поля и, в открывшейся форме, нажимаем на нужный тип данных — Сотрудник или Контрагент

Рис 20. Поле с составным дополнительным реквизитом в 1С Управление Нашей Фирмой.
Выбор поля дает доступ к нужному справочнику «Контрагенты» или «Сотрудники».
В конце месяца можно отсортировать заказы по контрагентам и сотрудникам, начислить комиссионное вознаграждение контрагентам или премию сотрудникам.
Ссылка «Виден»
Позволяет настроить видимость реквизита в зависимости от настроенных условий.
Например:
У товара, в редких случаях, кроме основного цвета могут быть элементы с другим цветом.
Создаем два дополнительных реквизита — один реквизит с типом «Булево», а второй с типом «Строка».
В настройках реквизита с типом «Строка» нажимаем на ссылку «Виден» — откроется форма «Видимость дополнительного реквизита», в которой мы настраиваем условия видимости — нажимаем на кнопку «Добавить условия» и в табличной части заполняем строку из трех ячеек:
-
«Реквизит» — двойной клик на ячейку активирует ее, а клик на кнопку с тремя точками в правой части ячейки откроет дополнительную форму «Выбор реквизита» со списком доступных реквизитов, в котором кроме реквизитов программы есть дополнительные реквизиты, введенные нами. Выбираем доп. реквизит «Дополнительный цвет».

Рис 21. Настройка условий видимости дополнительного реквизита в 1С Управление Нашей Фирмой.
-
«Вид сравнения» — двойной клик откроет список выбора вида сравнения — равно, не равно, заполнено, не заполнено и т. п.
-
«Значение» — двойной клик откроет список значений выбранного реквизита, выбираем кликом нужное значение
В примере у нас получилось условие: Если в реквизите «Дополнительный цвет» установлена галочка, то реквизит «дополнительная гамма цветов» становится виден.

Рис 22. Видимость дополнительного реквизита в 1С Управление Нашей Фирмой.
Ссылка «Доступен»
Эта ссылка позволяет настроить доступность реквизита, также, как ссылка «Виден», но в отличии от нее реквизит виден всегда, но активен при определенном условии.
Чек-бокс (Галочка) «Заполнять обязательно»
При установленной галочке данный реквизит становится обязательным к заполнению, а ссылка справа позволяет настроить условие, при котором этот параметр будет действовать — настраивает аналогично предыдущим ссылкам «Виден» и «Доступен».
Поле «Идентификатор для формул»
Заполняется автоматически, но возможна ручная корректировка.

Рис 23. Карточка дополнительного реквизита 1С Управление Нашей Фирмой.
С права от поля расположена кнопка со стрелкой для перезаполнения поля на основании строки «Наименование».
Поле «Всплывающая подсказка»
Это поле позволяет выводить нужную информацию — наименование или инструкцию по заполнению реквизита, которая будет появляться при наведении на реквизит.
Поле «Комментарий»
В это поле можно занести любую информацию для внутреннего пользования по этому реквизиту.
На этом обзор работы с новой карточкой «Дополнительный реквизит» заканчиваем и переходим к рассмотрению копирования дополнительных реквизитов.
2. Копирование реквизита «Из другого набора»
В журнале «Дополнительные реквизиты» нажимаем кнопку «Добавить» и выбираем второй вариант — «Из другого набора».
Откроется форма «Добавление дополнительного реквизита»

Рис 24. Добавление Дополнительного реквизита из другого набора в 1С Управление Нашей Фирмой
Форма «Добавления Дополнительного реквизита» очень похожа на журнал «Дополнительные реквизиты» с некоторыми отличиями — отсутствуют верхние кнопки управления и в правой части добавлены поля
— «Тип значения» — показывает, какого типа значения присутствуют в выбранном варианте,
— «Всплывающая подсказка» — необходимо ввести текст, который будет появляться при наведении на реквизит мышкой,
а также два поля «Заголовок формы значения» и «Заголовок формы выбора значения» — текст, который будет выводиться на заголовках указанных форм.
Заполнили поля и нажимаем в нижнем правом углу желтую кнопку «Далее».
Откроется новая страница с выбором варианта добавления реквизита

Рис 25. Выбор варианта добавления Дополнительного реквизита из другого набора в 1С Управление Нашей Фирмой
-
Добавить реквизит как есть — реквизит будет показываться в папке копирования, но это будет тот же реквизит. Реквизит в программе один, но входит в две группы, о чем нас извещает ссылка в нижней части вкладки «Главное».

Рис 26. Разделение общего Дополнительного реквизита в 1С Управление Нашей Фирмой
При нажатии на ссылку откроется список групп реквизитов, в которых присутствует этот реквизит.
Для разделения реквизитов в самостоятельные параметры необходимо нажать кнопку «Изменить» справа от ссылки. В открывшейся форме необходимо выбрать один из двух вариантов: «Реквизит со своим списком значений» или «Общий реквизит» — в первом варианте будет полное разделение реквизитов на самостоятельные единицы, а во втором случае все останется так как есть.
Во вкладке «Значения» присутствует похожая ссылка и кнопка «Изменить», но уже для разделения списка значений.
-
Сделать копию реквизита по образцу (с общим списком значений) —будет создан новый реквизит, отдельный от копируемого, но с общим списком значений.
Вариант разделения аналогично с предыдущим вариантом, но ссылка и кнопка изменить есть только во вкладке «Значения».
-
Сделать копию реквизита — копируются тип реквизита и значения, а наименование вводим самостоятельно. В этом случае создается реквизит полностью независимый от копируемого.
Выбираем вариант копирования и нажимаем на кнопку «Далее» в нижнем правом углу.
При выборе варианта копирования «Добавить реквизит как есть» реквизит создается сразу. В вариантах «Сделать копию реквизита по образцу» и «Сделать копию реквизита» программа откроет карточку создания Дополнительного реквизита для заполнения полей «Наименование» и «Идентификатор для формул», так как в отличии от первого варианта копирования будут созданы новые реквизиты.
На этом обзор Дополнительных реквизитов заканчиваем.
Если остались вопросы пишите нам на почту mail@rps-1c.ru или звоните на телефон(он же WhatsApp) +7-923-158-67-74
Аренда 1С: УНФ в облачном сервисе 1С: Фреш — https://rps-1c.ru/content/published/1cfresh/1с-fresh/
Протестируйте 1С Управление Нашей Фирмой бесплатно 30 дней — https://rps-1c.ru/1capp/arenda_fresh.html
Как редактировать доп реквизиты:
редактировать их состав можно тут:
хранятся они тут:
где типы реквизитов:
получить их в запросе можно так:
ВЫБРАТЬ ПЕРВЫЕ 100
НоменклатураДополнительныеРеквизиты.Ссылка КАК Ссылка,
НоменклатураДополнительныеРеквизиты.Ссылка.Код КАК Код,
НоменклатураДополнительныеРеквизиты.Свойство КАК Свойство,
НоменклатураДополнительныеРеквизиты.Значение КАК Значение
ИЗ
Справочник.Номенклатура.ДополнительныеРеквизиты КАК НоменклатураДополнительныеРеквизиты
Разберем что откуда берется.
Дополнительные реквизиты заводятся в «ПланВидовХарактеристик.ДополнительныеРеквизитыИСведения» и там же указан тип значений допРеквизитов:
ВЫБРАТЬ
ДополнительныеРеквизитыИСведения.Ссылка КАК Ссылка,
ДополнительныеРеквизитыИСведения.ТипЗначения КАК ТипЗначения
ИЗ
ПланВидовХарактеристик.ДополнительныеРеквизитыИСведения КАК ДополнительныеРеквизитыИСведения
Для справки: Кроме ссыка и типЗначения в «ПланВидовХарактеристик.ДополнительныеРеквизитыИСведения» хранится куча свойств этих реквизитов
Если указан типЗначеня «ДополнительноеЗначение», то виды этих доп значений можем посмотреть тут:
ВЫБРАТЬ
ЗначенияСвойствОбъектов.Владелец КАК Владелец,
ЗначенияСвойствОбъектов.Ссылка КАК Ссылка,
ЗначенияСвойствОбъектов.Владелец.ТипЗначения КАК ВладелецТипЗначения
ИЗ
Справочник.ЗначенияСвойствОбъектов КАК ЗначенияСвойствОбъектов
а сами значения дополнительных реквизитов хранятся тут:
Завести товар/услугу в управление нашей фирмой
1. Нужно зайти в любой стандартный раздел в УНФ. Например, “Продажи”.
Либо можно зайти в “Компания — Все справочники”, этот способ дольше на шаг, но может быть полезнее т.к. в нем можно за одним добавить сопутствующий элемент (например ввести новую ед.измерения или категорию.)
2. Выбираем — “Номенклатура”.
Мы попали в справочник “Номенклатура” здесь можно увидеть существующие позиции, создать новые группы и категории работать с иерархией и компоновкой номенклатурных позиций.
Также здесь можно собрать корзину и сформировать документ покупки или продажи.
3. Для создания новой позиции нужно нажать на кнопку “Создать”.
4. В открывшейся карточке номенклатуры можно внести данные о позиции. (например тип, описание, учетную единицу, цену и д.р.)
Создание дополнительных реквизитов в 1С:УНФ
Если номенклатура имеет свои особые уникальные фиксированные свойства, которые не учтены в программе можно добавить свой реквизит самостоятельно с помощью кнопки “+ Свой реквизит”. Например: можно добавить температуру хранения товара.
Нажимаем на кнопку.
Появляется окно “Дополнительный реквизит создание”
Важнейший элемент этого окна это “Тип значения”
Нажав на многоточие мы попадаем в меню выбора:
Наиболее распространенные значения это: Булево, Строка и Дополнительное значение.
Тип “Булево” — это ячейка с галочкой, принимающая значение “да” или “нет” (наиболее распространено в фиксации первичных документов(т.е. оригинал получен да/нет))
Тип “Строка” используется реже, в нем можно указывать текстовую информацию, например: “Срок годности 30 дней”, “Хранить при температуре ниже 18 градусов”, “Хрупкий товар” и т.д.
Тип “Дополнительное значение” используется в случае если реквизиты могут быть фиксированы для разных случаев.
Например, при торговле холодной продукцией у позиций используются разные условия хранения или разморозки. В таком случае можно создать: дополнительные значения, во вкладке “значения” 15°, 18°, 21° и т.д.
То есть это фиксированные значения, но уникальные для номенклатурных позиций.
В случае торговли совсем разными видами номенклатуры можно проставить в дополнительном реквизите поля доступности и видимости.
Например: создается условие для товара. Тогда вся номенклатура с типом «запас» будет иметь такой дополнительный реквизит. А, например, для аренды помещения, такой реквизит будет скрыт.
Ссылка на продукт 1С:Управление нашей фирмой
Будем рады ответить на оставшиеся вопросы!
info@argos1c.ru
(812)603-4-603
или пишите консультанту в чат на сайте ——→
|
|||
| frazer
26.03.13 — 11:23 |
Здравствуйте, знающие люди. Помогите разобраться с УНФ. В версии где-то 1.2 для справочников, конкретно для «Номенклатуры» можно было вводить дополнительные свойства и реквизиты. А в 1.4 (релиз 1.4.4.11) я не могу разобраться как это можно сделать. Подскажите как можно теперь настроить дополнительные реквизиты и свойства для справочников |
||
| frazer
1 — 26.03.13 — 11:37 |
Я вроде где-то видел в описаниях к обновлениям, что реквизиты и свойства удалены из УНФ. Если это правда, то чем их заменили ? |
||
| frazer
2 — 26.03.13 — 11:58 |
Открываю справочник «Наборы дополнительных реквизитов и сведений» в режиме тонкого клиента а у него формы нет. Значит, всё таки дополнительные реквизиты из УНФ убрали ? |
||
| frazer
3 — 26.03.13 — 12:20 |
Ап |
||
| frazer
4 — 26.03.13 — 12:35 |
Доктор, почему меня никто не замечает ? |
||
| frazer
5 — 26.03.13 — 12:48 |
Обновил УНФ до версии 1.4.5.25 — ничего не изменилось |
||
| cw014
6 — 26.03.13 — 12:49 |
Становится интересно, схожу за попкорном… |
||
| frazer
7 — 26.03.13 — 12:54 |
(6) А можно толковый мануал по этой программе заодно захватить ? |
||
| banco
8 — 26.03.13 — 13:23 |
(0) может в настройках не стоит галочка «Использовать дополнительные реквизиты и сведения»? |
||
| frazer
9 — 26.03.13 — 15:22 |
(8) Спасибо, помогло. Только почему-то этой настройки в разделе «Администрирование» нет, пришлось устанавливать эту константу через «Все функции» |
||
|
yanikolay 10 — 26.03.13 — 17:18 |
Предприятие => Настройки => Настройка сервисных функций => Использовать дополнительные реквизиты и сведения. |
Характеристика = Справочники.ХарактеристикиНоменклатуры.СоздатьЭлемент();
Характеристика.Владелец = Товар.Ссылка;
Размер = ПланыВидовХарактеристик.СвойстваОбъектов.НайтиПоНаименованию("Размер");
Рост = ПланыВидовХарактеристик.СвойстваОбъектов.НайтиПоНаименованию("Рост");
Цвет = ПланыВидовХарактеристик.СвойстваОбъектов.НайтиПоНаименованию("Цвет",истина);
ЗначениеРазмер = Справочники.ЗначенияСвойствОбъектов.НайтиПоНаименованию(СокрЛП(ФайлОбмена.RAZM),Истина,,Размер);
Если ЗначениеРазмер.Пустая() Тогда
НовоеЗначение = Справочники.ЗначенияСвойствОбъектов.СоздатьЭлемент();
НовоеЗначение.Владелец = Размер.Ссылка;
НовоеЗначение.Наименование = ФайлОбмена.RAZM;
НовоеЗначение.Записать();
ЗначениеРазмер = НовоеЗначение.Ссылка;
КонецЕсли;
ЗначениеРост = Справочники.ЗначенияСвойствОбъектов.НайтиПоНаименованию(СокрЛП(ФайлОбмена.ROST),Истина,,Рост);
Если ЗначениеРост.Пустая() Тогда
НовоеЗначение = Справочники.ЗначенияСвойствОбъектов.СоздатьЭлемент();
НовоеЗначение.Владелец = Рост.Ссылка;
НовоеЗначение.Наименование = ФайлОбмена.ROST;
НовоеЗначение.Записать();
ЗначениеРост = НовоеЗначение.Ссылка;
КонецЕсли;
ЗначениеЦвет = Справочники.ЗначенияСвойствОбъектов.НайтиПоНаименованию(СокрЛП(ФайлОбмена.COL),Истина,,Цвет);
Если ЗначениеЦвет.Пустая() Тогда
НовоеЗначение = Справочники.ЗначенияСвойствОбъектов.СоздатьЭлемент();
НовоеЗначение.Владелец = Цвет.Ссылка;
НовоеЗначение.Наименование = ФайлОбмена.COL;
НовоеЗначение.Записать();
ЗначениеРазмер = НовоеЗначение.Ссылка;
КонецЕсли;
КоллекцияЗначений = Новый СписокЗначений();
КоллекцияЗначений.Добавить(ЗначениеРазмер);
КоллекцияЗначений.Добавить(ЗначениеРост);
КоллекцияЗначений.Добавить(ЗначениеЦвет);
Наим = Характеристика.СформироватьНаименование(КоллекцияЗначений);
Характеристика.Наименование = Наим;
Характеристика.Записать();
ТаблицаДляЗаписиВРегистр = Новый ТаблицаЗначений;
ТаблицаДляЗаписиВРегистр.Колонки.Добавить("Свойство");
ТаблицаДляЗаписиВРегистр.Колонки.Добавить("Значение");
НоваяСтрока = ТаблицаДляЗаписиВРегистр.Добавить();
НоваяСтрока.Свойство = Размер;
НоваяСтрока.Значение = ЗначениеРазмер;
НоваяСтрока = ТаблицаДляЗаписиВРегистр.Добавить();
НоваяСтрока.Свойство = Рост;
НоваяСтрока.Значение = ЗначениеРост;
НоваяСтрока = ТаблицаДляЗаписиВРегистр.Добавить();
НоваяСтрока.Свойство = Цвет;
НоваяСтрока.Значение = ЗначениеЦвет;
ЗаписьЗначенияВРегистр=РегистрыСведений.ЗначенияСвойствОбъектов.СоздатьМенеджерЗаписи();
НаборЗаписейЗначенияСвойств = РегистрыСведений.ЗначенияСвойствОбъектов.СоздатьНаборЗаписей();
Для каждого Строка Из ТаблицаДляЗаписиВРегистр Цикл
Если НЕ ЗначениеНеЗаполнено(Строка.Значение) Тогда
Запись = НаборЗаписейЗначенияСвойств.Добавить();
Запись.Объект = Характеристика.Ссылка;
Запись.Свойство = Строка.Свойство;
Запись.Значение = Строка.Значение;
КонецЕсли;
КонецЦикла;
НаборЗаписейЗначенияСвойств.Записать();