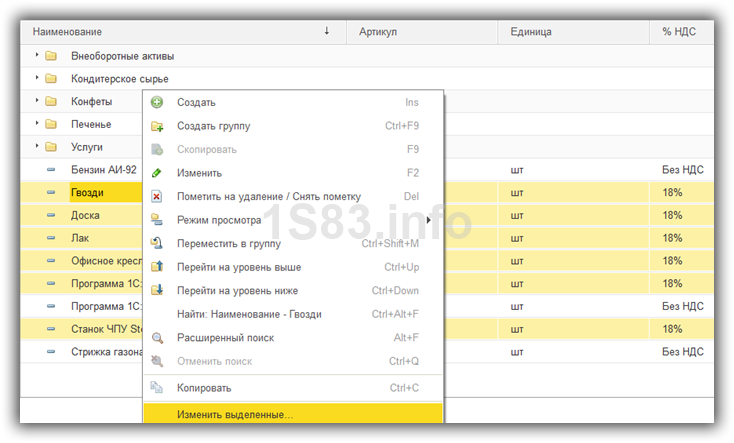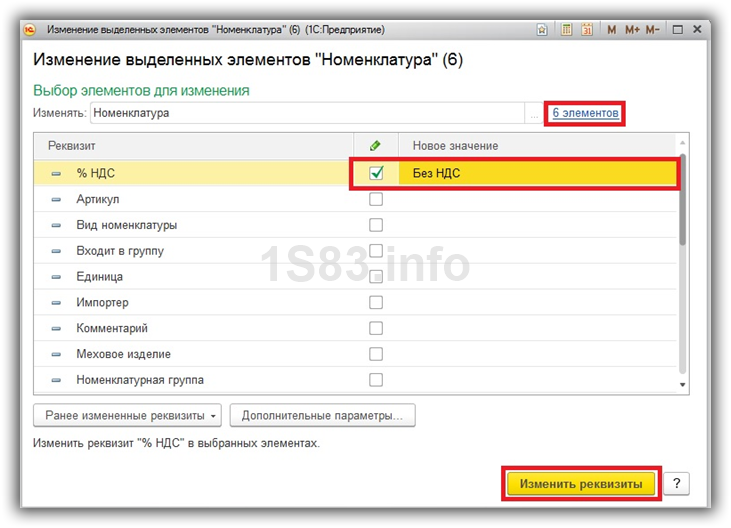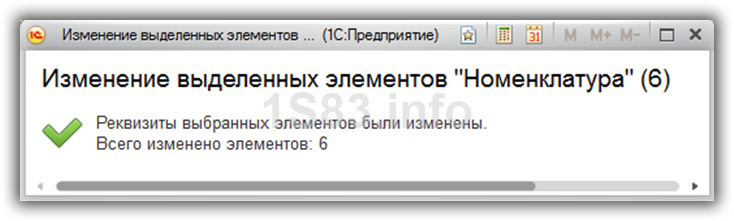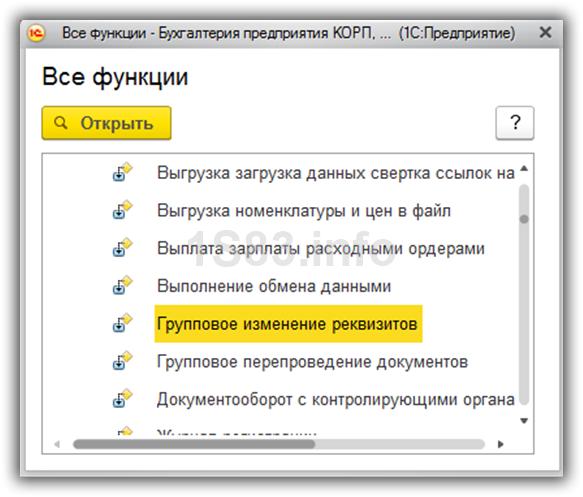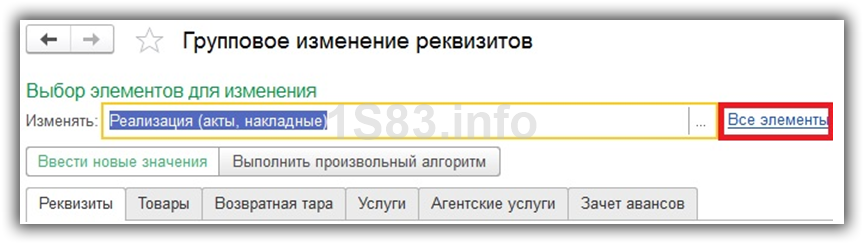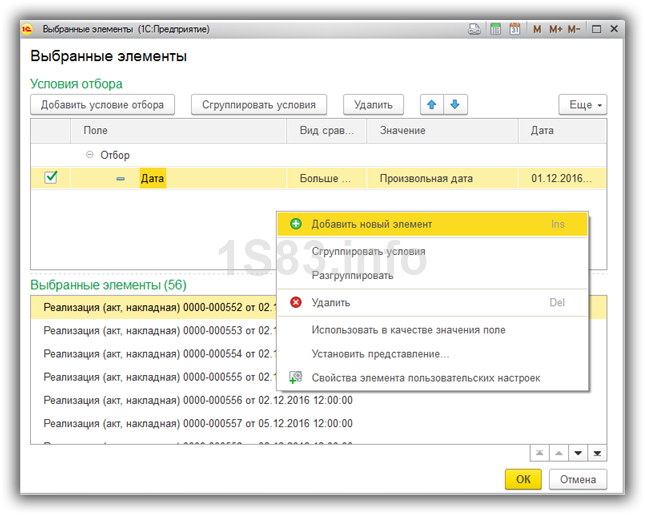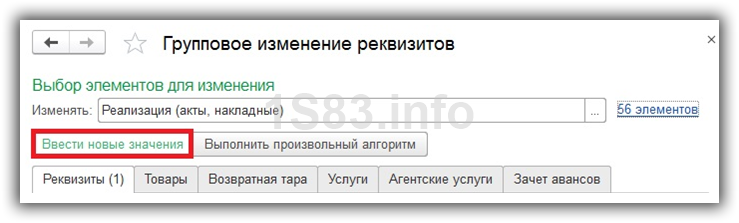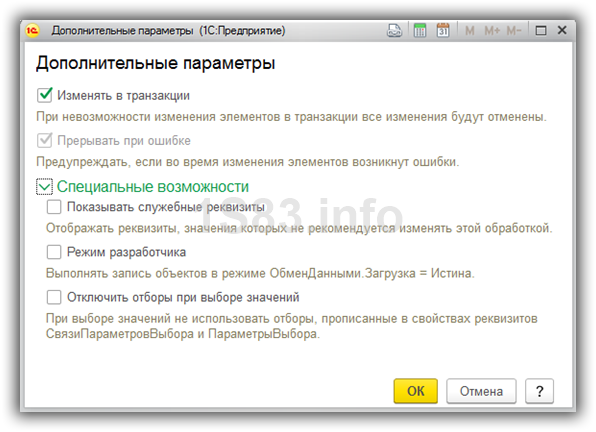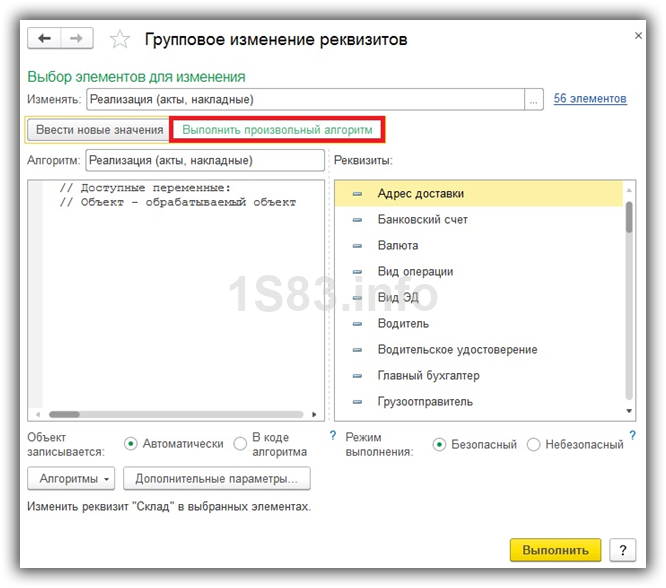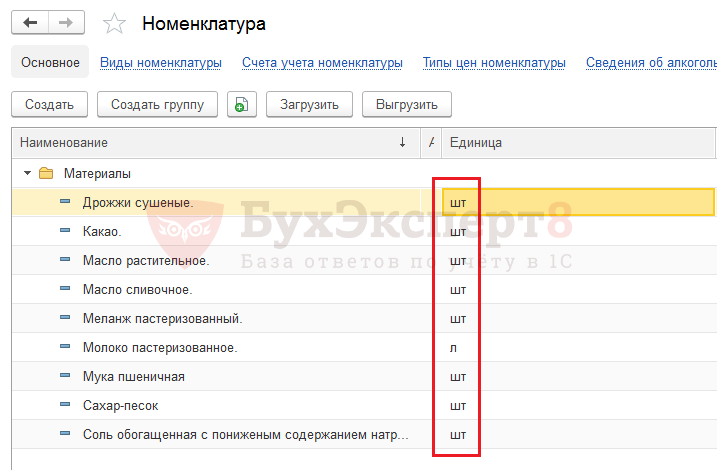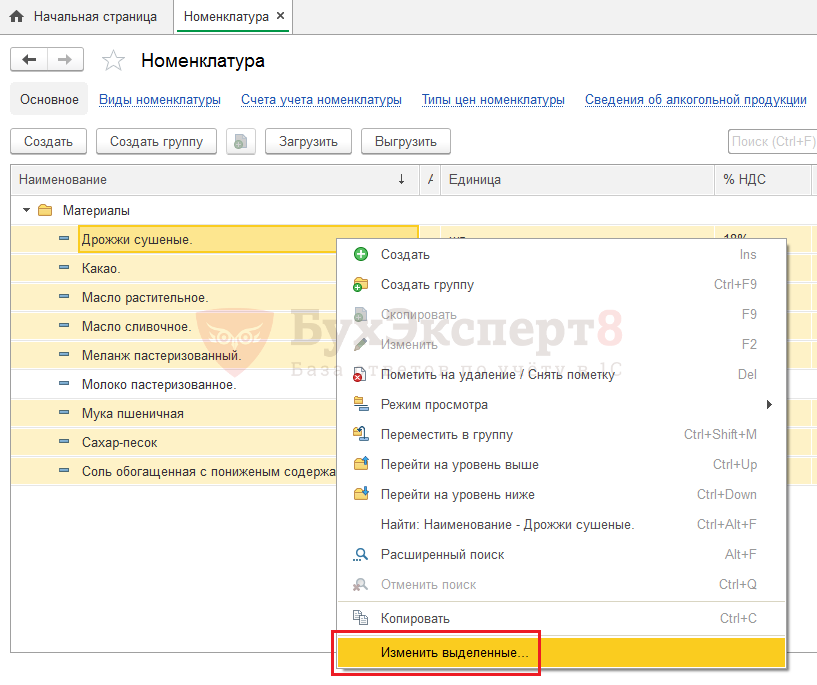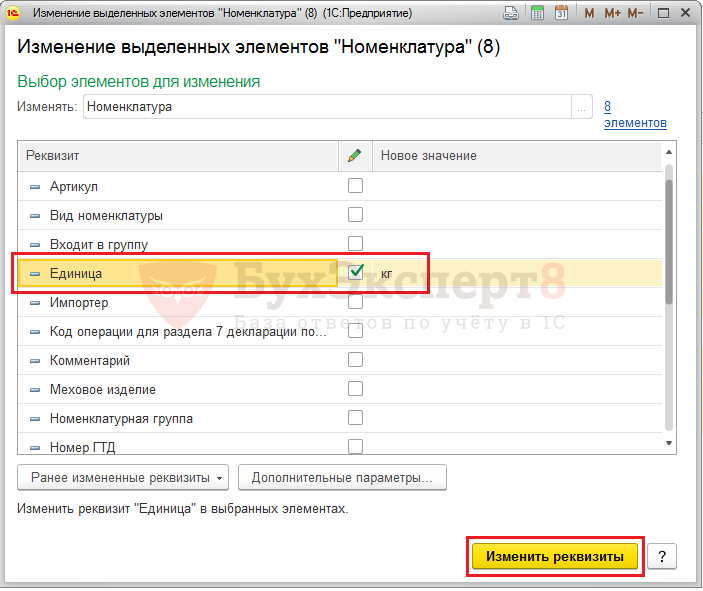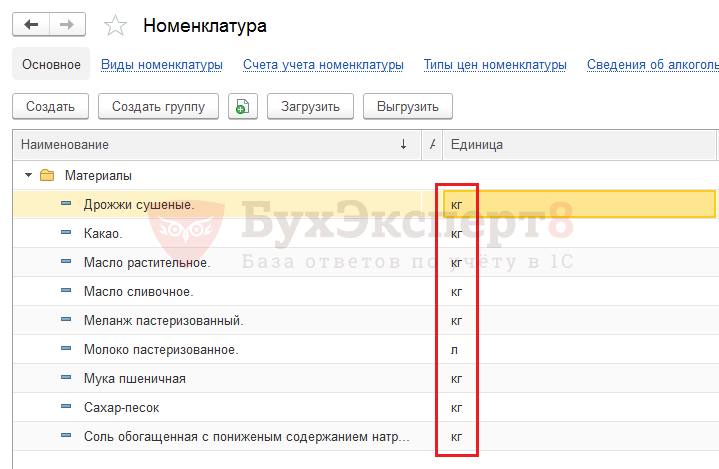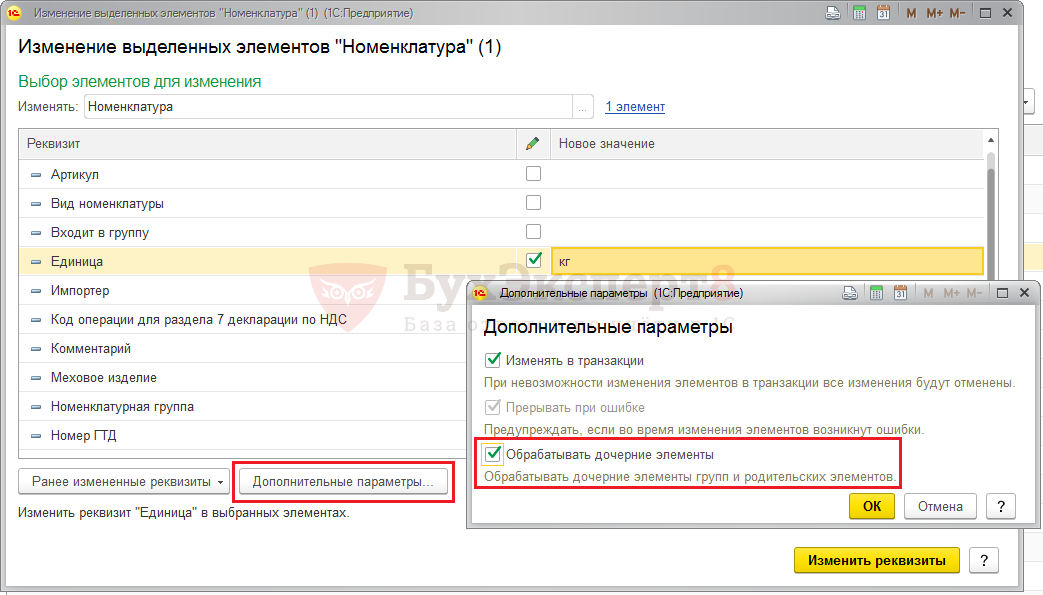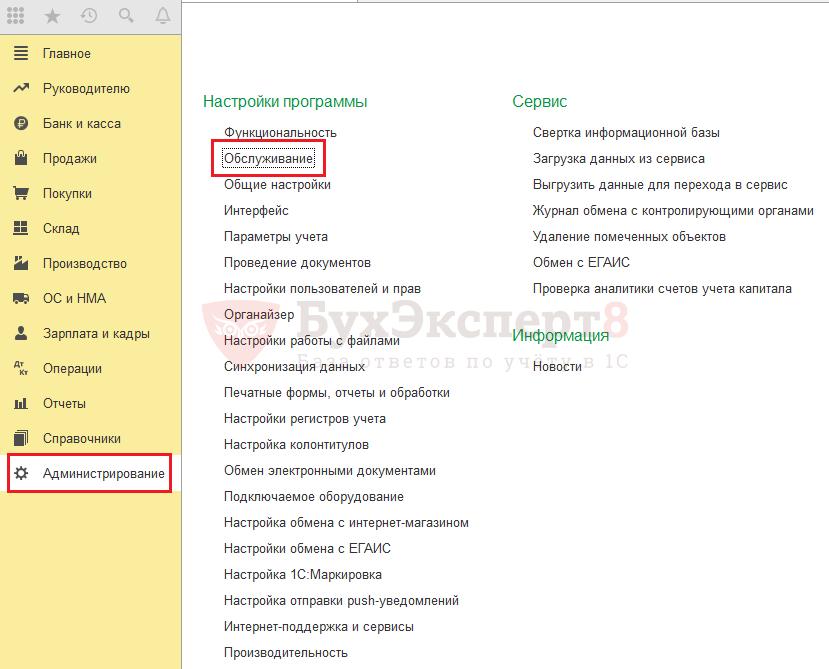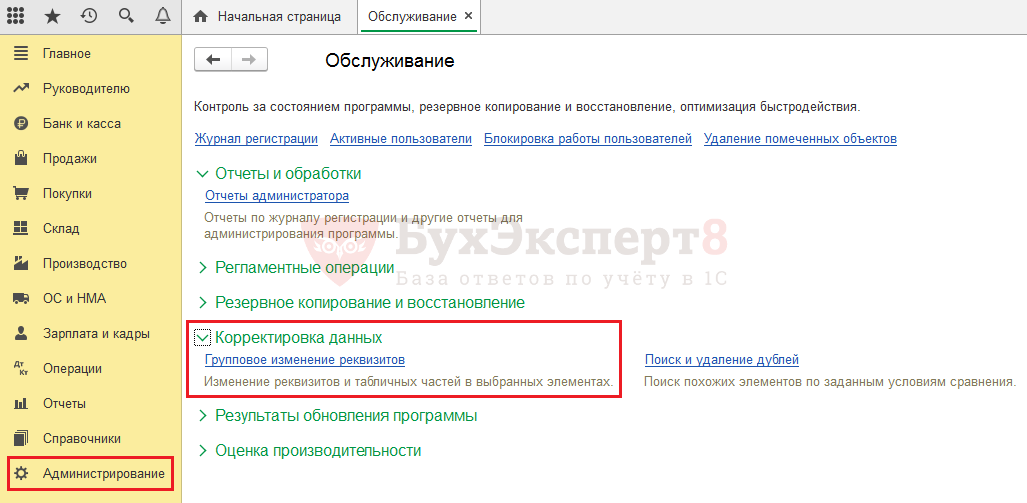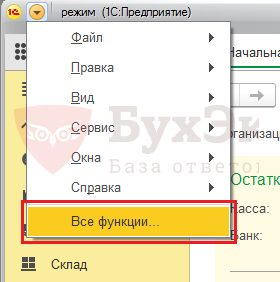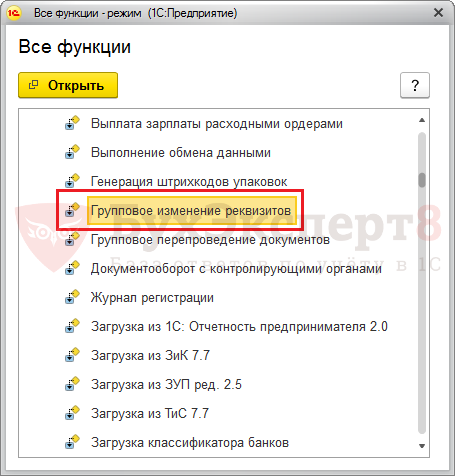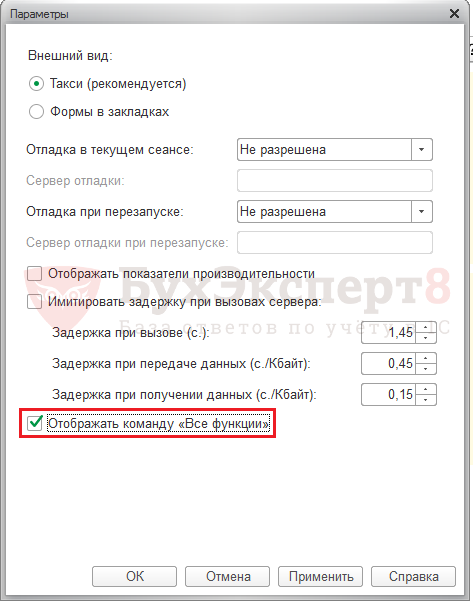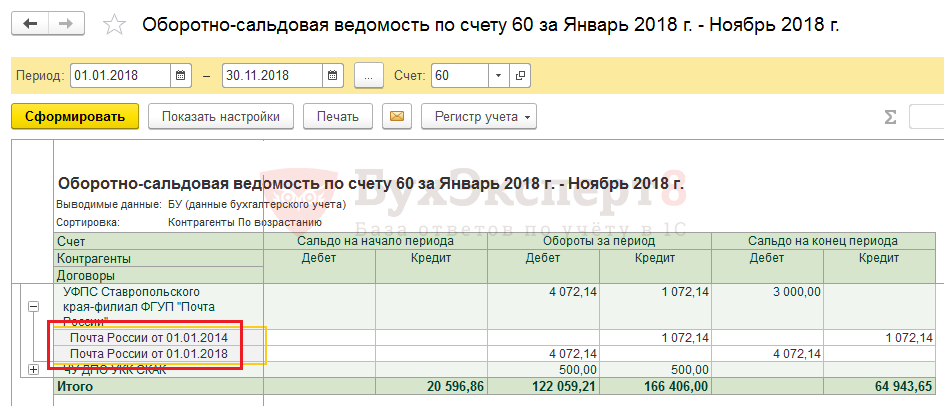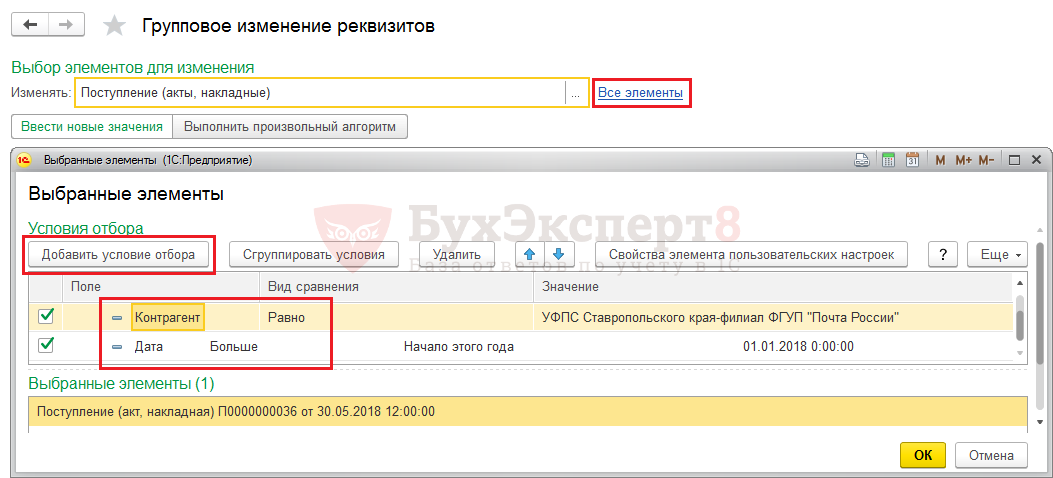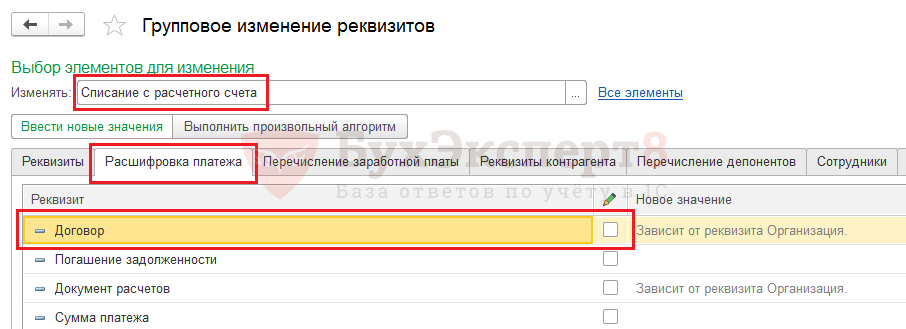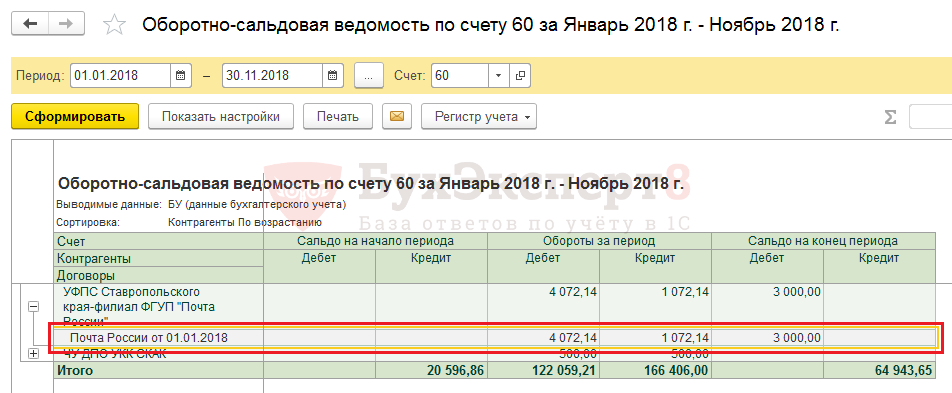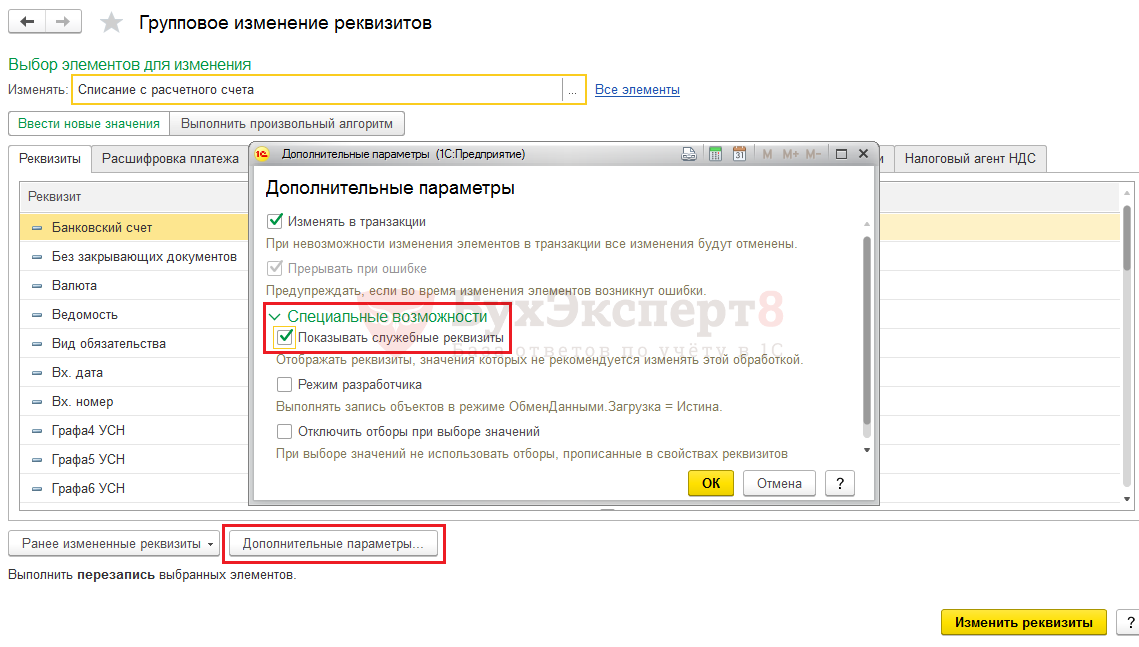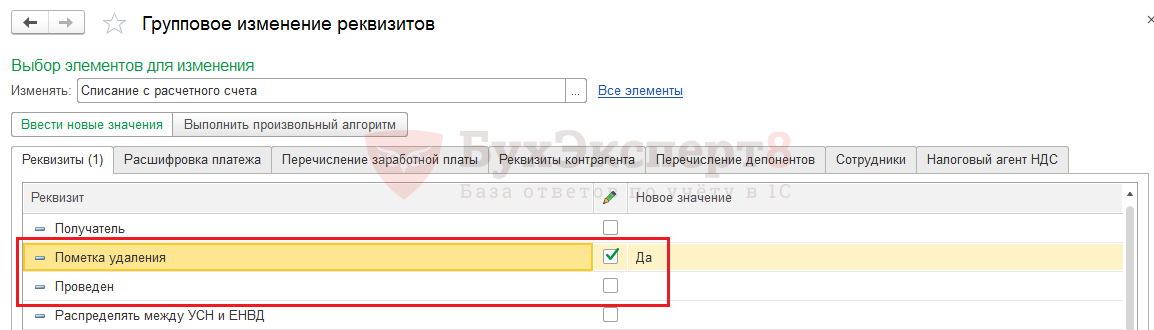Часто требуется внести изменения сразу в несколько документов и их может быть достаточно много. Нужно зайти в каждый и вручную внести изменения, что очень неудобно. Задачу можно упростить, используя Групповое изменение реквизитов.
Рассмотрим на примере 1С:Бухгалтерия 3.0
Перейдем в раздел Администрирование – Обслуживание – Корректировка данных – Групповое изменение реквизитов
Вверху формы кликаем в поле Изменить и выбираем нужный элемент, который будем править, например: Реализация (акты, накладные, УПД)
Изменим Дату во всех реализациях с 2015 г. на 18.01.2022. В поле Реквизит выбираем Дата и напротив прописываем 18.01.2022.
Вверху формы выбираем Все элементы и устанавливаем отбор
Нажимаем Изменить реквизиты.
Есть ещё один способ массово изменить данные документов.
Рассмотрим пример: открываем справочник номенклатуры (также это может быть абсолютно любой список документов), выделяем несколько элементов, по выделенному кликаем правой кнопкой мыши — Изменить выделенное.
Уже более 10 000 компаний работают
в облачной 1С от 42Clouds
— Консультация по 1С Бесплатно!
— Поддержка 24/7 по техническим вопросам: в чате, по телефону, по почте
— Все типовые конфигурации онлайн, доступ через RDP, Remote App, Web
В данной статье мы рассмотрим, как можно изменить реквизиты сразу у нескольких элементов какого-либо документа или справочника. В качестве примера все действия будут производиться на демо-базе 1С 8.3 Бухгалтерия 3.0.
Такие ситуации встречаются довольно часто, а причин их множество. Только представьте, насколько неудобно и трудозатратно было бы совершать данную операцию для каждого документа по отдельности.
В программе 1С 8.3 (на управляемых формах) существуют два основных способа групповой обработки справочников и документов:
- из формы списка;
- при помощи стандартной обработки.
Первый способ достаточно прост, и любой пользователь без труда с ним справится. Второй же предназначен для администраторов и имеет гораздо больший функционал, например, изменение реквизитов в табличных частях.
Давайте начнем от простого к сложному. Рассмотрим как пользоваться обработкой в первом варианте.
Содержание
- Изменение справочников и документов из формы списка
- Стандартная обработка «Групповое изменение реквизитов»
- Введение новых значений
- С помощью произвольного алгоритма
Изменение справочников и документов из формы списка
Наша команда предоставляет услуги по консультированию, настройке и внедрению 1С.
Связаться с нами можно по телефону +7 499 350 29 00.
Услуги и цены можно увидеть по ссылке.
Будем рады помочь Вам!
Предположим, в нашем примере нам нужно изменить ставку НДС сразу у нескольких номенклатурных позиций одноименного справочника. Для этого нам необходимо открыть его форму списка.
Выделите те позиции, которые должны подвергнуться изменению. Это можно сделать левой кнопкой мыши и зажатой клавишей на клавиатуре «Ctrl» или «Shift». Если все элементы идут подряд, то их можно выделить не мышкой, а стрелками вверх и вниз на клавиатуре.
Не снимая выделения, нажмите по одному из элементов правой кнопкой мыши и выберите пункт «Изменить выделенные» в появившемся контекстном меню.
Далее перед вами откроется окно, в левом верхнем углу которого будет отображаться, сколько элементов подлежит изменению. В табличной части ниже укажите, какие реквизиты нужно изменить, и какое значение им задать. В нашем случае мы установим у всех номенклатурных позиций в поле «% НДС» — «Без НДС».
Так же, данная обработка позволяет изменять не только несколько элементов одновременно, но и несколько групп со всеми подчиненными элементами. Для этого в форме настройки реквизитов нажмите на кнопку «Дополнительные параметры» и в открывшемся окне установите флаг в пункте «Обрабатывать дочерние элементы».
После того, как вы установили все нужные настройки, нажмите в форме указания реквизитов на кнопку «Изменить реквизиты». При большом количестве изменяемых данных, выполнение данной операции моет занять длительное время. По завершению программа выдаст соответствующее уведомление.
Теперь в той же форме списка мы видим, что процент НДС изменился во всех выделенных нами позициях.
Стандартная обработка «Групповое изменение реквизитов»
Несомненно, описанный выше способ очень прост в использовании и не требует особых навыков и прав доступа у пользователя, но, к сожалению, он не всегда может быть применим. Тогда на помощь приходит стандартная обработка, которая расположена в разделе «Администрирование» — «Поддержка и обслуживание». Так же вы можете ее найти в обработках через меню «Все функции».
Перед вами откроется форма самой обработки. В верхнем поле «Изменять» мы выберем документы «Реализация (акты, накладные)». Правее появится гиперссылка «Все элементы». Нажав на нее можно настроить отбор для выбора не всех документов, а лишь части по какому-то критерию.
В открывшейся форме отбора укажем, что нас нужны только документы с декабря прошлого года. Это можно сделать в верхнем поле окна. Отборов может быть сколько угодно. В нижней же его части динамически отбираются те документы, которые соответствуют указанному отбору. В нашем случае будет обрабатываться всего 56 документов.
Теперь нам нужно указать, какие данные и чем мы будем заменять. Обработка позволяет редактировать не только реквизиты шапки, но и табличные части. Они размещены в качестве вкладок на форме обработки.
Введение новых значений
Данная обработка позволяет, как жестко задавать значения реквизитов, так и использовать гибкие алгоритмы. В первом случае все намного проще. Этот режим установлен по умолчанию при открытии обработки и может переключаться соответствующей кнопкой.
Для простоты примера мы будем устанавливать везде в качестве склада «Основной склад». После внесения всех изменений, нажмите на кнопку «Изменить реквизиты».
При нажатии на кнопку «Дополнительные параметры» вы можете немного расширить возможность настроек изменения реквизитов, например, изменять служебные реквизиты.
С помощью произвольного алгоритма
Данный режим более гибкий, чем предыдущий, но тут не обойтись без базовых навыков в программировании. Включить его можно, нажав на кнопку «Выполнить произвольный алгоритм».
В левой части обработки нужно описать сам алгоритм, а в правой ее части для удобства расположены реквизиты нашего документа.
В нижней части формы вы можете указать, записывается изменяемый вами объект автоматически, либо данное условие будет указано в вашем алгоритме. Так же вы можете отключить использование безопасного режима при выполнении группового изменения реквизитов.
Часто в работе возникают ситуации, когда требуется в справочниках или документах изменить большое количество реквизитов или сведений объекта, или выполнить какие-то действия над множеством объектов. В программе 1С 8.3 это можно сделать двумя способами — из формы списка или используя обработку Групповое изменение реквизитов. Рассмотрим оба варианта.
Содержание
- Групповое изменение реквизитов в 1С 8.3 с использованием формы списка
- Групповая обработка документов в 1С 8.3 Бухгалтерия 3.0
- Применение обработки Групповое изменение реквизитов
Этот вариант довольно прост, но его использование удобно для небольшого количества объектов или групп объектов. Предположим, что мы ошибочно в номенклатуре указали не ту единицу измерения и нам необходимо ее изменить.
В нашем примере изменим единицу измерения Шт на Кг.
Для того чтобы выделить несколько элементов, при их выборе удерживаем кнопку Shift или Ctrl и нажав правой кнопкой мышки выбираем пункт Изменить выделенные.
В окне отобразятся реквизиты, которые мы можем изменить. Отмечаем галочкой реквизит Единица и устанавливаем правильную, в нашем примере Кг. После нажатия кнопки Изменить реквизиты выполнится их замена во всех выделенных нами элементах.
Замена выполнена.
Предположим, что нам необходимо изменить реквизиты сразу у нескольких групп объектов, включая их подчиненные элементы. Для этого в кнопке Дополнительные параметры достаточно установить галочку Обрабатывать дочерние элементы. В этом случае замена указанных реквизитов произойдет во всех подчиненных элементах, иначе программа 1С 8.3 обработает только саму группу.
Групповая обработка документов в 1С 8.3 Бухгалтерия 3.0
Обработка Групповое изменение реквизитов в 1С 8.3 имеет больше функциональных возможностей. Она позволяет массово изменять табличные части и реквизиты выбранных объектов — справочников, документов. Она имеется во всех программах 1С. Так, в программе 1С 8.3 Бухгалтерия предприятия 3.0 ее найти можно в разделе меню Администрирование — Обслуживание.
Далее открываем раздел Корректировка данных и видим нужную нам ссылку Групповое изменение реквизитов.
Если вы по каким-то причинам не можете найти обработку, то она также доступна через раздел Все функции.
Если его не видно в меню, включить его можно в разделе Сервис — Параметры, установив галочку Отображать команду Все функции.
Применение обработки Групповое изменение реквизитов
Ситуации для применения обработки могут быть различные, мы для примера рассмотрим изменение договора во всех введенных документах. Сформировав Оборотно-сальдовую ведомость по счету 60 — Расчеты с поставщиками и подрядчиками (меню Отчеты — Оборотно-сальдовая ведомость по счету) мы видим, что при проведении документов с контрагентом ФГУП Почта России за год ошибочно был использован старый договор и нам надо заменить его на договор 2018 года. Такая ошибка может возникнуть вследствие невнимательного копирования документов.
Для его изменения воспользуемся обработкой Групповое изменение реквизитов.
В поле выбора элементов для изменения, используя кнопку выбора указываем реквизит — документ Поступление (акты, накладные), т.к. именно в нем нам необходимо произвести замену реквизита Договор. При этом, в форме выбора можно найти нужную строчку, начав вводить текст и программа 1С 8.3 автоматически осуществит поиск вводимого элемента.
Далее, нам необходимо из всех документов отобрать документы по контрагенту ФГУП Почта России за период 2018 год. Для этого, нажав ссылку Все элементы, настроим отбор. Нажав кнопку Добавить условия отбора, указываем контрагент равно ФГУП Почта России и Дата, Больше, Начало этого года.
Далее нажав кнопку ОК мы ищем в реквизитах поле Договор и устанавливаем новое значение Договор — Почта России от 01.01.2018.
Хотелось бы обратить внимание на закладки формы, т.к. они зависят от вида выбранного элемента. Например, если бы нам надо было изменить договор в документе Списание с расчетного счета, то этот реквизит находится в табличной части документа и для его изменения нам надо отметить его на закладке Расшифровка платежа.
После обработки документов, снова формируем Оборотно-сальдовую ведомость и проверяем договор. Все операции отражены на нужном договоре.
Кроме замены реквизитов, с помощью данной обработки можно устанавливать и снимать пометку на удаление на группу объектов, отметку о проведении документов. Но по умолчанию эти функции не доступны. Чтобы они появились в списке возможностей нужно нажав кнопку Дополнительные параметры в разделе Специальные возможности установить галочку Показывать служебные реквизиты.
После чего в нашем списке станут доступны эти действия.
См. также:
- Групповое перепроведение документов в 1С 8.3 Бухгалтерия 3.0
- Как удалить помеченные на удаление документы в 1С 8.3
- Сбилась нумерация документов в 1С 8.3: как исправить
- Тестирование и исправление базы 1С 8.3: какие галочки ставить
- Горячие клавиши в 1С
- Как выгрузить документ, отчет из 1С 8.3 в Excel
- Выгрузка в 1С из xml: как выгрузить данные из 1С 8.3 и загрузить в 1С 8.3
Если Вы еще не являетесь подписчиком системы БухЭксперт8:
Активировать демо-доступ бесплатно →
или
Оформить подписку на Рубрикатор →
После оформления подписки вам станут доступны все материалы по 1С Бухгалтерия, записи поддерживающих эфиров и вы сможете задавать любые вопросы по 1С.
Подписывайтесь на наши YouTube и Telegram чтобы не пропустить
важные изменения 1С и законодательства
Помогла статья?
Получите еще секретный бонус и полный доступ к справочной системе БухЭксперт8 на 14 дней бесплатно
Групповая обработка справочников и документов это очень удобный инструмент платформы 1С, предназначенный для массового изменения реквизитов (в том числе дополнительных) в документах, справочниках а также их табличных частях.
Групповое изменение реквизитов в списках документов и списках справочников
Перед тем как искать групповую обработку справочников и и документов, предлагаю вам воспользоваться возможностью редактировать реквизиты документов и справочников которая появилась только в 1С 8.3 на управляемых формах и есть сейчас в большинстве типовых конфигураций.
Заключается она в том, что вы можете находясь прямо в списке документов или списке справочника выделить нужные элементы зажав кнопку «Shift» или «Ctrl» и щелкая по ним мышью. А затем нажать на правую кнопку мыши и в выпавшем меню нажать «Изменить выделенные».
В открывшемся окне вы можете менять реквизиты, проводить, отменять проведение, помечать на удаление. Если этих возможностей для вас недостаточно, если нужен гибкий отбор элементов или просто их очень много, тогда уже лучше воспользоваться групповой обработкой справочников и документов.
Например в конфигурациях УТ 11 и Бухгалтерия 3.0 она находится в меню НСИ и Администрирование/ Обслуживание/ Корректировка данных/ Групповое изменение реквизитов.
Меню Администрирование
Т.е. по сути данная обработка в 1C 8.3 называется «Групповое изменение реквизитов».
Меню Обслуживание
Как поменять реквизит сразу в нескольких элементах справочника/документах?
Рассмотрим на реальном примере. Смена ставки НДС. Не так давно всем кто использовал ставку НДС 18 % пришлось менять ее на 20 %. У тех кто установил последние обновления, смена ставки произошла автоматически, но не все устанавливают обновления. Ставка НДС в большинстве конфигураций указывается в карточке номенклатуры, т.е. ставка НДС это реквизит справочника номенклатуры, а значит чтобы ее заменить мы можем воспользоваться групповой обработкой. Что нам для этого нужно сделать:
- Открываем обработку и указываем в ней, что мы хотим менять справочник номенклатура
Выбор справочника
- Задаем отбор для элементов которые мы будем менять. Для этого нужно нажать на ссылку «Все элементы», после чего вам откроется окно в котором можно задать параметры отбора. В нашем случае, это все элементы номенклатуры в которых ставка НДС 18 %. Добавим это условие по кнопке «Добавить условие отбора». И нажмем ОК для того чтобы этот отбор применился.
Условия отбора
- Далее нам нужно задать на что мы собираемся поменять данный реквизит. Ищем в таблице реквизитов нужный реквизит, в нашем примере — Ставка НДС. И задаем его новое значение — 20 %.
Новое значение реквизита
- Теперь нам осталось только нажать на кнопку «Изменить реквизиты» и дождаться завершения работы обработки. После чего мы увидим вот такую надпись.
Окончание работы обработки
Готово, реквизиты изменены. Обработка сэкономила нам кучу времени. Только представьте себе сколько времени вы бы вручную меняли 195 элементов:)
Как поменять (заполнить) значения дополнительного реквизита справочника/документа?
Точно также как и с обычными реквизитами. Рассмотрим на примере. Допустим мы создали дополнительный реквизит «Категория» для номенклатуры. Категория может быть «Стандарт» либо «Расширенный». Реквизит изначально у нас пустой во всей номенклатуре, как же нам быстро его проставить для всех элементов?
- Открываем групповую обработку и задаем отбор, который позволит нам вычленить те элементы, для которых мы хотим установить значение доп. реквизита «Стандарт», допустим такие:
Условия отбора
- Далее ищем в списке наш дополнительный реквизит и задаем ему нужное значение:
Новое значение доп. реквизита
- Далее проделываем то же самое для заполнения дополнительного реквизита в номенклатуре следующей категории.
Готово — вы проставили значения дополнительных реквизитов во всей номенклатуре и не потратили много времени.
Как поменять реквизит в табличной части документа/справочника?
Рассмотрим также на примере — допустим вы что-то перепутали и в течение длительного времени выбирали не ту номенклатуру в документах, как теперь это исправить? Это также можно сделать при помощи групповой обработки. Если вы хотите менять реквизиты в документах или их табличных частях — сначала нужно отменить проведение этих документов, иначе сменить реквизит не удастся.
- Открываем обработку. Выбираем тип документов в которых вы хотите поменять номенклатуру. Мы выберем Реализации. После чего рядом с вкладкой реквизиты появятся также и вкладки с табличными частями, которые есть в данных документах.
Выбор типа документов для изменения
- Далее мы задаем отбор — отобрать все реализации — где в табличной части Товары наша ошибочно выбранная номенклатура:
Отбор для табличной части
- Нажимаем ОК и на вкладке «Товары» задаем ту номенклатуру на которую нужно заменить.
Новый реквизит табличной части
- Нажимаем «Изменить реквизиты» и дожидаемся окончания работы обработки.
- Проводим документы.
Готово — мы поменяли реквизит в табличной части документа и сделали все это автоматически! Если вы хотите узнать какие еще есть обработки, которые могут облегчить вам жизнь, записывайтесь на мой онлайн курс — «Сам себе Программист 1С»).
Имеется список excel с большим количеством товаров, в которых нужно выборочно изменить реквизиты. Рассмотрим как обработать весь список номенклатур с отбором по кодам и указанием изменяемых реквизитов.
В 1С имеется типовая обработка «Групповое изменение реквизитов», но ее недостаток в том, что в отборе нельзя указать коды номенклатур для подбора, что является актуальной проблемой, если товаров большое кол-во. Ниже рассмотрим работу с внешней обработкой «Загрузка данных из табличного документа» (чтобы скачать, см. вложение в статье ниже). Обработка позволяет вносить изменения в существующую номенклатуру, либо создавать новую.
01 Запустить обработку, выбрать «Вид справочника: Номенклатура». Появятся все реквизиты из справочника номенклатуры. На вкладке «Настройка» из этого списка нужно выбрать реквизит, по которому мы будем совершать поиск изменяемой номенклатуры, например по коду номенклатуры. Далее я указываю два реквизита, которые хочу изменить в номенклатурах. Ставим галочку «Не создавать новых элементов», если не требуется создавать номенклатуру с тем кодом или артикулом, который не будет найден в базе данных:
*Примечание: Если «Значение по умолчанию» обязательно предлагает выбрать параметр, как в моем случае «Да» или «Нет», то именно то, что мы укажем, будет загружено в реквизиты этих номенклатур. Так же, где этот выбор не обязателен, мы можем выбрать предлагаемое значение. Если ничего не выбирать, то будет загружено, то что будет указано в следующем пункте на вкладке «Табличный документ».
02 Переходим на вкладку «Табличный документ», нажимаем на кнопку «обновить», заполнится таблица с заголовками тех реквизитов, которые выбрали в пункте №1:


*Примечание: В пункте №1 мы указали один реквизит «Значение по умолчанию», т.к. он был заполнен на вкладке «Настройка», то не важно что мы укажем в колонке под заголовком на вкладке «Табличный документ», значение все равно будет загружаться из поля «Значение по умолчанию».
03 Получаем сообщение об успешном изменении:
В приведенном примере, в номенклатурах успешно изменены два реквизита:
|
Содержание
|
||
Назначение обработки «Групповое изменение реквизитов»Обработка предназначена для изменения значений реквизитов элементов системы, а также дополнительных реквизитов и сведений. Групповое изменение значений реквизитов предусмотрено двумя вариантами:
|
||

|
||
Групповое изменение значений реквизитов в списке выбранных элементов с помощью кнопки «Изменить выделенные» |
||
|
В случае изменения или заполнения незаполненных реквизитов необходимо выделить несколько элементов в списке документов (например, Поступление на расчетный счет) кнопкой [Ctrl – левая кнопка мыши] и выбрать функцию «Изменить выделенные» нажатием правой кнопки мыши. |
||

|
||
|
В открывшемся окне «Изменение выделенных элементов» на соответствующей закладке (например, Расшифровка платежа) необходимо корректируемым реквизитам установить признак «Изменить» (например, Статья движения денежных средств) и в поле «Новое значение» выбрать значение реквизита. |
||
|
Для выполнения процедуры изменения реквизитов необходимо нажать кнопку «Изменить реквизиты». При успешном выполнении появляется сообщение:
|
||

|
||
|
Обратите внимание! Дополнительно документы проводить не требуется, аналитика заполнена |

|
||
Групповое изменение значений реквизитов с помощью обработки «Групповое изменение реквизитов» |
||
| Обработка «Групповое изменение реквизитов» позволяет выбрать элемент для изменения из предлагаемого перечня справочников или вида документов (например, Номенклатура) | ||

|
||
|
По ссылке «Все элементы» можно задать условия отбора. |
||

|
||

|
||
|
В табличной части «Изменяемые реквизиты» обработки отображается весь перечень реквизитов выбранного элемента. Корректируемым реквизитам необходимо установить признак «Изменить» (например, % НДС) и в поле «Новое значение» выбрать значение реквизита. |
||
|
Для выполнения процедуры изменения реквизитов необходимо нажать кнопку «Изменить реквизиты». При успешном выполнении появляется сообщение: |
||

|
|
Теперь реквизит «% НДС» для элементов номенклатуры с видом номенклатуры «Материалы» заполнен |
||
 
|
||
| Если есть вопросы – обращайтесь! | ||
|
Елена МУРАВЬЕВА, консультант-аналитик 1С компании «Кодерлайн» |