В предыдущей статье мы научились создавать таблицу значений, как в программном модуле, так и на форме, интерактивно.
Создание таблицы значение в 1С 8.3
Но создать таблицу значений, это только малая часть работы, поскольку сама по себе таблица значений нам абсолютно не нужна. Чтобы начать с ней работать, необходимо ее, как минимум, заполнить колонками.
Программно добавить колонку в таблицу значений 1С просто. Для этого необходимо использовать одно из основополагающих свойств таблиц значений — это свойство Колонки. Данное свойство представляет собой коллекцию значений, в которой хранятся все колонки конкретной таблицы, и имеет тип Коллекция колонок таблицы значений.
У объекта Коллекция колонок таблицы значений существует два метода по созданию новых колонок. Это Добавить и Вставить.
Метод Добавить – добавляет новую колонку в конец коллекции, а метод Вставить – вставляет колонку в нужное место по соответствующему индексу.
Метод добавить:
ФИО = Новый ТаблицаЗначений;
ФИО.Колонки.Добавить(«Фамилия»);
ФИО.Колонки.Добавить(«Имя»);
ФИО.Колонки.Добавить(«Отчество»);
В этом примере я использовал самый простой вариант использование метода Добавить: мы указываем только название колонки и всё.
Рассмотрим синтаксис этого метода
Добавить(<Имя>, <Тип>, <Заголовок>, <Ширина>)
Как видно, у данного метода всего четыре параметра.
Параметр Имя — это имя колонки таблицы значений, задается также как и имя переменной. Обязательный параметр.
Параметр Тип имеет тип ОписаниеТипов, задает тип данных, которые будут храниться в колонке, т.е. при помощи этого параметра, мы задаем тип колонки таблицы значений.
Параметр Заголовок имеет тип Строка и задает заголовок колонки, который отобразиться пользователю, если она будет создана программно на форме.
Параметр Ширина имеет тип Число и задает длину колонки(количество символов).
Если мы зададим все параметры, то наше создание колонок будет выглядеть следующим образом.
ОписаниеТиповСтрока = Новый ОписаниеТипов(«Строка»);
ОписаниеТиповДата = Новый ОписаниеТипов(«Дата»)
ФИО = Новый ТаблицаЗначений;
ФИО.Колонки.Добавить(«Фамилия»,ОписаниеТиповСтрока,«Фамилия»,50);
ФИО.Колонки.Добавить(«Имя»,ОписаниеТиповСтрока,«Имя»,50);
ФИО.Колонки.Добавить(«Отчество»,ОписаниеТиповСтрока,«Отчество»,50);
ФИО.Колонки.Добавить(«ДатаРождения»,ОписаниеТиповДата,«Дата рождения»,10);
Метод Вставить имеет следующий синтаксис:
Вставить(<Индекс>, <Имя>, <Тип>, <Заголовок>, <Ширина>)
Метод Вставить имеет синтаксис, как и у метода Добавить, но только появился первый параметр Индекс, он указывает тот индекс, на место которого будет вставляться новая колонка.
Доработаем предыдущий код:
ФИО.Колонки.Вставить(3,«ФИО»,ОписаниеТиповСтрока,«ФИО»,50);
В нашем случае колонка ФИО встала точно между Отчеством и Датой рождения.
Создание колонок в таблице значений на форме
Если мы создали таблицу значений на управляемой форме 1С 8.3 в виде реквизита формы, то колонки также можно создать интерактивно. Для этого нужно выделить нужный реквизит, и нажать на кнопку «Добавить колонку реквизита».
После этого колонка будет создана, и нам нужно задать ей имя, заголовок и тип.
Если таблица значений размещена на управляемой форме в виде элемента формы Таблица, то вновь созданную колонку можно разместить в таблице двумя способами.
Первый способ – перетащить колонку из реквизитов в элементы.
После этого, колонка появиться под таблицей, а сама таблица отобразиться на форме (таблица без колонок на форме не отображается).
Второй способ – создать новое поле «под» таблицей на форме и привязать к нему нужную колонку таблицы значений 1С.
Для того, чтобы создать новое поле, привязанное к таблице на форме 1С, нужно выделить эту таблицу, нажать на кнопку «Добавить» панели управления дерева Элементы, и в открывшемся окне выбрать тип элемента «Поле».
После этого нужно задать имя нового поля и связать его с колонкой таблицы значений, используя свойство «ПутьКДанным».
После этого колонка сразу же появиться в таблице на форме 1С.
О работе со строками в таблицах значений читайте в статье по ссылке:
Таблице значений 1С: работа со строками
Более подробно о работе с таблицами значений и другими интересными объектами языка программирования в 1С читайте в моей книге «Программировать в 1С за 11 шагов»

Изучайте программирование в 1С в месте с моей книги «Программировать в 1С за 11 шагов»
- Книга написана понятным и простым языком — для новичка.
- Книга посылается на электронную почту в формате PDF. Можно открыть на любом устройстве!
- Научитесь понимать архитектуру 1С;
- Станете писать код на языке 1С;
- Освоите основные приемы программирования;
- Закрепите полученные знания при помощи задачника;
Книга «Основы разработки в 1С: Такси»
Отличное пособие по разработке в управляемом приложении 1С, как для начинающих разработчиков, так и для опытных программистов.
- Очень доступный и понятный язык изложения
- Книга посылается на электронную почту в формате PDF. Можно открыть на любом устройстве!
- Поймете идеологию управляемого приложения 1С
- Узнаете, как разрабатывать управляемое приложение;
- Научитесь разрабатывать управляемые формы 1С;
- Сможете работать с основными и нужными элементами управляемых форм
- Программирование под управляемым приложением станет понятным
Промо-код на скидку в 15% — 48PVXHeYu
Если Вам помог этот урок решить какую-нибудь проблему, понравился или оказался полезен, то Вы можете поддержать мой проект, перечислив любую сумму:
можно оплатить вручную:
Яндекс.Деньги — 410012882996301
Web Money — R955262494655
Вступайте в мои группы:
Вконтакте: https://vk.com/1c_prosto
Фейсбуке: https://www.facebook.com/groups/922972144448119/
ОК: http://ok.ru/group/52970839015518
Твиттер: https://twitter.com/signum2009
Нашел норм обьяснение, может комуто понадобится
МассивДобавляемыхРеквизитов = Новый Массив;
МассивДобавляемыхРеквизитов.Добавить(Новый РеквизитФормы(«План», Новый ОписаниеТипов(«ТаблицаЗначений»)));
МассивДобавляемыхРеквизитов.Добавить(Новый РеквизитФормы(«Номенклатура», Новый ОписаниеТипов(«СправочникСсылка.Номенклатура»),»План» ,»Номенклатура»));
МассивДобавляемыхРеквизитов.Добавить(Новый РеквизитФормы(«Регион», Новый ОписаниеТипов(«Число»,Новый КвалификаторыЧисла(10,2)),»План» , «Регион»));
МассивДобавляемыхРеквизитов.Добавить(Новый РеквизитФормы(«Разница», Новый ОписаниеТипов(«Число»,Новый КвалификаторыЧисла(10,2)),»План» , «Осталось распределить»));
ИзменитьРеквизиты(МассивДобавляемыхРеквизитов);
ТаблицаФормы = Элементы.Добавить(«План», Тип(«ТаблицаФормы»));
ТаблицаФормы.ПутьКДанным = «План»;
ТаблицаФормы.ПоложениеКоманднойПанели = ПоложениеКоманднойПанелиЭлементаФормы.Нет;
ТаблицаФормы.ФиксацияСлева = 3;
ТаблицаФормы.УстановитьДействие(«ПередУдалением», «ПланПередУдалением»);
ТаблицаФормы.УстановитьДействие(«ПередНачаломДобавления», «ПланПередНачаломДобавления»);
НоваяКолонка = Элементы.Добавить(«ПланНоменклатура», Тип(«ПолеФормы»), Элементы.План);
НоваяКолонка.Заголовок = «Номенклатура»;
НоваяКолонка.ПутьКДанным = «План.Номенклатура»;
НоваяКолонка.Вид = ВидПоляФормы.ПолеВвода;
НоваяКолонка.РежимРедактирования = РежимРедактированияКолонки.ВходПриВводе;
НоваяКолонка = Элементы.Добавить(«ПланРегион», Тип(«ПолеФормы»), Элементы.План);
НоваяКолонка.Заголовок = «Регион»;
НоваяКолонка.ПутьКДанным = «План.Регион»;
НоваяКолонка.Вид = ВидПоляФормы.ПолеВвода;
НоваяКолонка.РежимРедактирования = РежимРедактированияКолонки.ВходПриВводе;
Я уже писал об общем принципе программного добавления элементов на управляемую форму, теперь напишу конкретно о том, как добавить колонку табличной части или таблицы значений.
Итак, у нас есть справочник «Тест» с табличной частью «Тест», в табличной части присутствуют реквизиты «Тест1» и «Тест2», а нам нужно добавить еще один реквизит — «Тест3» и показать его на форме.
Выглядит это приблизительно так:
|
&НаСервере Процедура ДобавитьКолонкуНаСервере() нРеквизиты = Новый Массив; нРеквизиты.Добавить(Новый РеквизитФормы(«Тест3», Новый ОписаниеТипов(«Строка»), «Объект.Тест», «Тест3», Истина)); ИзменитьРеквизиты(нРеквизиты); нЭлемент = Элементы.Добавить(«Тест3», Тип(«ПолеФормы»), Элементы.Тест); нЭлемент.Вид = ВидПоляФормы.ПолеВвода; нЭлемент.ПутьКДанным = «Объект.Тест.Тест3»; КонецПроцедуры |
Не думаю, что приведенный код нуждается в комментариях, но на всякий случай скажу, что первые три строки создают новый реквизит типа «Строка» — тут важно указать путь к создаваемому реквизиту — третий параметр.
Точно также можно добавить колонку любой таблице значений (не табличной части) — в этом случае нужно убрать часть «Объект.» из кода.
Следующие три строки добавляют саму колонку на форму.
На этом все, надеюсь данная статья Вам помогла.
Если Вы нашли ошибку или неточность, пожалуйста, выделите фрагмент текста и нажмите Ctrl+Enter.
Загрузка…
Как создать на форме таблицу и сделать для неё подсветку содержимого колонки в строке по условию?
Итак для начала нам надо добавить реквизиты в форму. Для этого у нас есть метод: ИзменитьРеквизиты(). Перед тем как его использовать мы сформируем массив добавляемых реквизитов, который будет называться МассивДобавляемыхРеквизитов.
Код 1C v 8.2 УП
МассивДобавляемыхРеквизитов = Новый Массив;
МассивДобавляемыхРеквизитов.Добавить(Новый РеквизитФормы("План", Новый ОписаниеТипов("ТаблицаЗначений"))); Обратите внимание, что элементы массива у нас типа РеквизитФормы. Дальше помимо таблицы значений, нам надо добавить колонки таблицы, например будем добавлять три колонки:
Код 1C v 8.2 УП
МассивДобавляемыхРеквизитов.Добавить(Новый РеквизитФормы("Номенклатура", Новый ОписаниеТипов("СправочникСсылка.Номенклатура"),"План" ,"Номенклатура"));
МассивДобавляемыхРеквизитов.Добавить(Новый РеквизитФормы("Регион", Новый ОписаниеТипов("Число",Новый КвалификаторыЧисла(10,2)),"План" , "Регион"));
МассивДобавляемыхРеквизитов.Добавить(Новый РеквизитФормы("Разница", Новый ОписаниеТипов("Число",Новый КвалификаторыЧисла(10,2)),"План" , "Осталось распределить")); Во время добавления колонок в МассивДобавляемыхРеквизитов обязательно надо указать путь к создаваемому реквизиту, в нашем случае это «План», который был добавлен в массив ранее. Обратите внимание, что путь к создаваемому реквизиту не включает в себя сам реквизит. После того, как массив сформирован, можно вызывать изменение реквизитов:
Код 1C v 8.2 УП
ИзменитьРеквизиты(МассивДобавляемыхРеквизитов); После изменения реквизитов у нас уже есть нужный нам реквизит формы «План» типа ТаблицаЗначений с тремя колонками. Если вам надо будет обратиться к значению реквизита, то вы можете это сделать используя ЭтаФорма[«План»]. Можно приступать к созданию элементов формы, для отображения данных. Сначала создадим элемент формы типа ТаблицаФормы.
Код 1C v 8.2 УП
ТаблицаФормы = Элементы.Добавить("План", Тип("ТаблицаФормы"));
ТаблицаФормы.ПутьКДанным = "План";
ТаблицаФормы.ПоложениеКоманднойПанели = ПоложениеКоманднойПанелиЭлементаФормы.Нет;
ТаблицаФормы.ФиксацияСлева = 3;
ТаблицаФормы.УстановитьДействие("ПередУдалением", "ПланПередУдалением");
ТаблицаФормы.УстановитьДействие("ПередНачаломДобавления", "ПланПередНачаломДобавления"); Как вы видите из приведенного когда, во время создания элемента мы тут же определяем действия на события. После создания элемента План типа ТаблицаФормы создадим подчиненные ему элементы типа ПолеФормы, которые будут отвечать у нас за вывод данных в колонки таблицы. Для этого в цикле перебора колонок таблицы необходимо выполнить следующий код (на примере одной из итераций цикла):
Код 1C v 8.2 УП
НоваяКолонка = Элементы.Добавить("ПланНоменклатура", Тип("ПолеФормы"), Элементы.План);
НоваяКолонка.Заголовок = "Номенклатура";
НоваяКолонка.ПутьКДанным = "План.Номенклатура";
НоваяКолонка.Вид = ВидПоляФормы.ПолеВвода;
НоваяКолонка.РежимРедактирования = РежимРедактированияКолонки.ВходПриВводе; Обратите внимание, что во время добавления элемента мы указываем родителя Элементы.План. Так же путь к данным у нас состоит из наименования реквизита типа ТаблицаЗначений и имени колонки, разделенные точкой. После того, как вы в цикле создадите все элементы для колонок форма будет готова к выводу и вводу данных в таблицу.
Теперь можно перейти ко второй части задачи про подсветку цветом колонки Номенклатура. Например условие у нас будет накладываться на колонку Разница и когда она будет равно 100 строку надо будет подсвечивать колонку Номенклатуры серым цветом.
Для реализации этой части задачи мы будем использовать объект УсловноеОформление, который доступен на стороне сервера. Сначала в элементы условного оформления необходимо добавить новый элемент. Затем мы добавляем оформляемые поля. Если надо подсвечивать всю строку, то можно обойти в цикле колонки и добавить все их поля ввода в оформляемые. Так же необходимо потом добавить отбор. В левом значении отбора указываем поле, по которому будет идти сравнение. Поле указывает с точкой, как путь к данным во время добавления колонки.
Код 1C v 8.2 УП
ЭлементУсловногоОформления = УсловноеОформление.Элементы.Добавить();
ОформляемоеПоле = ЭлементУсловногоОформления.Поля.Элементы.Добавить();
ОформляемоеПоле.Поле = Новый ПолеКомпоновкиДанных("ПланНоменклатура");
ЭлементОтбора = ЭлементУсловногоОформления.Отбор.Элементы.Добавить(Тип("ЭлементОтбораКомпоновкиДанных"));
ЭлементОтбора.ЛевоеЗначение = Новый ПолеКомпоновкиДанных("План.Разница");
ЭлементОтбора.ВидСравнения = ВидСравненияКомпоновкиДанных.Равно;
ЭлементОтбора.ПравоеЗначение = 100;
ЭлементУсловногоОформления.Оформление.УстановитьЗначениеПараметра("ЦветФона", WebЦвета.СеребристоСерый);
Внешняя обработка, демонстрирующая создание таблицы значений программно — Скачивать файлы может только зарегистрированный пользователь!
Андрей Данилюк
Задача в том, чтобы отображать на форме таблицу значений, структура которой может меняться. К примеру в результате запроса к первой таблице мы получаем пять колонок, а в результате запроса ко второй таблице семь колонок. Соответственно при выполнении каждого из запросов, старые колонки нужно убрать, а новые добавить.
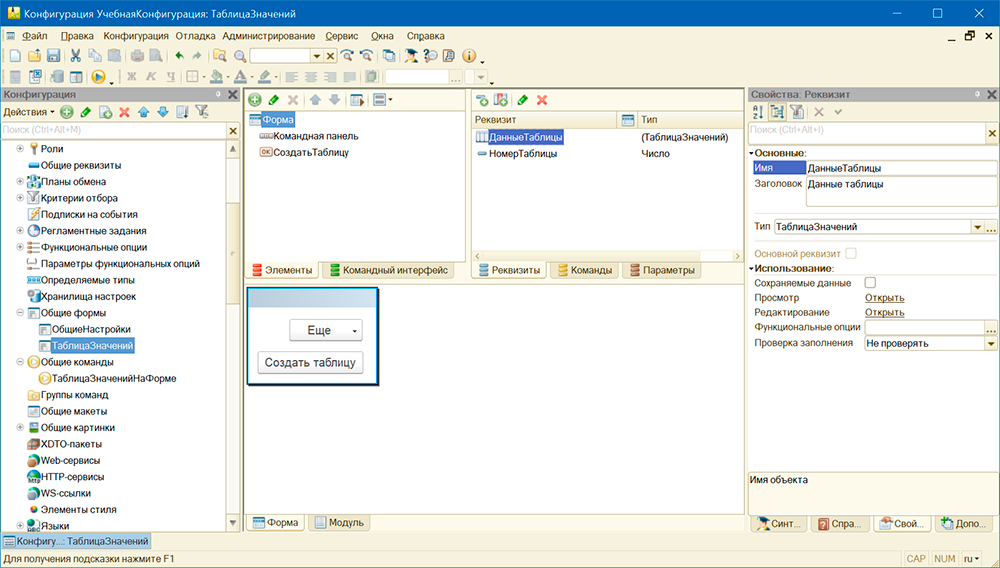
Создаем реквизит формы ДанныеТаблицы, тип ТаблицаЗначений, на форму его не выносим. И саму таблицу формы и ее колонки будем создавать программно. Для удобства тестирования добавим еще команду формы СоздатьТаблицу.
&НаКлиенте Процедура СоздатьТаблицу(Команда) СоздатьТаблицуНаСервере(); КонецПроцедуры &НаСервере Процедура СоздатьТаблицуНаСервере() // Получаем случайную таблицу значений НоваяТаблицаЗначений = СоздатьСлучайнуюТаблицуЗначений(); // Чтобы воспользоваться методом управляемой формы // ИзменитьРеквизиты(ДобавляемыеРеквизиты, УдаляемыеРеквизиты) // надо сформировать два массива: ДобавляемыеРеквизиты и // УдаляемыеРеквизиты // Удаляемые реквизиты: колонки старой таблицы значений РеквизитДанныеТаблицы = РеквизитФормыВЗначение("ДанныеТаблицы"); УдаляемыеРеквизиты = Новый Массив(); Для Каждого Колонка Из РеквизитДанныеТаблицы.Колонки Цикл УдаляемыеРеквизиты.Добавить("ДанныеТаблицы." + Колонка.Имя); КонецЦикла; // Добавляемые реквизиты: колонки новой таблицы значений ДобавляемыеРеквизиты = Новый Массив(); Для Каждого Колонка Из НоваяТаблицаЗначений.Колонки Цикл МассивТипов = Новый Массив(); МассивТипов.Добавить(Колонка.ТипЗначения); НоваяКолонка = Новый РеквизитФормы( Колонка.Имя, Новый ОписаниеТипов(МассивТипов), "ДанныеТаблицы" ); ДобавляемыеРеквизиты.Добавить(НоваяКолонка); КонецЦикла; // Удаляем старые реквизиты и добавляем новые ИзменитьРеквизиты(ДобавляемыеРеквизиты, УдаляемыеРеквизиты); // Присваиваем новое значение реквизиту формы ЗначениеВРеквизитФормы(НоваяТаблицаЗначений, "ДанныеТаблицы"); // Теперь удаляем таблицу с формы и добавляем ее заново. // После этого в цикле добавляем колонки таблицы и для // каждой указываем наименование, тип, родителя и путь // к данным // Удаляем таблицу с формы ЭлементТаблица = Элементы.Найти("МояТаблицаФормы"); Если ЭлементТаблица <> Неопределено Тогда Элементы.Удалить(ЭлементТаблица); КонецЕсли; // И добавляем ее заново ЭлементТаблица = Элементы.Добавить("МояТаблицаФормы", Тип("ТаблицаФормы")); ЭлементТаблица.ПутьКДанным = "ДанныеТаблицы"; ЭлементТаблица.Отображение = ОтображениеТаблицы.Список; // Выводим на форму колонки таблицы ЭлементТаблица = Элементы.МояТаблицаФормы; Для Каждого Колонка Из НоваяТаблицаЗначений.Колонки Цикл НовыйЭлементФормы = Элементы.Добавить( "ДанныеТаблицы" + Колонка.Имя, Тип("ПолеФормы"), ЭлементТаблица ); НовыйЭлементФормы.Вид = ВидПоляФормы.ПолеВвода; НовыйЭлементФормы.ПутьКДанным = "ДанныеТаблицы." + Колонка.Имя; КонецЦикла; КонецПроцедуры &НаСервере Функция СоздатьСлучайнуюТаблицуЗначений() Если НомерТаблицы = 0 Тогда ТаблицаЗначений = Новый ТаблицаЗначений(); ТаблицаЗначений.Колонки.Добавить("Код"); ТаблицаЗначений.Колонки.Добавить("Наименование"); ТаблицаЗначений.Колонки.Добавить("Количество"); // делаем выборку Выборка = Справочники.Номенклатура.Выбрать(); Пока Выборка.Следующий() Цикл // добавляем новуй строку в таблицу значений НоваяСтрока = ТаблицаЗначений.Добавить(); НоваяСтрока.Код = Выборка.Код; НоваяСтрока.Наименование = Выборка.Наименование; НоваяСтрока.Количество = 1; КонецЦикла; НомерТаблицы = 1 Иначе ТаблицаЗначений = Новый ТаблицаЗначений(); ТаблицаЗначений.Колонки.Добавить("Код"); ТаблицаЗначений.Колонки.Добавить("Фамилия"); // делаем выборку Выборка = Справочники.Сотрудники.Выбрать(); Пока Выборка.Следующий() Цикл // добавляем новуй строку в таблицу значений НоваяСтрока = ТаблицаЗначений.Добавить(); НоваяСтрока.Код = Выборка.Код; НоваяСтрока.Фамилия = Выборка.Наименование; КонецЦикла; НомерТаблицы = 0 КонецЕсли; Возврат ТаблицаЗначений; КонецФункции
Реквизит НомерТаблицы поочередно принимает значение нуля или единицы и нужен лишь для того, чтобы каждый раз получать другую таблицу значений.
Справка
УправляемаяФорма.ИзменитьРеквизиты()
УправляемаяФорма.ИзменитьРеквизиты(ДобавляемыеРеквизиты, УдаляемыеРеквизиты)
Параметры:
ДобавляемыеРеквизиты(необязательный, типМассив). Массив, содержащий объекты типаРеквизитФормы. Добавлять можно реквизиты верхнего уровня и вложенные реквизиты, являющиеся колонками. К добавленным реквизитам верхнего уровня из модуля можно обращаться только с помощью конструкцииЭтотОбъект.УдаляемыеРеквизиты(необязательный, типМассив). Массив, содержащий строки, описывающие пути к удаляемым реквизитам. Удалять можно только ранее программно добавленные реквизиты.
Описание:
- Изменяет структуру реквизитов формы. Сначала выполняется удаление реквизитов. Таким образом массивы добавляемых и удаляемых реквизитов могут содержать реквизиты с одинаковым путём.
- Внимание! Действия добавления и удаления выполняются за один вызов. Следует учитывать, что операция изменения состава реквизитов является ресуркоемкой, поэтому операции изменения состава реквизитов формы выполняются пакетным образом.
Доступность:
- Сервер, мобильное приложение (сервер).
ВсеЭлементыФормы.Добавить()
ВсеЭлементыФормы.Добавить(Имя, ТипЭлемента, Родитель)
Параметры:
Имя(обязательный, типСтрока). Уникальное имя добавляемого элемента.ТипЭлемента(обязательный, типТип). Тип добавляемого элемента.Родитель(необязательный, тип:ГруппаФормы;ТаблицаФормы;УправляемаяФорма). Родитель для добавляемого элемента. Если не указан, то добавляется на верхний уровень.
Возвращаемое значение:
- Тип:
ДекорацияФормы;ГруппаФормы;КнопкаФормы;ТаблицаФормы;ПолеФормы.
Описание:
- Добавляет элемент в коллекцию.
Доступность:
- Сервер, мобильное приложение (сервер).
Поиск:
1С:Предприятие • Значение в реквизит формы • Изменить реквизиты • Реквизит формы в значение • Таблица значений • Управляемая форма • Элемент формы
Вступайте в мою группу помощник программиста.
В ней мы обсуждаем программирование в 1С.
&НаСервере Процедура ВыполнитьКодНаСервере() /// Как создать таблицу значений в 1с 8.3, 8.2 // с таблицей значений можно работать только на сервере Таб = Новый ТаблицаЗначений; /// Как добавить колонки в таблицу значений в 1с 8.3, 8.2 Таб.Колонки.Добавить("Фрукт"); Таб.Колонки.Добавить("Цвет"); Таб.Колонки.Добавить("Вкус"); /// Как добавить строки в таблицу значений в 1с 8.3, 8.2 Стр = Таб.Добавить(); Стр.Фрукт = "Яблоко"; Стр.Цвет = "Зелёный"; Стр.Вкус = "Кислый"; Стр = Таб.Добавить(); Стр.Фрукт = "Банан"; Стр.Цвет = "Желтый"; Стр.Вкус = "Сладкий"; Стр = Таб.Добавить(); Стр.Фрукт = "Слива"; Стр.Цвет = "Синий"; Стр.Вкус = "Терпкий"; /// Как добавить в таблицу значений колонку с /// описанием типа и заголовка в 1с 8.3, 8.2 ОписаниеВеса = Новый ОписаниеТипов("Число", Новый КвалификаторыЧисла(12, 3)); Таб.Колонки.Добавить("ВесФрукта", ОписаниеВеса, "Вес фрукта"); Таб[0].ВесФрукта = 100.005; Таб[1].ВесФрукта = 60.010; Таб[2].ВесФрукта = 25.000; /// Как перечислить все строки в таблице значений в 1с 8.3, 8.2 Для Каждого Стр Из Таб Цикл Сообщить(Стр.Фрукт + " " + Стр.Цвет + " " + Стр.Вкус + " " + Стр.ВесФрукта); КонецЦикла; /// Как перечислить все колонки в таблице значений /// в 1с 8.3, 8.2 Для Каждого Колонка Из Таб.Колонки Цикл Сообщить(Колонка.Имя); КонецЦикла; /// Как выгрузить колонку таблицы значений в массив в 1с 8.3, 8.2 // выгрузка названий фруктов в массив МассивФруктов = Таб.ВыгрузитьКолонку("Фрукт"); // ничего не измениться, так как массив не менялся Таб.ЗагрузитьКолонку(МассивФруктов, "Фрукт"); /// Как заполнить значения в колонке для всех строк таблицы /// значений в 1с 8.3, 8.2 // обнулим вес во всех строках Таб.ЗаполнитьЗначения(0, "ВесФрукта"); // выставим новые веса Таб[0].ВесФрукта = 100; Таб[1].ВесФрукта = 60; Таб[2].ВесФрукта = 25; /// Как в таблице значений посчитать итог по колонке в 1с 8.3, 8.2 Сообщить(Таб.Итог("ВесФрукта")); // 185 /// Как найти строку в таблице значений по значению в 1с 8.3, 8.2 // найдём строчку с яблоком и покажем его цвет НайденнаяСтрока = Таб.Найти( "Яблоко" ); Если НайденнаяСтрока <> Неопределено Тогда Сообщить(НайденнаяСтрока.Цвет); // Зелёный КонецЕсли; /// Как найти строку в таблице значений поиском значения /// в определенных колонках в 1с 8.3, 8.2 // будем искать по слову "Кислый" в колонках вкус и цвет НайденнаяСтрока = Таб.Найти("Кислый", "Вкус, Цвет"); Если НайденнаяСтрока <> Неопределено Тогда Сообщить(НайденнаяСтрока.Фрукт); // Яблоко КонецЕсли; // добавим ещё один зелёный фрукт Стр = Таб.Добавить(); Стр.Фрукт = "Киви"; Стр.Цвет = "Зелёный"; Стр.Вкус = "Сладкий"; Стр.ВесФрукта = 30; /// Как искать в таблице значений неуникальные значения /// в 1с 8.3, 8.2 Отбор = Новый Структура; Отбор.Вставить("Цвет", "Зелёный"); Строки = Таб.НайтиСтроки(Отбор); Для Каждого Стр Из Строки Цикл Сообщить(Стр.Фрукт); // Яблоко Киви КонецЦикла; /// Как сдвинуть строку таблицы значений в 1с 8.3, 8.2 // сдвигаем первую строку на одну позицию вперёд Таб.Сдвинуть(0, 1); // и возвращаем обратно Таб.Сдвинуть(1, -1); /// Как создать копию таблицы значений в 1с 8.3, 8.2 // полная копия КопияТаб = Таб.Скопировать(); /// Как создать копию таблицы значений по нужным колонкам /// в 1с 8.3, 8.2 // только две колонки будет Фрукт и Цвет КопияТаб = Таб.СкопироватьКолонки("Фрукт, Цвет"); /// Как создать копию таблицы значений по отбору в 1с 8.3, 8.2 Отбор = Новый Структура; Отбор.Вставить("Фрукт", "Яблоко"); // таблица будет содержать только строчку с яблоком КопияТаб = Таб.Скопировать(Отбор); // таблица будет содержать цвет и вес яблока КопияТаб = Таб.Скопировать(Отбор, "Цвет, ВесФрукта"); /// Как свернуть таблицу значений по колонке в 1с 8.3, 8.2 // свернём по вкусу, просуммируем по весу Таб.Свернуть("Вкус", "ВесФрукта"); /// Как отсортировать таблицу значений по колонке в 1с 8.3, 8.2 Таб.Сортировать("ВесФрукта Возр"); /// Как отсортировать таблицу значений по нескольким колонкам /// в 1с 8.3, 8.2 Таб.Сортировать("ВесФрукта Возр, Вкус Убыв"); /// Как удалить строку из таблицы значений в 1с 8.3, 8.2 // по индексу или по значению Таб.Удалить(0); КонецПроцедуры /// Как программно вывести таблицу значений на /// форму в 1с 8.3, 8.2 // см. примеры использования этой функции ниже // ТабВКоде - таблица значений, созданная программно // ТабРеквизит - имя реквизита формы типа ТаблицаЗначений // ТабНаФорме - имя элемента формы, связанного с ТабРеквизит &НаСервере Процедура ВывестиТаблицуЗначенияВКодеВТаблицуНаФорме(ТабВКоде, ТабРеквизит, ТабНаФорме) // реквизит ТабРеквизит и соответствующий // ему элемент формы ТабНаФорме уже созданы // нами в визуальном режиме // 1. добавляем колонки из ТабВкоде в реквизит ТабРеквизит НовыеРеквизиты = Новый Массив; Для Каждого Колонка Из ТабВКоде.Колонки Цикл НовыеРеквизиты.Добавить( Новый РеквизитФормы( Колонка.Имя, Колонка.ТипЗначения, ТабРеквизит ) ); КонецЦикла; ИзменитьРеквизиты(НовыеРеквизиты); // 2. добавляем колонки из ТабВКоде в элемент ТабНаФорме Для Каждого Колонка Из ТабВКоде.Колонки Цикл НовыйЭлемент = Элементы.Добавить( ТабРеквизит + "_" + Колонка.Имя, Тип("ПолеФормы"), Элементы[ТабНаФорме] ); НовыйЭлемент.Вид = ВидПоляФормы.ПолеВвода; НовыйЭлемент.ПутьКДанным = ТабРеквизит + "." + Колонка.Имя; КонецЦикла; // 3. наконец, передаём данные из ТабВКоде в ТабРеквизит ЗначениеВРеквизитФормы(ТабВКоде, ТабРеквизит); // готово! КонецПроцедуры &НаСервере Процедура СоздатьТаблицуНаФормеНаСервере() // программно создаём таблицу значений ТабВКоде ТабВКоде = Новый ТаблицаЗначений; ОписаниеСтроки = Новый ОписаниеТипов("Строка"); ОписаниеВеса = Новый ОписаниеТипов("Число", Новый КвалификаторыЧисла(12, 3)); ТабВКоде.Колонки.Добавить("Фрукт", ОписаниеСтроки, "Имя фрукта"); ТабВКоде.Колонки.Добавить("Цвет", ОписаниеСтроки, "Цвет фрукта"); ТабВКоде.Колонки.Добавить("Вес", ОписаниеВеса, "Вес фрукта"); Стр = ТабВКоде.Добавить(); Стр.Фрукт = "Яблоко"; Стр.Цвет = "Зелёный"; Стр.Вес = 200; Стр = ТабВКоде.Добавить(); Стр.Фрукт = "Банан"; Стр.Цвет = "Желтый"; Стр.Вес = 150; ВывестиТаблицуЗначенияВКодеВТаблицуНаФорме(ТабВКоде, "ТабРеквизит1", "ТабНаФорме1"); КонецПроцедуры /// Как программно вывести на форму результат запроса /// в виде таблицы значений в 1с 8.3, 8.2 &НаСервере Процедура ВывестиНаФормуРезультатЗапросаНаСервере() Запрос = Новый Запрос; Запрос.Текст = "ВЫБРАТЬ | Товары.Ссылка, | Товары.ВерсияДанных, | Товары.ПометкаУдаления, | Товары.Код, | Товары.Наименование, | Товары.Цвет, | Товары.ЕдиницаИзмерений, | Товары.Предопределенный, | Товары.ИмяПредопределенныхДанных |ИЗ | Справочник.Товары КАК Товары"; РезультатЗапроса = Запрос.Выполнить(); ТабВКоде = РезультатЗапроса.Выгрузить(ОбходРезультатаЗапроса.Прямой); // функция ВывестиТаблицуЗначенияВКодеВТаблицуНаФорме определена выше ВывестиТаблицуЗначенияВКодеВТаблицуНаФорме(ТабВКоде, "ТабРеквизит2", "ТабНаФорме2"); КонецПроцедуры /// Скачать и выполнить эти примеры на компьютере
ТаблицаЗначений — это программный объект встроенного языка, позволяющий строить произвольные наборы данных в памяти компьютера, отображать их в табличном виде, а также программно и интерактивно манипулировать ими (добавлять, редактировать, удалять и сортировать).
Таблицы состоят из строк и колонок. Строки располагаются вниз по вертикали, а колонки — вправо по горизонтали. Строки и колонки имеют индексы, по которым к ним можно обращаться напрямую (начинаются с 0). Кроме этого, к колонкам можно обращаться по идентификатору.
Пересечения строк и колонок образуют ячейки, в которых содержатся значения. Тип значения определяется типом значения колонки.
Таблица значений является полностью динамическим объектом, т.е. Вы можете манипулировать не только строками таблицы, добавляя и удаляя их, но и колонками.
Таблица значений может использоваться явно при создании в коде необходимого количества переменных типа ТаблицаЗначений, либо неявно: при добавлении элемента управления ТабличноеПоле на обычную форму, и ТаблицаФормы — на управляемую. Здесь мы рассмотрим только программную работу с таблицей значений.
Создание таблицы значений
Как и большинство объектов встроенного языка, новая таблица значений может быть создана с помощью оператора Новый:
тз = Новый ТаблицаЗначений;
Колонки таблицы значений
Прежде чем начать работу с таблицей значений, необходимо создать структуру колонок. Каждая колонка характеризуется следующими свойствами:
Имя— идентификатор колонки (может содержать только алфавитные символы, цифры и знаки подчеркивания. Причем, начинаться имя колонки может только с буквы или символа подчеркивания);Заголовок— представление колонки в диалогах (может содержать произвольные символы);ТипЗначения— тип значения содержимого ячеек в этой колонке. Если тип не задан, в ячейке можно хранить значения произвольного типа;Ширина— ширина колонки в диалогах;
Доступ к колонкам производится через свойство Колонки объекта ТаблицаЗначений. Для добавления новой колонки используется метод Добавить():
тз.Колонки.Добавить("Наименование", Новый ОписаниеТипов("Строка")); тз.Колонки.Добавить("Количество", Новый ОписаниеТипов("Число")); тз.Колонки.Добавить("Свойство");//можно хранить произвольные данные
Для того, чтобы определить наличие колонки с нужным именем используется метод Найти():
найдКолонка = тз.Колонки.Найти("Наименование"); Если найдКолонка = Неопределено Тогда Сообщить("Колонка не найдена!"); КонецЕсли;
Перебор колонок выполняется следующим образом:
Для каждого Колонка Из тз.Колонки Цикл Сообщить(Колонка.Имя); КонецЦикла;
Для удаления колонки используется метод Удалить():
найдКолонка = тз.Колонки.Найти("Свойство"); Если НЕ найдКолонка = Неопределено Тогда тз.Колонки.Удалить(найдКолонка); КонецЕсли;
Свойства колонки таблицы значений
| Имя | Тип | Описание |
|---|---|---|
| Имя | Строка | символьный идентификатор колонки, по которому к ней можно обращаться из кода |
| Заголовок | Строка | строковое представление колонки на форме |
| ТипЗначения | ОписаниеТипов | свойство органичивает пространство доступных значений, которые можно указать в данной колонке |
| Ширина | Число | ширина колонки на форме (выражается в количестве символов) |
Методы коллекции колонок таблицы значений
| Вставить() | Вставляет новую колонку в указанную позицию коллекции |
| Добавить() | Добавляет новую колонку в конец коллекции |
| Количество() | Возвращает количество колонок в коллекции |
| Найти() | Ищет колонку в коллекции по имени |
| Очистить() | Удаляет все колонки из коллекции |
| Сдвинуть() | Сдвигает колонку влево или вправо |
| Удалить() | Удаляет колонку из коллекции |
Строки таблицы значений
С колонками разобрались. Давайте теперь разберемся со строками. Строки таблицы значений можно программно добавлять и удалять, перемещать и сортировать, а также выполнять операции поиска и отбора.
Добавление и удаление строк
Для добавления новой строки используется метод Добавить() объекта ТаблицаЗначений. Метод возвращает объект СтрокаТаблицыЗначений, с которым доступны дальнейшие манипуляции:
СтрокаТЧ = тз.Добавить();
И только теперь мы можем заполнить строку данными. Для этого обращаемся к ячейкам строки, указывая идентификаторы колонок через точку:
СтрокаТЧ.Наименование = "Стул деревянный"; СтрокаТЧ.Количество = 1; СтрокаТЧ.Свойство = ТекущаяДата();
Обратите внимание, что каждая СтрокаТаблицыЗначений ссылается на таблицу значений с помощью метода Владелец():
тз = СтрокаТЧ.Владелец();
Для удаления строки используется метод Удалить() объекта ТаблицаЗначений. Строку можно удалить либо передав методу непосредственно строку, либо ее индекс:
//непосредственное удаление строки тз.Удалить(СтрокаТЧ); //удаление строки по индексу тз.Удалить(тз.Индекс(СтрокаТЧ));
Перебор строк таблицы значений
Для перебора строк удобнее всего использовать оператор цикла Для Каждого. В редких случаях оправдано применение цикла Для:
Для Каждого СтрокаТЧ Из тз Цикл ИндСтроки = тз.Индекс(СтрокаТЧ); КонецЦикла; //в редких случаях Для ИндСтроки = 0 По тз.Количество() - 1 Цикл СтрокаТЧ = тз.Получить(ИндСТроки); КонецЦикла;
Поиск строк
В отличие от платформы 1С:Предприятие 7.7 в 8-ке расширен функционал работы с таблицей значений. Поиск можно выполнять не только по значению в колонке (в этом случае будет возвращена первая найденная строка), но и по набору свойств (в этом случае возвращается массив строк):
//поиск первой строки НайдСтрока = тз.Найти(Номенклатура, "Номенклатура"); //поиск набора строк ПараметрыПоиска = Новый Структура("Номенклатура", Номенклатура); мНайдСтроки = тз.НайтиСтроки(ПараметрыПоиска);
Все методы таблицы значений:
| Вставить() | Вставляет строку на указанное место |
| ВыбратьСтроку() | Позволяет интерактивно выбрать строку в диалоговом окне |
| ВыгрузитьКолонку() | Выгружает значения ячеек указанной колонки в массив значений |
| Добавить() | Добавлет новую строку в таблицу значений |
| ЗагрузитьКолонку() | Загружает значения в ячейки указанной колонки из массива |
| ЗаполнитьЗначения() | Заполняет ячейки указанных колонок определенным значением |
| Индекс() | Возвращает индекс строки таблицы значений |
| Итог() | Возвращает просуммированный итог по колонке таблицы значений |
| Количество() | Возвращает количество строк в таблице значений |
| Найти() | Выполняет поиск строки по значению |
| НайтиСтроки() | Выполняет поиск строк по указанным параметрам |
| Очистить() | Очищает строки таблицы значений |
| Получить() | Возвращает строку по ее индексу |
| Свернуть() | Выполняет сжатие строк и колонок таблицы значений |
| Сдвинуть() | Сдвигает строку вверх или вниз по таблице |
| Скопировать() | Создает новую таблицу значений копированием текущей |
| СкопироватьКолонки() | Создает новую пустую таблицу значений путем копирования колонок текущей таблицы |
| Сортировать() | Выполняет сортировку строк таблицы значений по указанным колонкам |
| Удалить() | Удаляет строку таблицы значений |
Иерархию свойств и типов значений, связанных с таблицей значений, схематически можно представить в виде дерева:
Читайте также:
- Как объединить таблицы значений
- Как программно выгрузить таблицу значений
- Как правильно загрузить значений в колонку таблицы значений из массива











