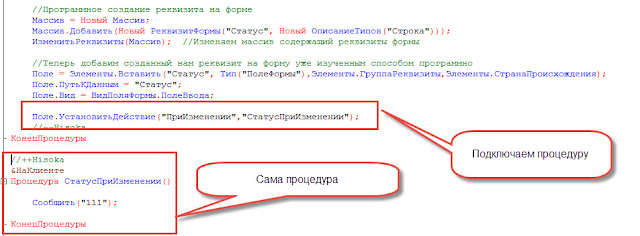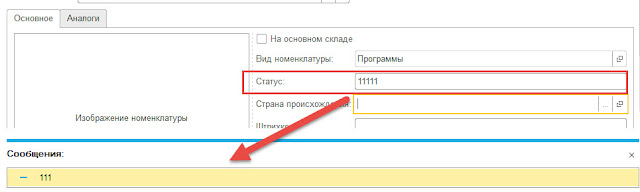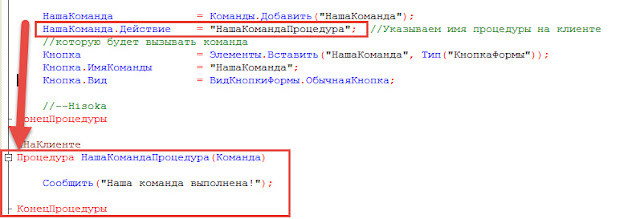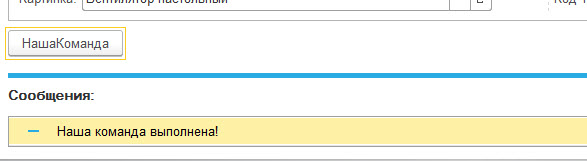Как программно добавить на УФ реквизита с типом Структура?
↓ [XLife, |
Я |
13.03.14 — 10:31
Вроде можно создать (в конфигураторе) сначала поле с типом Произвольный и потом присвоить туда Структуру. Только как программно создать такой реквизит? Что передать в Новый ОписаниеТипов?
1 — 13.03.14 — 10:32
Не понимаю кстати почему ТЗ,СЗ можно создавать, а Структуру нет.
2 — 13.03.14 — 10:33
чем тз не нравится?
3 — 13.03.14 — 10:35
(0) и как она должна выглядеть на форме?
4 — 13.03.14 — 10:35
А зачем создавать программно реквизит?
чем не устраивает переменная формы?
5 — 13.03.14 — 10:36
(2) я не спрашиваю про обходные варианты.
(3) але, гараж? я написал, что мне ее отображать на форме надо?
6 — 13.03.14 — 10:36
вот ведь, я и не знал, что можно реквизиты формы программно создавать
7 — 13.03.14 — 10:37
(4) какая еще переменная формы. але, вы с какой планеты?
8 — 13.03.14 — 10:38
(7) сам але… у тебя тема как называется?
9 — 13.03.14 — 10:41
(8) это что — конкурс тупых вопросов что ли?
я конкретный вопрос задал вроде.
10 — 13.03.14 — 10:43
(9) ты пока лидируешь…
еще раз спрошу: что ты написал в названии темы?
11 — 13.03.14 — 10:44
ЗначенияПоУмолчаниюТЧ = Новый РеквизитФормы(«ЗначенияПоУмолчаниюТЧ»,Новый ОписаниеТипов(«Произвольный»),»»,»ЗначенияПоУмолчаниюТЧ»,Ложь);
ЭтаФорма.ЗначенияПоУмолчаниюТЧ = Новый Структура;
вместо Произволный что написать?
12 — 13.03.14 — 10:44
(10) ты если в УФ не рубишь, зачем лезешь. в названии темы и в сообщении написано все корректно.
13 — 13.03.14 — 10:47
(12) я смотрю у тебя рубильник на полную пашет… http://www.forum.mista.ru/index.php?user_id=2399
14 — 13.03.14 — 10:48
(11) имхо не взлетит, т.к. интерактивно тоже не дает создавать с типом Структура
15 — 13.03.14 — 10:48
проще создать ключевой параметр формы. В предлагаемых типах все будет видно что и как.
а путь тс — выбор извращенца конеш
16 — 13.03.14 — 10:50
(14) интерактивно, я написал как можно сделать. сначала создаем Произвольный, потом пихаем туда Структуру.
(15) ты это зачем написал?
17 — 13.03.14 — 10:52
(13) ты сюда зачем залез? свои темы почитай — если тебе нечем заняться, изучай новости.
18 — 13.03.14 — 10:54
предлагаю оставить гения в гордом одиночестве, пока
19 — 13.03.14 — 10:55
(16) а если просто Новый ОписаниеТипов()??
Модератор
20 — 13.03.14 — 10:56
Мир, Дружба, Жвачка!
21 — 13.03.14 — 10:58
(19) это была последняя мысль, передем тем как написать на форум 
проверил — работает.
спасибо.
22 — 13.03.14 — 11:01
(21) ты бы сразу просто написал, что тебе произвольное описаниеТипов, ответ был бы пораньше 
toypaul
23 — 13.03.14 — 11:03
(22) в сообщении ровно это и написано.
При разработке решений возникает необходимость добавить реквизит формы, состав и типы которых зависят от данных. Например при построении динамических деревьев с периодами, или при выводе контактной информации и т.д.
Содержание
- Задача
- Добавление реквизитов
- Удаление реквизитов
- Добавление реквизита табличной части
- Добавление реквизита с типом Произвольный
Задача
Для наглядности разберем простой пример, в котором можно было обойтись только элементами формы, но мы создадим и реквизиты.
Есть некая конфигурация, в форме элемента справочника Номенклатура необходимо программно создавать реквизиты формы и элементы к ним:
- ЯчейкаХранения, тип СправочникСсылка.ЯчейкиХранения;
- ТекущийОстаток, тип Число.
Элементы объединить в группу с горизонтальной группировкой. На текущий момент форма имеет следующий вид:
Добавление реквизитов
В обработчике формы ПриСозданииНаСервере() опишем код, который разбивается на 3 этапа:
- Описание и создание реквизитов формы;
- Создание элементов формы, объединение в группу без отображения;
- Заполнение данных.
Ниже приведен готовый код, код снабжен комментариями и разбит на области для лучшего понимания
&НаСервере Процедура ПриСозданииНаСервере(Отказ, СтандартнаяОбработка) #Область ДобавлениеРеквизитовФормы // Массив для новых реквизитов ДобавляемыеРеквизиты = Новый Массив; // Опишем ревизиты формы Реквизит_ЯчейкаХранения = Новый РеквизитФормы("ЯчейкаХранения", Новый ОписаниеТипов("СправочникСсылка.ЯчейкиХранения"), , "Ячейка"); Реквизит_ТекущийОстаток = Новый РеквизитФормы("ТекущийОстаток", Новый ОписаниеТипов("Число", , , Новый КвалификаторыЧисла(10, 3)), , "Остаток"); // Для наглядности заполним массив после описания реквизитов формы ДобавляемыеРеквизиты.Добавить(Реквизит_ЯчейкаХранения); ДобавляемыеРеквизиты.Добавить(Реквизит_ТекущийОстаток); // Добавим новые реквизиты в форму ИзменитьРеквизиты(ДобавляемыеРеквизиты); #КонецОбласти #Область ДобавлениеЭлементовФормы // Горизонтальная группа без отображения на форме ГруппаФормы = Элементы.Добавить("Группа_СправочныеДанные", Тип("ГруппаФормы")); ГруппаФормы.Вид = ВидГруппыФормы.ОбычнаяГруппа; ГруппаФормы.Отображение = ОтображениеОбычнойГруппы.Нет; ГруппаФормы.ОтображатьЗаголовок = Ложь; ГруппаФормы.Группировка = ГруппировкаПодчиненныхЭлементовФормы.Горизонтальная; // Элементы НовыйЭлемент = Элементы.Добавить("ЯчейкаХранения", Тип("ПолеФормы"), ГруппаФормы); НовыйЭлемент.ПутьКДанным = "ЯчейкаХранения"; НовыйЭлемент.Вид = ВидПоляФормы.ПолеВвода; НовыйЭлемент.ТолькоПросмотр = Истина; НовыйЭлемент = Элементы.Добавить("ТекущийОстаток", Тип("ПолеФормы"), ГруппаФормы); НовыйЭлемент.ПутьКДанным = "ТекущийОстаток"; НовыйЭлемент.Вид = ВидПоляФормы.ПолеВвода; НовыйЭлемент.ТолькоПросмотр = Истина; #КонецОбласти #Область ЗаполнениеДанных // Имитируем заполнение данных ЭтаФорма.ЯчейкаХранения = ПредопределенноеЗначение("Справочник.ЯчейкиХранения.Распаковка"); ЭтаФорма.ТекущийОстаток = 12; #КонецОбласти КонецПроцедуры
После выполнения приведенного кода форма будет выглядеть так:
Удаление реквизитов
Для удаления необходимо передать массив содержащий пути реквизитов в качестве второго параметра метода формы ИзменитьРеквизиты().
#Область УдалениеРеквизитовФормы // Массив удаляемых реквизитов УдаляемыеРеквизиты = Новый Массив; УдаляемыеРеквизиты.Добавить("ЯчейкаХранения"); УдаляемыеРеквизиты.Добавить("ТекущийОстаток"); // Удалим реквизиты формы ИзменитьРеквизиты( , УдаляемыеРеквизиты); #КонецОбласти
Внимание!!! Удалять можно только реквизиты созданные программно.
Добавление реквизита табличной части
Добавление реквизита и элемента формы для табличной части почти ничем не отличается, необходимо только указать путь «Объект.<ИмяТабличнойЧасти>». Ниже пример добавления реквизита Ячейка в ТЧ Комплектация.
#Область ДобавлениеРеквизитаТЧ // Массив для новых реквизитов ДобавляемыеРеквизиты = Новый Массив; // Опишем ревизиты формы Реквизит_Ячейка = Новый РеквизитФормы("Ячейка", Новый ОписаниеТипов("СправочникСсылка.ЯчейкиХранения"), "Объект.Комплектация", "Ячейка"); // Для наглядности заполним массив после описания реквизитов формы ДобавляемыеРеквизиты.Добавить(Реквизит_Ячейка); // Добавим новые реквизиты в форму ИзменитьРеквизиты(ДобавляемыеРеквизиты); НовыйЭлемент = Элементы.Добавить("КомплектацияЯчейка", Тип("ПолеФормы"), Элементы.Комплектация); НовыйЭлемент.ПутьКДанным = "Объект.Комплектация.Ячейка"; НовыйЭлемент.Вид = ВидПоляФормы.ПолеВвода; #КонецОбласти
Добавление реквизита с типом Произвольный
В одной из задач стало необходимо добавить реквизит с типом Произвольный, но ни СП, ни интернеты ответа не дали. В итоге через несколько попыток было найдено решение
ДобавляемыеРеквизиты.Добавить(Новый РеквизитФормы("Реквизит", Новый ОписаниеТипов("")));
Внимание!!! Данные добавленного реквизита сохраняться в ИБ не будут.
В данной статье описаны примеры программного создания объектов управляемой формы 1С : элементов, команд, реквизитов, а также описание стандартных возможностей для работы с ними.
Contents
- 1 Введение в управляемая форма 1С реквизиты элементы команды
- 2 Программное переопределение обработчиков событий формы и элементов формы
- 3 Программное создание групп формы.
- 4 Программное добавление команды на форму.
- 5 Программное создание декораций форм.
- 6 Программное добавление реквизита на форму.
- 7 Вывод реквизитов на форму.
- 8 Вызов процедур при создании на сервере 1С
- 9 Некоторые советы при программном редактировании формы
- 10 Полезные ссылки
Рекомендуется модифицировать управляемые формы типового решения 1С программно для удобного будущего обновления и исключения конфликтов, а также для удобной работы с изменениями и надежности при использовании механизма расширений.
В некоторых типовых конфигурациях 1С (ЕРП 2, УТ 11) используется механизм упрощенного изменения конфигурации. Статьи о типовом механизме можно найти в разделе полезных ссылок. Данный механизм используется в БСП, и его необходимо знать при модификации типовых конфигураций.
При добавлении элементов на форму программно можно отредактировать практически любое свойство из панель свойств, которое можно установить вручную в конфигураторе.
Также все описанные в текущем разделе процедуры и функции находятся во внешней обработке УпрФормы.
Примеры работы с объектом «ДанныеФормыКоллекция» и созданием дин. списка и таблицы значений программно можно будет посмотреть в части 2.
Для запуска обработки в режиме предприятия необходимо наличие объектов «Справочники.Номенклатура», подчиненный ему «Справочники.ХарактеристикиНоменклатуры» и «РегистрыСведений.ЦеныНоменклатуры”.
Программное переопределение обработчиков событий формы и элементов формы
Переопределить обработчики событий формы можно в обработчике «ПриСозданииНаСервере» (кроме самого обрабочика «ПриСозданииНаСервере») или в теле модуля формы в контексте сервера (например, Переопределение событий ПриЧтениинаСервере и ПриСозданииНаСервере).
&НаСервере
Процедура ПриСозданииНаСервере(Отказ, СтандартнаяОбработка)
ЭтаФорма.УстановитьДействие(“ОбработкаВыбора”, “пр_ОбработкаВыбора”)
КонецПроцедуры
В теле модуля формы:
#Если Сервер Тогда
ЭтаФорма.УстановитьДействие("ПриСозданииНаСервере", "пр_ПриСозданииНаСервере");
#КонецЕсли
А в новой процедуре нужно добавить вызов основной, если такая процедура есть.
&НаСервере
Процедура пр_ПриСозданииНаСервере(Отказ, СтандартнаяОбработка)
ПриСозданииНаСервере(Отказ, СтандартнаяОбработка);
КонецПроцедуры
Аналогично можно поступить и с обработчиками элементов формы:
Элементы.Номенклатура.УстановитьДействие(“ПриИзменении”, “пр_НоменклатураПриИзменении”)
Программное создание групп формы.
&НаСервере
Процедура пр_СоздатьГруппы()
ГруппаСтраницы = Элементы.Добавить("пр_Страницы", Тип("ГруппаФормы"),ЭтаФорма);
ГруппаСтраницы.Вид = ВидГруппыФормы.Страницы;
НоваяСтраница = Элементы.Добавить("пр_Страница", Тип("ГруппаФормы"),ГруппаСтраницы);
НоваяСтраница.Вид = ВидГруппыФормы.Страница;
НоваяСтраница.Заголовок = "Страница 1";
НоваяГруппа = Элементы.Добавить("пр_Группа1", Тип("ГруппаФормы"),НоваяСтраница);
НоваяГруппа.Вид = ВидГруппыФормы.ОбычнаяГруппа;
НоваяГруппа.Группировка = ГруппировкаПодчиненныхЭлементовФормы.ГоризонтальнаяЕслиВозможно;
НоваяГруппа.Заголовок = "Группа 1";
КонецПроцедуры
Доступные виды групп формы:
Программное добавление команды на форму.
Удалить команду можно при помощи метода коллекции формы команд: Команды.Удалить(<Команда>). Удалять можно только те команды, которые были созданы программно.
&НаСервере
Процедура пр_СоздатьНовуюКоманду()
//создать новую команду у формы
НоваяКоманда = Команды.Добавить("пр_Команда1");
НоваяКоманда.Действие = "пр_Команда1";
НоваяКоманда.Картинка = БиблиотекаКартинок.Облако;
НоваяКоманда.Отображение = ОтображениеКнопки.Картинка;
//вывести команду в элементы
ЭлементКоманда = Элементы.Добавить("пр_Команда1", Тип("КнопкаФормы"), Элементы.ФормаКоманднаяПанель);
ЭлементКоманда.Заголовок = "Вывести сообщение";
ЭлементКоманда.ИмяКоманды = "пр_Команда1";
//удалить команду
//Команды.Удалить(НоваяКоманда);
КонецПроцедуры
&НаКлиенте
Процедура пр_Команда1(Команда)
Сообщить("Команда выполнена.");
КонецПроцедуры
Программное создание декораций форм.
&НаСервере
Процедура пр_СоздатьДекорацию()
//добавить надпись
Элемент = Элементы.Добавить("Надпись1", Тип("ДекорацияФормы"), Элементы["пр_Группа1"]);
Элемент.Вид = ВидДекорацииФормы.Надпись;
Элемент.Заголовок = "Добавленная надпись";
//для того, чтобы добавить картинку, необходимо выбрать ВидДекорацииФормы.Картинка
Элемент = Элементы.Добавить("Картинка1", Тип("ДекорацияФормы"), Элементы["пр_Группа1"]);
Элемент.Вид = ВидДекорацииФормы.Картинка;
Элемент.Картинка = БиблиотекаКартинок.Бесконечность;
КонецПроцедуры
Программное добавление реквизита на форму.
Добавлять новые реквизиты в управляемую форму и удалять необходимо с помощью метода ИзменитьРеквизиты(), куда в параметры передается массив добавляемых реквизитов и массив удаляемых. Удалять при этом можно только те реквизиты, которые были созданы программно.
&НаСервере
Процедура пр_СоздатьРеквизиты()
// Массив для новых реквизитов
ДобавляемыеРеквизиты = Новый Массив;
// Опишем ревизиты формы
Реквизит_Использование = Новый РеквизитФормы("пр_Использование", Новый ОписаниеТипов("Булево"), "", "Использование");
Реквизит_Номенклатура = Новый РеквизитФормы("пр_Номенклатура", Новый ОписаниеТипов("СправочникСсылка.Номенклатура"), "", "Номенклатура");
Реквизит_Характеристика = Новый РеквизитФормы("пр_Характеристика", Новый ОписаниеТипов("СправочникСсылка.ХарактеристикиНоменклатуры"), "", "Характеристика");
Реквизит_Количество = Новый РеквизитФормы("пр_Количество", Новый ОписаниеТипов("Число", , , Новый КвалификаторыЧисла(10, 3)), "", "Количество");
Реквизит_УдалитьКоличество = Новый РеквизитФормы("пр_УдалитьКоличество", Новый ОписаниеТипов("Число", , , Новый КвалификаторыЧисла(10, 3)), "", "Удалить_Количество");
//если используется БСП, то можно для определения описания типов использовать функцию
//ОбщегоНазначения.ОписаниеТипаСтрока(ДлинаСтроки)
//ОбщегоНазначения.ОписаниеТипаЧисло(Разрядность, РазрядностьДробнойЧасти = 0, ЗнакЧисла = Неопределено)
//ОбщегоНазначения.ОписаниеТипаДата(ЧастиДаты)
Реквизит_Информация = Новый РеквизитФормы("пр_Информация", ОбщегоНазначения.ОписаниеТипаСтрока(100), "", "Информация");
// Для наглядности заполним массив после описания реквизитов формы
ДобавляемыеРеквизиты.Добавить(Реквизит_Использование);
ДобавляемыеРеквизиты.Добавить(Реквизит_Номенклатура);
ДобавляемыеРеквизиты.Добавить(Реквизит_Характеристика);
ДобавляемыеРеквизиты.Добавить(Реквизит_Количество);
ДобавляемыеРеквизиты.Добавить(Реквизит_УдалитьКоличество);
ДобавляемыеРеквизиты.Добавить(Реквизит_Информация);
// Добавим новые реквизиты в форму
ИзменитьРеквизиты(ДобавляемыеРеквизиты);
КонецПроцедуры
&НаСервере
Процедура пр_УдалитьРеквизиты()
// Массив для удаляемых реквизитов
УдаляемыеРеквизиты = Новый Массив;
//указываем путь к удаляемому реквизиту
УдаляемыеРеквизиты.Добавить("пр_УдалитьКоличество");
//К добавленным реквизитам нужно обращаться через переменную ЭтаФорма
// Добавим новые реквизиты в форму
ИзменитьРеквизиты(,УдаляемыеРеквизиты);
КонецПроцедуры
Вывод реквизитов на форму.
&НаСервере
Процедура пр_ВывестиРеквизитыНаФорму()
НовыйЭлемент = Элементы.Добавить("пр_Использование", Тип("ПолеФормы"), Элементы.пр_Страница1);
НовыйЭлемент.ПутьКДанным = "пр_Использование";
НовыйЭлемент.Вид = ВидПоляФормы.ПолеФлажка;
НовыйЭлемент.ПоложениеЗаголовка = ПоложениеЗаголовкаЭлементаФормы.Право;
//установим обработчик события элементы
НовыйЭлемент.УстановитьДействие("ПриИзменении", "пр_ИспользованиеПриИзменении");
НовыйЭлемент = Элементы.Добавить("пр_Номенклатура", Тип("ПолеФормы"), Элементы.пр_Страница1);
НовыйЭлемент.ПутьКДанным = "пр_Номенклатура";
НовыйЭлемент.Вид = ВидПоляФормы.ПолеВвода;
//установить параметр выбора элемента
НовыйМассив = Новый Массив();
НовыйПараметр = Новый ПараметрВыбора("Отбор.ПометкаУдаления", Ложь);
НовыйМассив.Добавить(НовыйПараметр);
НовыеПараметры = Новый ФиксированныйМассив(НовыйМассив);
НовыйЭлемент.ПараметрыВыбора = НовыеПараметры;
НовыйЭлемент.УстановитьДействие("ПриИзменении", "пр_НоменклатураПриИзменении");
НовыйЭлемент = Элементы.Добавить("пр_Характеристика", Тип("ПолеФормы"), Элементы.пр_Страница1);
НовыйЭлемент.ПутьКДанным = "пр_Характеристика";
НовыйЭлемент.Вид = ВидПоляФормы.ПолеВвода;
НовыйЭлемент.Заголовок = "Характеристика номенклатуры";
//добавить связь параметров выбора по реквизиту владелец в зависимости от выбранной номенклатуры
НоваяСвязь = Новый СвязьПараметраВыбора("Отбор.Владелец", "пр_Номенклатура");
НовыйМассив = Новый Массив();
НовыйМассив.Добавить(НоваяСвязь);
НовыйЭлемент.СвязиПараметровВыбора = Новый ФиксированныйМассив(НовыйМассив);
НовыйЭлемент.УстановитьДействие("ПриИзменении", "пр_ХарактеристикаПриИзменении");
НовыйЭлемент = Элементы.Добавить("пр_Количество", Тип("ПолеФормы"), Элементы.пр_Страница1);
НовыйЭлемент.ПутьКДанным = "пр_Количество";
НовыйЭлемент.Вид = ВидПоляФормы.ПолеВвода;
//установить формат
НовыйЭлемент.ФорматРедактирования = "ЧДЦ=0; ЧРГ=.; ЧН=Отсутствует";
НовыйЭлемент = Элементы.Добавить("пр_Информация", Тип("ПолеФормы"), Элементы.пр_Страница1);
НовыйЭлемент.ПутьКДанным = "пр_Информация";
НовыйЭлемент.Вид = ВидПоляФормы.ПолеВвода;
//установить список выбора
НовыйЭлемент.РежимВыбораИзСписка = Истина;
Массив = Новый Массив;
Массив.Добавить("Необходимо дозаказать");
Массив.Добавить("Достаточно");
Массив.Добавить("Оформить полный заказ");
НовыйЭлемент.СписокВыбора.ЗагрузитьЗначения(Массив);
КонецПроцедуры
&НаКлиенте
Процедура пр_ИспользованиеПриИзменении(Элемент)
КонецПроцедуры
Вызов процедур при создании на сервере 1С
После описания всех процедур выводим их в процедуре ПриСозданииНаСервере. Также можно изменить программно некоторые свойства формы, например, заголовок. Чтобы был виден только наш заголовок, нужно отключить свойство Автозаголовок.
&НаСервере &НаСервере Процедура пр_ПриСозданииНаСервере(Отказ, СтандартнаяОбработка) //установим заголовок формы ЭтаФорма.Заголовок = "Шаблон для программной работы с реквизитами, командами и элементами формы"; ЭтаФорма.АвтоЗаголовок = Ложь; пр_СоздатьГруппы(); пр_СоздатьНовуюКоманду(); пр_СоздатьДекорацию(); пр_СоздатьРеквизиты(); пр_УдалитьРеквизиты(); пр_ВывестиРеквизитыНаФорму(); КонецПроцедуры
Некоторые советы при программном редактировании формы
- Если вы не используете префиксы при создании новых команд и элементов рекомендуется проверять существование создаваемых объектов по имени с помощью метода Найти(), который вернет Неопределено, если объект в коллекции не найден:
- Элементы.Найти(«пр_Владелец»);
- Команды.Найти(«пр_НоваяКоманда»);
- Чтобы проверить уникальность реквизита на форме можно воспользоваться следующей функцией:
&НаКлиентеНаСервереБезКонтекста
// Функция определяет существует ли реквизит у объекта.
//
Функция ЕстьРеквизитОбъекта(мОбъект, ИмяРеквизита)
КлючУникальности = Новый УникальныйИдентификатор;
СтруктураРеквизита = Новый Структура(ИмяРеквизита, КлючУникальности);
ЗаполнитьЗначенияСвойств(СтруктураРеквизита, мОбъект);
Возврат СтруктураРеквизита[ИмяРеквизита] <> КлючУникальности;
КонецФункции // ЕстьРеквизитОбъекта()
- Свойства, методы и коллекции управляемой формы описаны в синтакс-помощнике в разделе «Интерфейс (управляемый)»;
- Изучите БСП, если она имеется в вашей конфигурации. Например в общем модуле «ОбщегоНазначения» уже описаны функции для создания объекта ОписаниеТипов, необходимого при создании новых реквизитов на форме:
- ОбщегоНазначения.ОписаниеТипаСтрока(ДлинаСтроки) — Создает объект ОписаниеТипов, содержащий тип Строка;
- ОбщегоНазначения.ОписаниеТипаЧисло(Разрядность, РазрядностьДробнойЧасти = 0, ЗнакЧисла = Неопределено) — Создает объект ОписаниеТипов, содержащий тип Число;
- ОбщегоНазначения.ОписаниеТипаДата(ЧастиДаты) — Создает объект ОписаниеТипов, содержащий тип Дата;
- ОбщегоНазначенияВызовСервера.ЦветСтиля(ИмяЦветаСтиля) — Функция получает цвет стиля по имени элемента стиля;
- ОбщегоНазначенияВызовСервера.ШрифтСтиля(ИмяШрифтаСтиля) — Функция получает шрифт стиля по имени элемента стиля.
Итак, взглянем на получившийся результат. Все элементы на форме созданы программно:
Полезные ссылки
1. Типовой механизм упрощенного изменения конфигурации в ERP 2.0 и УТ 11
2. Типовой функционал модификации конфигурации линейки ERP-решений (УТ 11, КА 2 и ERP 2)
3. 1С Управляемые Формы. Программное создание таблицы значений и динамического списка (Часть 2)
1. Реквизит формы
- Создаем новый массив для реквизитов добавляемых на форму.
ДобавляемыеРеквизиты = Новый Массив; - Создаем новый массив для типов реквизита формы.
МассивТипов = новый Массив; МассивТипов.Добавить(Тип("Строка")); - Создаем новый реквизит формы.
Новый РеквизитФормы(<Имя>, <Тип>, <Путь>, <Заголовок>, <СохрДанные>)
Параметры:
- <Имя> (обязательный). Тип: Строка. Имя реквизита.
- <Тип> (обязательный). Тип: ОписаниеТипов. Тип реквизита.
- <Путь> (необязательный). Тип: Строка. Путь к создаваемому реквизиту. Не включает имя реквизита. Значение по умолчанию: Пустая строка.
- <Заголовок> (необязательный). Тип: Строка. Содержит отображаемый текст реквизита. Значение по умолчанию: Пустая строка.
- <СохрДанные> (необязательный). Тип: Булево. Реквизит содержит сохраняемые данные. Истина — сохраняемый реквизит формы.
Код:
Реквизит = Новый РеквизитФормы("ПолеВводаСтроки",новый ОписаниеТипов(МассивТипов),, "Поле ввода строки", Истина); - Изменяем структуру реквизитов формы.
ДобавляемыеРеквизиты.Добавить(Реквизит); ИзменитьРеквизиты(ДобавляемыеРеквизиты);Процедура ИзменитьРеквизиты(<ДобавляемыеРеквизиты>, <УдаляемыеРеквизиты>) предназначена для удаления и добавления реквизитов формы.
Код для добавления реквизита формы целиком:
ДобавляемыеРеквизиты = Новый Массив; МассивТипов = новый Массив; МассивТипов.Добавить(Тип("Строка")); Реквизит = Новый РеквизитФормы("ПолеВводаСтроки",новый ОписаниеТипов(МассивТипов),, "Поле ввода строки", Истина); ДобавляемыеРеквизиты.Добавить(Реквизит); ИзменитьРеквизиты(ДобавляемыеРеквизиты);
2. Элемент формы формы
- Создаем элемент формы
ЭтаФорма.Элементы.Добавить("ПолеВводаСтроки", Тип("ПолеФормы"), ЭтаФорма);Синтаксис:
Добавить(<Имя>, <ТипЭлемента>, <Родитель>)Параметры:
- <Имя> (обязательный). Тип: Строка. Уникальное имя добавляемого элемента.
- <ТипЭлемента> (обязательный). Тип: Тип. Тип добавляемого элемента.
- <Родитель> (необязательный). Тип: ГруппаФормы; ТаблицаФормы; УправляемаяФорма. Родитель для добавляемого элемента. Если не указан, то добавляется на верхний уровень.
- Возвращаемое значение: Тип: ДекорацияФормы; ГруппаФормы; КнопкаФормы; ТаблицаФормы; ПолеФормы.
- Настраиваем элемент формы
ЭлементФормы.ПутьКДанным = "ПолеВводаСтроки"; ЭлементФормы.Вид = ВидПоляФормы.ПолеВвода;
Чтобы вывести реквизиты на форму программно нужно в обработчике «ПриСозданииНаСервере» в форме выполнить следующий алгоритм:
Реквизит должен находится в метаданных.
Листинг кода:
Поле = Элементы.Добавить(«ТестовыйРеквизит», Тип(«ПолеФормы»), Элементы.ГруппаРеквизиты);
//»ТестовыйРеквизит» — Название реквизита (Метаданные)
//Тип(«ПолеФормы») — тип добавляемого объекта
//Элементы.ГруппаРеквизиты — группа куда добавляем наш реквизит
Поле.ПутьКДанным = «Объект.ТестовыйРеквизит»;//Обязательно надо указывать путь к данным, иначе поле не отобразится на форме
Поле.Вид = ВидПоляФормы.ПолеВвода; //Указываем что это поле ввода
//Все свойства созданного элемента «Поле» можно глянуть при отладке, там все как в свойствах
Чтобы вставить нужный нам реквизит перед каким либо уже существующим реквизитом нужно использовать параметр «Вставить()» . Четвертым параметром этого метода и будет являть тот реквизит перед которым мы будем вставлять наш реквизит.
Поле = Элементы.Вставить(«ТестовыйРеквизит», Тип(«ПолеФормы»),Элементы.ГруппаРеквизиты,Элементы.СтранаПроисхождения);
//Элементы.СтранаПроисхождения — реквизит перед которым вставляем
Поле.ПутьКДанным = «Объект.ТестовыйРеквизит»;
Поле.Вид = ВидПоляФормы.ПолеВвода;
Программное добавление поля ввода на форму:
Листинг:
//Программное создание реквизита на форме
Массив = Новый Массив;
Массив.Добавить(Новый РеквизитФормы(«Статус», Новый ОписаниеТипов(«Строка»)));
ИзменитьРеквизиты(Массив); //Изменяем массив содержащий реквизиты формы
//Теперь добавим созданный нам реквизит на форму уже изученным способом программно
Поле = Элементы.Вставить(«Статус», Тип(«ПолеФормы»),Элементы.ГруппаРеквизиты,Элементы.СтранаПроисхождения);
Поле.ПутьКДанным = «Статус»;
Поле.Вид = ВидПоляФормы.ПолеВвода;
Чтобы подключить событие к созданному полю нужно создать процедуру и подключить ее к полю:
*Процедура команды обязательно должна выполняться в директиве компиляции «&НаКлиенте»
Добавление команды на форму программно:
НашаКоманда = Команды.Добавить(«НашаКоманда»);
НашаКоманда.Действие = «НашаКомандаПроцедура»; //Указываем имя процедуры на клиенте
//которую будет вызывать команда
Кнопка = Элементы.Вставить(«НашаКоманда», Тип(«КнопкаФормы»));
Кнопка.ИмяКоманды = «НашаКоманда»;
Кнопка.Вид = ВидКнопкиФормы.ОбычнаяКнопка;
Посмотрим, как можно программно добавить реквизиты и новые элементы на форму. В форме элемента справочника «Номенклатура» создадим два реквизита формы и элементы для них. Новые элементы объединим в группу с горизонтальной группировкой.
Сейчас форма имеет следующий вид:

После добавления новых элементов она будет иметь вид:

Итак, добавляем реквизиты:
ЕдиницаИзмерения, типСправочникСсылка.ЕдиницыИзмерения;ТекущийОстаток, типЧисло.
&НаСервере Процедура ПриСозданииНаСервере(Отказ, СтандартнаяОбработка) #Область ДобавлениеРеквизитовФормы // Массив для новых реквизитов ДобавляемыеРеквизиты = Новый Массив(); // Описываем новые ревизиты формы РеквизитЕдиницаИзмерения = Новый РеквизитФормы( "ЕдиницаИзмерения", Новый ОписаниеТипов("СправочникСсылка.ЕдиницыИзмерения"), , "Единица измерения" ); РеквизитТекущийОстаток = Новый РеквизитФормы( "ТекущийОстаток", Новый ОписаниеТипов("Число", , , Новый КвалификаторыЧисла(10, 3)), , "Текущий остаток" ); // Заполняем массив новых реквизитов ДобавляемыеРеквизиты.Добавить(РеквизитЕдиницаИзмерения); ДобавляемыеРеквизиты.Добавить(РеквизитТекущийОстаток); // Добавляем новые реквизиты в форму ИзменитьРеквизиты(ДобавляемыеРеквизиты); #КонецОбласти #Область ДобавлениеЭлементовФормы // Добавляем группу без отображения на форме НоваяГруппаФормы = Элементы.Добавить( "ЕдиницаИзмеренияОстаток", Тип("ГруппаФормы") ); НоваяГруппаФормы.Вид = ВидГруппыФормы.ОбычнаяГруппа; НоваяГруппаФормы.Отображение = ОтображениеОбычнойГруппы.Нет; НоваяГруппаФормы.ОтображатьЗаголовок = Ложь; НоваяГруппаФормы.Группировка = ГруппировкаПодчиненныхЭлементовФормы.Горизонтальная; // Добавляем элементы внутрь новой группы НовыйЭлемент = Элементы.Добавить( "ЯчейкаХранения", Тип("ПолеФормы"), НоваяГруппаФормы ); НовыйЭлемент.ПутьКДанным = "ЕдиницаИзмерения"; НовыйЭлемент.Вид = ВидПоляФормы.ПолеВвода; НовыйЭлемент.ТолькоПросмотр = Истина; НовыйЭлемент = Элементы.Добавить( "ТекущийОстаток", Тип("ПолеФормы"), НоваяГруппаФормы ); НовыйЭлемент.ПутьКДанным = "ТекущийОстаток"; НовыйЭлемент.Вид = ВидПоляФормы.ПолеВвода; НовыйЭлемент.ТолькоПросмотр = Истина; #КонецОбласти #Область ЗаполнениеДанных // Имитируем заполнение данных ЭтаФорма.ЕдиницаИзмерения = ПредопределенноеЗначение( "Справочник.ЕдиницыИзмерения.Штука" ); ЭтаФорма.ТекущийОстаток = 12; #КонецОбласти КонецПроцедуры
Для удаления необходимо передать массив реквизитов на удаление в качестве второго параметра метода формы ИзменитьРеквизиты(). Удалять можно только реквизиты, созданные программно.
Теперь посмотрим, как можно изменить основной реквизит формы. Изменим табличную часть Состав документа РасходнаяНакладная:

&НаСервере Процедура ПриСозданииНаСервере(Отказ, СтандартнаяОбработка) // Массив для новых реквизитов ДобавляемыеРеквизиты = Новый Массив(); // Описываем новый ревизит формы РеквизитЕдиницаИзмерения = Новый РеквизитФормы( "ЕдиницаИзмерения", Новый ОписаниеТипов("СправочникСсылка.ЕдиницыИзмерения"), "Объект.Состав", "Единица измерения" ); // Заполняем массив новых реквизитов ДобавляемыеРеквизиты.Добавить(РеквизитЕдиницаИзмерения); // Добавляем новый реквизит в форму ИзменитьРеквизиты(ДобавляемыеРеквизиты); // Добавляем элемент формы для нового реквизита НовыйЭлемент = Элементы.Добавить( "ЕдиницаИзмерения", Тип("ПолеФормы"), Элементы.Состав ); НовыйЭлемент.ПутьКДанным = "Объект.Состав.ЕдиницаИзмерения"; НовыйЭлемент.Вид = ВидПоляФормы.ПолеВвода; КонецПроцедуры

Важно понимать, что данные добавленного реквизита сохраняться в ИБ не будут.
Поиск:
1С:Предприятие • Изменить реквизиты • При создании на сервере • Реквизит • Управляемая форма • Элемент формы
Файлы материала
Описание
Новый реквизит на форму, можно добавить программно через расширение, при этом не забирать саму форму в расширение (это удобно тем, что последующие обновления внешнего вида формы не смогут сломать наше расширение). В типовых конфигурациях, данный способ можно реализовывать в процедуре “ПриСозданииНаСервере” общего модуля “УправлениеСвойствами” .
Программное добавление реквизита на форму
Для примера, стоит задача в конфигурации ЗУП 3.1 добавить реквизит «Способ отражения зарплаты в БУ» для позиции штатного расписания в группе “Дополнительные данные”.
Создадим расширение и выполним следующую последовательность действий:
- Добавим в расширение справочник “Штатное расписание” и создадим реквизит “АВ_СпособОтражения” с типом данных “СправочникСсылка.СпособыОтраженияЗарплатыВБухУчете”
2. Заберем в расширение процедуру “ПриСозданииНаСервере” из общего модуля “УправлениеСвойствами”, программно добавим поле в форму и свяжем его с реквизитом объекта добавленного на первом шаге.
|
1 2 3 4 5 6 7 8 9 10 11 12 13 14 15 16 17 18 19 20 21 22 23 24 25 26 27 28 |
&После(«ПриСозданииНаСервере») Процедура АВ_ПриСозданииНаСервере(Форма, ДополнительныеПараметры) Если Форма.ИмяФормы = «Справочник.ШтатноеРасписание.Форма.ФормаЭлемента» Тогда #Область ДобавлениеЭлементовФормы ИмяГруппы = «ГруппаДополнительныеРеквизиты»; ГруппаФормы = Форма.Элементы.Найти(ИмяГруппы); Если ГруппаФормы <> Неопределено Тогда ИмяЭлемента = «АВ_СпособОтражения»; Если Форма.Элементы.Найти(ИмяЭлемента) = Неопределено Тогда ЭлементФормы = Форма.Элементы.Добавить(ИмяЭлемента, Тип(«ПолеФормы»), ГруппаФормы); //Вместо Добавить() можно использовать метод Вставить() //в 4-й параметре указывается Элемент перед которым должен быть вставлен новый элемент. //ЭлементФормы = Форма.Элементы.Вставить(ИмяЭлемента, Тип(«ПолеФормы»), ГруппаФормы, Форма.Элементы.Найти(«ИмяСледующегоЭлементаФормы»)); ЭлементФормы.Вид = ВидПоляФормы.ПолеВвода; ЭлементФормы.ПутьКДанным = «Объект.АВ_СпособОтражения»; //ЭлементФормы.МногострочныйРежим = Истина; //ЭлементФормы.Высота = 3; КонецЕсли; КонецЕсли; #КонецОбласти КонецЕсли; КонецПроцедуры |
Образец расширения для скачивания в начале описания.
Программное добавление реквизита в табличную часть формы
Например, таким же способом, добавим в табличную часть “Рабочие места” реквизит “Спецжиры” с типом “Булево”.
|
&После(«ПриСозданииНаСервере») Процедура АВ_ПриСозданииНаСервере(Форма, ДополнительныеПараметры) Если Форма.ИмяФормы = «Документ.РезультатыСпецоценкиУсловийТруда.Форма.ФормаДокумента» Тогда #Область ДобавлениеЭлементовФормы ИмяЭлемента = «АВ_ЕстьСпецжиры»; Если Форма.Элементы.Найти(ИмяЭлемента) = Неопределено Тогда ЭлементФормы = Форма.Элементы.Добавить(«Спецжиры», Тип(«ПолеФормы»), Форма.Элементы.РабочиеМеста); ЭлементФормы.Вид = ВидПоляФормы.ПолеФлажка; ЭлементФормы.ПутьКДанным = «Объект.РабочиеМеста.АВ_ЕстьСпецжиры»; //ЭлементФормы.ТолькоПросмотр = Истина; КонецЕсли; #КонецОбласти КонецЕсли; КонецПроцедуры |
В результате получим табличную часть с новой колонкой.
Программное добавление табличной части на форму
Аналогично добавим табличную часть “АВ_ВредныеФакторы” на форму справочника “Профессии”.
|
1 2 3 4 5 6 7 8 9 10 11 12 13 14 15 16 17 18 19 20 21 22 23 24 25 26 |
&После(«ПриСозданииНаСервере») Процедура АВ_ПриСозданииНаСервере(Форма, ДополнительныеПараметры) Если Форма.ИмяФормы = «Справочник.ПрофессииРабочих.Форма.ФормаЭлемента» Тогда #Область ДобавлениеЭлементовФормы ИмяГруппы = «ГруппаДополнительныеРеквизиты»; ГруппаФормы = Форма.Элементы.Найти(ИмяГруппы); Если ГруппаФормы <> Неопределено Тогда ИмяЭлемента = «АВ_ВредныеФакторы»; Если Форма.Элементы.Найти(ИмяЭлемента) = Неопределено Тогда ЭлементФормыТаблица = Форма.Элементы.Добавить(ИмяЭлемента, Тип(«ТаблицаФормы»), ГруппаФормы); ЭлементФормыТаблица.ПутьКДанным = «Объект.АВ_ВредныеФакторы»; ЭлементФормы = Форма.Элементы.Добавить(«ВредныйФактор», Тип(«ПолеФормы»), ЭлементФормыТаблица); ЭлементФормы.Вид = ВидПоляФормы.ПолеВвода; ЭлементФормы.ПутьКДанным = «Объект.АВ_ВредныеФакторы.ВредныйФактор»; КонецЕсли; КонецЕсли; #КонецОбласти КонецЕсли; КонецПроцедуры |
Связь реквизитов формы с элементами формы
Кроме того, реквизиты формы можно создавать программно и связывать их с элементами формы
|
1 2 3 4 5 6 7 8 9 10 11 12 13 14 15 16 17 18 19 20 21 |
#Область ДобавлениеРеквизитовФормы // Массив для новых реквизитов ДобавляемыеРеквизиты = Новый Массив; // Опишем ревизиты формы Реквизит_РабочееМесто = Новый РеквизитФормы(«АВ_РабочееМесто», Новый ОписаниеТипов(«СправочникСсылка.РабочиеМестаОхраныТруда»), , «Рабочее место»); // Заполним массив после описания реквизитов формы ДобавляемыеРеквизиты.Добавить(Реквизит_РабочееМесто); // Добавим новые реквизиты в форму Форма.ИзменитьРеквизиты(ДобавляемыеРеквизиты); #КонецОбласти #Область ДобавлениеЭлементовФормы ... #КонецОбласти #Область ЗаполнениеДанных Форма.АВ_РабочееМесто = Форма.Объект.АВ_РабочееМесто; #КонецОбласти |
Расширения, Типовые приемы, Шаблоны и заготовки