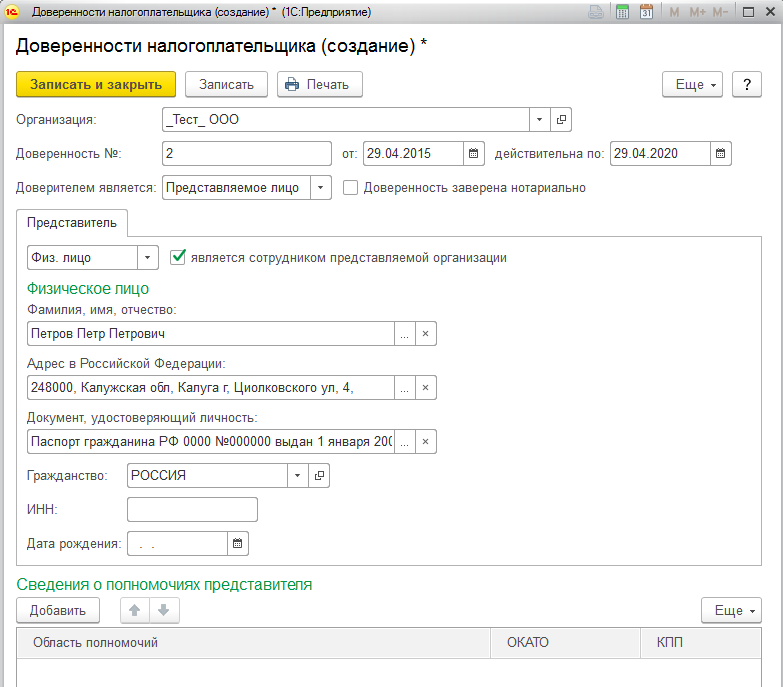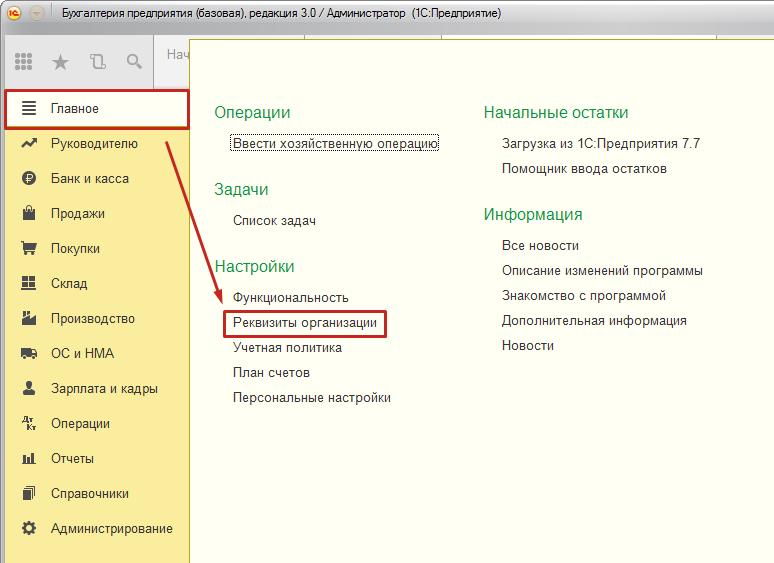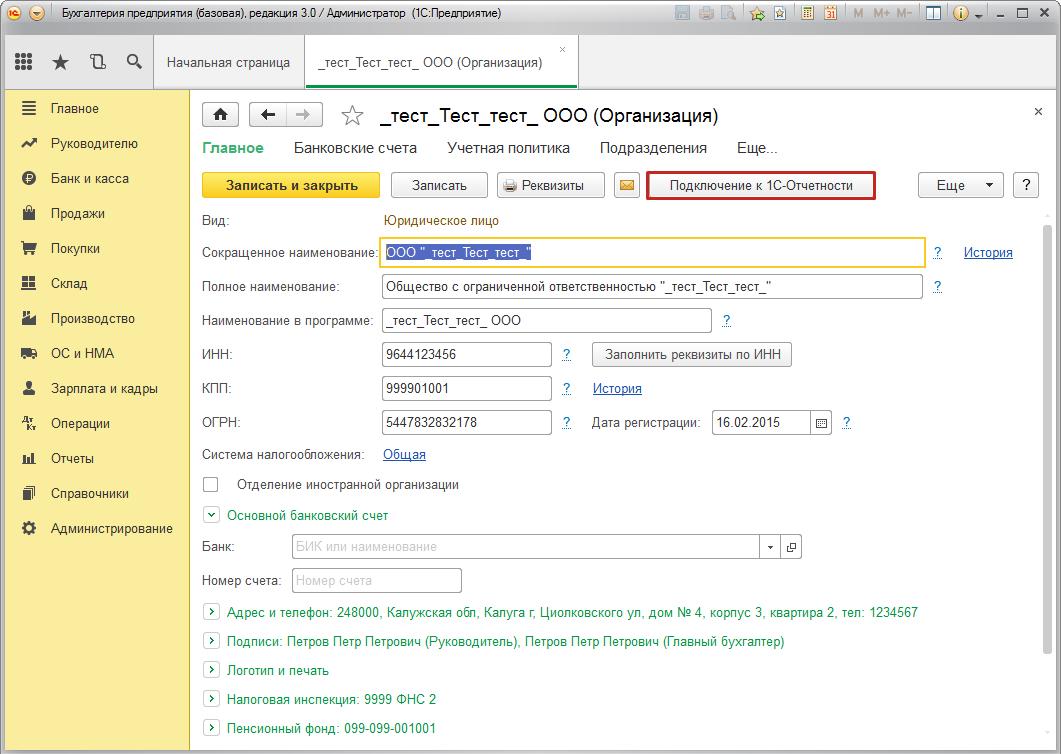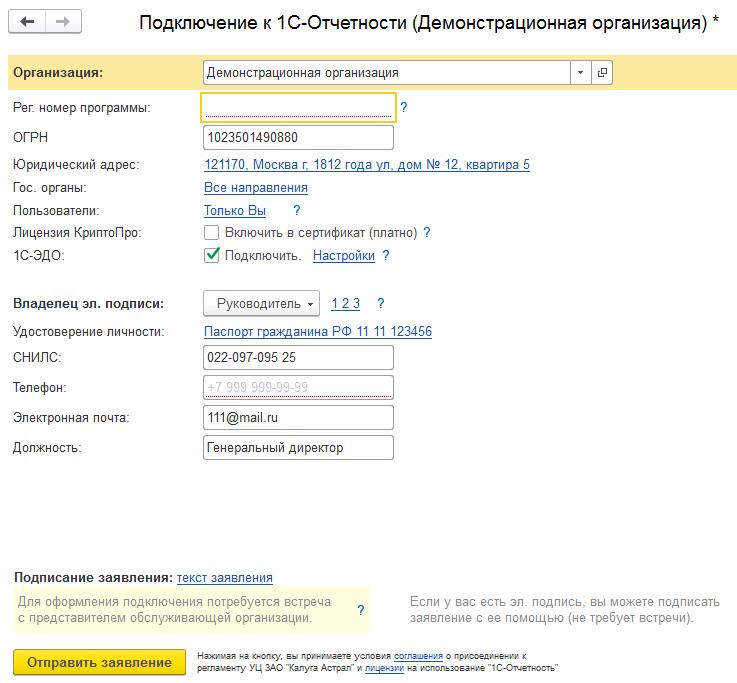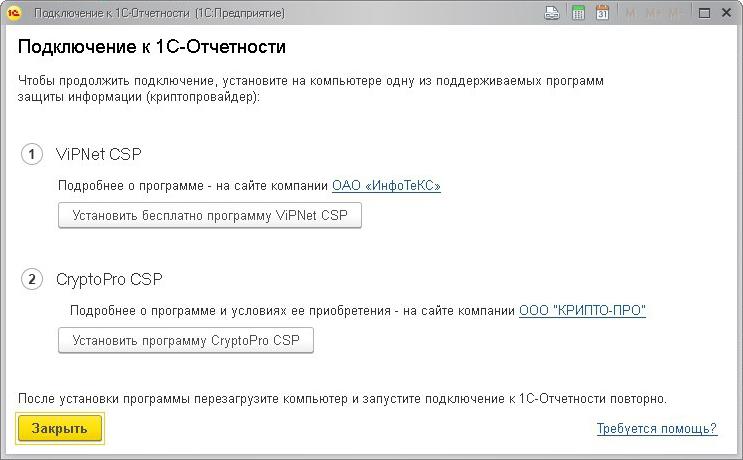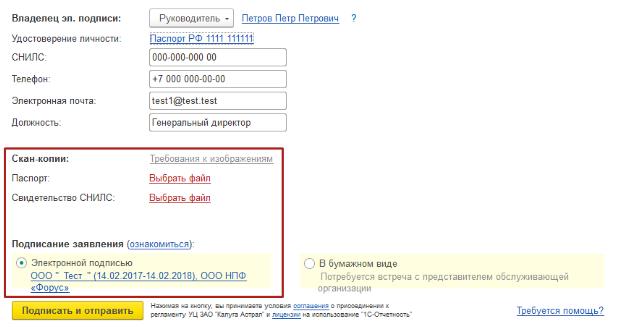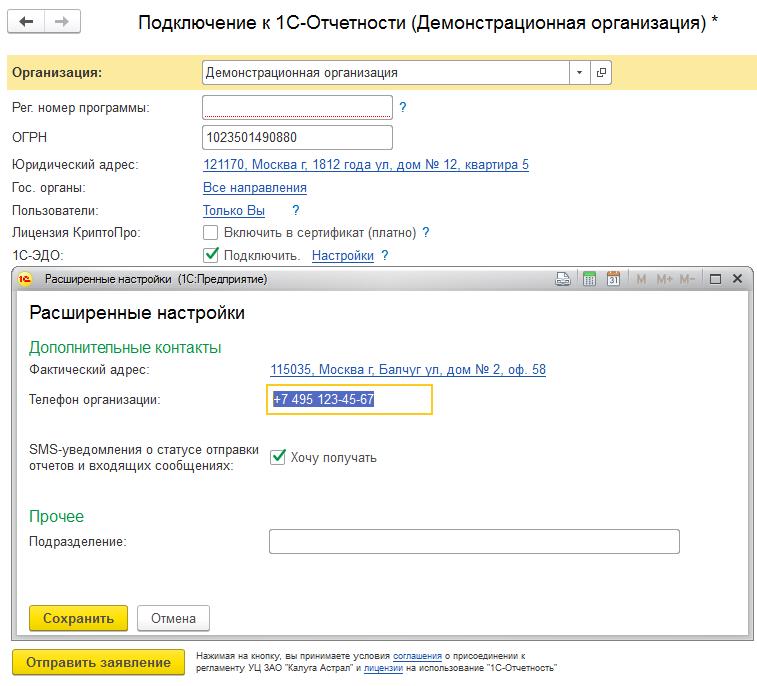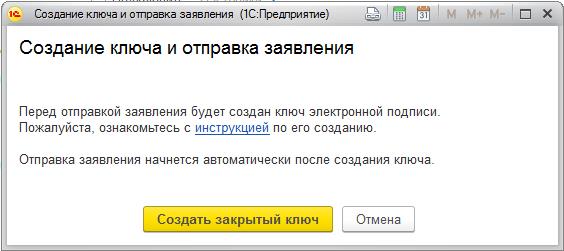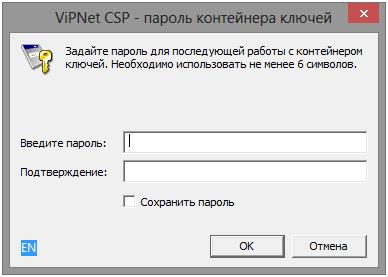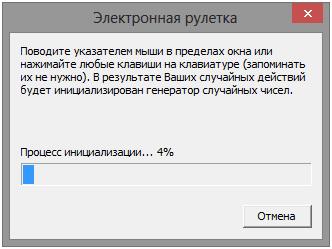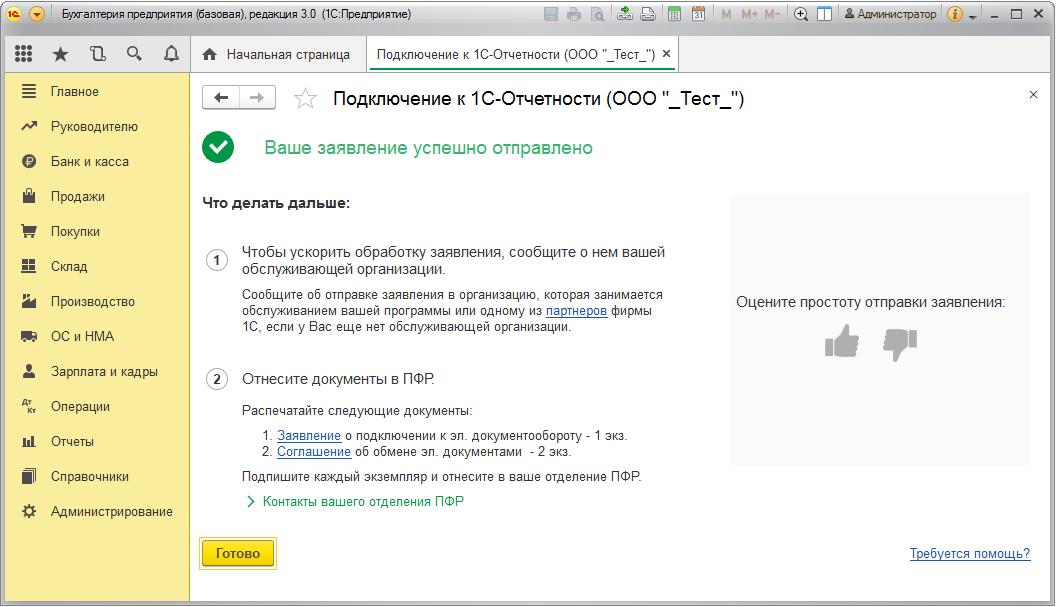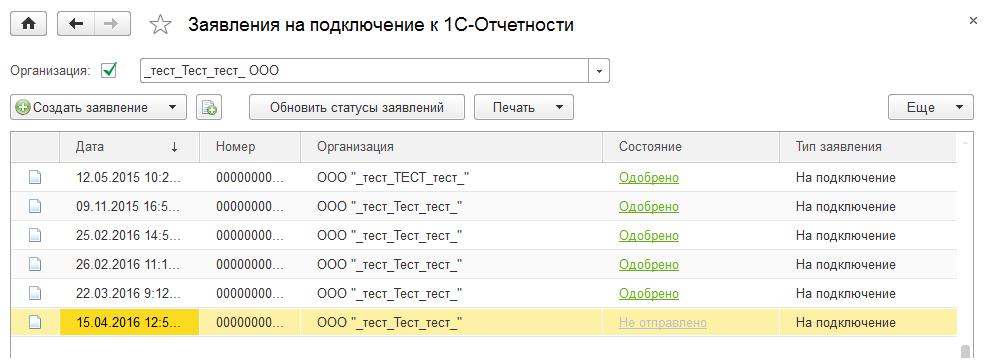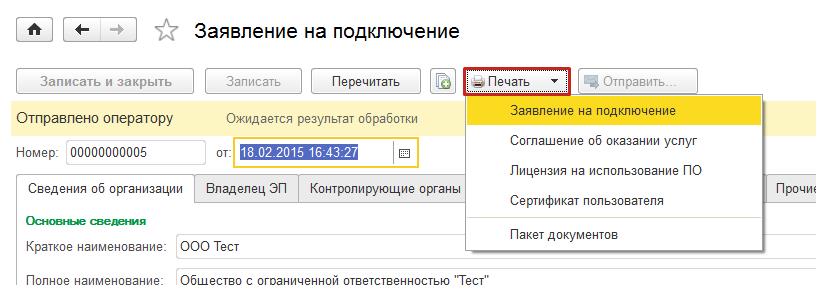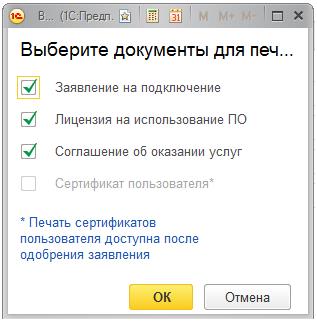Представляем новый акционный тариф для пользователей сервиса «1С-Отчетность»«Бонус ГК» : Бесплатный год для одной организации из Группы Компаний. |
|
| Описание акции | Определение «Группы Компаний» (ГК) |
|---|---|
|
Наиболее выгоден тарифный план будет для небольших групп компаний (от 3 до 5 организаций; от 6 до 10 организаций), которые ранее не работали в сервисе 1С-Отчетность. Условия тарифа позволяют сэкономить на стоимости подключения одной организации и делают предложение одним из наиболее выгодных на рынке. |
Группа Компаний (ГК) – это группа юридических лиц (ИП), заинтересованных в приобретении сервиса «1С-Отчетность» и объединяющиеся в группы пользователей по какому-либо признаку:
При этом отправка отчетности может происходить как с одного рабочего места, так и с разных. |
| Пример | |
|
Рассмотрим на примере: Расчет:
Вывод: |
|
|
Условия акции |
|
| Акционный тариф можно подключить одной из организаций Группы Компаний, которая ранее не являлась пользователем сервиса «1С-Отчетность» . При условии, что кроме этой организации в группу компаний входят минимум две организации также впервые подключаемые к сервису «1С-Отчетность» .Для остальных абонентов из Группы Компаний стоимость лицензии будет определяться исходя из тарифов «Группа компаний» . |
|
|
Заказать сервис «1С-Отчетность» и задать вопросы можно Сроки проведения акции |
Определите, кто будет подписывать отчетность:
- Руководитель. Требуется КЭП на руководителя компании — сотрудника, который по Уставу имеет право действовать без доверенности. Информация доступна в ЕГРЮЛ.
- Сотрудник. Требуется получить и настроить КЭП сотрудника в 1С-Отчетность по доверенности.
- Представитель. Требуется настроить сдачу отчетности представителем, например, УП (УП — уполномоченный представитель).
Подключите 1С-Отчетность, настройте отправку отчетов.
|
Вид подписи |
Кто выдает |
В чем основное отличие |
Как можно использовать |
|
Подпись на руководителя |
Руководителям ЮЛ/ИП и нотариусам — УЦ ФНС +ДЛ УЦ ФНС Должностное лицо бюджетной организации — УЦ Казначейства Руководитель кредитной организации — УЦ Центробанка |
Выдается неизвлекаемая, на токене |
Можно подписать любой документ |
|
Подпись на сотрудника |
Коммерческие УЦ (АУЦ «Калуга Астрал»)* Выдаются только до 31 августа 2023 года, но такая ЭП не будет работать после 31 августа 2023 года *в сервисе «1С-Отчетность» подпись на сотрудника выпускается бесплатно |
В подписи указываются данные предприятия и данные сотрудника Нужна доверенность от руководителя ЮЛ при выпуске подписи на сотрудника |
Можно отправлять отчетность: ФНС: нужно приложить доверенность Другие КО: можно подписывать отчетность без прикладывания доверенности |
|
Подпись на физическое лицо |
Коммерческие УЦ (АУЦ «Калуга Астрал») |
Указываются только данные ФЛ |
Использовать там, где принимаются документы, которые подписываются ФЛ (пример, врачи) Можно будет отправлять отчетность с подписью ФЛ+МЧД |
У руководителя отсутствует КЭП
В случае если руководитель не имеет КЭП и не планирует её получать, отчетность может подписать сотрудник. Для этого необходимо:
- Выпустить КЭП на сотрудника:
- Оформить оригинал доверенности на сотрудника по форме АУЦ «Калуга Астрал»:
- Сотрудник с документами должен пройти идентификацию (список АУЦ КА, можно выбрать удобный адрес).
- При идентификации необходимо приложить оригинал доверенности на сотрудника по форме АУЦ «Калуга Астрал».
- Выпустить подпись на сотрудника в сервисе «1С-Отчетность».
- Токен не обязателен, можно сформировать и сохранить КЭП в реестре, на ПК или на flash-накопителе.
- СКЗИ. Сотрудник может выбрать КриптоПро (платный) или VipNet (бесплатный).
- Для «1С: Фреш» выпустить подпись с возможностью хранения в программе.
- Оформить «бумажную» доверенность на сотрудника, который будет подписывать отчетность.
- Зарегистрировать “бумажную” доверенность в ФНС. Необходимо отнести оригинал доверенности в ФНС.
- Оформить оригинал доверенности на сотрудника по форме АУЦ «Калуга Астрал»:
- Начать отправку отчетности в контролирующие органы, используя подпись сотрудника. При отправке отчетности доверенность прикрепляется автоматически.
У руководителя имеется КЭП
В случае, если руководитель имеет КЭП, но отчетность подписывает сотрудник, можно воспользоваться одним из решений:
Решение 1. Формирование электронной доверенности в 1С-Отчетность
- Зарегистрировать КЭП руководителя в сервисе 1С-Отчетность путем подачи заявки на подключение 1С-Отчетность. Будут сформированы все настройки у подписи, в т.ч. выполнена её регистрация в ИРУД.
- Сформировать электронную доверенность на сотрудника из сервиса 1С-Отчетность. Доверенность необходимо подписать КЭП руководителя.
- Используя сервис 1С-Отчетность, отправить доверенность в ФНС. Дождаться изменения статуса на «Зарегистрировано».
- Выпустить подпись на сотрудника, используя новое подключение к сервису 1С-Отчетность (Заявка на изменение).
- Оформить оригинал доверенности на сотрудника по форме АУЦ «Калуга Астрал».
- Сотрудник с документами должен пройти идентификацию (список, можно выбрать удобный адрес).
- При идентификации передать оригинал доверенности на сотрудника по форме АУЦ «Калуга Астрал».
- Токен не обязателен, можно сформировать КЭП в реестр на компьютер или на flash-накопитель.
- СКЗИ — сотрудник может выбрать КриптоПро CSP (платный) или ViPNet CSP (бесплатный).
- Для 1С:Фреш выпустить подпись с хранением в программе.
- Начать отправку отчетности в КО, используя подпись сотрудника.
В данном случае доверенность не нужно отвозить в ФНС для регистрации.
Решение 2. Загрузка электронной доверенности, подписанной сторонними средствами
В случае, если подключение к сервису 1С-Отчетность с подписью руководителя невозможно, существует возможность подключения к сервису с использованием подписи сотрудника. Необходимо выпустить электронную подпись на сотрудника предприятия. Далее, загрузить электронную доверенность, подписанную с помощью сторонних средств подписью руководителя, например, с помощью КриптоПро CSP:
Файл для электронной доверенности формируется также, как и в предыдущем варианте.
У клиента есть Управляющая компания, действующая на основании договора об управлении
Управляющая компания будет указана в ЕГРЮЛ. В данном случае подписывает руководитель управляющей компании или другие лица, которые имеют право действовать без доверенности.
Выпуск подписи на руководителя или сотрудника управляющей компании проходит по аналогичному сценарию.
Получение подписи на руководителя в ФНС и ДЛ УЦ ФНС
Варианты получения подробно описаны в статье и в памятке.
Необходимо получить КЭП в ФНС:
- Определить свою налоговую инспекцию из списка.
- Записаться на прием в ФНС, которая выдает подписи. Не каждая ФНС выдает подписи. Проверьте данную возможность, воспользовавшись инструкцией.
- Приобрести токен.
- Приобрести СКЗИ (КриптоПро CSP).
- Посетить ФНС в назначенное время.
- Получить USB-токен с КЭП.
Для выпуска квалифицированной электронной подписи необходимо иметь с собой:
- основной документ, удостоверяющий личность (паспорт);
- сведения о страховом номере индивидуального лицевого счета (СНИЛС);
- сведения об идентификационном номере налогоплательщика (ИНН);
- сертифицированный носитель (USB-токен) для записи на него ключей электронной подписи.
Для начала работы:
- Вставьте токен в рабочий ПК.
- Скачайте драйверы для использования КЭП.
- Установите лицензию КриптоПро.
- В случае возникновения вопросов закажите настройку .
Если ранее был установлен СКЗИ VipNet CSP, а сейчас требуется начать работать на этом же ПК с СКЗИ КриптоПро CSP, воспользуйтесь утилитой для экспорта контейнеров закрытого ключа из VipNet CSP.
Существует возможность получения подписи у ДЛ УЦ ФНС.
Получение подписи на сотрудника
Выпустите подпись на сотрудника с использованием доверенности. Подпись на сотрудника выпускается и перевыпускается в сервисе 1С-Отчетность бесплатно.
Используйте «бумажный» вариант доверенности.
Для выпуска подписи на сотрудника, нужно предоставить оригинал бумажной доверенности Партнеру (кто проверяет документы), подписанную руководителем организации с печатью. Далее, Партнер прикрепляет скан доверенности и отправляет заявку на выпуск сертификата.
Формирование доверенности возможно несколькими способами:
Способ 1. Доверенность для Удостоверяющего центра «Калуга Астрал»
Для УЦ «Калуга Астрал» действует своя форма доверенности. Ее необходимо заполнить, распечатать, подписать и поставить печать. В УЦ предоставляется ОРИГИНАЛ доверенности.
Доверенность необходимо подписать синей пастой, использовать факсимиле недопустимо. Срок действия доверенности должен быть не менее срока действия сертификата.
Способ 2. «Бумажная» Доверенность для ФНС
В 1С доступна форма доверенности, которую можно заполнить в 1С, затем распечатать, подписать и поставить печать:
Доверенность необходимо сохранить в 1С. При отправке отчетности необходимо указать, что отчетность подписывает представитель.
Предоставление доверенности в ФНС
Предоставить (отвезти) в инспекцию бумажную доверенность, подписанную руководителем.
Уточните в своей налоговой как и кто может предоставить доверенность в ФНС (требования в региональных ФНС отличаются).
Электронная доверенность в ФНС
Отправить электронную доверенность через сервис «1С-Отчетность».
Во все контролирующие органы, кроме ФНС, можно отправлять отчетность, подписанную подписью сотрудника, без прикрепления доверенности.
Сдача отчетности за ИП
Существует возможность сдачи отчетности за ИП сотрудником или представителем. Также ИП может выпустить доверенность на представителя (другое ЮЛ или ИП).
Это можно сделать в сервисе 1С-Уполномоченный Представитель (1С-УП).
- Если ИП планирует сдавать отчеты по доверенности без получения собственного сертификата КЭП, то предоставляет оригинал доверенности в ФНС и представитель сдает отчетность за ИП. Тут изменений нет.
- Если ИП планирует приобрести собственный сертификат, то должен получить его в УЦ ФНС и далее обраться к УП. После чего приступить к сдаче отчетности. Отчетность подписывается подписью ИП. Доверенность представлять не нужно, либо нужно оформить доверенность на представителя (другое ЮЛ или ИП).
- У УП отсутствует передоверие. Через УП невозможно выпустить сертификат на сотрудника организации и в дальнейшем сдавать отчеты, подписанные сертификатом сотрудника.
Дополнительная информация про 1С—УП:
1С-УП — это отдельное решение на базе 1С. 1С-УП не зависит от основной конфигурации 1С.
Доступна возможность формирования отчетов в любой доступной программе и их дальнейшая загрузка в 1С-УП для отправки. Также существует возможность формирования и отправки отчетов непосредственно из 1С-УП.
1С-УП не предназначено для ведения Торгового, бухгалтерского, зарплатного учета. Основная функция программы 1С-УП — отправка отчетности за другие компании.
Выпуск подписи на ФЛ
При необходимости подписывать отчетность в ФНС и СФР с помощью подписи ФЛ на сотрудника, необходимо предварительно отправить электронные доверенности (МЧД) в ФНС и в СФР (бывш. ФСС), а также уведомление о предоставлении полномочий представителю (УПУП) в СФР (бывш. ПФР). Данные уведомления можно подписать только подписью руководителя организации (ИП) или лица, имеющего право действовать без доверенности.
Подключение к сервису с сертификатом на сотрудника реализованы в связи со вводом машиночитаемых доверенностей (МЧД).
Преимущества использования
«1С-Отчетность» встроена в программы 1С. Все действия с отчетностью производятся в хорошо знакомой 1С без переключения в другие программы, выгрузки/загрузки файлов и без повторного заполнения форм. Перед отправкой «1С-Отчетность» проверяет правильность заполнения форм.
«1С-Отчетность» вовремя предупредит о поступившем запросе. Подтверждайте прием нажатием одной кнопки.
«1С-Отчетность» предлагает помощь и экономит время при подготовке ответов на запросы налоговой. В одной программе вы можете подготовить ответ на запрос ФНС и отправить его.
Для отправки запроса из программы 1С достаточно указать ИНН и ОГРН. В течение часа вы получите юридически значимую выписку в формате PDF с электронной подписью ФНС.
Подключение происходит на рабочем месте пользователя с помощью специалистов партнера фирмы «1С». Через год продлить подключение можно по безбумажной технологии: если новый сертификат электронной подписи издается на того же сотрудника, что и действующий сертификат, заявление достаточно отправить в электронном виде с электронной подписью
В стоимость годового обслуживания включено предоставление электронной подписи с возможностью внеплановой замены неограниченное количество раз. Замена выполняется без посещения офиса оператора.
Без дополнительной оплаты можно подключать несколько инспекций ФНС для сдачи отчетности от филиалов или обособленных подразделений одного юридического лица.
Электронную подпись, которая оформляется при подключении к «1С-Отчетности», можно также использовать для других задач. Например, зарегистрировать онлайн-кассу в ФНС или работать в «1С-ЭДО».
Для пользователей ИТС ПРОФ – сдача отчетности одного юридического лица или индивидуального предпринимателя включена в стоимость договора.
Возможности
- сдача отчетности во все контролирующие органы: ФНС, СФР (ПФР+ФСС), Росстат, Росалкогольрегулирование, Росприроднадзор, ФТС и Банк России;
- онлайн-проверка регламентированной отчетности перед отправкой в контролирующие органы;
- отправка в контролирующие органы отчетов, подготовленных в других программах;
- неформализованная переписка с ФНС, СФР и Росстат;
- сверки с налоговой (запросы ИОН), с т.ч. по состоянию единого налогового счета (ЕНС) и принадлежности денежных средств, перечисленных в качестве единого налогового платежа (ЕНП);
- сверки с СФР (запросы ИОС);
- загрузка данных электронных листков нетрудоспособности (ЭЛН) из СФР и отправка реестров ЭЛН и реестров прямых выплат в СФР;
- автоматическое заполнение сведений о принятых и уволенных сотрудниках и их отправка в СФР, а также отправка макетов пенсионных дел;
- получение требований и уведомлений из контролирующих органов;
- оповещение о поступивших требованиях ФНС через «1С-Коннект» и мессенджер Viber;
- отправка электронных документов в ответ на требования ФНС;
- удобный инструмент подготовки ответа на требование ФНС о представлении пояснений к налоговой декларации;
- получение выписок из ЕГРЮЛ/ЕГРИП, с электронной подписью ФНС;
- формирование пакетов с отчетностью в формате для банков и прочих получателей;
- отправка уведомлений о контролируемых сделках;
- сохранение архива документооборота с контролирующими органами за предыдущие периоды в онлайн «Личный кабинет» при переходе из других решений;
- автоматизированная диагностика предупреждает проблемы в работе «1С-Отчетность»;
- федеральная круглосуточная техническая поддержка пользователей
«1С-Отчетность» обеспечивает удобный способ установки криптосредств и подключения прямо на рабочем месте, из привычного интерфейса программ 1С с помощью «Мастера подключения».
В стоимость включено предоставление электронной подписи, СКЗИ VipNet CSP, возможность произвести внеплановую смену электронной подписи неограниченное количество раз. Смена сертификата выполняется без посещения офиса оператора. Одновременно с сертификатом можно заказать лицензию на СКЗИ КриптоПро CSP.
Онлайн «Личный кабинет» позволяет отслеживать статус документооборота, просматривать уведомления о получении документов от контролирующих органов. В Личный кабинет можно войти с любого компьютера либо мобильного телефона.
Подробнее>>
Условия использования
- 1С:Бухгалтерия 8 (версии КОРП, ПРОФ, базовая)
- 1С:ERP. Управление предприятием
- 1С:Управление производственным предприятием, редакция 1.3
- 1С:Комплексная автоматизация
- 1С:Бухгалтерия государственного учреждения (версии ПРОФ, базовая)
- 1С:Зарплата и управление персоналом (версии КОРП, ПРОФ, базовая)
- 1С:Зарплата и кадры бюджетного учреждения
- 1С:Налогоплательщик
- 1С:Бухгалтерия автономного учреждения (версии КОРП, ПРОФ, базовая)
- 1С:Предприниматель 2015
- 1С:Отчетность предпринимателя
- 1С:Управление нашей фирмой
- 1С:Управление холдингом
- 1С:ERP. Управление предприятием
«1С-Отчетность» доступна в отраслевых приложениях, разработанных на основе этих типовых решений, а также в конфигурации «1С:Бухгалтерия 7.7».
Программа должна быть на официальной поддержке
Для работы необходим доступ в Интернет.
Цена
Действует четыре тарифные зоны на подключение к «1С-Отчетности» юридических лиц и индивидуальных предпринимателей (ИП) в зависимости от региона:
Узнать, к какой тарифной зоне относится ваш регион
При подключении группы пользователей* предусмотрены скидки.
Пример: Если в группу компаний входит 3 юридических лица и 4 индивидуальных предпринимателя (все находятся в ценовой зоне «3900»), то общая стоимость будет рассчитываться по строке «От 6 до 10 организаций». 3 ЮЛ *2340 руб + 4 ИП*900 = 10620 руб
Скидки по тарифу «Группа пользователей» не распространяются на приобретение двухгодичных лицензий.
*Группа пользователей – это группа юридических лиц (или ИП), заинтересованных в приобретении «1С-Отчетность» и объединяющихся, по какому либо из признаков:
- наличие общих учредителей
- наличие централизованной бухгалтерии
- территориальное расположение.
При этом отправка отчетности может происходить как с одного рабочего места, так и с разных.
Заказать
Тариф «Кадровые решения»
- отправка сведений о застрахованных лицах в СФР;
- отправка любых отчетов в СФР;
- получение оповещений о выписанных на сотрудников электронных листах нетрудоспособности;
- получение запросов для расчета пособий и отправка недостающих сведений;
- получение в программу извещений о недостающих документах.
Узнать, к какой тарифной зоне относится ваш регион, можно здесь.
На данный тариф не действуют скидки при подключении группы пользователей.
Акция «Welcome!»-50% на первый год обслуживания действует для новых пользователей сервиса «1С-Отчетность».
Заказать
Специальные предложения
- «1С-Отчетность» включена в пакеты информационно-технологического сопровождения 1С:ИТС уровня ПРОФ. К договорам сопровождения 1С:ИТС уровня ПРОФ относятся: ИТС ПРОФ, ИТС Бюджет ПРОФ, ИТС Строительство и ЖКХ, ИТС Медицина, ИТС Ритейл ПРОФ, 1С:Комплект поддержки ПРОФ, ИТС для государственных учреждений (ИТС ЦГУ головной), 1С:КП ГУ ПРОФ.
- Для пользователей, участников акции «Новый бизнес начни с 1С!», купивших специальные электронные поставки «1С:Бухгалтерии 8» — «1С:Бухгалтерия 8 для 1» и «1С:БизнесСтарт», льгота на подключение «1С-Отчетности» без дополнительной оплаты на первый год после покупки программы предоставляется тем клиентам, которые ранее не пользовались «1С-Отчетностью».
- В состав пакета «СтартЭДО» включено подключение к «1С-Отчетности» по специальному тарифу «Верное решение» (отчетность только в ФНС)».
- Стоимость лицензии на право использования СКЗИ КриптоПро CSP в составе сертификата ключа электронной подписи в течение срока действия сертификата, но не более одного года, во всех ценовых зонах — 590 руб.
В Московской, Нижегородской и Самарской областях действуют дополнительные тарифы:
- Тариф «УСН» на 12 месяцев для предприятий, применяющих упрощенную (УСН) или патентную (ПСН) систему налогообложения;
- Тариф «Нулевка» на 12 месяцев для юридических лиц и индивидуальных предпринимателей, не ведущих финансово-хозяйственной деятельности, по льготной цене 500 рублей.
Подробнее см. информационный выпуск фирмы «1С» № 28116 от 01.03.2021 г.
Акции
Промо Кадровые решения
- бесплатное подключение тарифа «Кадровые решения» на 90 дней, если у пользователя есть действующий квалифицированный сертификат электронной подписи,
- бесконтактное самостоятельное (без участия партнера 1С) оформление бесплатного тарифа: пользователю в помощнике «Подключение к 1С-Отчетности» нужно выбрать кадровые направления для сдачи отчетности (ПФР+ФСС), сформировать заявление и подписать его действующим сертификатом ЭП.
Инструкция по подключению к 1С-Отчетности по акции «Промо Кадровые решения».
Верное решение – сдача отчетности только в ФНС за 1200 руб
В рамках специальной акции до 30 сентября 2022 года действует специальный тариф «Верное решение», который обеспечивает документооборот только по одному направлению — ФНС. Его стоимость 1200 руб/год. В случае если налогоплательщик в течение года работал по тарифному плану «Верное решение», по окончании срока действия лицензии для него будет доступна возможность продления лицензии по тому же тарифному плану по стоимости 1200 руб. Скидки для группы пользователей на данный тарифный план не распространяются
Заказать
Техподдержка
Федеральная круглосуточная техническая поддержка пользователей:
- по телефону: 8-800-700-86-68
- электронной почте: 1c@astralnalog.ru
- по технологии «1С-Коннект», линия «1С-Отчетность. Поддержка клиентов»
Часто задаваемые вопросы
Дополнительно
Отправлять электронные формы отчетов — это удобно. Кроме того, для ряда компаний электронный формат сдачи является обязательным. Чтобы начать сдавать отчеты через интернет, используя сервис «1С-Отчетность», нужно выполнить несколько простых шагов.
Для подключения необходимо выполнить 3 простых шага:
Установить программу и криптопровайдер
Настроить организацию и отправить реквизиты
Оправка отчетности готова!
Подробная инструкция
Шаг 1. Выбираем организацию
Для этого перейдите в «Меню» → «Главное» → «Организации». Из списка выберите ту, которую нужно подключить к сервису.
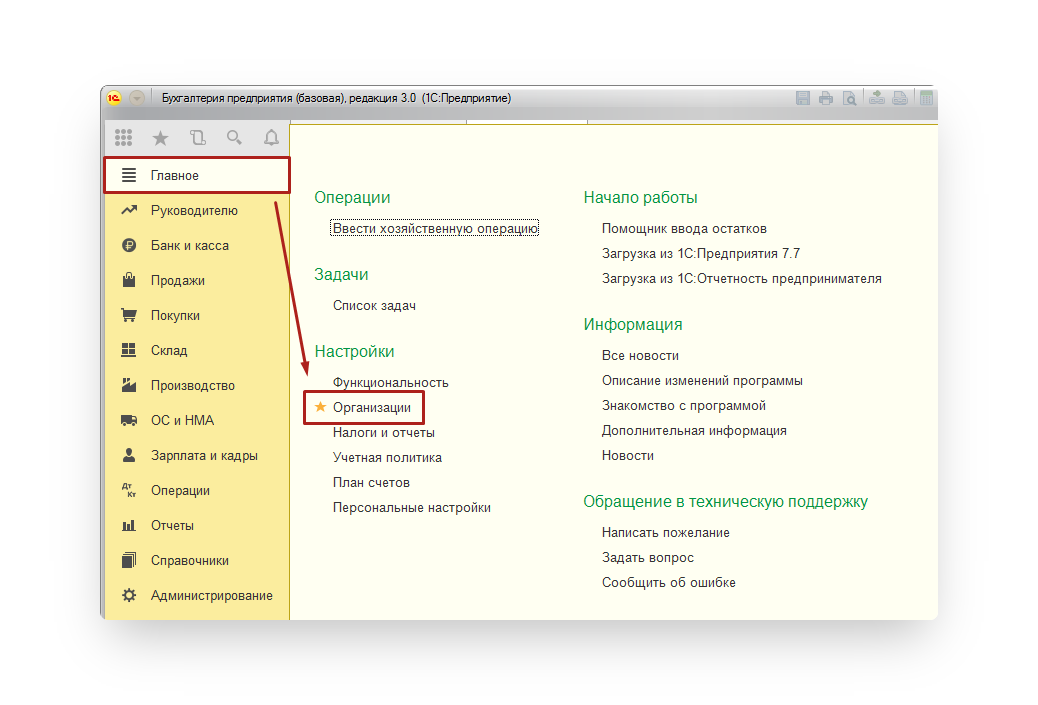
Шаг 2. Переходим на страницу подключения
В карточке организации нажмите кнопку «Подключение к 1С-отчетности».
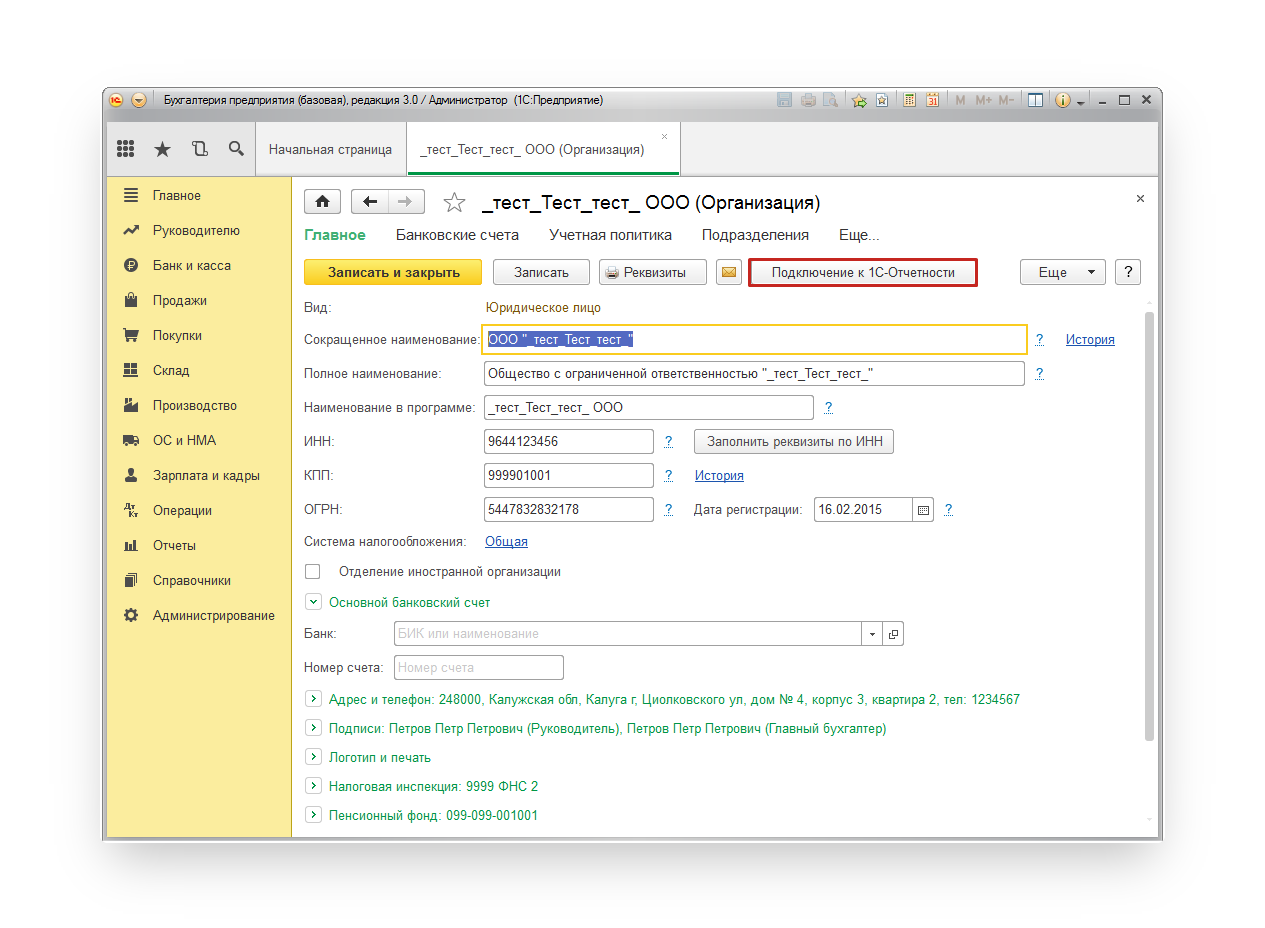
Шаг 3. Выбираем криптопровайдер
Если на компьютере установлен один из криптопровайдеров, программа автоматически определит его. В этом случае пропустите следующий шаг и переходите к шагу 5.
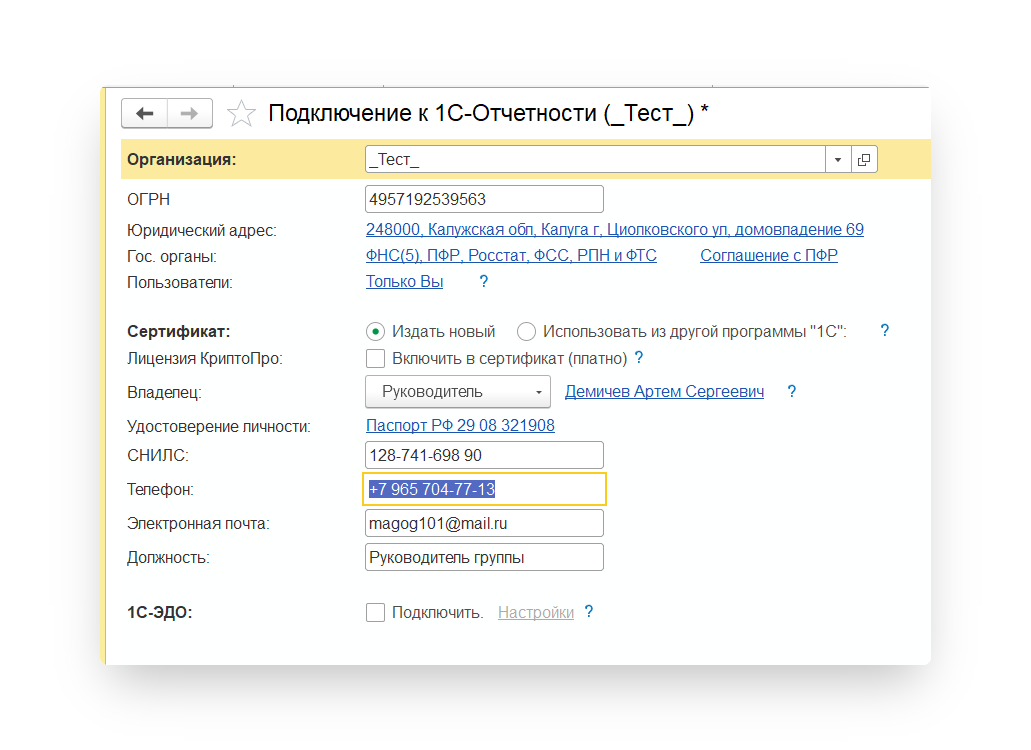
Шаг 4. Устанавливаем криптопровайдер
Если сервис не обнаружит криптопровайдер, то он предложит установить бесплатный «ViPNet CSP» или платный «CryptoPro CSP».
Криптопровайдер — модуль, необходимый для совершения криптографических операций, защиты информации и обеспечения юридической значимости документооборота. Без него невозможна отправка документов в «1С-отчетности».
Для установки нажмите на одну из кнопок: «Установить бесплатно программу ViPNet CSP» или «Установить программу CryptoPro CSP».
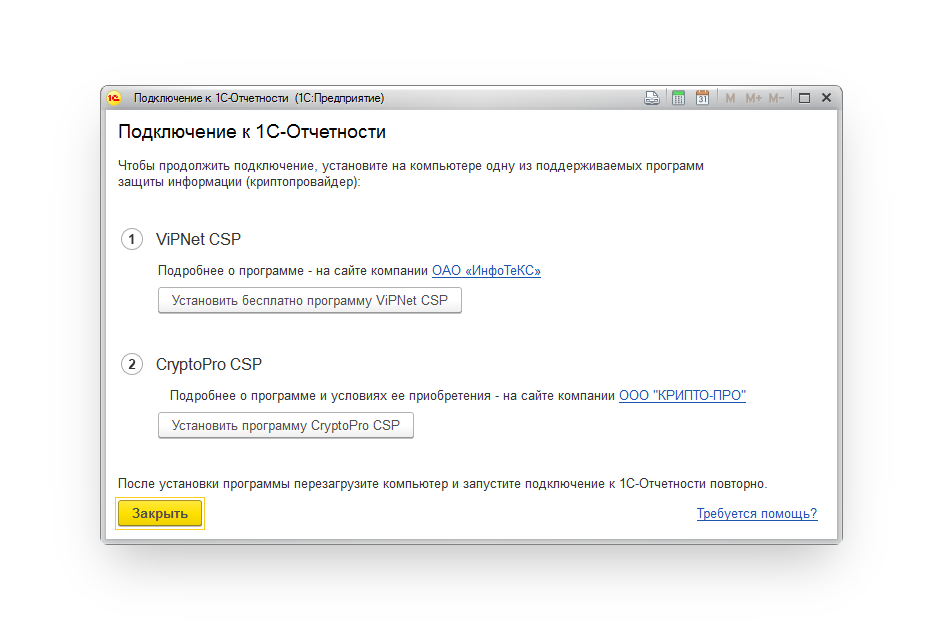
Шаг 5. Заполняем реквизиты
В окне подключения заполните все запрашиваемые реквизиты организации:
- подключаемая организация;
- ОГРН;
- юридический адрес организации.
Чтобы обмениваться юридически значимыми электронными документами с контрагентами, рекомендуем подключиться к сервису «1С-ЭДО».
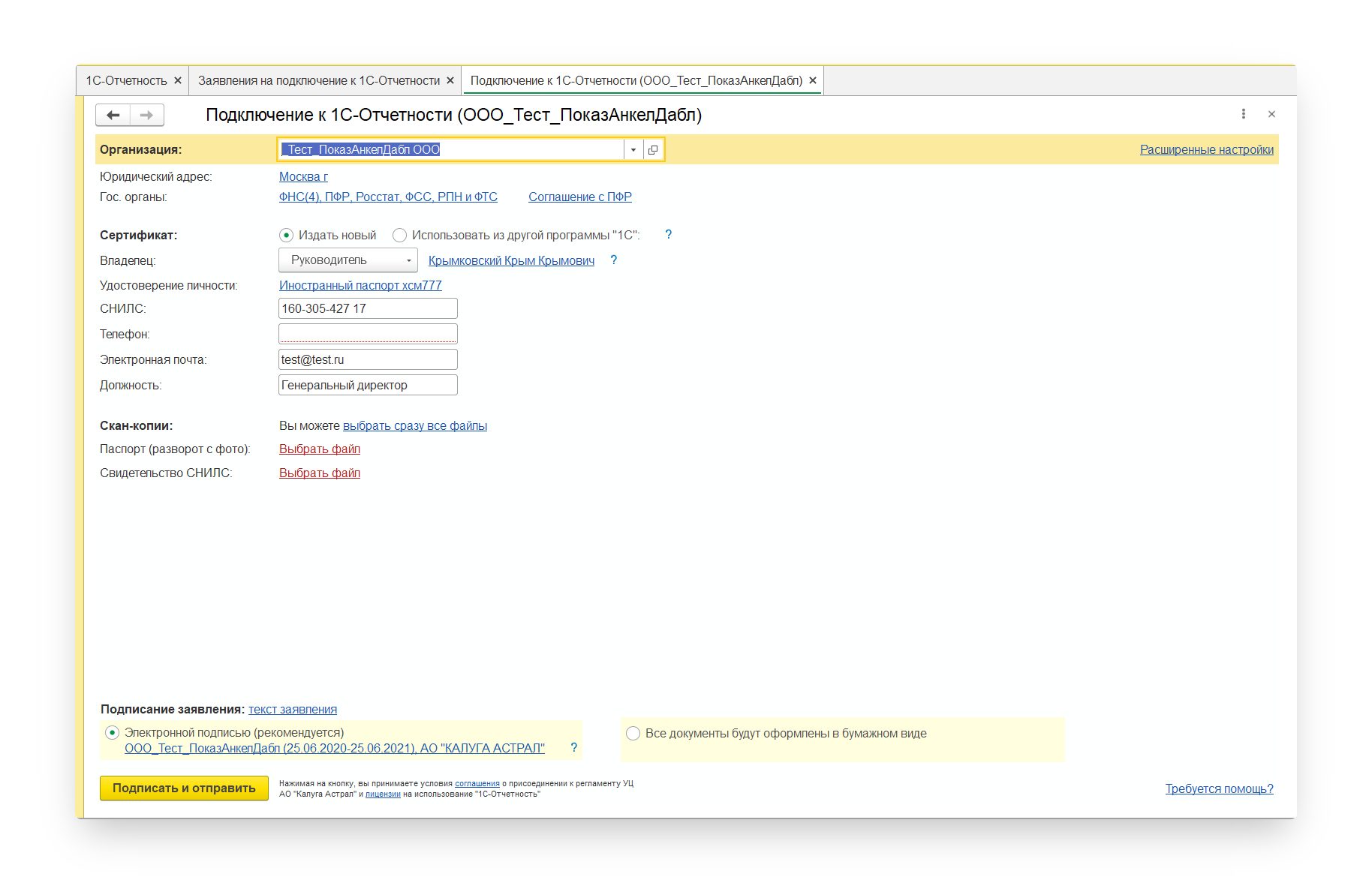
Шаг 6. Выбираем направления отчетности
Нажмите на графу «Гос. органы», чтобы выбрать ведомства, в которые вы будете отправлять отчеты.
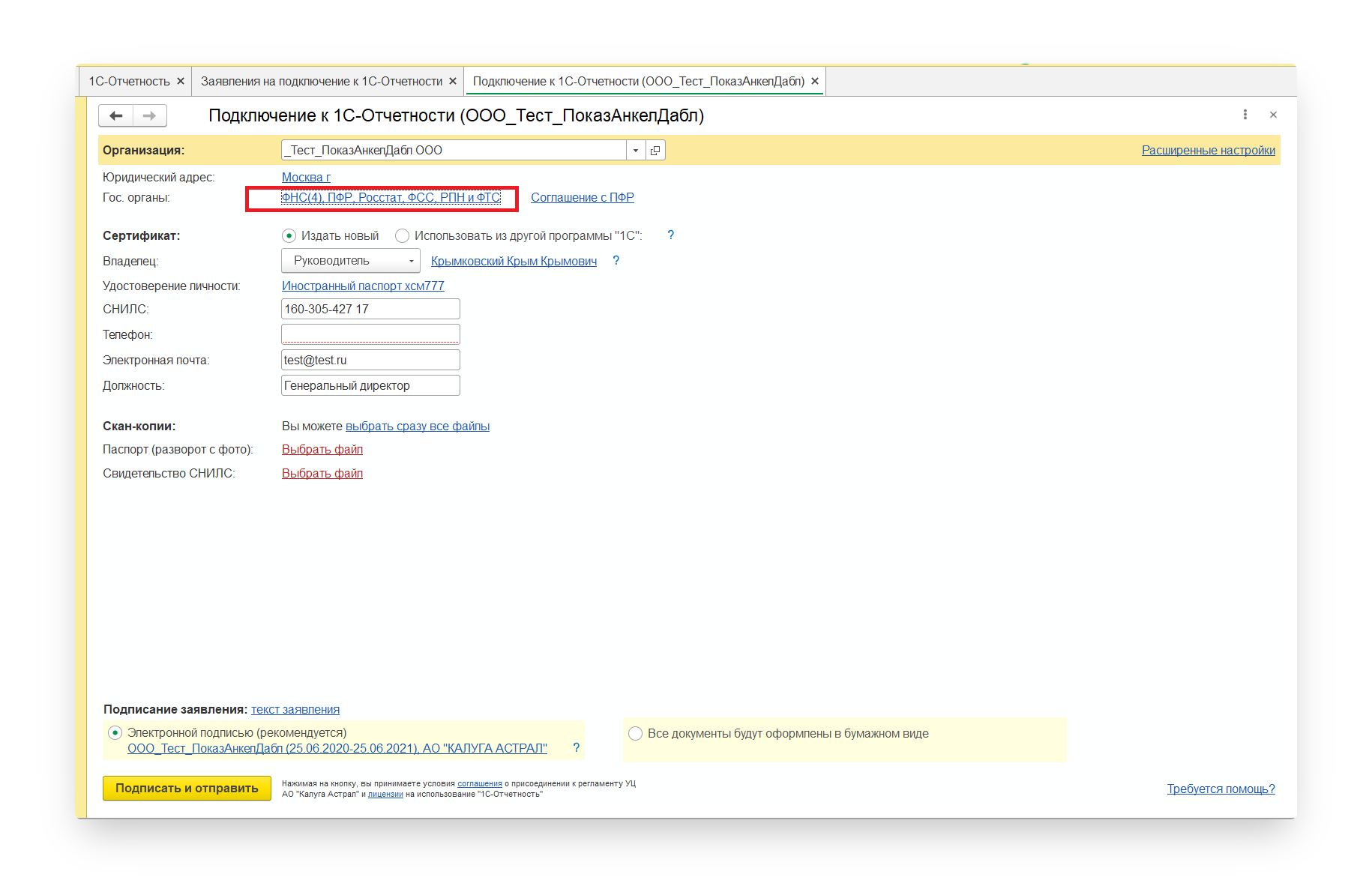
После этого откроется форма для выбора контролирующих органов. В сервисе «1С-Отчетность» можно сдавать отчетность по семи направлениям:
- ФНС;
- Росстат;
- ПФР;
- ФСС;
- Росалкогольрегулирование (РАР);
- Росприроднадзор (РПН);
- Федеральная таможенная служба (ФТС).
Отметьте необходимые ведомства и заполните поля с кодами и регистрационными номерами.
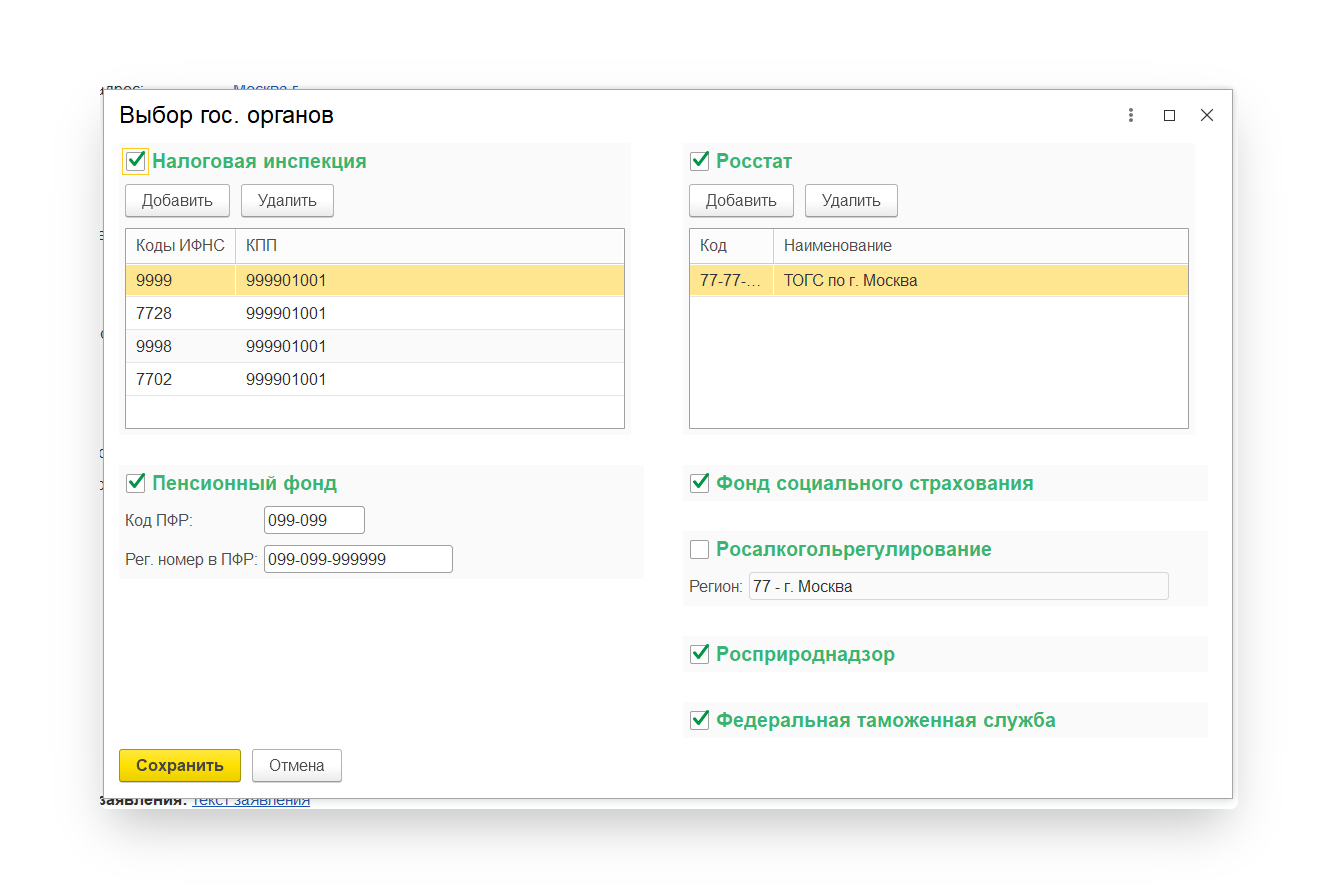
Если нажать кнопку «Добавить», то можно добавить еще несколько направлений ФНС или Росстата.
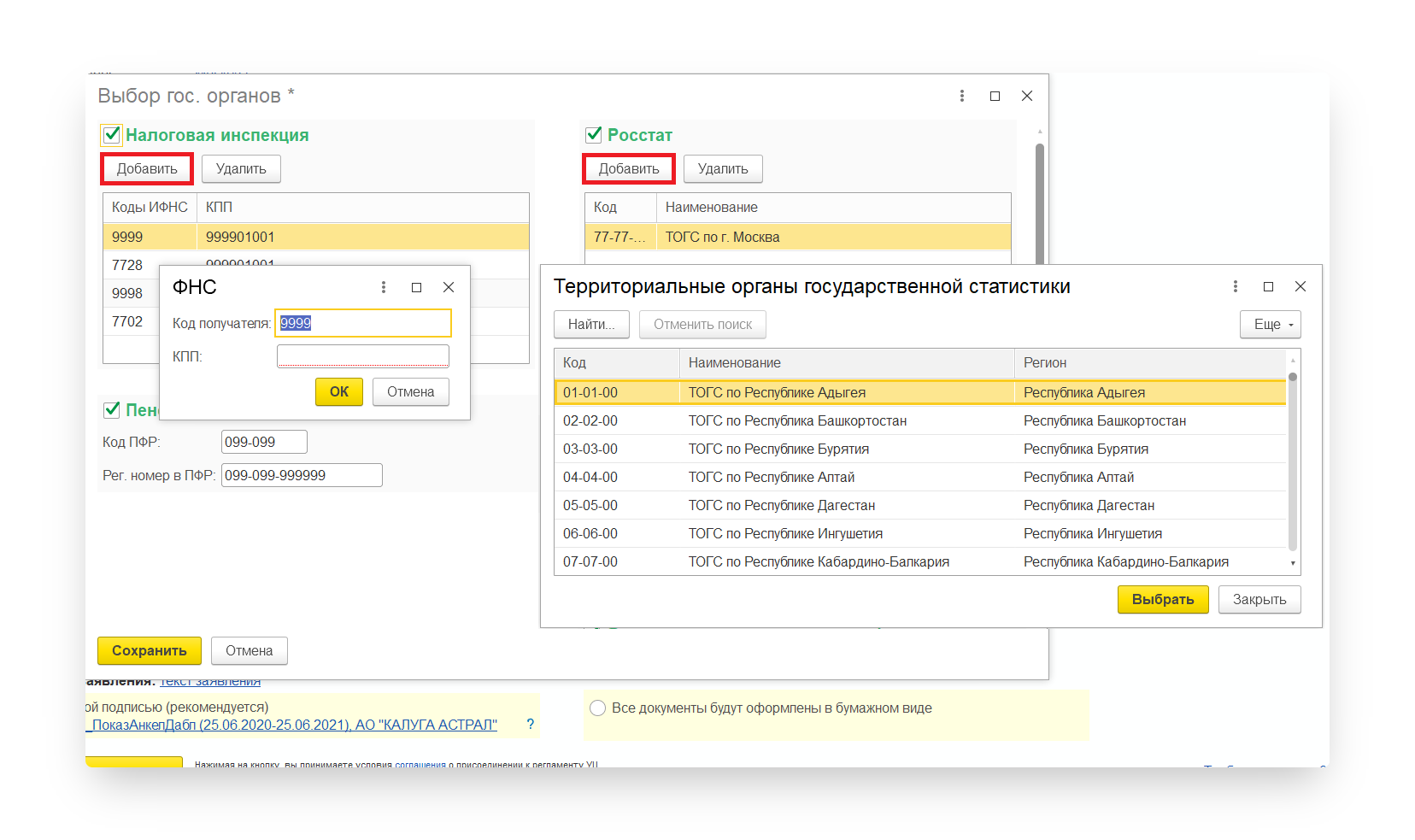
Шаг 7. Заполняем дополнительные сведения
Справа от окошка с выбранной организацией нажмите «Расширенные настройки». Здесь можно указать фактический адрес организации, номер телефона организации и настроить оповещения по отчетам в ФНС.
Все оповещения приходят в Viber. Если по какой-то причине оповещение не было доставлено пользователю, то сервис отправит дополнительное SMS-сообщение.
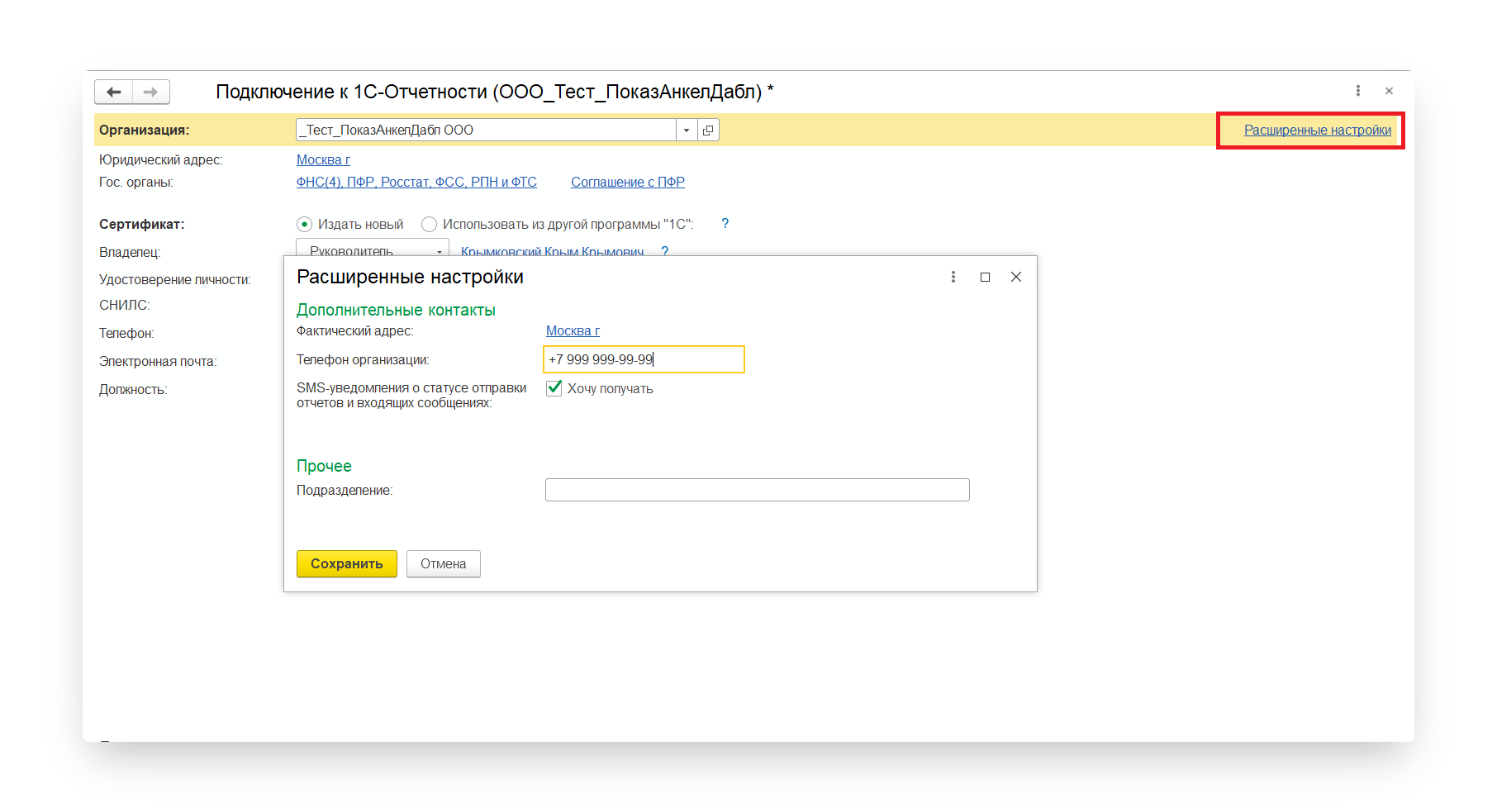
Для пользователей 1С Fresh: в форме «Расширенные настройки» можно выбрать один из вариантов хранения электронной подписи: в «облаке» или на компьютере. Если вы выберете первый вариант, то вам не нужно устанавливать программу для защиты информации. Отчетность можно отправлять с любого устройства и из любого места, где есть доступ в интернет.
Если вы выберете второй вариант, то на компьютер необходимо установить одну из программ-криптопровайдеров CryptoPro CSP или ViPNet CSP. Тогда ключ электронной подписи будет хранится на компьютере или на токене.
Также заполните поля «Телефон» и «Электронная почта» и запустите проверку, нажав одноименную кнопку. На телефон придет СМС с кодом проверки. На электронную почту придет письмо с кодом подтверждения.
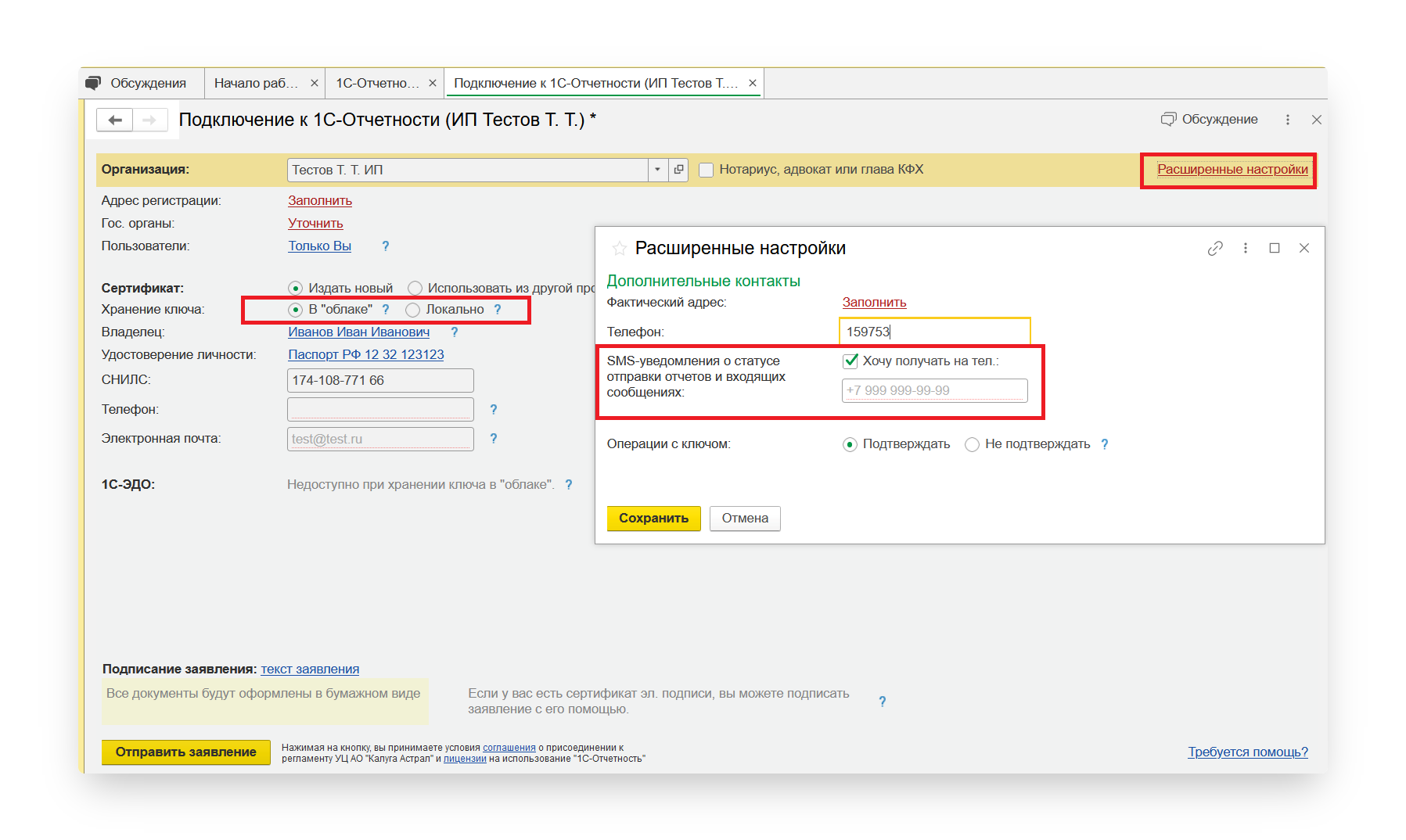
Шаг 8. Подписываем заявление
Как подключить сертификат из другой программы 1С
1. При формировании нового заявления выберите пункт «Использовать из другой программы 1С»
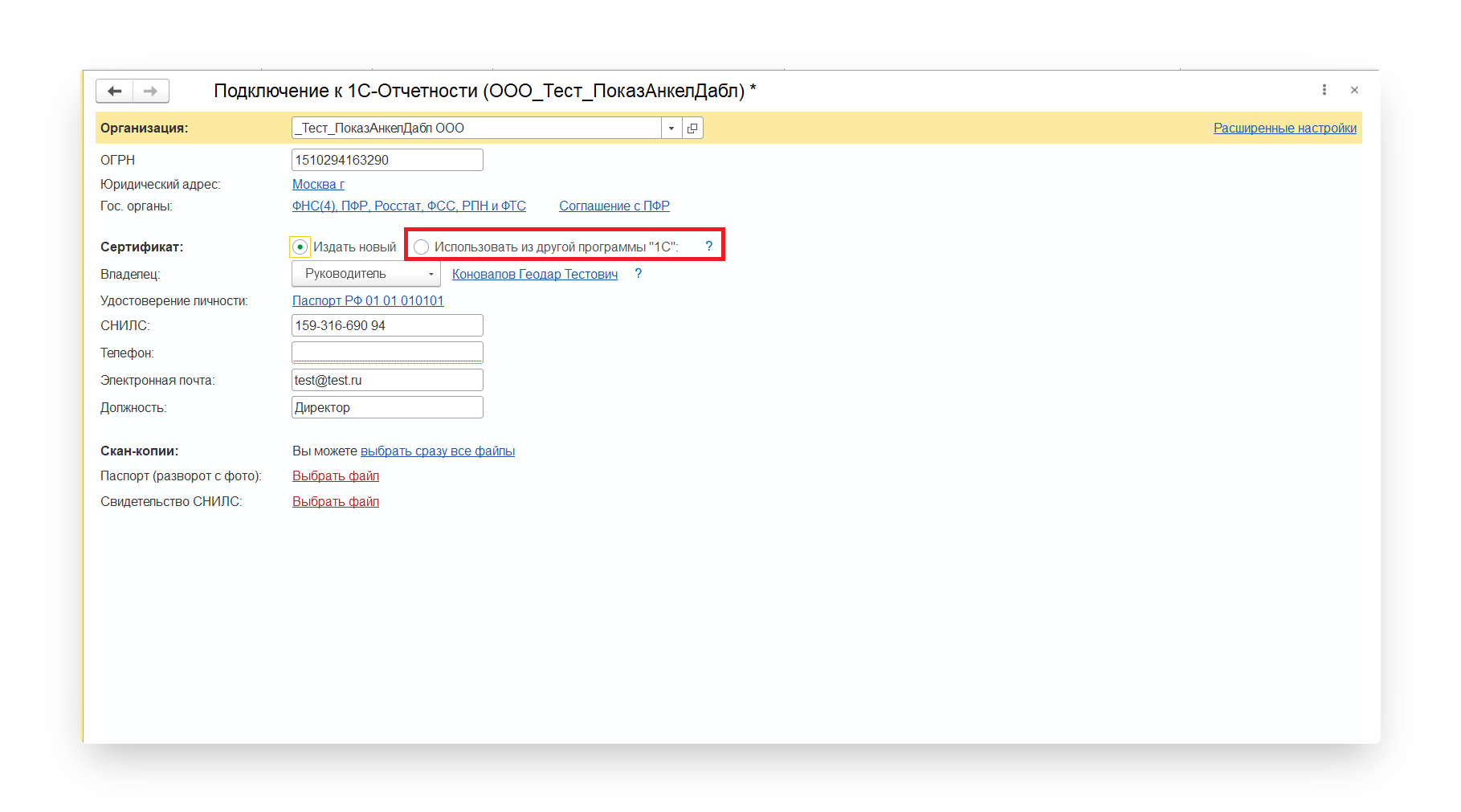
2. Нажмите «Выбрать»
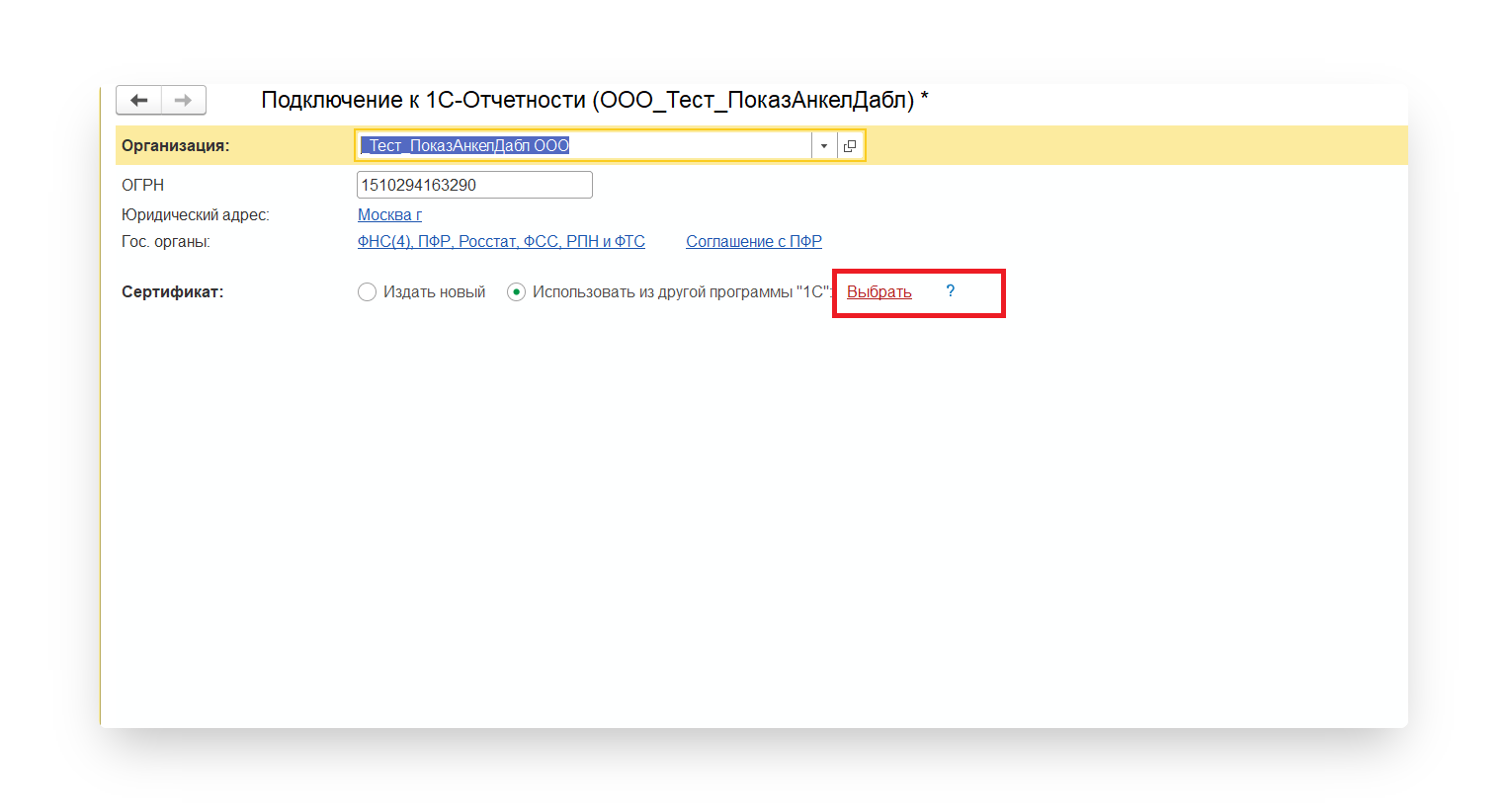
3. Если наименование организации совпадает с тем, что записано в сертификате, появится список доступных к использованию сертификатов.
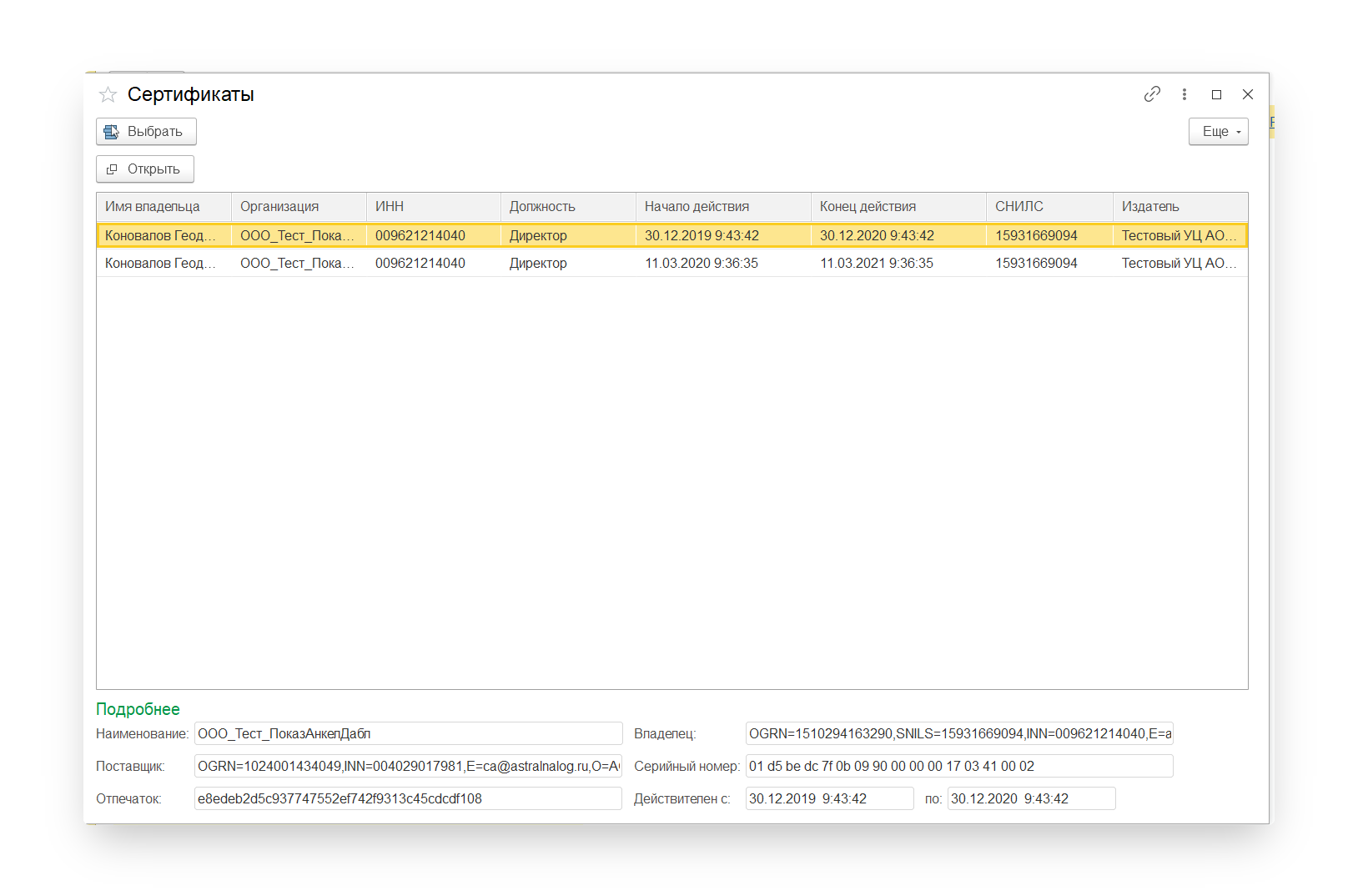
4. После выбора сертификата нажмите «Подписать и отправить».
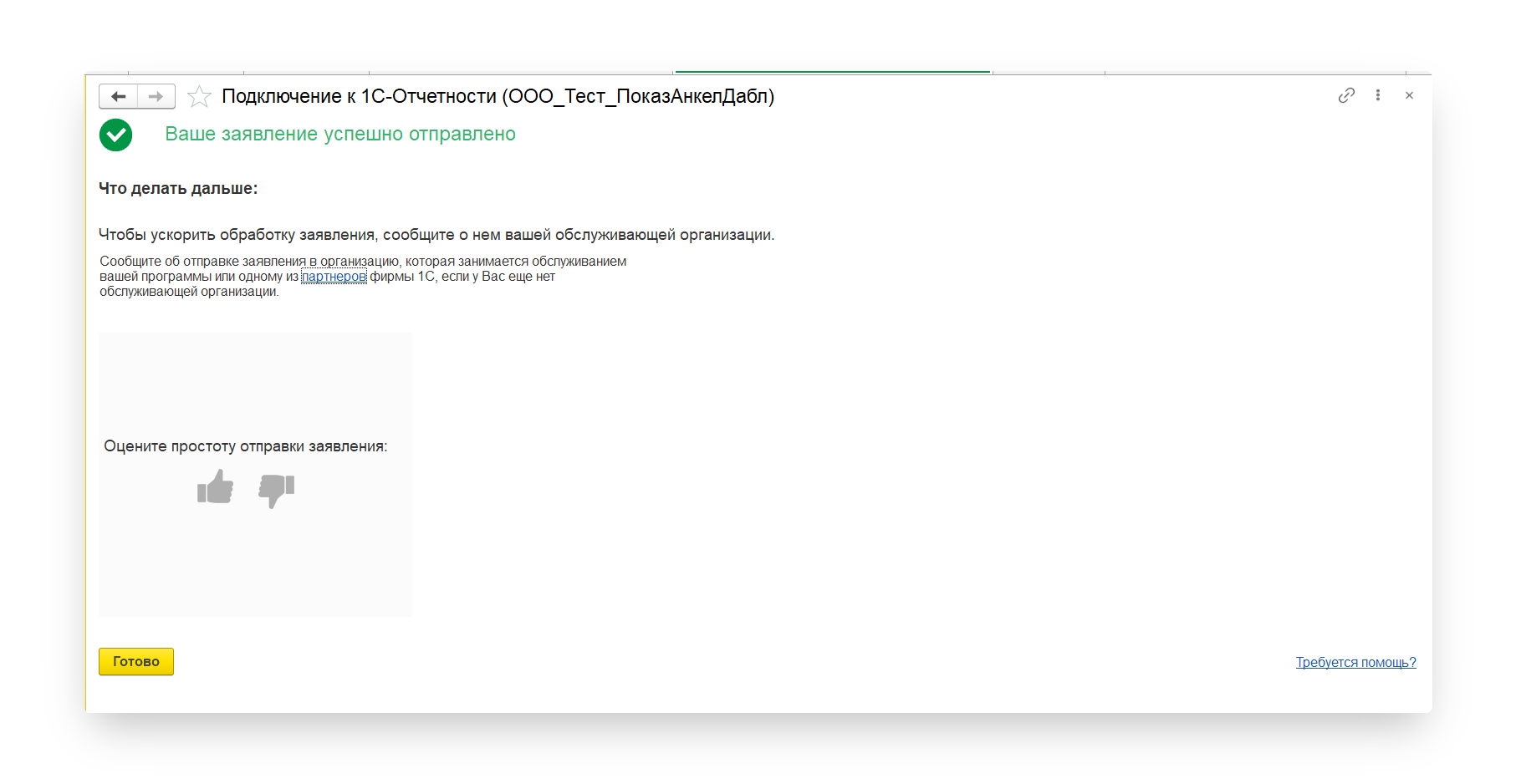
Если ранее вы уже были подключены к сервису «1С-Отчетность» от лица подключаемой организации, и у вас в системе есть действующий сертификат ЭП, программа предложит подписать отправляемое заявление с помощью электронной подписи.
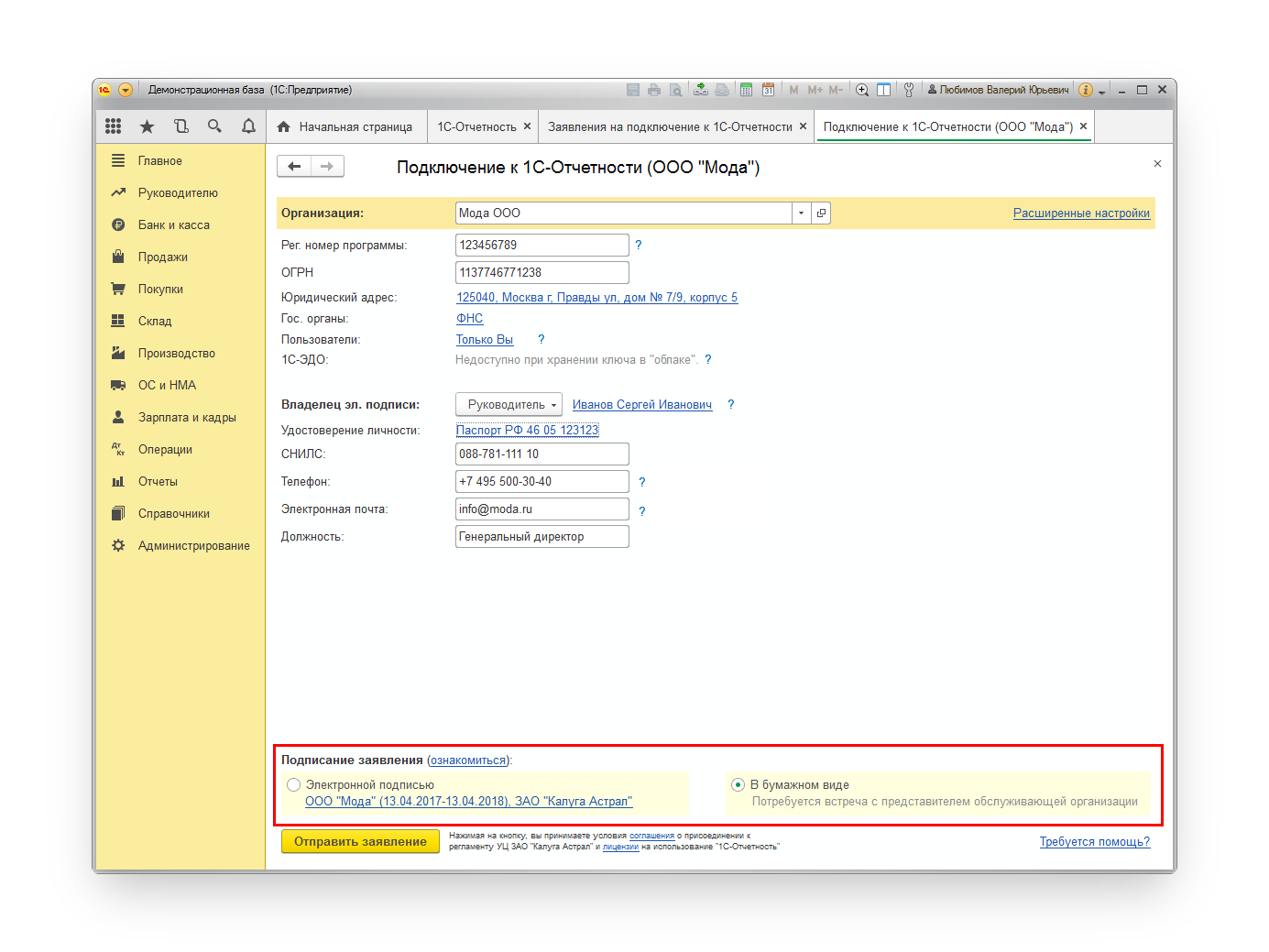
Заполните блок реквизитов «Скан-копии». Прикрепите в него необходимые документы: паспорт и СНИЛС.
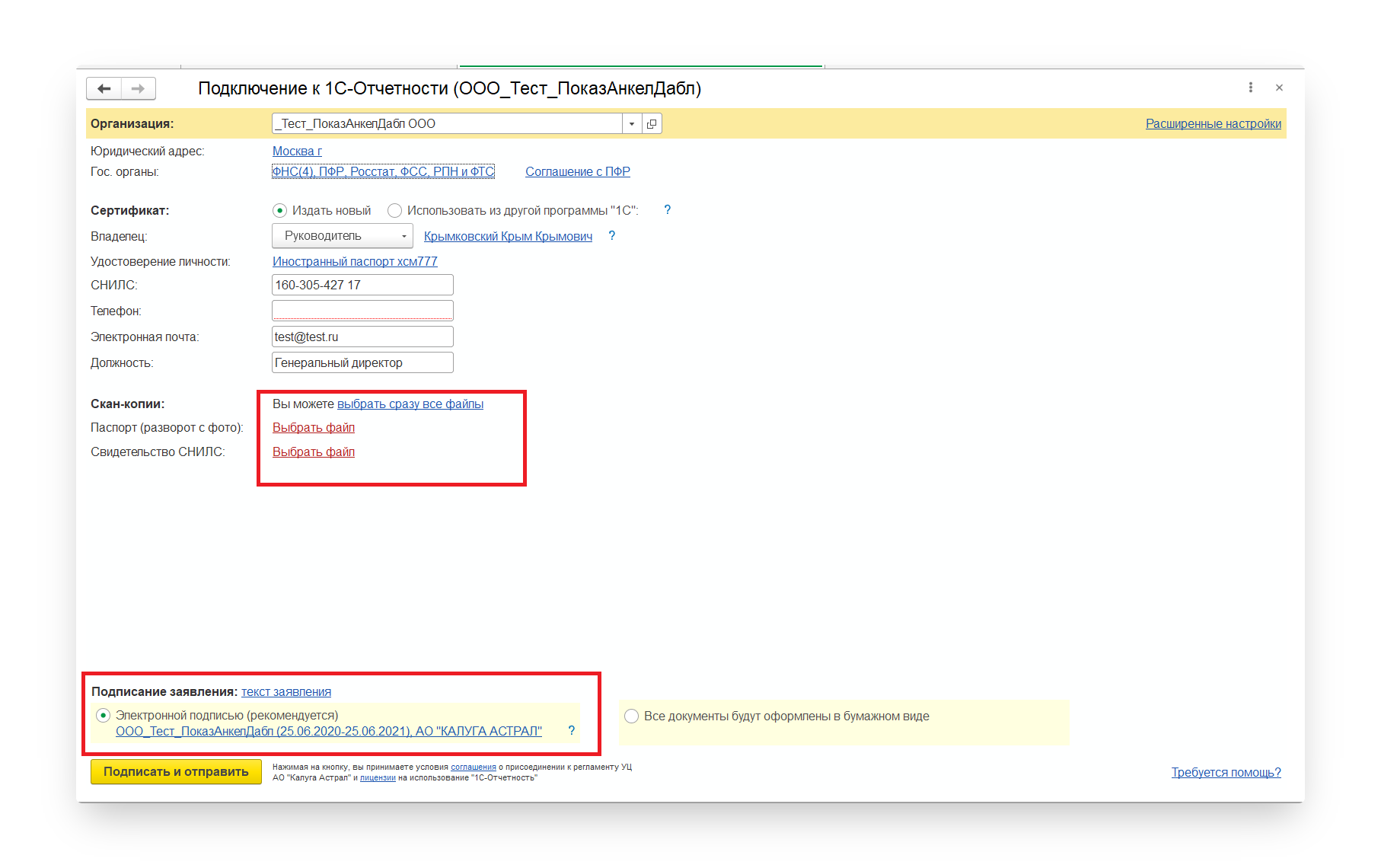
Если вы подключаетесь к сервису впервые, или у вас в системе нет действующего сертификата ЭП, подписывать заявление необходимо в бумажном виде.
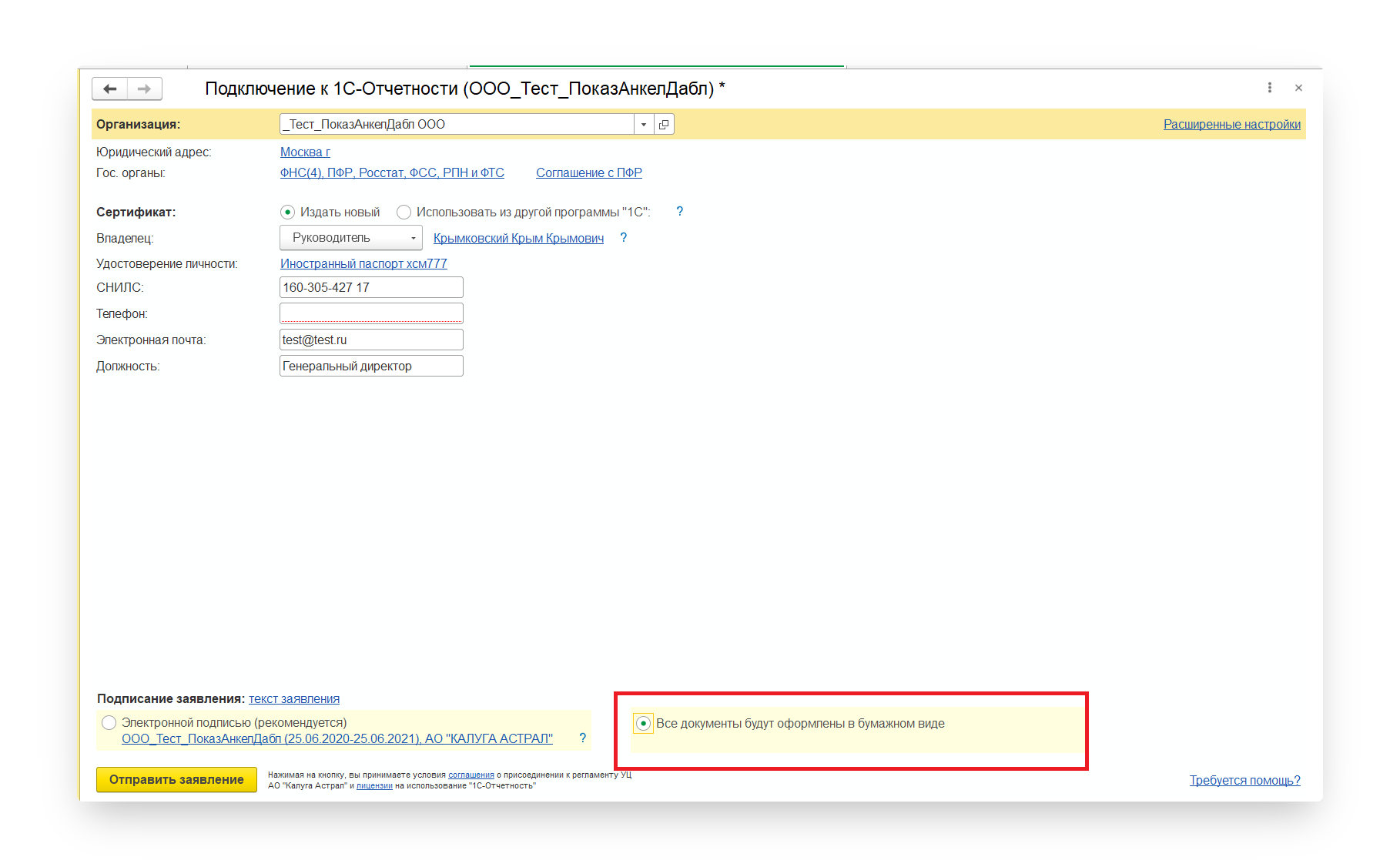
Шаг 9. Отправляем заявление
Заявление готово к отправке. В зависимости от выбора типа подписания заявления нажмите кнопку «Подписать и отправить» или «Отправить заявление». В открывшемся окне нажмите кнопку «Создать закрытый ключ».
Для пользователей 1С Fresh: если ключ хранится в «облаке», такое сообщение не появится.
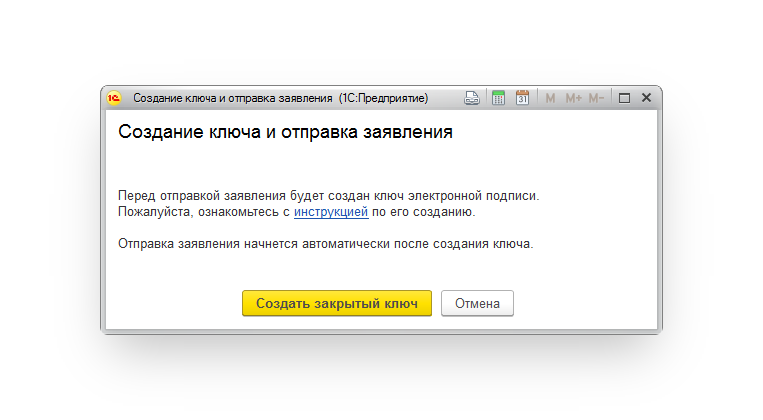
Укажите место хранения контейнера закрытого ключа. По умолчанию контейнер сохраняется в скрытую системную папку на локальном диске компьютера.
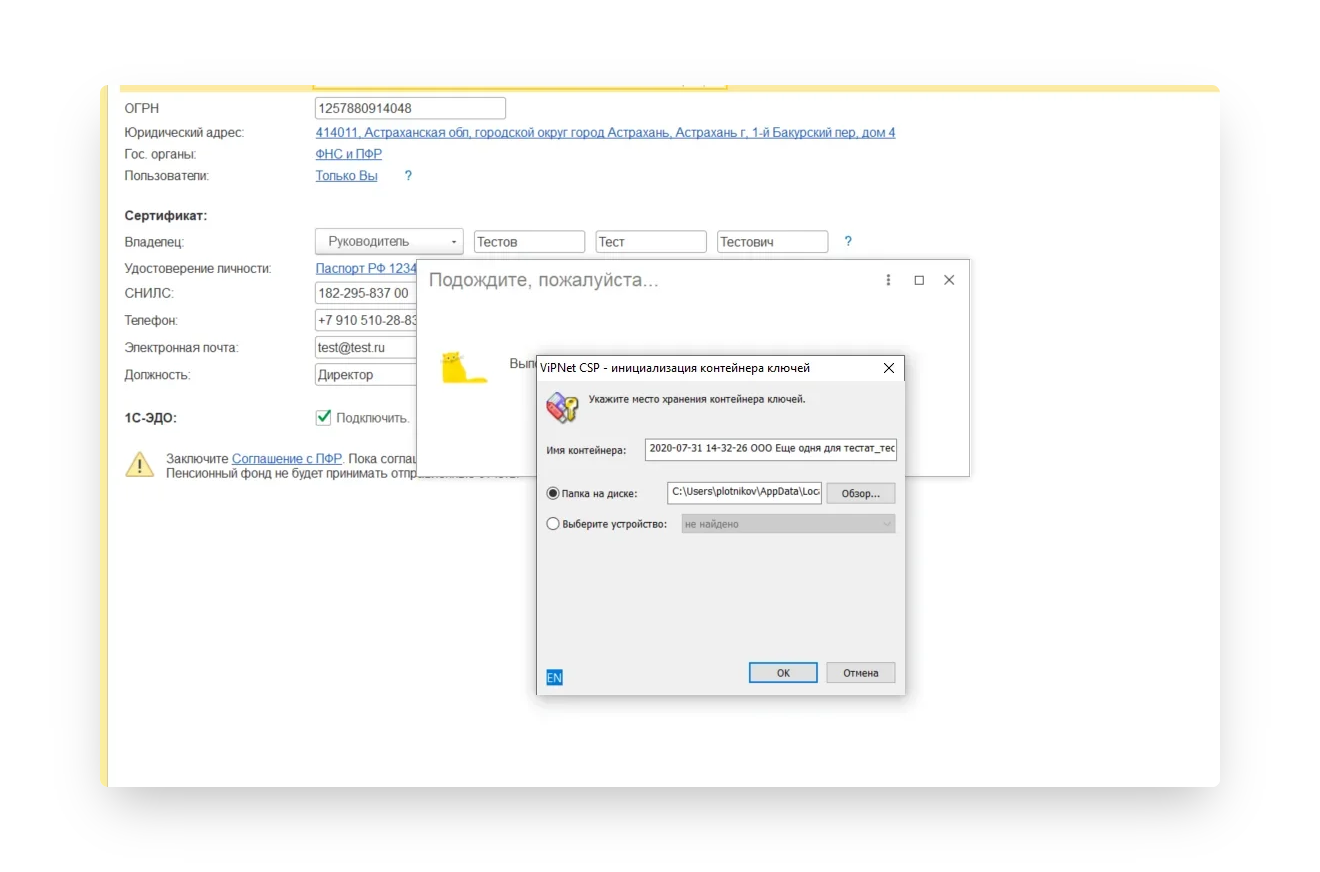
Далее задайте пароль для контейнера ключа и подтвердите его. Пароль должен содержать в себе не менее 6 символов. Рекомендуем использовать спецсимволы и цифры. Чем сложнее пароль, тем он безопасней.
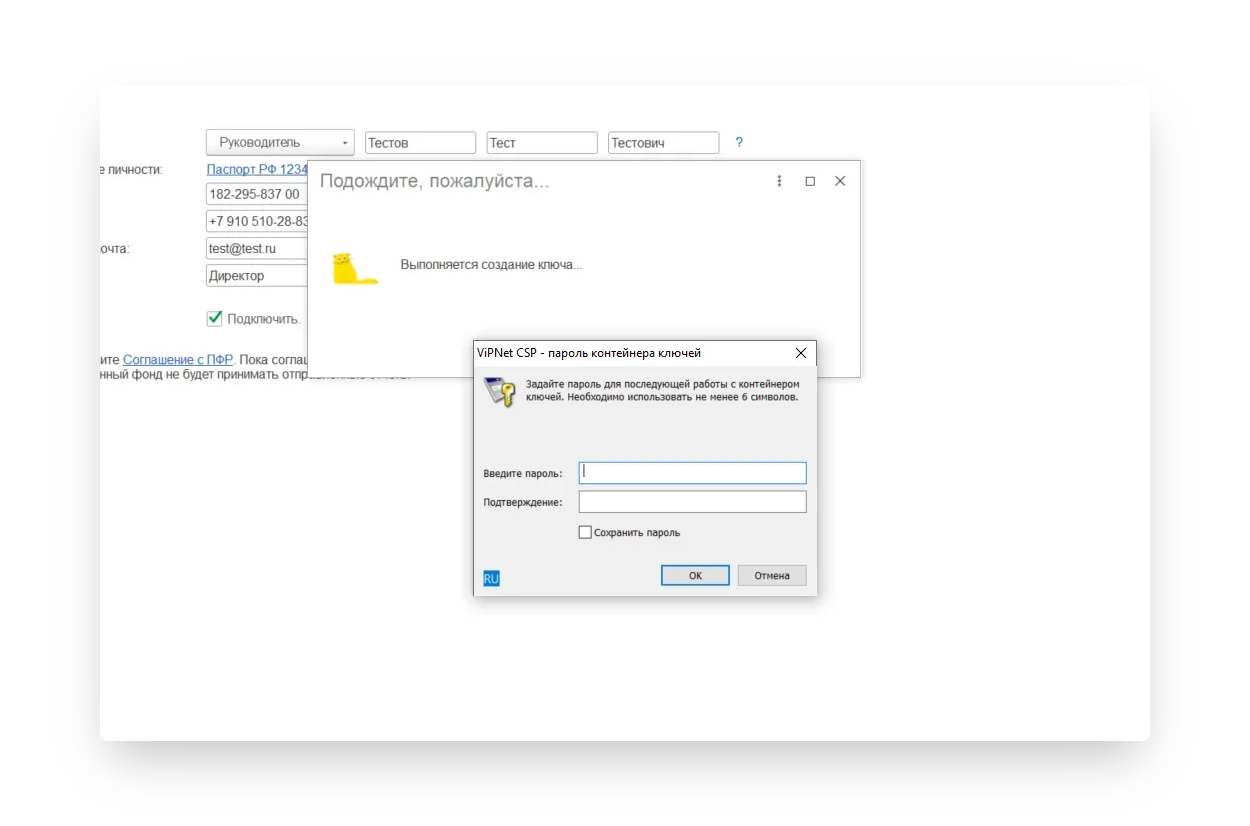
Выполните генерацию ключа с помощью «Электронной рулетки». Передвигайте курсор в пределах окна сервиса либо нажимайте любые клавиши на клавиатуре.
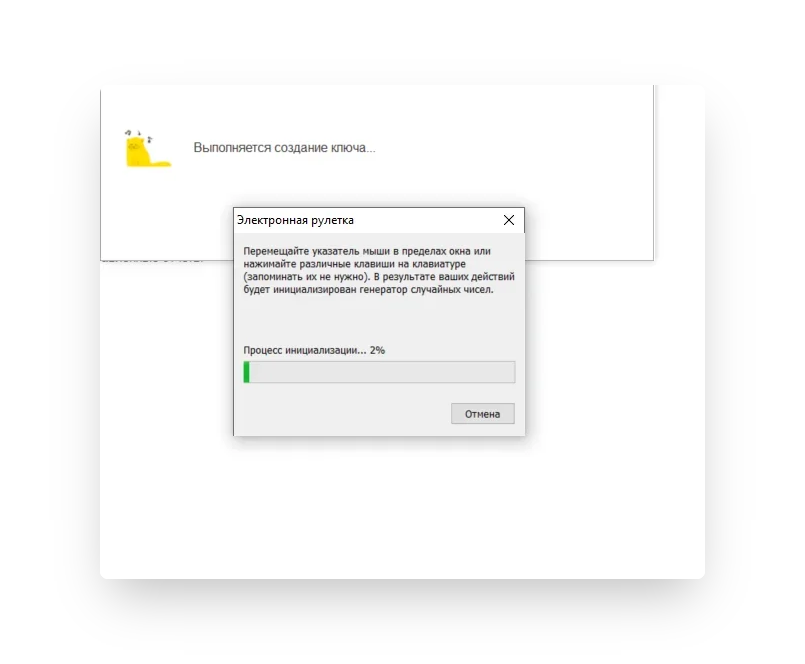
После генерации контейнера закрытых ключей ваш запрос будет отправлен в Центр Лицензирования. На экране появится сообщение об успешной отправке заявления. Ознакомьтесь с ним и нажмите кнопку «Готово».
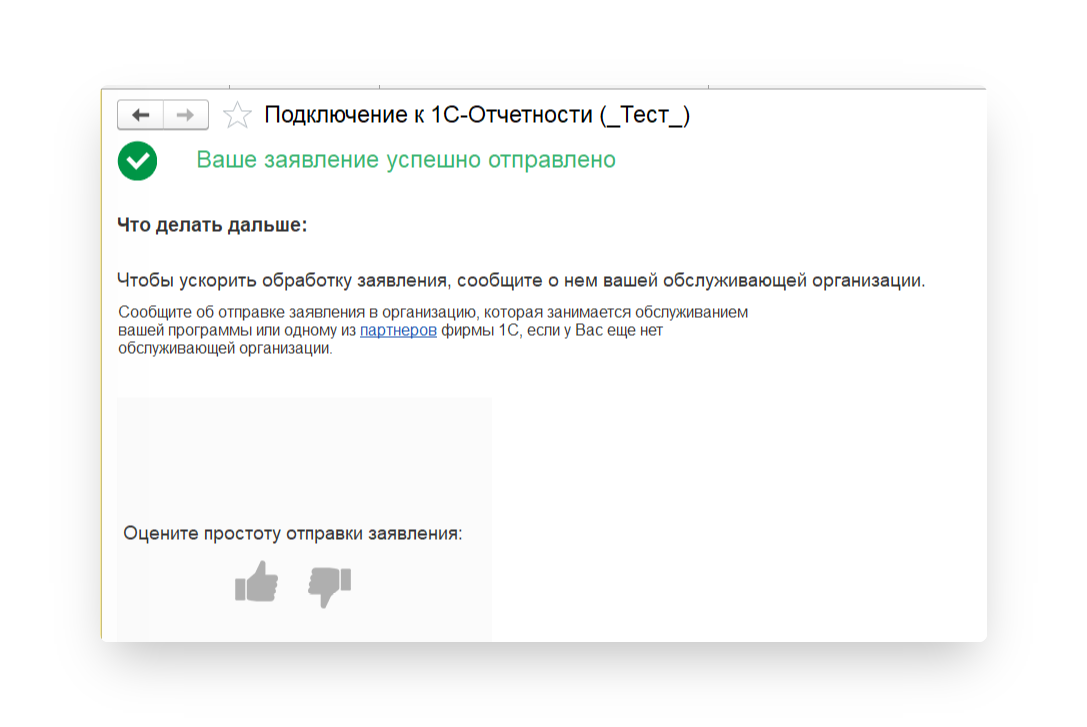
Шаг 10. Ждем одобрения заявления и завершаем настройку
Для просмотра информации о статусе заявления перейдите в «Отчеты» → «Регламентированные отчеты» → «Настройки» → «Список».
В открывшемся списке заявлений с помощью кнопки «Обновить статусы заявлений» можно просмотреть свежую информацию о заявлениях. Когда заявление на подключение примут, статус сменится на «Одобрено».
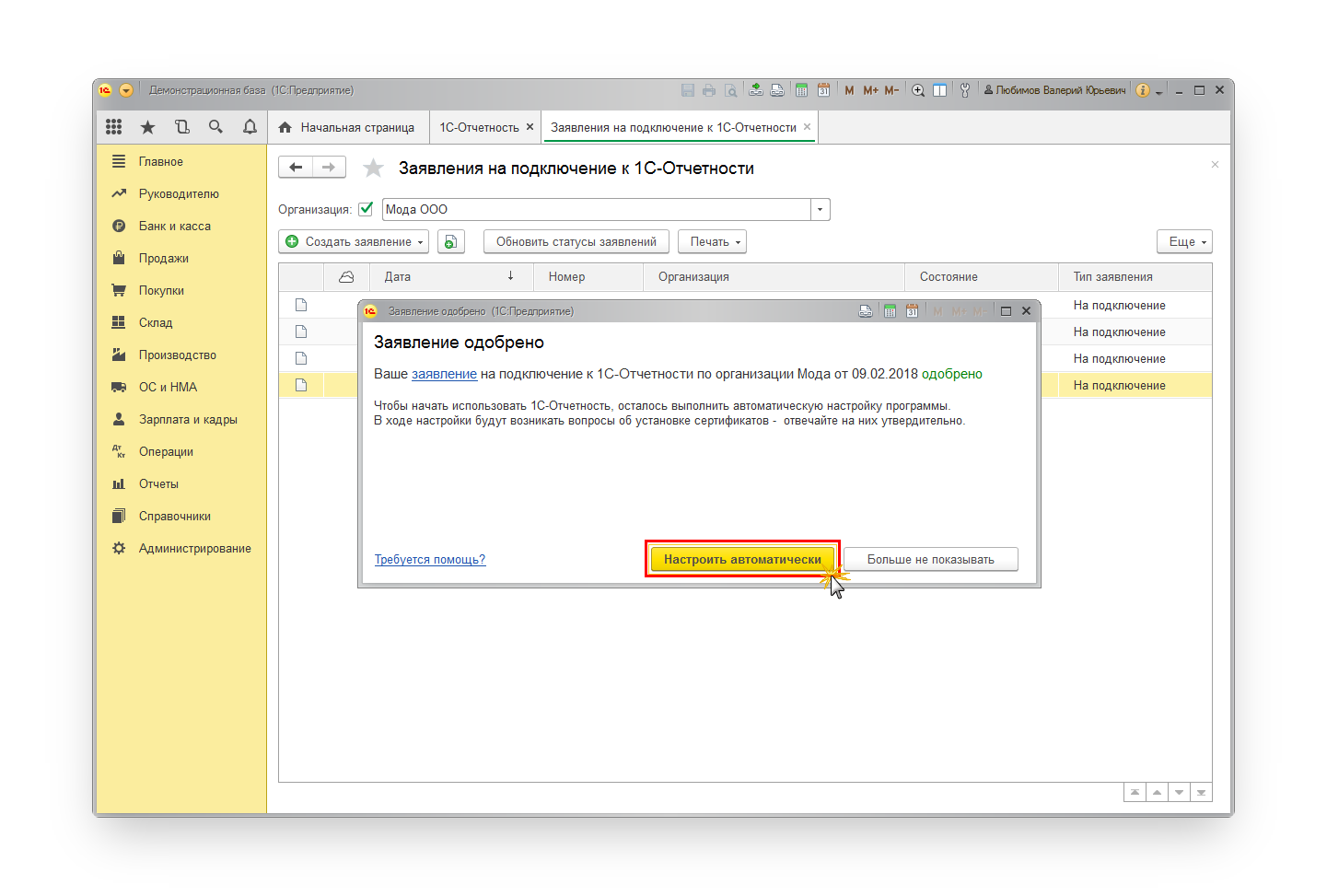
Завершите настройки сервиса. Нажмите на кнопку «Настроить автоматически». Если на экране появятся вопросы об установке сертификатов, выбирайте ответ «Да».
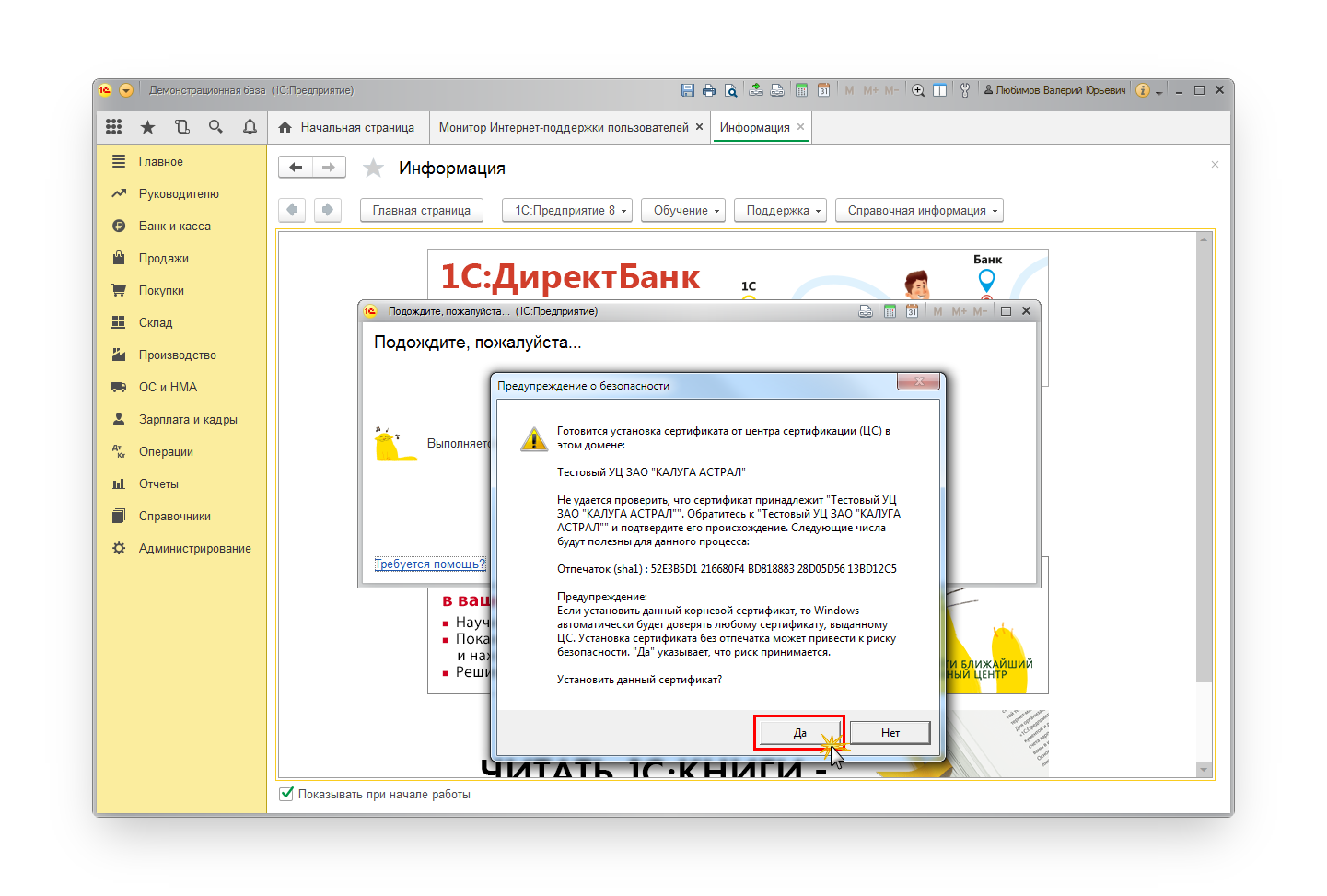
Также сервис может потребовать ввести пароль закрытого ключа сертификата.
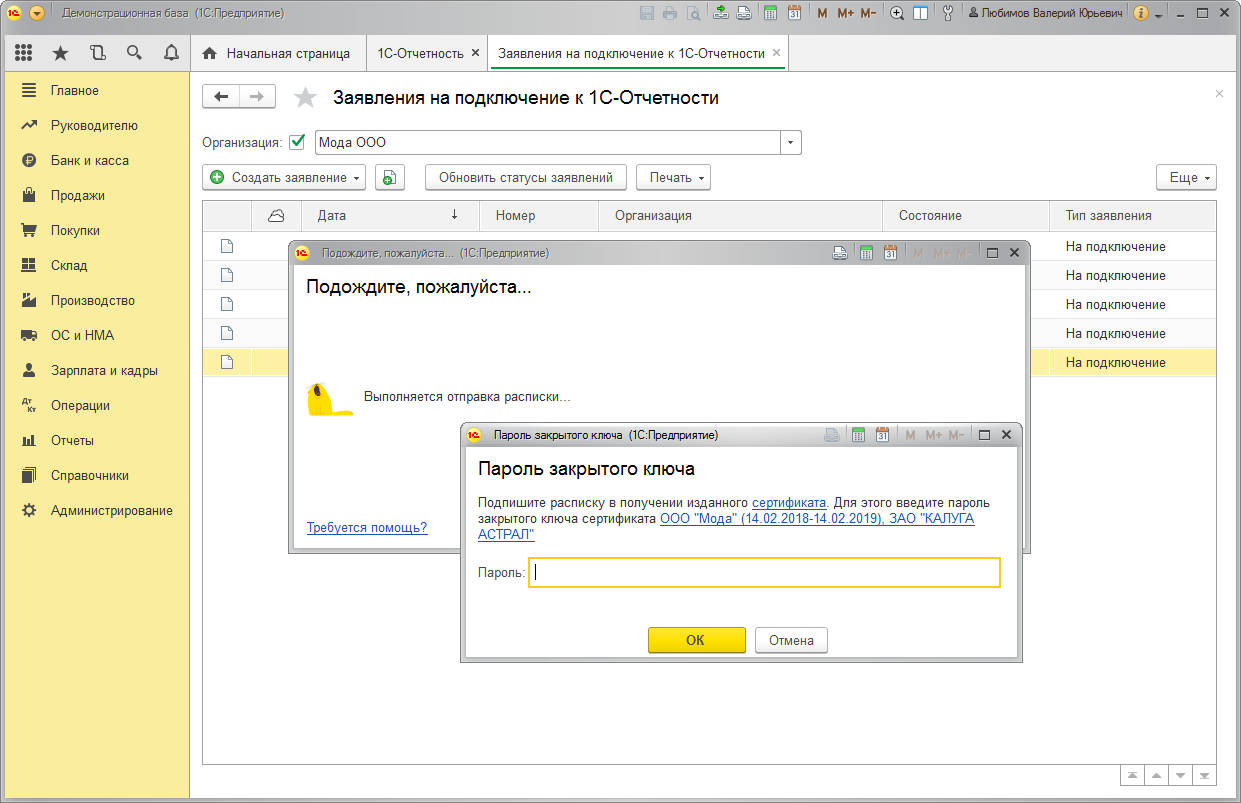
Шаг 11. Отправка отчетности
После успешного подключения к сервису «1С-Отчетность» вы можете перейти к отправке отчетности в подключенные контролирующие органы.
С 06.12.2022 функционал личного кабинета для подключения сервиса 1С Отчетность немного изменится.
Теперь для пользователей которые зарегистрировались после 06.12.2022 и планируют для работы по отчетности не более 1-2 организаций, при подключении сервиса будет формироваться индивидуальный сценарий.
Как добавить организацию для подключения 1С Отчетности?
На первом этапе необходимо пройти небольшой опрос, для дальнейшего формирования сценария подключения отчетности. Если на этапе заполнения опросника выбрали не корректный ответ, вы можете вернуться на шаг заполнения ответов и изменить их. После сохранения изменений отобразятся выбранные вами ответы и если все заполнено верно – можете перейти к формированию карточки организации.
Если на этом этапе прервать операцию – данные о прохождении опроса никуда сохраняться не будут и процесс подключения отчетности не будет запущен.
Для подключения сервиса необходимо:
1 Этап. Получение сценария по подключению 1С Отчетности.
Зайти во вкладку 1С Отчетность, далее сверху нажать на кнопку «Подключить организацию».
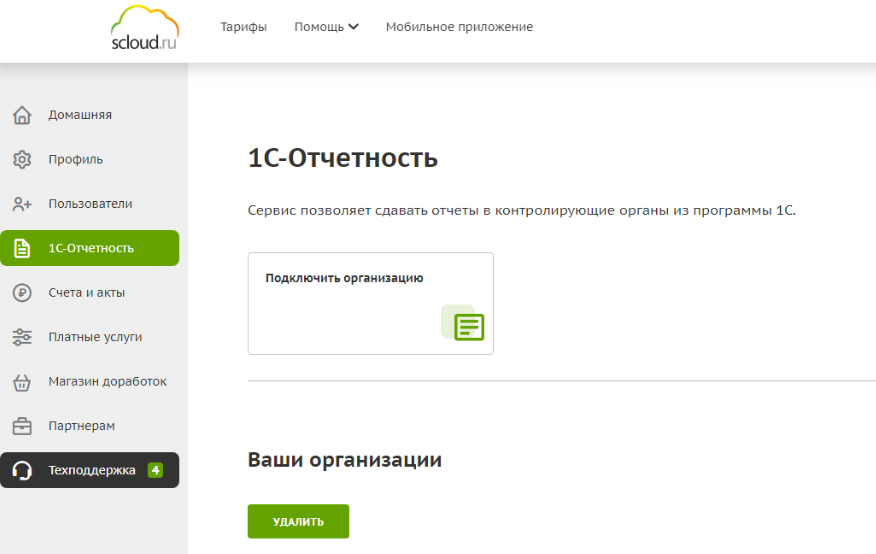
После этого откроется окно с вопросами
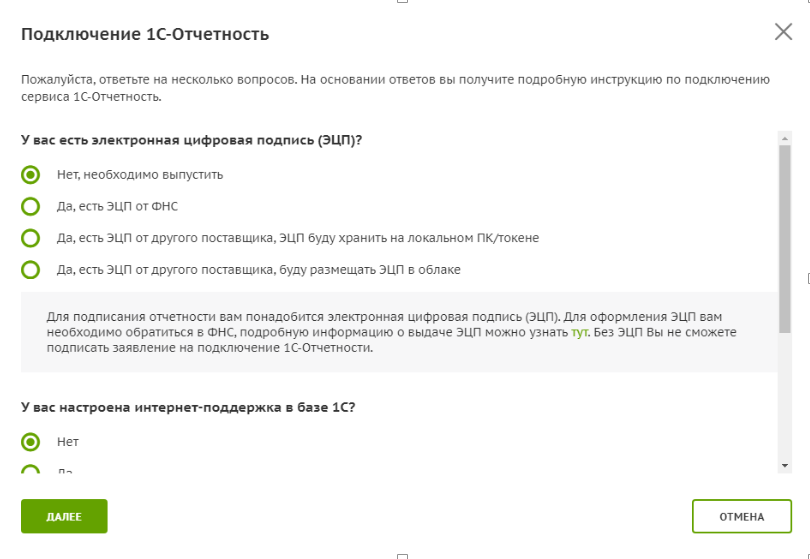
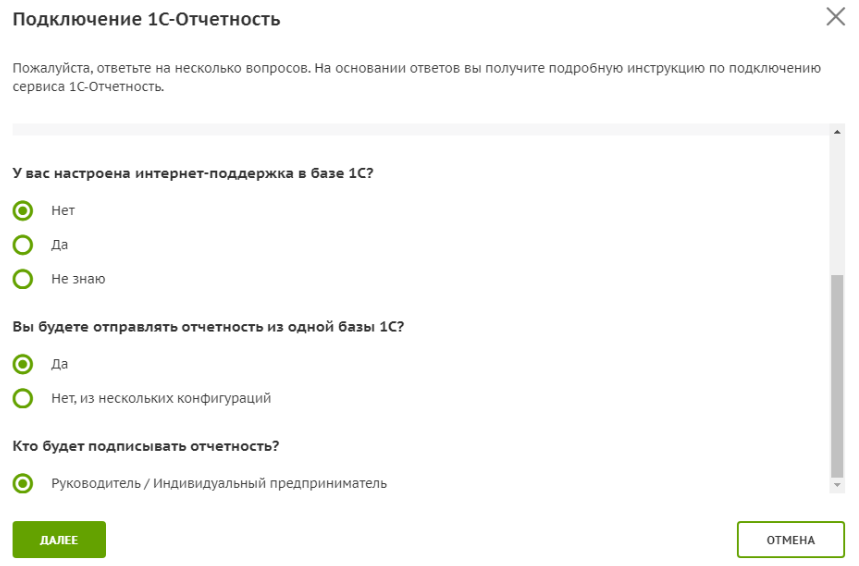
Для верного выбора система отображает подсказки:
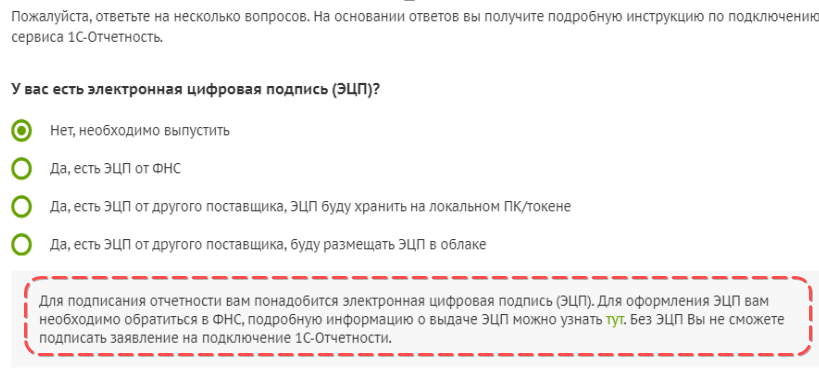
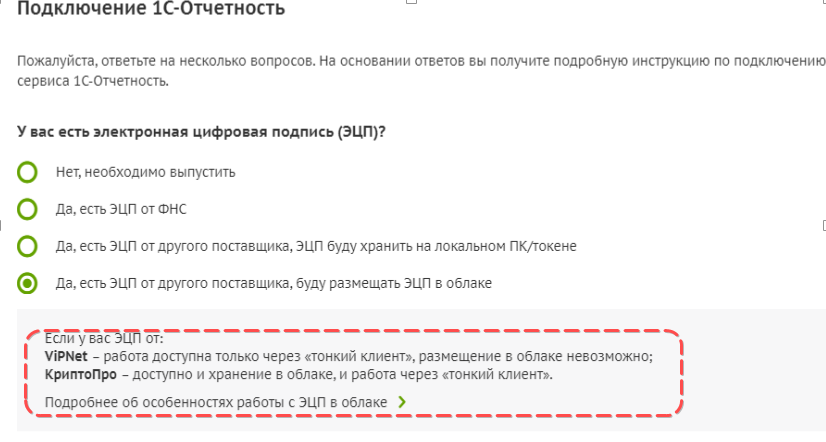
После прохождения опроса появиться окно в котором отобразятся выбранные вами ответы и шаги подключения 1С Отчетности исходя из ваших ответов.
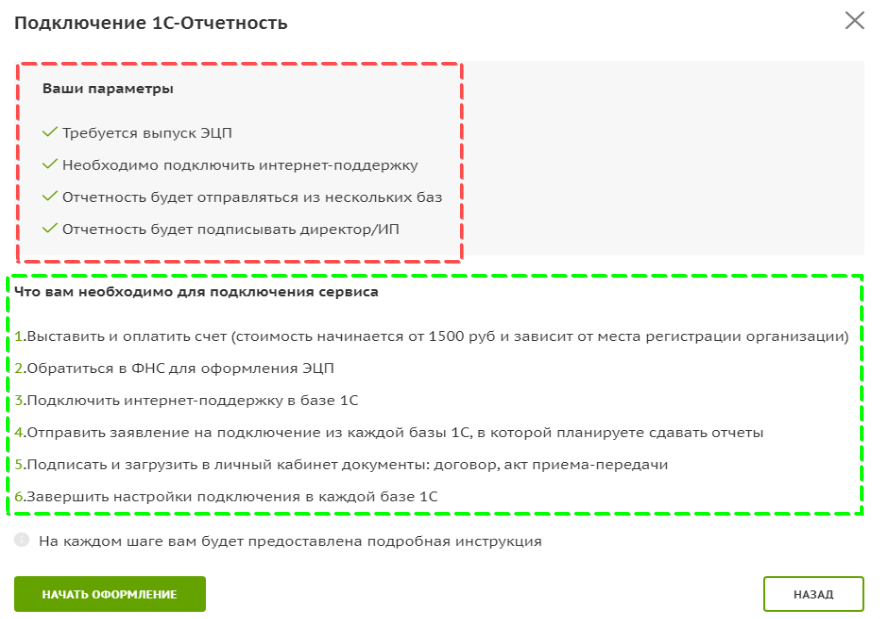
2 Этап. Заполнение реквизитов.
После того как нажмете «Начать подключение» по 1С Отчетности для создания организации в ЛК и формирования документов открывается форма создания карточки организации:
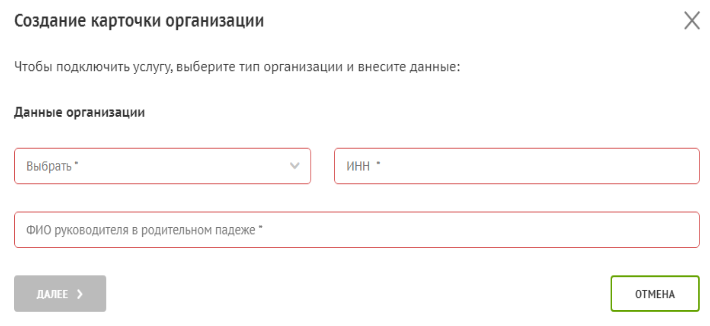
После заполнения полей, система автоматически подтянет остальные данные и выдаст окно для проверки:

Если все корректно, нажимаете «Сохранить» для перехода на следующий шаг.
3 Этап. Формирование счета.
По реквизитам система рассчитает стоимость сервиса.
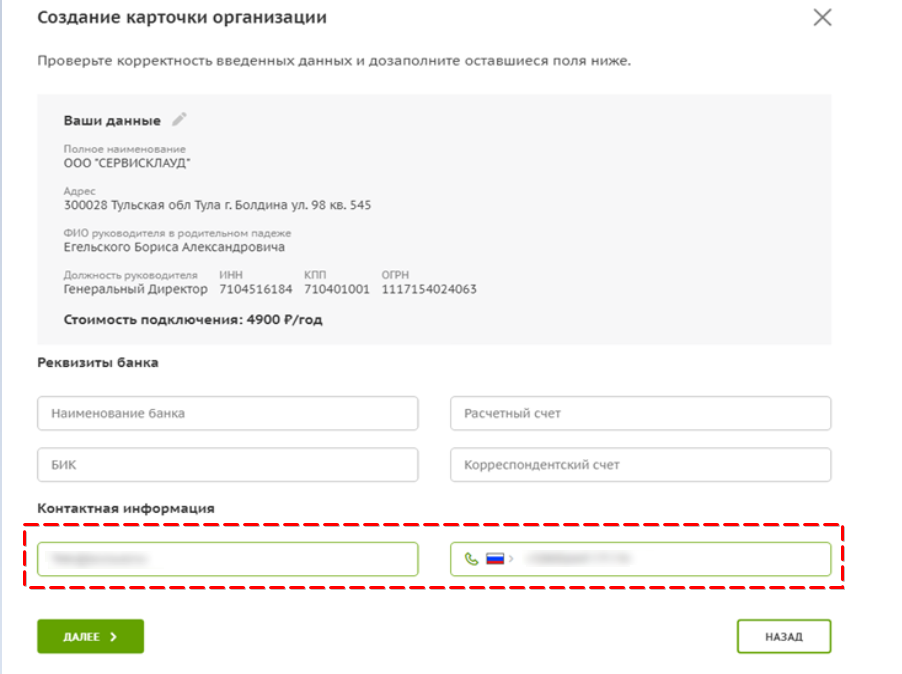
Необходимо заполнить дополнительно поля
Реквизиты банка — Не обязательно
Контактная информация — Обязательные поля*
4 Этап. Формирование организации.
Первый шаг. Формирование счета.
Второй шаг. Поступление оплаты.
Третий шаг. Интернет-поддержка
Четвертый шаг. «ЭЦП»
Пятый шаг. Отправка заявления.
Шестой шаг. Загрузка документов.
Шаг седьмой. Завершение настроек
После проверки и нажатия на кнопку «Далее» в ЛК сформируется и отобразиться организация с шагами подключения:
Первый шаг. Формирование счета.
Необходимо выставить счет.
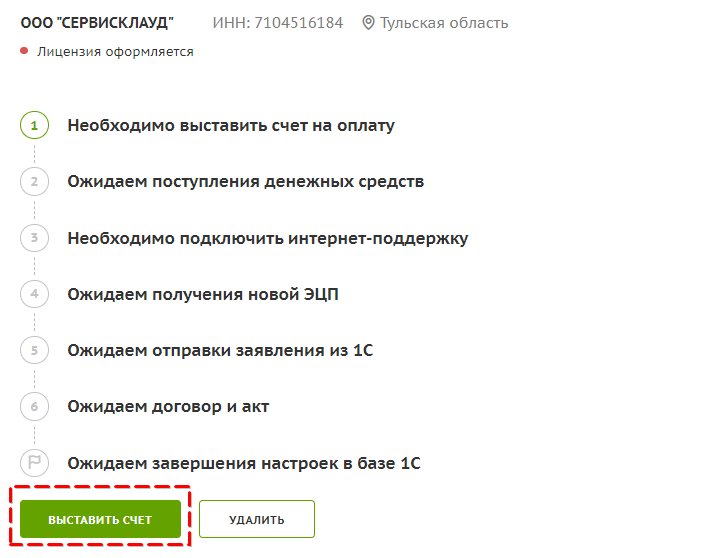
После нажатия на данную кнопку, система автоматически сформирует счет. Доступен будет на втором шаге и так же в личном кабинете раздел Счета и Акты.
Второй шаг. Поступление оплаты.
В карточке организации станет активен второй пункт «Ожидаем поступления ДС»
Скачать счет будет доступно и из этой вкладки.
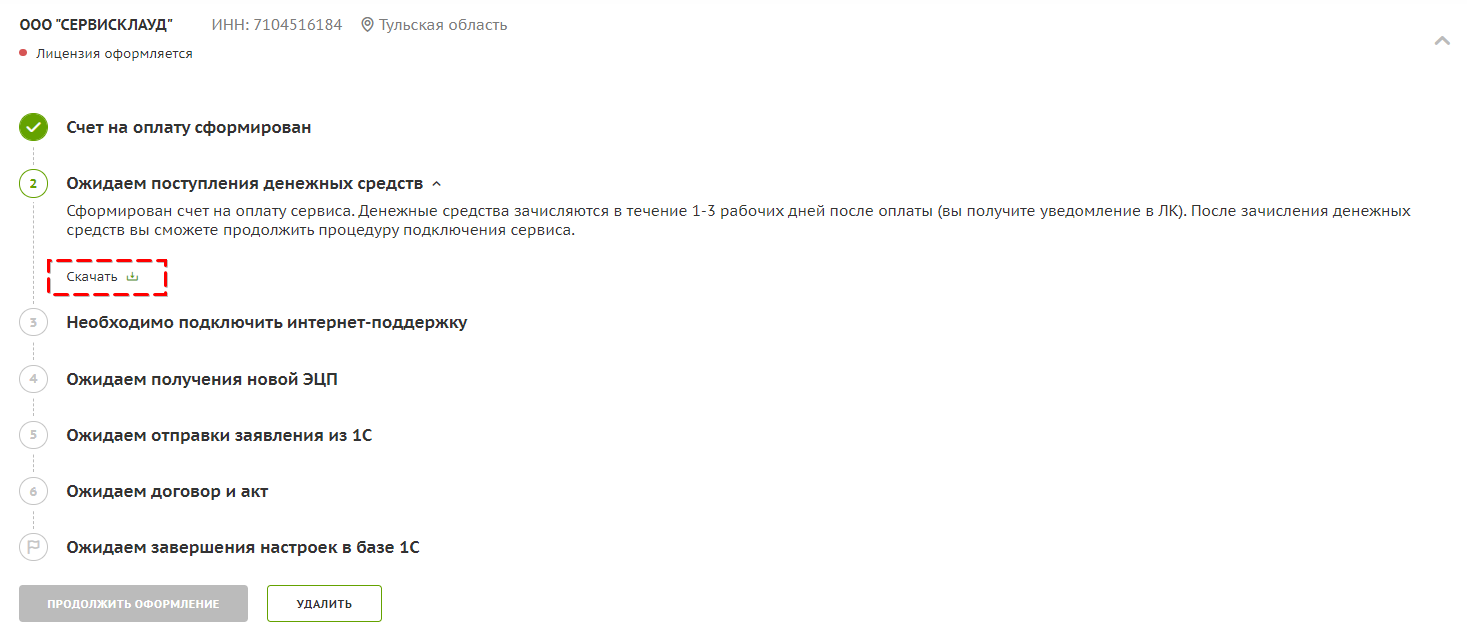
Третий шаг. Интернет-поддержка
После того как денежные средства будут зачислены станет доступен следующий шаг подключение ИТС.
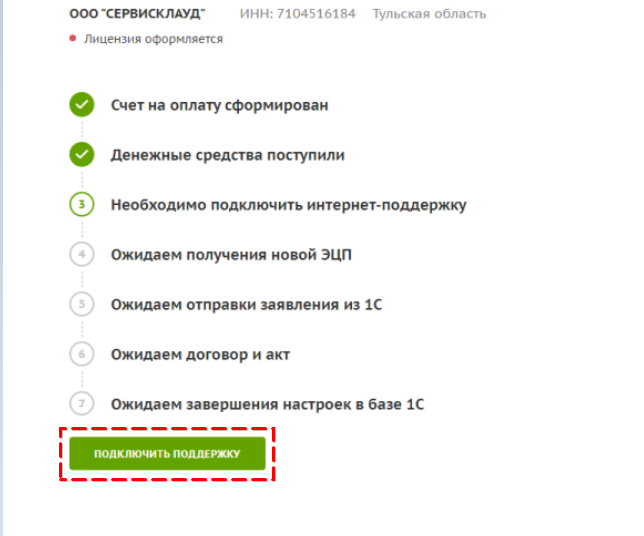
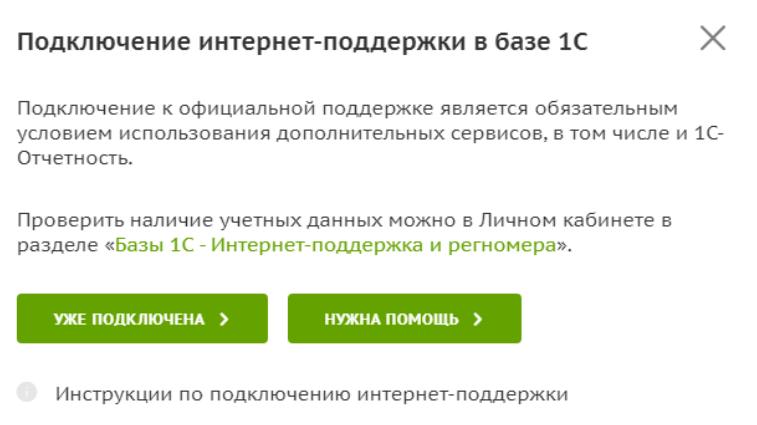
Если у вас отсутствуют данные Интернет поддержки или требуется помощь с ее подключением на данном шаге необходимо выбрать «Нужна помощь» откроется окно для формирования заявки.
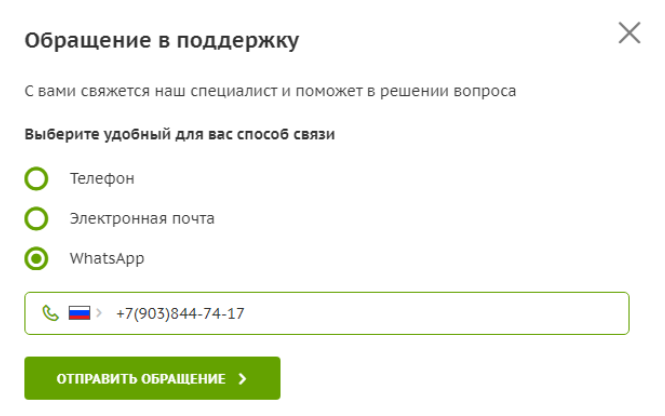
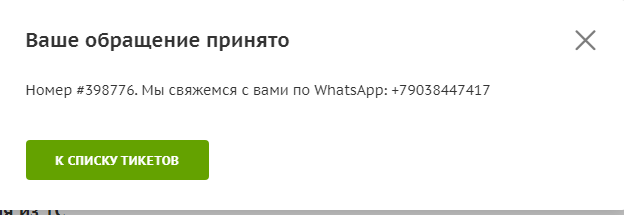
Если данные уже есть и внесены в базу, выбираете «Уже подключена» система нас перебрасывает на следующий шаг
Четвертый шаг. «ЭЦП»
Для получения ЭЦП необходимо обратиться в ФНС или ее доверенными лицами (ПАО «Сбербанк России», АО «Аналитический центр», Банк ВТБ (ПАО) и т.д.)
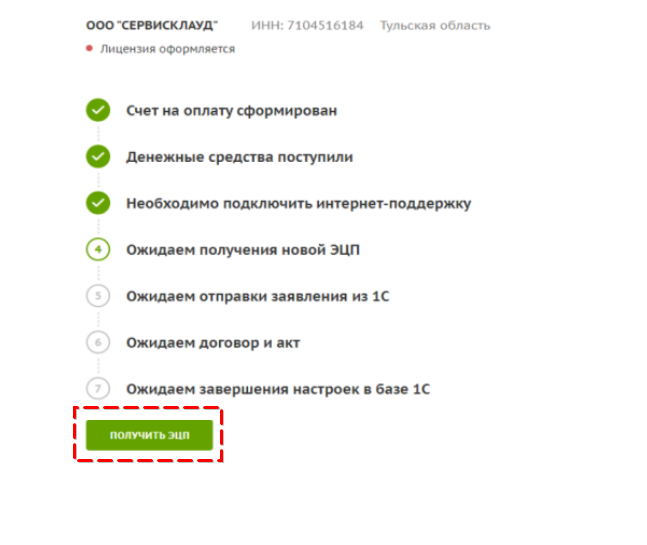
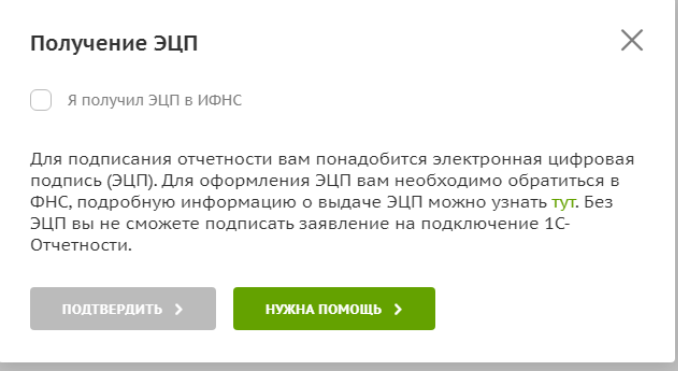
Если вы выберете «Нужна помощь» аналогично, как и на 3 шаге система откроет форму составления заявки.
Если поставить галку «Я получил ЭЦП» , система автоматически пробрасывает вас на следующий шаг.
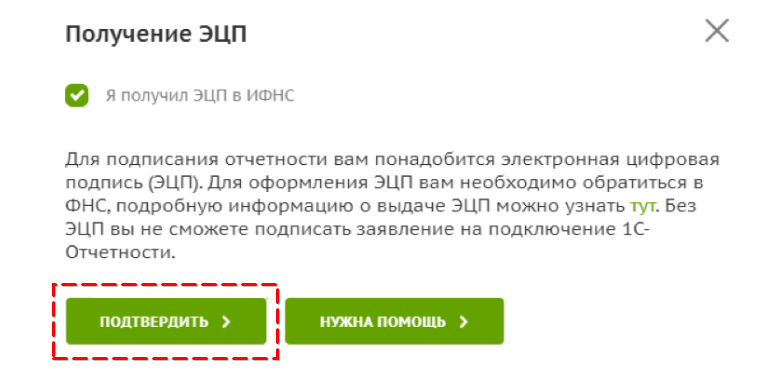
Пятый шаг. Отправка заявления.
На данном шаге необходимо направить заявление из программы 1С. Сделать это можно самостоятельно по инструкции на нашем сайте или со специалистами техподдержки.
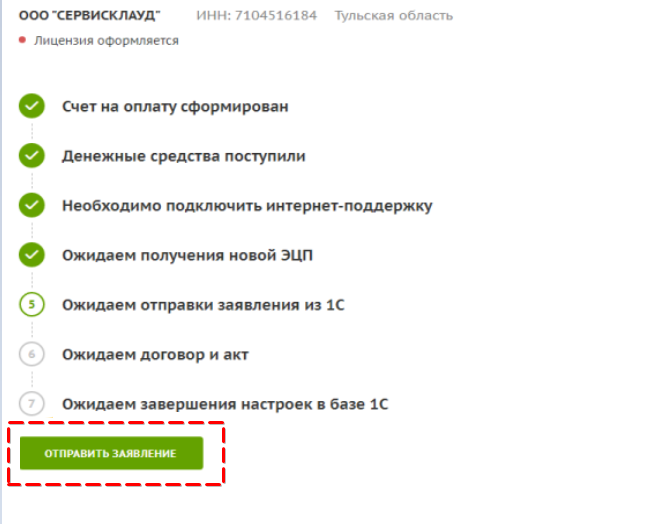
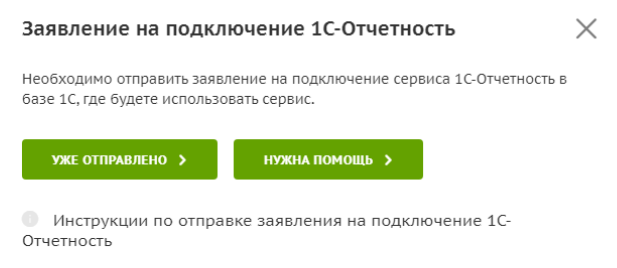
Если требуется помощь с отправкой заявления из 1С необходимо выбрать «Нужна помощь» аналогично, как и на 3 шаге система откроет форму составления заявки.
Если выбираете «Уже отправлено», система автоматически пробрасывает на следующий шаг.
Шестой шаг. Загрузка документов.
При нажатии на кнопку «Отправить документы» откроется окно в котором доступно скачать и там же приложить подписанные сканы документов (Договор и Акт подтверждающий оплату 1С Отчетность)
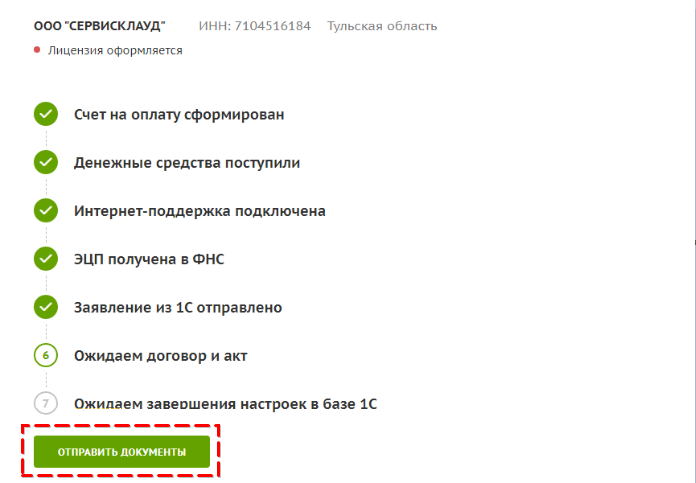
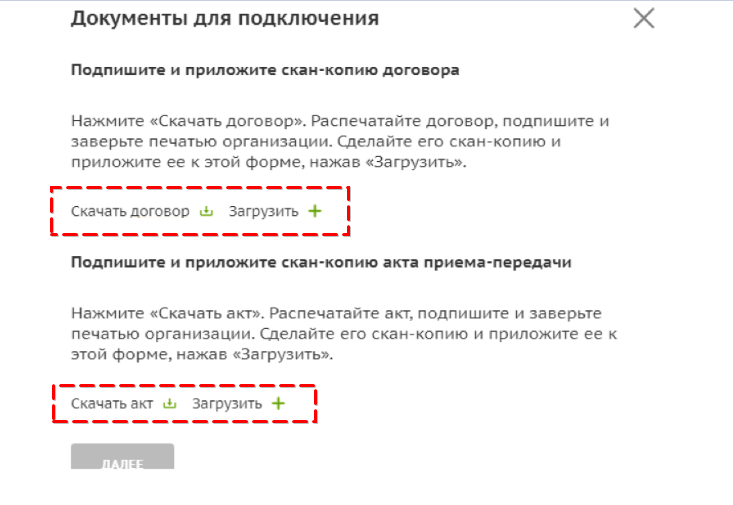
После загрузки документов требуется нажать «Далее», и система сформирует автоматически задачу специалистам отдела 1С Отчетности для проверки документов.
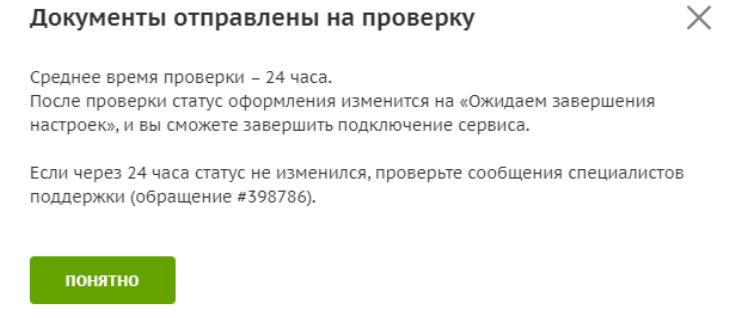
В личном кабинете статус 6 шага измениться «На проверке»
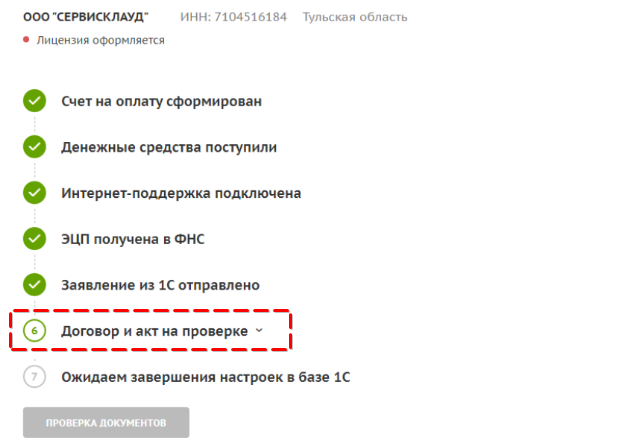
Скачать заново договор и Акт пока статус не изменится не получиться. Будут доступны только версии загруженных уже документов.
Если документы корректны – статус изменится на «Приняты» и становится доступен шаг «Завершение настроек».
Если документы некорректны – вам придет оповещение какие корректировки в документах необходимо произвести и шаг 6 снова будет доступен для загрузки документов.
Шаг седьмой. Завершение настроек
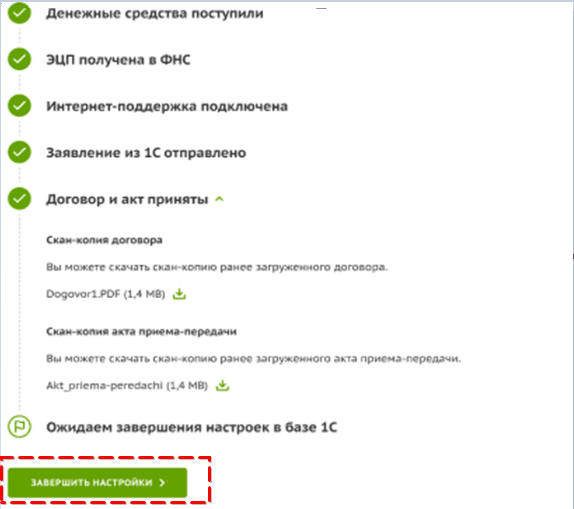
На этом этапе необходимо завершить настройки в базе 1С, пройти по пути «Отчеты»-«Регламентированные отчеты»-«Настройки» — «Список заявлений» — «Обновить статусы заявлений» — «Настроить автоматически».
Так же при необходимости в завершении настроек могут помочь специалисты технической поддержки. Для этого выбираете «Нужна помощь» аналогично, как и на 3 шаге система откроет форму составления заявки.
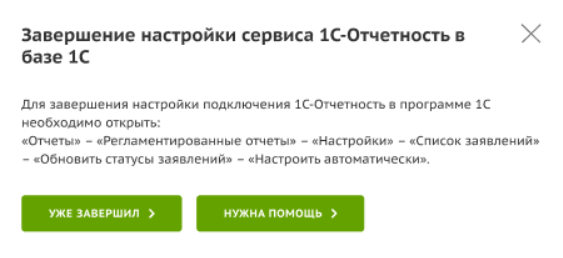
После завершения появится информационное окно с подтверждением успешного подключения и в личном кабинете появиться дата лицензии.
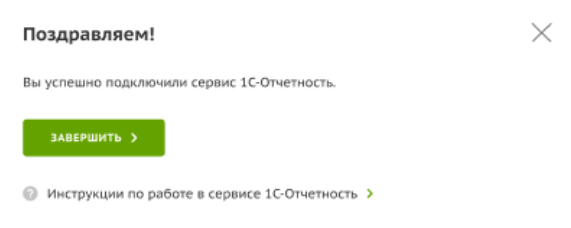
Организация закрывается для редактирования.
Список всех организаций со статусом их подключения и сроками действия лицензии доступен во вкладке 1С Отчетность.
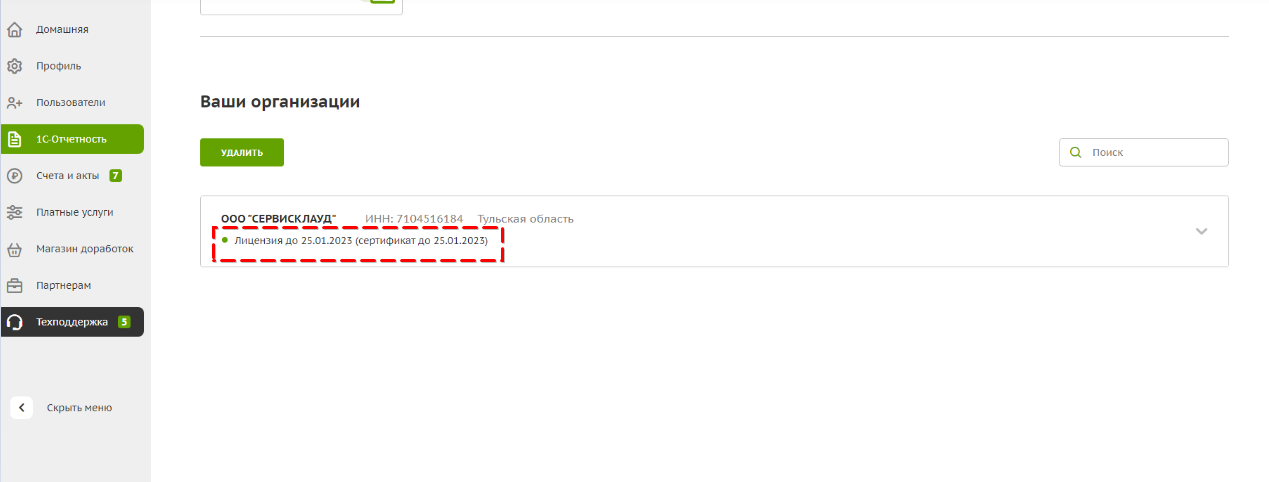
Сервис 1С-Отчетность позволяет совершать обмен электронными документами с контролирующими органами — ФСС, ФНС, ПФР, ФТС и т.д.
Для того, чтобы подключиться к сервису, необходимо в программе 1С сформировать соответствующее заявление.
Для формирования и отправки заявления на подключение сервиса 1С-Отчетность в базе 1С перейдите в пункт меню Отчеты, из раздела 1С-Отчетность в пункт Регламентированные отчеты.

Рисунок 1 — Раздел 1С-Отчетность — Регламентированные отчеты
В открывшемся окне перейдите во вкладку Настройки, затем в Список заявлений.

Рисунок 2 — Список отчетов — Настройки

Рисунок 3 — Вкладка Настройки — Список заявлений

Рисунок 4 — Выбор заявления на подключение
В окне списка заявлений нажмите кнопку Создать заявление. Из выпадающего меню выберите пункт, который необходим — На подключение к 1С-Отчетности.
Во вновь открывшемся окне формирования заявления необходимо ввести регистрационный номер программы (в рамках договора 1С:ИТС его вводить не потребуется). Затем выберите государственные органы, с которыми необходимо будет осуществлять обмен документами, если они не определились для организации автоматически.
Далее в строке Сертификат эл. подписи необходимо выбрать Существующий, затем нажать на выделенную красным цветом ссылку Выбрать. В появившемся окне программа предложит выбрать, где хранится актуальный сертификат для подписания заявления. Выберите пункт На этом компьютере и нажмите ОК.

Рисунок 5 — Вкладка формирования заявления на подключение
В окне со списком сертификатов выберите актуальный для подписания заявления.
Нажмите кнопку Выбрать. Выбранный сертификат отразится в заявлении.

Рисунок 6 — Выбор сертификата для подписания заявления
Если не планируется подключать сервис 1С-ЭДО, снимите галку с Подключить в этой строке. После этого нажмите кнопку Отправить заявление.

Рисунок 7 — Отправка заявления
Появится окно процесса отправки заявления, дождитесь завершения отправки.

Рисунок 8 — Окно отправки заявления
Далее программа оповестит об успешной отправке заявления на подключение к сервису.

Рисунок 9 — Заявление на подключение успешно отправлено
После отправки заявления сообщите об этом вашей обслуживающей организации, дождитесь одобрения заявления и завершите автоматические настройки.
Для этого в окне списка заявлений нажмите кнопку Обновить статусы заявлений.

Рисунок 10 — Обновление статусов заявлений
Появится окно с информацией о том, что заявление одобрено и требуется завершить автоматические настройки. Нажмите на кнопку Настроить автоматически и следуйте указаниям мастера установки.

Рисунок 11 — Заявление на изменение одобрено, завершение автоматических настроек

Рисунок 12 — Настройка 1С-Отчетности
После окончания настройки статус Заявления изменится с Отправлено на Одобрено. Сервис 1С-Отчетность полностью готов к работе.

Рисунок 13 — Организация подключена к 1С-Отчетности
Для создания «Заявления на подключение к электронному документообороту» перейдите в пункт меню «Главное» — «Реквизиты организации». Выберите из списка и откройте организацию, которую планируется подключить к электронному документообороту.
В открывшемся окне информации об организации нажмите кнопку «Подключение к 1С‑Отчетности».
В открывшемся окне «Подключение к 1С-Отчетности» нажмите кнопку «Далее».
Программа автоматически определит установленный на Вашем компьютере криптопровайдер. В случае если ни один криптопровайдер не установлен, откроется окно, предлагающее выбрать и установить его.
Выберите программу, которая будет использована для подписи и шифрования документов отчетности, ознакомьтесь с совместимостью версий СКЗИ и ОС Windows и произведите установку ViPNet CSP или установку КриптоПро CSP.
В окне подключения заполните все необходимые реквизиты, а именно:
- выберите подключаемую организацию;
- введите регистрационный номер программы;
- заполните ОГРН;
- заполните юридический адрес организации;
- выберите контролирующие органы, в которые будет сдаваться отчетность (документооборот возможен со следующими контролирующими органами: ФНС, ПФР, ФСС, Росстат, РАР, РПН, ФТС);
- отметьте, требуется ли включать в сертификат лицензию КриптоПро;
Расширение лицензии на продукт «1С‑Отчетность» с применением встроенной в сертификат лицензией СКЗИ КриптоПро CSP позволяет получить СКПЭП со встроенной лицензией СКЗИ КриптоПро. Владельцу СКПЭП предоставляется право на использование КриптоПро CSP без ввода серийного номера. Подробная информация представлена на сайте https://1c-report.ru/1c-report-kriptopro.
- Отметьте, требуется ли подключение к сервису «1С‑ЭДО» для обмена юридически значимыми электронными документами с контрагентами. Для ознакомления с условиями подключения нажмите на вопросительный знак в строке «1С‑ЭДО» и перейдите по гиперссылке «Условия подключения».
- Выберите сотрудника, на имя которого будет оформлен сертификат ключа электронной подписи, и заполните его реквизиты (удостоверение личности, СНИЛС, номер телефона, адрес электронной почты и должность).
В случае если ранее Вы уже были подключены к сервису «1С‑Отчетность» от лица подключаемой организации, и у Вас в системе есть действующий сертификат ЭП, программа предложит подписать отправляемое заявление с помощью электронной подписи. Для этого необходимо будет прикрепить к заявлению сканированные копии паспорта и свидетельства СНИЛС.
Сканированные копии должны удовлетворять требованиям к изображениям.
В случае если ранее Вы не были подключены к сервису «1С‑Отчетность» от лица подключаемой организации или у Вас в системе нет действующего по данной организации сертификата ЭП, подписывать заявление необходимо будет в бумажном виде. В таком случае сканированные копии документов прикладывать нет необходимости.
Перейдите в раздел «Расширенные настройки» и выберите, требуется ли получать SMS-уведомления о статусе отправки отчетов и входящих сообщений на указанный номер телефона организации, а также укажите дополнительные сведения владельца электронной подписи, если это необходимо.
После проделанных действий в окне «Расширенные настройки» нажмите «Сохранить».
Заявление готово к отправке. В зависимости от выбора типа подписания заявления нажмите кнопку «Подписать и отправить» или «Отправить заявление».
В открывшемся окне нажмите кнопку «Создать закрытый ключ».
Укажите место хранения контейнера закрытого ключа. По умолчанию контейнер сохраняется в скрытую системную папку на локальном диске Вашего компьютера.
В окне для ввода пароля контейнера ключа задайте пароль и подтвердите его. Пароль должен содержать в себе не менее 6 символов.
Перед Вами появится окно электронной рулетки. Передвигайте курсор в пределах окна либо нажимайте любые клавиши на клавиатуре. В результате Ваших действий будет инициализирован генератор случайных чисел.
После генерации контейнера закрытых ключей запрос будет отправлен в Центр Лицензирования, и перед Вами появится сообщение об успешной отправке заявления. Ознакомьтесь с ним и нажмите кнопку «Готово».
После отправки заявления свяжитесь с организацией, обслуживающей Вас в рамках сервиса «1С‑Отчетность». Только у обслуживающей организации есть право отправки Вашего заявления на регистрацию сертификата.
Пока сотрудники обслуживающей организации не отправят заявление на регистрацию, создание сертификата не начнется и статус заявления не изменится.
Для просмотра информации о статусе заявления необходимо открыть список заявлений. Для этого перейдите в раздел «Отчеты» — «Регламентированные отчеты». Далее нажмите «Настройки» — «Список».
В открывшемся справочнике «Заявления на подключение к электронному документообороту» Вы сможете просмотреть статусы Заявлений. Для проверки результатов обработки заявления (принятия сертификата ключа подписи и регистрационной информации) нажмите кнопку «Обновить статусы заявлений».
Для печати документов дважды щелкните левой кнопкой мыши по выбранному заявлению, в открывшемся окне выберите пункт меню «Печать» и необходимый документ.
После открытия формы документа запустите печать документа комбинацией клавиш Ctrl+P.
Кроме того, Вы можете вывести документы на печать через опцию «Пакет документов». В открывшемся окне установите флажки напротив необходимых документов и нажмите кнопку «ОК».