Посмотрим, как можно программно добавить реквизиты и новые элементы на форму. В форме элемента справочника «Номенклатура» создадим два реквизита формы и элементы для них. Новые элементы объединим в группу с горизонтальной группировкой.
Сейчас форма имеет следующий вид:

После добавления новых элементов она будет иметь вид:

Итак, добавляем реквизиты:
ЕдиницаИзмерения, типСправочникСсылка.ЕдиницыИзмерения;ТекущийОстаток, типЧисло.
&НаСервере Процедура ПриСозданииНаСервере(Отказ, СтандартнаяОбработка) #Область ДобавлениеРеквизитовФормы // Массив для новых реквизитов ДобавляемыеРеквизиты = Новый Массив(); // Описываем новые ревизиты формы РеквизитЕдиницаИзмерения = Новый РеквизитФормы( "ЕдиницаИзмерения", Новый ОписаниеТипов("СправочникСсылка.ЕдиницыИзмерения"), , "Единица измерения" ); РеквизитТекущийОстаток = Новый РеквизитФормы( "ТекущийОстаток", Новый ОписаниеТипов("Число", , , Новый КвалификаторыЧисла(10, 3)), , "Текущий остаток" ); // Заполняем массив новых реквизитов ДобавляемыеРеквизиты.Добавить(РеквизитЕдиницаИзмерения); ДобавляемыеРеквизиты.Добавить(РеквизитТекущийОстаток); // Добавляем новые реквизиты в форму ИзменитьРеквизиты(ДобавляемыеРеквизиты); #КонецОбласти #Область ДобавлениеЭлементовФормы // Добавляем группу без отображения на форме НоваяГруппаФормы = Элементы.Добавить( "ЕдиницаИзмеренияОстаток", Тип("ГруппаФормы") ); НоваяГруппаФормы.Вид = ВидГруппыФормы.ОбычнаяГруппа; НоваяГруппаФормы.Отображение = ОтображениеОбычнойГруппы.Нет; НоваяГруппаФормы.ОтображатьЗаголовок = Ложь; НоваяГруппаФормы.Группировка = ГруппировкаПодчиненныхЭлементовФормы.Горизонтальная; // Добавляем элементы внутрь новой группы НовыйЭлемент = Элементы.Добавить( "ЯчейкаХранения", Тип("ПолеФормы"), НоваяГруппаФормы ); НовыйЭлемент.ПутьКДанным = "ЕдиницаИзмерения"; НовыйЭлемент.Вид = ВидПоляФормы.ПолеВвода; НовыйЭлемент.ТолькоПросмотр = Истина; НовыйЭлемент = Элементы.Добавить( "ТекущийОстаток", Тип("ПолеФормы"), НоваяГруппаФормы ); НовыйЭлемент.ПутьКДанным = "ТекущийОстаток"; НовыйЭлемент.Вид = ВидПоляФормы.ПолеВвода; НовыйЭлемент.ТолькоПросмотр = Истина; #КонецОбласти #Область ЗаполнениеДанных // Имитируем заполнение данных ЭтаФорма.ЕдиницаИзмерения = ПредопределенноеЗначение( "Справочник.ЕдиницыИзмерения.Штука" ); ЭтаФорма.ТекущийОстаток = 12; #КонецОбласти КонецПроцедуры
Для удаления необходимо передать массив реквизитов на удаление в качестве второго параметра метода формы ИзменитьРеквизиты(). Удалять можно только реквизиты, созданные программно.
Теперь посмотрим, как можно изменить основной реквизит формы. Изменим табличную часть Состав документа РасходнаяНакладная:

&НаСервере Процедура ПриСозданииНаСервере(Отказ, СтандартнаяОбработка) // Массив для новых реквизитов ДобавляемыеРеквизиты = Новый Массив(); // Описываем новый ревизит формы РеквизитЕдиницаИзмерения = Новый РеквизитФормы( "ЕдиницаИзмерения", Новый ОписаниеТипов("СправочникСсылка.ЕдиницыИзмерения"), "Объект.Состав", "Единица измерения" ); // Заполняем массив новых реквизитов ДобавляемыеРеквизиты.Добавить(РеквизитЕдиницаИзмерения); // Добавляем новый реквизит в форму ИзменитьРеквизиты(ДобавляемыеРеквизиты); // Добавляем элемент формы для нового реквизита НовыйЭлемент = Элементы.Добавить( "ЕдиницаИзмерения", Тип("ПолеФормы"), Элементы.Состав ); НовыйЭлемент.ПутьКДанным = "Объект.Состав.ЕдиницаИзмерения"; НовыйЭлемент.Вид = ВидПоляФормы.ПолеВвода; КонецПроцедуры

Важно понимать, что данные добавленного реквизита сохраняться в ИБ не будут.
Поиск:
1С:Предприятие • Изменить реквизиты • При создании на сервере • Реквизит • Управляемая форма • Элемент формы
[Практика программирования] Управляемые формы 1С 8: как программно добавить поле флажка в форму объекта и форму списка
Программное добавление элементов на управляемую форму отличается от добавления на форму обычного интерфейса. При этом синтакс-помощник не очень то изобилует конкретикой и примерами в некоторых вопросах.
Общее условие, что все элементы формы программно добавляются на стороне сервера, а не на клиенте, как можно решить изначально, учитывая архитектуру платформы 1С: Предприятие 8.2 и 8.3. Да, «&НаСервере» и преимущественно в процедуре «ПриСозданииНаСервере(Отказ, СтандартнаяОбработка)» формы документа или элемента справочника или формы списка.
Например, при программном добавлении флажка на управляемую форму, важно понимать, что в терминах нового интерфейса флажок исходно является полем ввода. И уже потом у этого поля ввода определяется вид.
Просто и понятно об это в синтакс-помощнике не написано. Но аксакалы сразу с вопросом «как создать программно флажок на управляемой форме» стабильно «отправляют» в помощник, в котором для методов «Добавить» или «Вставить» коллекции «ЭлементыФормы» написано короток и ни одного примера того, как программно определить, чтобы элемент формы был флажком.
По старой привычке, но уже понимая разницу типов можно по ошибке указать Тип(«ПолеФлажкаФормы») второго параметра метода, но это будет неправильно и вызовет ошибку:

Недопустимое значение параметров
{ЗаказКлиента.Форма.ФормаДокумента.Форма(16)}: ФлажокДеньгиПолучены = Элементы.Добавить(«_ДеньгиПолучены», Тип(«ПолеФлажкаФормы»), ГруппаСтатусПриоритет);
по причине:
Недопустимое значение параметров
Поэтому надо учесть, что во второй параметр помещается «Тип(«ПолеФормы»)». А потом определяется «Вид» — «ВидПоляФормы.ПолеФлажка». Не забыть связать флажок с реквизитом объекта конфигурации через свойство «ПутьКДанным».
| 1 | | | ФлажокДеньгиПолучены = Элементы.Добавить(«_ДеньгиПолучены», Тип(«ПолеФормы»), ГруппаСтатусПриоритет); |
| 2 | | | ФлажокДеньгиПолучены.Вид = ВидПоляФормы.ПолеФлажка; |
| 3 | | | ФлажокДеньгиПолучены.ПутьКДанным = «Объект.ДопМФ_ДеньгиПолучены»; |
Так же справочно добавлю код по тому, как программно разместить на управляемой форме колонку с флажком в табличной части формы. Где «Таблицаформы» — табличная часть, в которую добавляется программно новая колонка. Для колонки исходно тип определяется как «ПолеФормы», потом через свойство вид определяется «ПолеФлажка». «ПутьКДанным» — указывается с учетом названия табличной части объекта (справочник или документ) конфигурации, в примере название табличной части «Табличная часть».
| 1 | | | ТаблицаФормы = Форма.Элементы.ТаблицаФормы; |
| 2 | | | КолонкаВставки = ТабЧасть.ПодчиненныеЭлементы.Найти(«ТабличнаяЧастьТовары»); |
| 3 | | | КолонкаФлажок = Форма.Элементы.Вставить(«_Флажок», Тип(«ПолеФормы»), ТаблицаФормы, КолонкаВставки); |
| 4 | | | КолонкаФлажок.Вид = ВидПоляФормы.ПолеФлажка; |
| 5 | | | КолонкаФлажок.Заголовок = «Ф.»; |
| 6 | | | КолонкаФлажок.ПутьКДанным = «Объект.ТабличнаяЧасть._Флажок»; |
И еще пример вывода колонки с флажком для реквизита документа типа «Булево» формы списка. Колонка вставляется передо колонкой «Номер», которая на форме носит имя «СписокНомер». Так же как и в предыдущем примере — при добавлении элемента формы определяется кодом, что флажок — это «поле формы», потом с помощью свойства уточняется вид поля формы. Связь через свойство «ПутьКДанным», где «Список» — название основного реквизита управляемой формы.
| 1 | | | ТаблицаФормы = Элементы.Список; |
| 2 | | | КолонкаВставки = ТаблицаФормы.ПодчиненныеЭлементы.Найти(«СписокНомер»); |
| 3 | | | |
КолонкаДеньгиПолучены = Элементы.Вставить(«_ДеньгиПолучены», Тип(«ПолеФормы»), ТаблицаФормы, КолонкаВставки); |
| 4 | | | КолонкаДеньгиПолучены.Вид = ВидПоляФормы.ПолеФлажка; |
| 5 | | | КолонкаДеньгиПолучены.Заголовок = «Д.»; |
| 6 | | | КолонкаДеньгиПолучены.Подсказка = «Деньги получены»; |
| 7 | | | КолонкаДеньгиПолучены.ПутьКДанным = «Список.ДопМФ_ДеньгиПолучены»; |
Так же может возникнуть задача для программного вывода колонки реквизита объекта в управляемую форму списка, у которой основной реквизит — это динамический список. И порядок действий немного отличается. Отличие описано в другой публикации, раскрывающей вопрос о том как в 1С 8 разместить колонку реквизита динамического списка, в которой попутно рассматривается вопрос того, как программно изменить запрос динамического списка.
Оцените, оказалась ли эта публикация полезна для Вас?

© www.azhur-c.ru 2013-2020. Все права защищены. Использование текстов и изображений с данной страницы без письменного разрешения владельца запрещено. При использовании материалов с данной страницы обязательно указание ссылки на данную страницу.
04-10-2021
Журавлев А.С.
(Сайт azhur-c.ru)
Назад
При разработке решений возникает необходимость добавить реквизит формы, состав и типы которых зависят от данных. Например при построении динамических деревьев с периодами, или при выводе контактной информации и т.д.
Содержание
- Задача
- Добавление реквизитов
- Удаление реквизитов
- Добавление реквизита табличной части
- Добавление реквизита с типом Произвольный
Задача
Для наглядности разберем простой пример, в котором можно было обойтись только элементами формы, но мы создадим и реквизиты.
Есть некая конфигурация, в форме элемента справочника Номенклатура необходимо программно создавать реквизиты формы и элементы к ним:
- ЯчейкаХранения, тип СправочникСсылка.ЯчейкиХранения;
- ТекущийОстаток, тип Число.
Элементы объединить в группу с горизонтальной группировкой. На текущий момент форма имеет следующий вид:
Добавление реквизитов
В обработчике формы ПриСозданииНаСервере() опишем код, который разбивается на 3 этапа:
- Описание и создание реквизитов формы;
- Создание элементов формы, объединение в группу без отображения;
- Заполнение данных.
Ниже приведен готовый код, код снабжен комментариями и разбит на области для лучшего понимания
&НаСервере Процедура ПриСозданииНаСервере(Отказ, СтандартнаяОбработка) #Область ДобавлениеРеквизитовФормы // Массив для новых реквизитов ДобавляемыеРеквизиты = Новый Массив; // Опишем ревизиты формы Реквизит_ЯчейкаХранения = Новый РеквизитФормы("ЯчейкаХранения", Новый ОписаниеТипов("СправочникСсылка.ЯчейкиХранения"), , "Ячейка"); Реквизит_ТекущийОстаток = Новый РеквизитФормы("ТекущийОстаток", Новый ОписаниеТипов("Число", , , Новый КвалификаторыЧисла(10, 3)), , "Остаток"); // Для наглядности заполним массив после описания реквизитов формы ДобавляемыеРеквизиты.Добавить(Реквизит_ЯчейкаХранения); ДобавляемыеРеквизиты.Добавить(Реквизит_ТекущийОстаток); // Добавим новые реквизиты в форму ИзменитьРеквизиты(ДобавляемыеРеквизиты); #КонецОбласти #Область ДобавлениеЭлементовФормы // Горизонтальная группа без отображения на форме ГруппаФормы = Элементы.Добавить("Группа_СправочныеДанные", Тип("ГруппаФормы")); ГруппаФормы.Вид = ВидГруппыФормы.ОбычнаяГруппа; ГруппаФормы.Отображение = ОтображениеОбычнойГруппы.Нет; ГруппаФормы.ОтображатьЗаголовок = Ложь; ГруппаФормы.Группировка = ГруппировкаПодчиненныхЭлементовФормы.Горизонтальная; // Элементы НовыйЭлемент = Элементы.Добавить("ЯчейкаХранения", Тип("ПолеФормы"), ГруппаФормы); НовыйЭлемент.ПутьКДанным = "ЯчейкаХранения"; НовыйЭлемент.Вид = ВидПоляФормы.ПолеВвода; НовыйЭлемент.ТолькоПросмотр = Истина; НовыйЭлемент = Элементы.Добавить("ТекущийОстаток", Тип("ПолеФормы"), ГруппаФормы); НовыйЭлемент.ПутьКДанным = "ТекущийОстаток"; НовыйЭлемент.Вид = ВидПоляФормы.ПолеВвода; НовыйЭлемент.ТолькоПросмотр = Истина; #КонецОбласти #Область ЗаполнениеДанных // Имитируем заполнение данных ЭтаФорма.ЯчейкаХранения = ПредопределенноеЗначение("Справочник.ЯчейкиХранения.Распаковка"); ЭтаФорма.ТекущийОстаток = 12; #КонецОбласти КонецПроцедуры
После выполнения приведенного кода форма будет выглядеть так:
Удаление реквизитов
Для удаления необходимо передать массив содержащий пути реквизитов в качестве второго параметра метода формы ИзменитьРеквизиты().
#Область УдалениеРеквизитовФормы // Массив удаляемых реквизитов УдаляемыеРеквизиты = Новый Массив; УдаляемыеРеквизиты.Добавить("ЯчейкаХранения"); УдаляемыеРеквизиты.Добавить("ТекущийОстаток"); // Удалим реквизиты формы ИзменитьРеквизиты( , УдаляемыеРеквизиты); #КонецОбласти
Внимание!!! Удалять можно только реквизиты созданные программно.
Добавление реквизита табличной части
Добавление реквизита и элемента формы для табличной части почти ничем не отличается, необходимо только указать путь «Объект.<ИмяТабличнойЧасти>». Ниже пример добавления реквизита Ячейка в ТЧ Комплектация.
#Область ДобавлениеРеквизитаТЧ // Массив для новых реквизитов ДобавляемыеРеквизиты = Новый Массив; // Опишем ревизиты формы Реквизит_Ячейка = Новый РеквизитФормы("Ячейка", Новый ОписаниеТипов("СправочникСсылка.ЯчейкиХранения"), "Объект.Комплектация", "Ячейка"); // Для наглядности заполним массив после описания реквизитов формы ДобавляемыеРеквизиты.Добавить(Реквизит_Ячейка); // Добавим новые реквизиты в форму ИзменитьРеквизиты(ДобавляемыеРеквизиты); НовыйЭлемент = Элементы.Добавить("КомплектацияЯчейка", Тип("ПолеФормы"), Элементы.Комплектация); НовыйЭлемент.ПутьКДанным = "Объект.Комплектация.Ячейка"; НовыйЭлемент.Вид = ВидПоляФормы.ПолеВвода; #КонецОбласти
Добавление реквизита с типом Произвольный
В одной из задач стало необходимо добавить реквизит с типом Произвольный, но ни СП, ни интернеты ответа не дали. В итоге через несколько попыток было найдено решение
ДобавляемыеРеквизиты.Добавить(Новый РеквизитФормы("Реквизит", Новый ОписаниеТипов("")));
Внимание!!! Данные добавленного реквизита сохраняться в ИБ не будут.
Добавление доп. реквизита в динамический список |
Я |
13.08.21 — 15:46
Приветствую всех.
подымалась мне такая задача.
Как добавить в динамический список доп реквизит программно? и условное оформление по нему.
все мы знаем что в клиенте можно через еще — изменить форму добавить доп реквезит(например в справочнике подразделения организаций у нас есть доп рек. цех) на форму списка.
а как сделать то же самое программно? я так и не смог найти.
а потом сделать по нем условное оформление.( но думаю при решении 1 вопроса решиться и 2).
если у нас динамический список произвольныйЗАПРОС = ИСТИНА. то все понятно — меняем запрос добавляя туда данные
но в нашем случае ЛОЖЬ и просто задана основная таблица и все.
как в нашем случае вывести доп рек программно на управляемую форму?
1 — 16.08.21 — 15:18
ап
пока в голову пришло только разворотить все через расширение и поставить произвольныйЗАПРОС = ИСТИНА и дальше от этого плясать
2 — 16.08.21 — 15:24
создай поле и пропиши ПутьКДанным типа «ПодразделениеОрганизации.Цех»
делов то
3 — 16.08.21 — 15:38
(2) Неверно!
Доп рек -ты лежат в таблице привязанной к объекту. это не просто реквизит объекта.
4 — 16.08.21 — 15:41
(3) а зачем программно? добавляйте непрограммно. поставьте галку Произвольный запрос и вперед.
5 — 16.08.21 — 15:42
(3) ты про Характеристики что-то слышал?
6 — 16.08.21 — 15:47
(4) ну вот разве что так, но хотелось бы программно. нельзя?
(5) что то слышал — но при чем тут они? как они связаны с доп рек-ми?
7 — 16.08.21 — 15:49
(6) самым тесным образом
8 — 16.08.21 — 15:57
(7) простите, но вы не помогаете решить проблему.
дайте ссылку что ли хотя бы — где характеристики делают как доп рек-ты и программно выводят на динамический список где роизвольныйЗАПРОС = лЛожь.
9 — 16.08.21 — 15:59
(8) как по-твоему, откуда дин.список узнает откуда ему брать доп.реквизиты, если они лежат в другой таблице?
10 — 16.08.21 — 16:04
(9) Через запрос . а уж как он там платформе его формирует — то мне не ведомо.
11 — 16.08.21 — 16:09
(6) если программно это в 10 раз дольше. А результат, если что-то поменяется в динамическом списке, то программное еще быстрее рухнет. Так что то же самое, что и не программно. В случае динамического списка без разницы.
12 — 16.08.21 — 16:10
13 — 16.08.21 — 16:10
(10) через характеристики )))
14 — 16.08.21 — 16:11
(11) не поныл вас.
ну может не в 10 а в 3 раза дольше. ну что жеш.
насчет «рухнет» не согласен.
15 — 19.08.21 — 10:20
Короче может кому пригодиться
1. Сделать все красиво не получилось(т.е. добавить програмно доп рек на форму и отбор по нему)
2. Начало процедуры в расширении при создании на сервере
2.1 Выбираем своим запросом ссылки с этим доп рек-ом
2.2 делаем условное оформление где выделяем цветом строку с нужным значением доп рек-та(не отбор, но видимо выделяем для пользователя)
2.3 при изменении(а значит кто то записал элемент справочника) — обновляем список из 2.1 и обновляем его в отборе условного оформления из 2.2.
Итого получаем — рек-та нет на форме, но форма реагирует цветным выделением строки для нужного значения доп рек-та.
Да, это только условное выполнение конкретной задачи для доп рек-ты у которого ограниченное(заранее заданное) кол-во значений.
Как можно сделать лучше?
16 — 19.08.21 — 12:09
Поле.ПутьКДанным = «Список.Ссылка.[наименование доп реквизита]»;
при условии, что в метаданных заданы характеристики для этого объекта..
17 — 19.08.21 — 12:11
(16) метаданные из (12).. квадратные скобки обязательны..
18 — 19.08.21 — 12:12
(0) никак кроме как добавлением поля в запрос демонического списка, условное оформление не имеет отношения к данным списка, оно всего лишь его разукрашивает
AceVi
19 — 19.08.21 — 12:51
(18) еще как имеет.
1. Отбор по данным списка( что именно разукрашиваем)
2. Оформляемые поля- сиречь колонки списка для рзукрашивания.
как видим оформление — напрямую зависит от данных.
(16) это не спортивно — стандартную конфу менять нельзя а в расширении характеристики добавлять нельзя.
отклонено.
Добавление доп. реквизита в динамический список программно
Добавление доп. реквизита в динамический список программно
Некоторые пользователи хотят видеть дополнительную аналитику по определенным объектам конфигурации 1С, для реализации этой потребности существует функционал дополнительных реквизитов и сведений, который зачастую выводится в группу «Дополнительно» или «Дополнительные реквизиты».
Мы же разберем как отобразить дополнительные реквизиты в форме списка элементов. Практически всегда в этой форме используется «Динамический список», но данный способ не позволяет использовать это на обычной «Таблице значений».
Как добавить дополнительный реквизит в динамический список:
Получившейся код модуля:
&НаКлиенте Процедура dev_ПриОткрытииПосле(Отказ) ОтображениеДополнительныхРеквизитов(); КонецПроцедуры &НаСервере Процедура ОтображениеДополнительныхРеквизитов() // Получаем набор свойств объекта по пустой ссылке объекта метаданных. НаборСвойств = УправлениеСвойствамиСлужебный.ПолучитьНаборыСвойствОбъекта(Справочники.Номенклатура.ПустаяСсылка()); // Инициализируем имя набора свойств. ИмяНабора = НаборСвойств[0].Набор.Наименование; Свойства = НаборСвойств[0].Набор.ДополнительныеРеквизиты.Выгрузить().ВыгрузитьКолонку("Свойство"); // Наполняем массив именами доп.реквизитов, которые мы хотим отобразить в списке формы. // Можно создать отдельную настроку, например регистр где будем хранить выводимые поля, // для конкретных объектов метаданных или даже в зависимости от роли. МассивОтображаемыхСвойств = Новый Массив; МассивОтображаемыхСвойств.Добавить("Краткое описание"); // и т.д. // Если например у нас полные права то выведем все доп.реквизиты. Если РольДоступна("ПолныеПрава") Тогда МассивОтображаемыхСвойств = ПолучитьМассивНаименованийСвойств(Свойства); КонецЕсли; // Квадратные скобки обязательны. // Именно так платформа понимает что мы обращаемся к реквизиту ТЧ "ДополнительныеРеквизиты" ШаблонПутьКДанным = "Список.Ссылка.[%1 (%2)]"; // Обход циклом свойств для вывода в список. Для каждого ТекущееСвойство Из Свойства Цикл НаименованиеСвойства = ТекущееСвойство.Наименование; ИмяЭлемента = ТекущееСвойство.ИдентификаторДляФормул; Если МассивОтображаемыхСвойств.Найти(НаименованиеСвойства) <> Неопределено Тогда СтрокаДанные = СтроковыеФункцииКлиентСервер.ПодставитьПараметрыВСтроку(ШаблонПутьКДанным, НаименованиеСвойства, ИмяНабора); НовыйЭлемент = Элементы.Добавить(ИмяЭлемента, Тип("ПолеФормы"), Элементы.Список); НовыйЭлемент.Вид = ВидПоляФормы.ПолеВвода; НовыйЭлемент.ПутьКДанным = СтрокаДанные; НовыйЭлемент.Заголовок = НаименованиеСвойства; КонецЕсли; КонецЦикла; КонецПроцедуры &НаСервереБезКонтекста Функция ПолучитьМассивНаименованийСвойств(МассивСвойств) МассивНаименований = Новый Массив; Для каждого Свойство Из МассивСвойств Цикл МассивНаименований.Добавить(Свойство.Наименование); КонецЦикла; Возврат МассивНаименований; КонецФункции;
Данный код проверялся на конфигурации «Бухгалтерия предприятия 3.0», но он подойдет для любой конфигурации.
Как результат работы нашего кода прикладываем скриншот и тестовое расширение конфигурации:
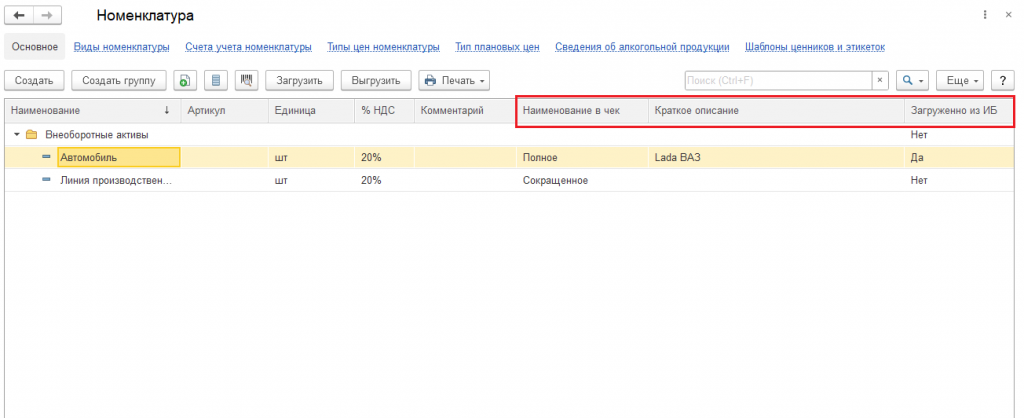
Как видим все доп. реквизиты появились в нашем списке.
Для подключения расширения использовались такие надстройки:

Скачать расширение
Оставить заявку на бесплатную консультацию прямо сейчас!
Программное добавление элементов на формы является очень удобным подходом при доработке типовых конфигураций. Это позволяет минимизировать коллизии и ошибки при объединении форм, использовать при обновлениях трехсторнонее сравнение кода при помощи внешних программ, например KDiff3, переиспользовать однажды написанный код в других доработках.
Содержание
В качестве примера будем использовать пустую обработку, в которой есть реквизит НашНужныйРеквизит. Все манипуляции по добавлению, удалению элементов и реквизитов формы производятся на сервере, и можно использовать как предопределенные обработчики, например &ПриСозданииНаСервере, так и любые другие методы с директивой &НаСервере. В нашем примере будем все элементы добавлять при помощи отдельных команд, для большей наглядности.
Как в 1С программно добавить элемент формы?
Вывести существующий реквизит
&НаСервере Процедура ДобавитьПолеВводаНаСервере() // Проверка нужна, чтобы избежать ошибки при попытке создания элемента с одним и тем же именем несколько раз Если Элементы.Найти("НашНужныйЭлемент") = Неопределено Тогда // Вначале просто добавляем элемент в коллекцию Элементы НовыйЭлемент = Элементы.Добавить("НашНужныйЭлемент", Тип("ПолеФормы")); //Затем донастраиваем его и указываем нужные свойства НовыйЭлемент.ПутьКДанным = "Объект.НашНужныйРеквизит"; НовыйЭлемент.Вид = ВидПоляФормы.ПолеВвода; НовыйЭлемент.Заголовок = "Программно добавленное поле ввода"; КонецЕсли; КонецПроцедуры &НаКлиенте Процедура ДобавитьПолеВвода(Команда) ДобавитьПолеВводаНаСервере(); КонецПроцедуры
Создать новый реквизит формы
&НаСервере Процедура ДобавитьРеквизитФлажокНаСервере() Если Элементы.Найти("НужныйФлажок") = Неопределено Тогда НовыеРеквизиты = Новый Массив; //Обратите внимание, типизация реквизитов использует именно Описание типов, а не отдельный тип. ТипРеквизита = Новый ОписаниеТипов("Булево"); РеквизитФлажок = Новый РеквизитФормы("НужныйФлажок", ТипРеквизита, "", "Нужный флажок"); НовыеРеквизиты.Добавить(РеквизитФлажок); ИзменитьРеквизиты(НовыеРеквизиты); НовыйЭлемент = Элементы.Добавить("НужныйФлажок", Тип("ПолеФормы")); НовыйЭлемент.ПутьКДанным = "НужныйФлажок"; НовыйЭлемент.Вид = ВидПоляФормы.ПолеФлажка; КонецЕсли; КонецПроцедуры &НаКлиенте Процедура ДобавитьРеквизитФлажок(Команда) ДобавитьРеквизитФлажокНаСервере(); КонецПроцедуры
Вставить элемент формы в нужное место
&НаСервере Процедура ВставитьКартинкуПередФлажкомНаСервере() Если Элементы.Найти("ВставленнаяКартинка") = Неопределено Тогда СледующийЭлемент = Элементы.Найти("НужныйФлажок"); // Если флажок найден - вставим элемент перед ним, если нет - добавим в конец // Заодно рассмотрим как добавить программно декорацию-картинку на форму ЭлементКартинка = Элементы.Вставить("ВставленнаяКартинка", Тип("ДекорацияФормы"),,СледующийЭлемент); ЭлементКартинка.Вид = ВидДекорацииФормы.Картинка; // Обратите внимание, картинка в этом случае может быть либо Пустая, либо ИзБиблиотеки ЭлементКартинка.Картинка = БиблиотекаКартинок.Реквизит; КонецЕсли; КонецПроцедуры &НаКлиенте Процедура ВставитьКартинкуПередФлажком(Команда) ВставитьКартинкуПередФлажкомНаСервере(); КонецПроцедуры
Как программно добавить команду в управляемую форму?
&НаСервере Процедура ДобавитьПрограммноКомандуНаСервере() Если Элементы.Найти("КнопкаПредупредить") = Неопределено Тогда //Добавим команду в коллекцию команд КомандаПредупредить = Команды.Добавить("Предупредить"); КомандаПредупредить.Заголовок = "Предупредить!"; КомандаПредупредить.Действие = "КомандаПредупредить"; КнопкаКоманды = Элементы.Добавить("КнопкаПредупредить", Тип("КнопкаФормы")); КнопкаКоманды.ИмяКоманды = "Предупредить"; // Если помещаем просто на форму, то вид - обычная кнопка // Если укажем контейнер с типом Командная панель, то вид - КнопкаКоманднойПанели КнопкаКоманды.Вид = ВидКнопкиФормы.ОбычнаяКнопка; КонецЕсли; КонецПроцедуры &НаКлиенте Процедура ДобавитьПрограммноКоманду(Команда) ДобавитьПрограммноКомандуНаСервере(); КонецПроцедуры &НаКлиенте Процедура КомандаПредупредить(Команда) ПоказатьПредупреждение(, "А ведь я предупреждал!"); КонецПроцедуры
Как добавить таблицу на форму программно?
На программном добавлении таблицы на форму стоит остановиться отдельно. Порядок действий следующий:
Сперва создаем основной реквизит – саму таблицу формы. Далее – создаем подчиненные реквизиты-колонки. В простейшем случае колонки можно создать, перебрав колонки таблицы значений – источника. Далее следует создать связанные с только что созданными реквизитами элементы формы – также сперва основной элемент – таблицу, а затем подчиненные элементы – колонки.
&НаСервере Процедура СоздатьТаблицуЗначенийНаСервере() Если Элементы.Найти("ДинамическаяТаблицаЭлемент") <> Неопределено Тогда Возврат; КонецЕсли; НовыеРеквизиты = Новый Массив; ТипРеквизита = Новый ОписаниеТипов("ТаблицаЗначений"); РеквизитТЗ = Новый РеквизитФормы("ДинамическаяТаблица", ТипРеквизита, "", "Динамическая таблица"); НовыеРеквизиты.Добавить(РеквизитТЗ); ТЗ = Новый ТаблицаЗначений; ТЗ.Колонки.Добавить("Отметка", Новый ОписаниеТипов("Булево")); ТЗ.Колонки.Добавить("Дата", Новый ОписаниеТипов("Дата")); ТЗ.Колонки.Добавить("Комментарий", Новый ОписаниеТипов("Строка")); Для Каждого КолонкаТаблицы Из ТЗ.Колонки Цикл НовыеРеквизиты.Добавить(Новый РеквизитФормы(КолонкаТаблицы.Имя, КолонкаТаблицы.ТипЗначения, "ДинамическаяТаблица")); КонецЦикла; ИзменитьРеквизиты(НовыеРеквизиты); ЭлементТаблица = Элементы.Добавить("ДинамическаяТаблицаЭлемент", Тип("ТаблицаФормы")); ЭлементТаблица.ПутьКДанным = "ДинамическаяТаблица"; ЭлементТаблица.Отображение = ОтображениеТаблицы.Список; Для Каждого КолонкаТаблицы Из ТЗ.Колонки Цикл ЭлементКолонкаТаблицы = Элементы.Добавить(КолонкаТаблицы.Имя, Тип("ПолеФормы"), ЭлементТаблица); Если КолонкаТаблицы.ТипЗначения.СодержитТип(Тип("Булево")) Тогда ЭлементКолонкаТаблицы.Вид = ВидПоляФормы.ПолеФлажка; Иначе ЭлементКолонкаТаблицы.Вид = ВидПоляФормы.ПолеВвода; КонецЕсли; ЭлементКолонкаТаблицы.ПутьКДанным = "ДинамическаяТаблица." + КолонкаТаблицы.Имя; КонецЦикла; КонецПроцедуры &НаКлиенте Процедура СоздатьТаблицуЗначений(Команда) СоздатьТаблицуЗначенийНаСервере(); КонецПроцедуры
Как программно установить обработчик события элемента формы?
&НаСервере Процедура ДобавитьОбработчикДействияНаСервере() // Если таблицу еще не создали, ничего не делаем Если Элементы.Найти("ДинамическаяТаблицаЭлемент") = Неопределено Тогда Возврат; КонецЕсли; Элементы.ДинамическаяТаблицаЭлемент.УстановитьДействие("ПриИзменении", "ПриИзмененииТаблицы"); КонецПроцедуры &НаКлиенте Процедура ДобавитьОбработчикДействия(Команда) ДобавитьОбработчикДействияНаСервере(); КонецПроцедуры // Количество и порядок параметров метода-обработчика должны соответствовать событию // Подробнее см. синтакс-помощник &НаКлиенте Процедура ПриИзмененииТаблицы(Элемент) Сообщить("Изменили колонку " + Элемент.ТекущийЭлемент.Имя); КонецПроцедуры
////--> Начало добавления | All4CF.ru | 26.05.2015 00:54
Если ЭтоНовый() Тогда дс=Справочники.ДоговорыКонтрагентов.ПустаяСсылка(); КонецЕсли;
//Надпись и поле ввода
ЭлементНадпись = ЭлементыФормы.Добавить(Тип("Надпись"), "НадписьДСПроект", Истина,);
ЭлементНадпись.Заголовок = "ДС Проекты:";
ЭлементНадпись.Лево = 15; ЭлементНадпись.Верх = 450;
ЭлементНадпись.Высота = 19;
ЭлементНадпись.Ширина = 80;
ЭлементНадпись.ЦветФона = ЦветаСтиля.ЦветФонаКнопки;
ЭлементНадпись.ЦветТекста = ЦветаСтиля.ЦветРамки;
ЭлементКнопка = ЭлементыФормы.Добавить(Тип("Кнопка"), "ДСАвтоПодбор", Истина);
ЭлементКнопка.Заголовок = "Подбор ДС";
ЭлементКнопка.Верх = ЭлементНадпись.Верх;
ЭлементКнопка.Лево = 100;
ЭлементКнопка.Высота = ЭлементНадпись.Высота;
ЭлементКнопка.Ширина = 35;
ЭлементКнопка.УстановитьДействие("Нажатие", Новый Действие("ДСОткрытие"));
ЭлементПолеВвода = ЭлементыФормы.Добавить(Тип("ПолеВвода"), "ДСПроект", Истина, );
ЭлементПолеВвода.Данные = "ДС";
//Когда указываются данные, тип значения не нужно задавать
//ЭлементПолеВвода.ТипЗначения = Новый ОписаниеТипов("СправочникСсылка.ДоговорыКонтрагентов");
ЭлементПолеВвода.Верх = ЭлементНадпись.Верх;
ЭлементПолеВвода.Лево = ЭлементНадпись.Лево + ЭлементНадпись.Ширина + 76;
ЭлементПолеВвода.Высота = ЭлементНадпись.Высота;
ЭлементПолеВвода.Ширина = 270;
//ЭлементПолеВвода.КнопкаОткрытия = Истина;
ЭлементПолеВводад = ЭлементыФормы.Добавить(Тип("ПолеВвода"), "ДатаПоПроекту", Истина, );
ЭлементПолеВводад.Данные = "Дата_По_Проекту";
//Когда указываются данные, тип значения не нужно задавать
//ЭлементПолеВвода.ТипЗначения = Новый ОписаниеТипов("СправочникСсылка.ДоговорыКонтрагентов");
ЭлементПолеВводад.Верх = ЭлементНадпись.Верх;
ЭлементПолеВводад.Лево = ЭлементНадпись.Лево + ЭлементНадпись.Ширина +ЭлементПолеВвода.Ширина + 78;
ЭлементПолеВводад.Высота = ЭлементНадпись.Высота;
ЭлементПолеВводад.Ширина = 80;
//Доп настройки
ЭлементПолеВвода.КнопкаОчистки = Ложь;
//ЭлементПолеВвода.ВыборПоВладельцу = Справочники.Контрагенты.НайтиПоКоду("000000249"); //Бургер
//Добавим обработчик
ЭлементПолеВвода.УстановитьДействие("ОкончаниеВводаТекста", Новый Действие("ДСОкончаниеВводаТекста"));
// установка привязок
ЭлементКнопка.УстановитьПривязку(ГраницаЭлементаУправления.Верх, ЭтаФорма.Панель, ГраницаЭлементаУправления.Низ);
ЭлементКнопка.УстановитьПривязку(ГраницаЭлементаУправления.Низ, ЭтаФорма.Панель, ГраницаЭлементаУправления.Низ);
ЭлементКнопка.УстановитьПривязку(ГраницаЭлементаУправления.Лево, ЭтаФорма.Панель, ГраницаЭлементаУправления.Лево);
ЭлементКнопка.УстановитьПривязку(ГраницаЭлементаУправления.Право, ЭтаФорма.Панель, ГраницаЭлементаУправления.Лево);
ЭлементНадпись.УстановитьПривязку(ГраницаЭлементаУправления.Верх, ЭтаФорма.Панель, ГраницаЭлементаУправления.Низ);
ЭлементНадпись.УстановитьПривязку(ГраницаЭлементаУправления.Низ, ЭтаФорма.Панель, ГраницаЭлементаУправления.Низ);
ЭлементНадпись.УстановитьПривязку(ГраницаЭлементаУправления.Лево, ЭтаФорма.Панель, ГраницаЭлементаУправления.Лево);
ЭлементНадпись.УстановитьПривязку(ГраницаЭлементаУправления.Право, ЭтаФорма.Панель, ГраницаЭлементаУправления.Лево);
ЭлементПолеВвода.УстановитьПривязку(ГраницаЭлементаУправления.Верх, ЭтаФорма.Панель, ГраницаЭлементаУправления.Низ);
ЭлементПолеВвода.УстановитьПривязку(ГраницаЭлементаУправления.Низ, ЭтаФорма.Панель, ГраницаЭлементаУправления.Низ);
ЭлементПолеВвода.УстановитьПривязку(ГраницаЭлементаУправления.Лево, ЭтаФорма.Панель, ГраницаЭлементаУправления.Лево);
ЭлементПолеВвода.УстановитьПривязку(ГраницаЭлементаУправления.Право, ЭтаФорма.Панель, ГраницаЭлементаУправления.Лево);
ЭлементПолеВводад.УстановитьПривязку(ГраницаЭлементаУправления.Верх, ЭтаФорма.Панель, ГраницаЭлементаУправления.Низ);
ЭлементПолеВводад.УстановитьПривязку(ГраницаЭлементаУправления.Низ, ЭтаФорма.Панель, ГраницаЭлементаУправления.Низ);
//ЭлементПолеВводад.УстановитьПривязку(ГраницаЭлементаУправления.Лево, ЭтаФорма.Панель, ГраницаЭлементаУправления.Лево);
//ЭлементПолеВводад.УстановитьПривязку(ГраницаЭлементаУправления.Право, ЭтаФорма.Панель, ГраницаЭлементаУправления.Лево);
//--> Конец добавления | All4CF.ru | 26.05.2015 00:54









