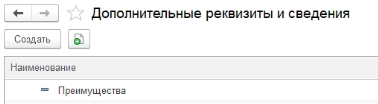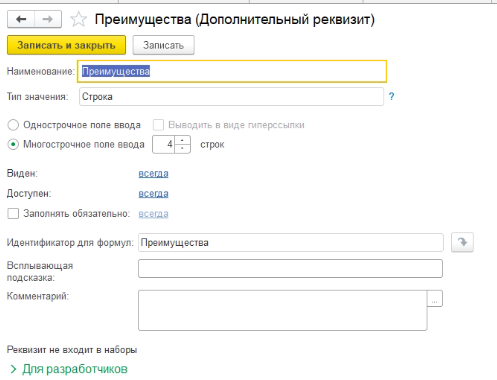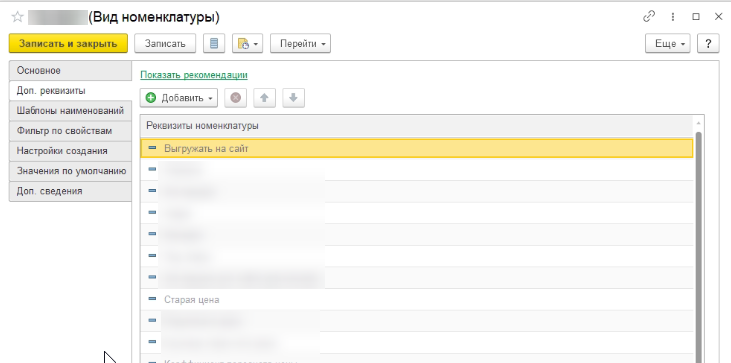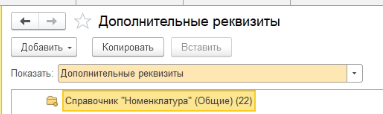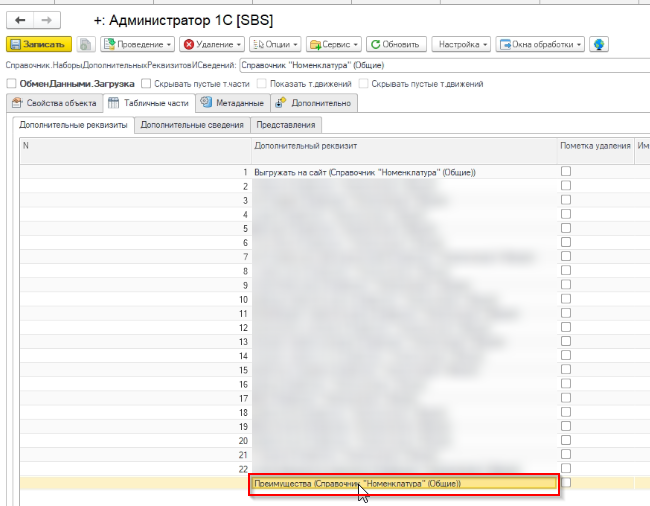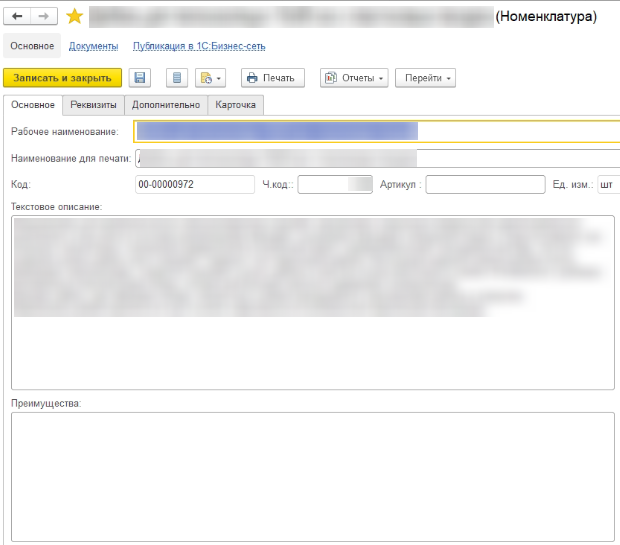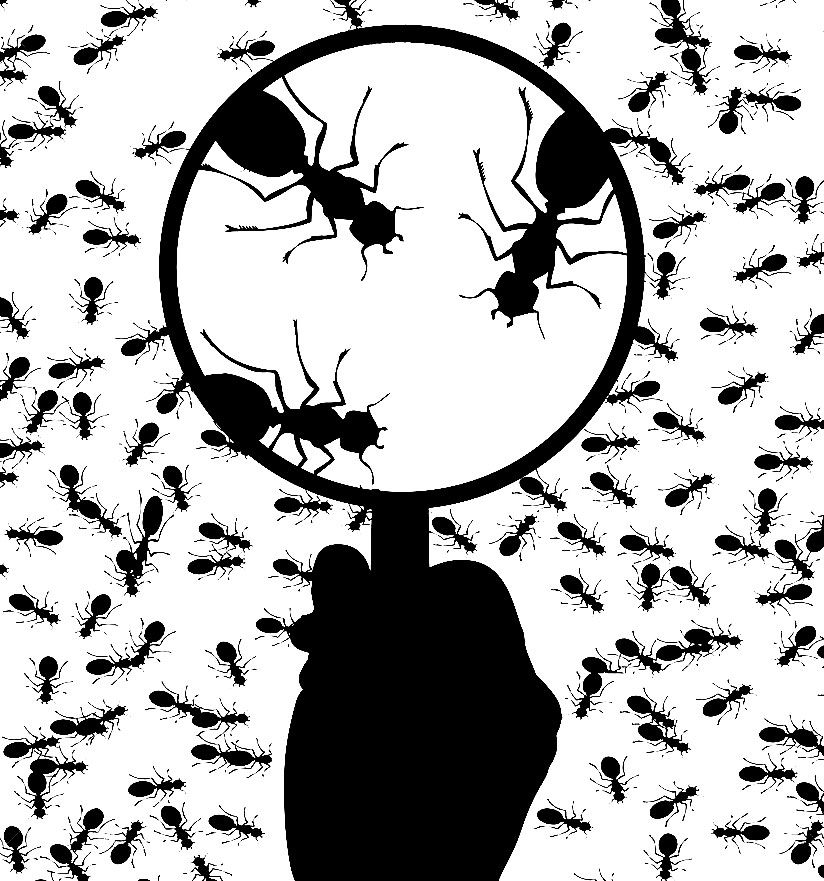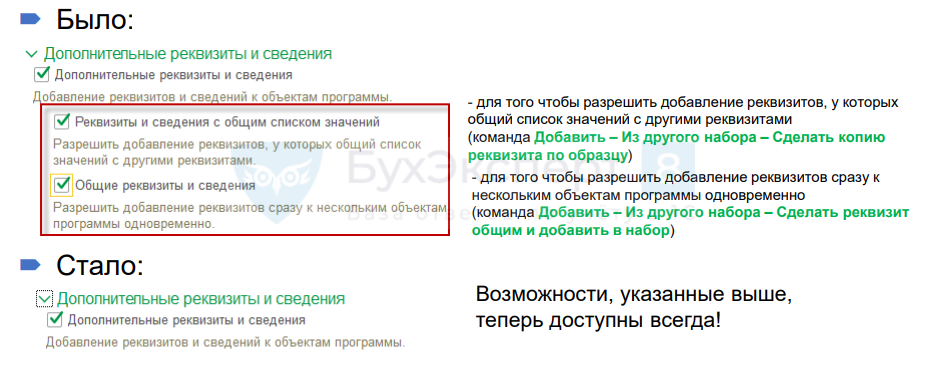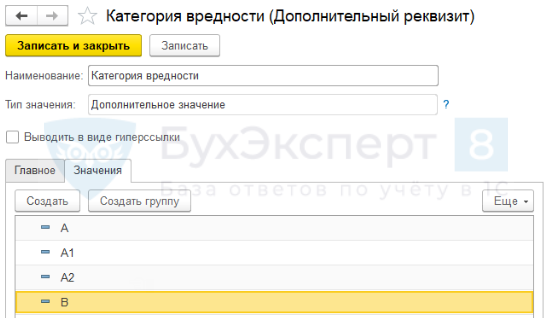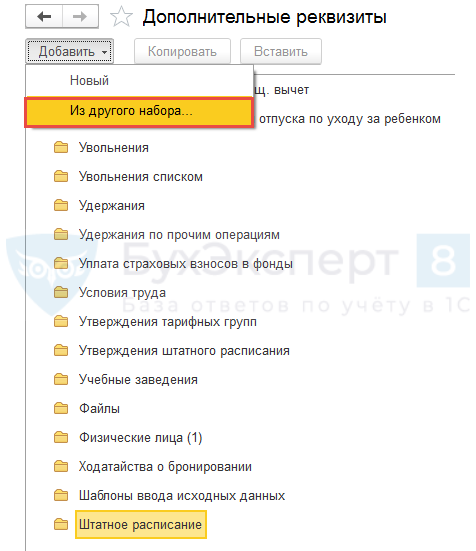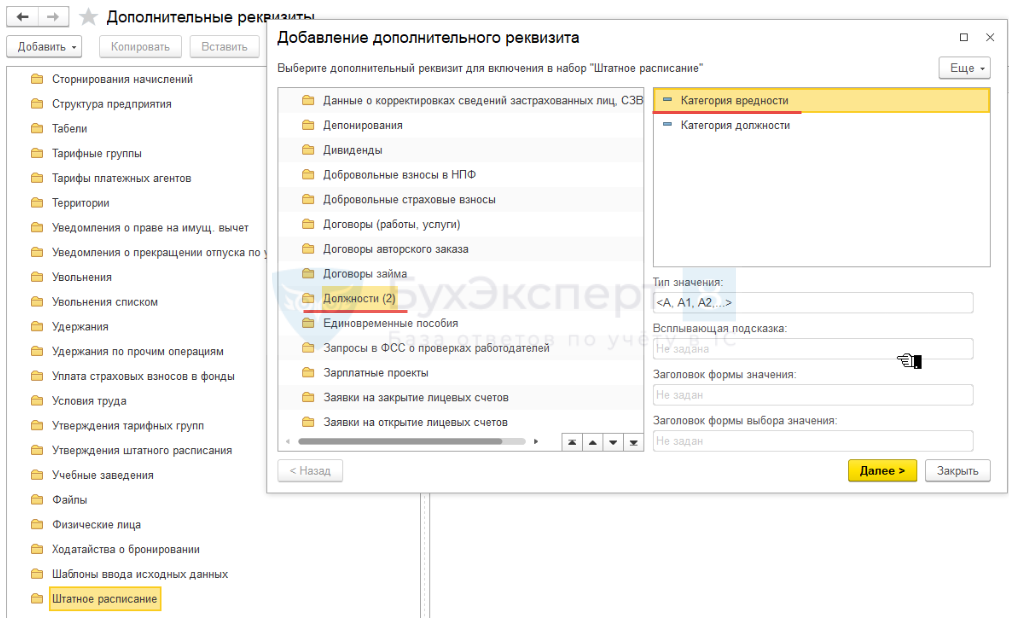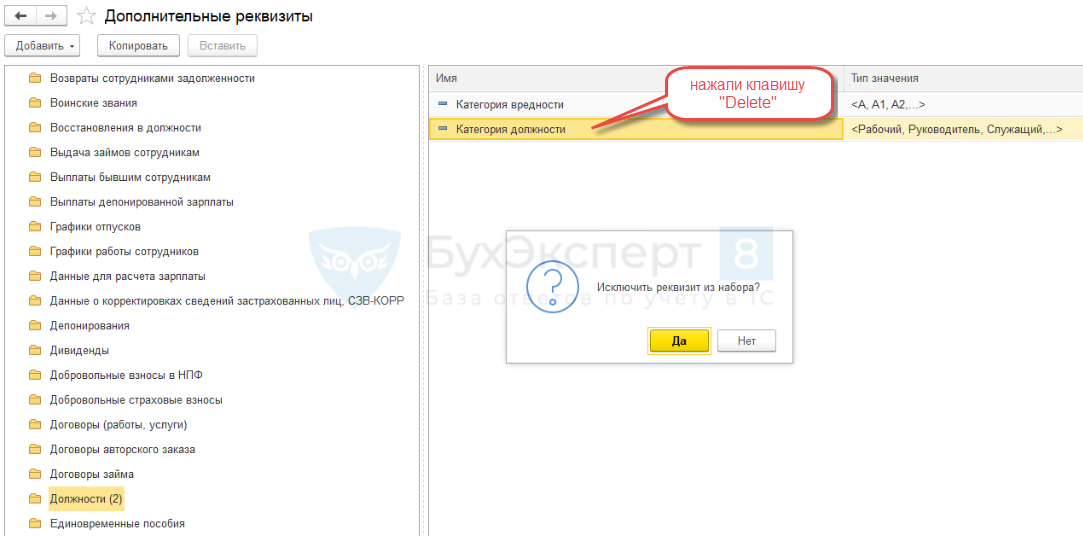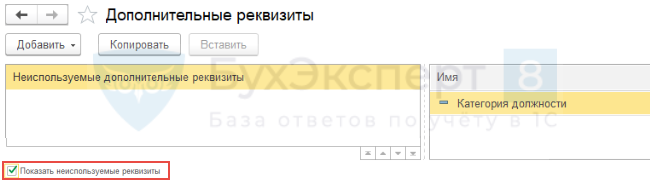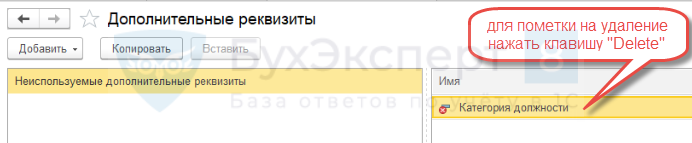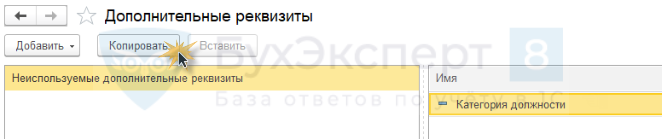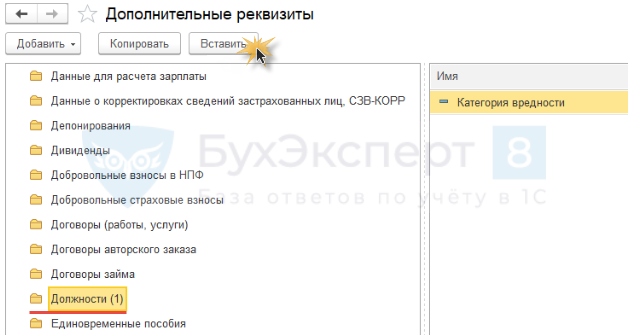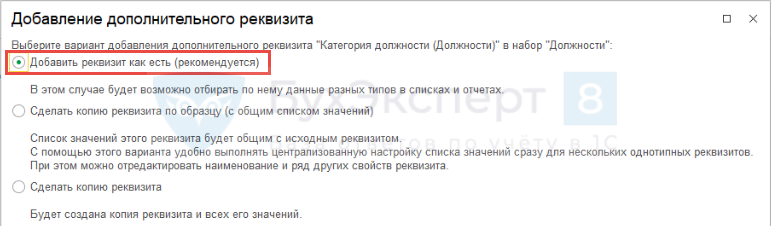Клиент захотел, чтобы дополнительный реквизит номенклатуры «Преимущества» был доступен во всех товарах.
Такой реквизит уже существует:
Странно, но 1С пишет, что реквизит не входит в наборы:
Хотя у некоторых товаров реквизит показывается (заказчик прислал фотку, где это свойство есть в карточке номенклатуры).
Хорошо, посмотрим, что это за вид номенклатуры у того товара, в котором реквизит показывается. Но в виде номенклатуры этого реквизита нет:
Хорошо, проверим, что это действительно дополнительный реквизит, а не встроенное поле с помощью универсального редактора справочников. Действительно, это поле заполнено:
И этот дополнительный реквизит даже находится в нужном нам наборе Номенклатура (Общий). Почему же он не показывается в дополнительных реквизитах?
Смотрим набор дополнительных реквизитов:
И действительно, тут нет этого дополнительного реквизита «Преимущества».
Через интерфейс командой «Добавить из другого набора» не можем, т.к. ни в каком наборе его нет.
В общем, в том же универсальном редакторе добавим вручную:
Открываем номенклатуру, проверяем, в карточке появилось поле «Преимущества»:
Объем: 0.5 час.
Дополнительный реквизит не появляется в отборах
Автор Gennadiyy, 22 янв 2018, 14:50
0 Пользователей и 1 гость просматривают эту тему.
Здравствуйте! Добавил доп реквизит в номенклатуру, но данный реквизит по какой то причине не отображается в отборах в отчетах, другие доп реквизиты отображаются… Как я добавлял: В Элементе справочника «Виды номенклатуры» на закладке доп реквизиты добавил реквизит, теперь данный реквизит отображается в самой номенклатуре с данным видом, но не отображается в отборах, другие реквизиты я посмотрел, они так же были добавлены в видах ремонта и отображаются, что я мог упустить? Конфигурация ERP: 2.2.4.67
Цитата: Gennadiyy от 22 янв 2018, 14:50
Здравствуйте! Добавил доп реквизит в номенклатуру, но данный реквизит по какой то причине не отображается в отборах в отчетах, другие доп реквизиты отображаются… Как я добавлял: В Элементе справочника «Виды номенклатуры» на закладке доп реквизиты добавил реквизит, теперь данный реквизит отображается в самой номенклатуре с данным видом, но не отображается в отборах,
в отборах — чего?
по чем?
в чем?
А в форме отчетов выведен данный реквизит в списке показателей?
Цитата: kiksi от 24 янв 2018, 13:29
А в форме отчетов выведен данный реквизит в списке показателей?
Нет, но он должен отображаться в списке доступных реквизитов для отбора как в отчетах, так и, например в форме списка номенклатуры для отбора по свойствам, но он не отображается, главное в форме списка номенклатуры данное свойство видно, но при попытке поставить флаг напротив данного свойства — выскакивает ошибка «Поле не найдено «Ссылка[Наименование свойства]»» без ссылки на какой либо модуль, просто ошибка и всё, даже в журнале регистрации ничего по данной ошибке нет.
Добавлено: 25 янв 2018, 08:21
Цитата: Геннадий ОбьГЭС от 24 янв 2018, 13:10
Цитата: Gennadiyy от 22 янв 2018, 14:50
Здравствуйте! Добавил доп реквизит в номенклатуру, но данный реквизит по какой то причине не отображается в отборах в отчетах, другие доп реквизиты отображаются… Как я добавлял: В Элементе справочника «Виды номенклатуры» на закладке доп реквизиты добавил реквизит, теперь данный реквизит отображается в самой номенклатуре с данным видом, но не отображается в отборах,в отборах — чего?
по чем?
в чем?
Когда добавляем новый доп. реквизит, то он должен отображаться в списке доступных реквизитов для отбора в отчетах/в формах списка, но у меня почему то не отображается. Отображается только в форме списка, но при попытке поставить флаг напротив свойства — выскакивает ошибка «Поле не найдено «Ссылка[Наименование свойства]»». Попробовал обновить до последнего релиза — ошибка пропала, но дело в том, что в последнем релизе не работает выгрузка на сайт (не выпустили еще обновление для битрикса), пробовал сравнивать обновленный конфигуратор и необновленный — никаких изменений в наборах доп. свойств и в значениях свойств нет. Сейчас попытаюсь скачать бсп и сравнить.
Проверьте корректность свойств реквизита. Может действительно обновление поможет, если все корректно
Цитата: kiksi от 25 янв 2018, 08:37
Проверьте корректность свойств реквизита. Может действительно обновление поможет, если все корректно
Всё корректно, обновление то помогает, но обновление нельзя пока что на рабочую ставить, так как обновление для выгрузки в битрикс еще не выпустили. В обновленной все хорошо работает, пробовал сравнивать с обновленной — никаких изменений в доп реквизитах нет, вот сейчас попытаюсь сравнить с бсп.
Теги:
- Форум 1С
-
►
Форум 1С — ПРЕДПРИЯТИЕ 8.0 8.1 8.2 8.3 8.4 -
►
Конфигурирование, программирование в 1С Предприятие 8 -
►
Дополнительный реквизит не появляется в отборах
Похожие темы (5)
Поиск
Упрощена настройка дополнительных реквизитов и сведений.
Содержание
- Изменение в работе с общими реквизитами и сведениями
- Изменение в работе с неиспользуемыми реквизитами
Изменение в работе с общими реквизитами и сведениями 
Удалены избыточные опции:
- флажок Реквизиты и сведения с общим списком значений — добавление реквизитов данного типа теперь доступно всегда;
- флажок Общие реквизиты и сведения – все реквизиты теперь считаются общими, и работа с ними в программе ведется единообразно.
Рассмотрим на примере.
Дополнительные реквизиты Категория вредности настроены для справочника Должности:
Требуется, чтобы такие же реквизиты применялись для справочника Штатное расписание.
Для того, чтобы добавить такие же реквизиты для справочника Штатное расписание, выделим нужный справочник (Штатное расписание) и вверху выберем команду Добавить – Из другого набора…
Далее выбираем какой набор необходимо скопировать. В нашем случае это Категория вредности из справочника Должности:
На следующем шаге запускается специальный помощник, где необходимо выбрать один из вариантов добавления дополнительного реквизита:
Изменение в работе с неиспользуемыми реквизитами 
Для того, чтобы убрать случайно добавленный реквизит необходимо его выделить и нажать клавишу Delete. При этом реквизит не помечается на удаление, а выходит окно с вопросом об исключении реквизита из набора:
После положительного ответа реквизит попадает в отдельный список Дополнительных реквизитов – Неиспользуемые дополнительные реквизиты. Для того, чтобы его увидеть следует установить флажок Показать неиспользуемые реквизиты.
В списке дополнительных реквизитов теперь можно, посмотреть список реквизитов и сведений, которые больше не используются в программе и принять решении об их удалении или использовании.
Если принято решение больше не использовать дополнительный реквизит, то его можно удалить. Для этого его выделяем и нажимаем клавишу Delete. Он становится помеченным на удаление (дальнейшее удаление производится стандартной процедурой удаления):
Если требуется снять пометку на удаление, то следует повторно нажав клавишу Delete.
Для того, чтобы снова использовать дополнительный реквизит, попавший в Неиспользуемые дополнительные реквизиты необходимо его выделить и нажать кнопку Копировать:
Далее выбрать нужный объект, куда требуется вставить дополнительный реквизит и нажать кнопку Вставить. В нашем случае это будет справочник Должности:
Появится помощник, в котором переключатель следует установить в положение Добавить реквизит как есть (рекомендуется):
После этого дополнительный реквизит Категория должности снова появиться в справочнике Должности:
См. отрывок из Поддерживающего семинара ЗУП за ноябрь 2019
Подписывайтесь на наши YouTube и Telegram чтобы не пропустить
важные изменения 1С и законодательства
Помогла статья?
Получите еще секретный бонус и полный доступ к справочной системе БухЭксперт8 на 14 дней бесплатно
Дополнительные реквизиты в 1С Управление Нашей Фирмой

Видеоинструкция к этой статье https://youtu.be/f9Q8398SjE4
В 1С Управление Нашей Фирмой есть возможность создавать дополнительные реквизиты — поля и справочники для ввода данных без программиста. Ссылки на добавление реквизитов есть во многих карточках и документах — карточка контрагента, карточка номенклатуры, заказ покупателя и т. п.
Дополнительные реквизиты могут использоваться в вспомогательных целях, таких как переменные в формулах динамических спецификаций.
Возможность использовать доп. реквизиты в 1С Управление Нашей Фирмой включается при установке программы, но если у вас эта функция отсутствует, то включить ее можно в разделе «Настройки» по ссылке «Общие настройки»

Рис 1. Включение модуля Дополнительных реквизитов в 1С Управление Нашей Фирмой
Для просмотра дополнительных реквизитов, а также для их создания и редактирования, необходимо в «Общих настройках» пройти по ссылке «Дополнительные реквизиты».

Рис 2. Журнал Дополнительные реквизиты в 1С Управление Нашей Фирмой
Журнал состоит из шапки с управляющими кнопками — «Добавить», «Копировать» и «Вставить», а также двух окон — в левом окне находится иерархический список групп (папок) реквизитов и в правом окне показываются дополнительные реквизиты, которые относятся в выделенной папке.
Для добавления реквизита необходимо нажать на кнопку «Добавить» и выбрать один из двух вариантов — «Новый» и «Из другого набора»

Рис 3. Кнопка «Добавить» в журнале Дополнительные реквизиты в 1С Управление Нашей Фирмой
Начнем обзор с создания нового реквизита.
1. Создание нового реквизита
Для создания нового реквизита в журнале «Дополнительные реквизиты» нажимаем кнопку «Добавить» и выбираем вариант «Новый».
Откроется карточка создания Дополнительного реквизита.

Рис 4. Карточка создания Дополнительного реквизита в 1С Управление Нашей Фирмой
Поле «Наименование»
В первую очередь необходимо заполнить поле «Наименование» — наименование реквизита должно четко его идентифицировать, так как на его основании будет заполнено поле «Идентификатор для формул» и поле «Имя» в блоке «Для разработчиков», которое используется для программного обращения к данному реквизиту.
Поле «Тип значения»
В строке «Тип значения» необходимо выбрать значение из раскрывающегося списка, который открывается нажатием на кнопку с тремя точками в правой части строки.

Рис 5. Карточка выбора Типов значений карточки Дополнительного реквизита в 1С Управление Нашей Фирмой
Часть элементов справочника «Типы значений» понятна большинству пользователей — Дата, Валюта и т. п., а часть значений будет понятна специалистам или опытным пользователям — рассмотрим эти значения подробно с примерами использования доп. реквизитов в карточке номенклатуры.
Типы значений дополнительных реквизитов в 1С: Управление Нашей Фирмой
1)Булево
Булево — имеет только 2 значения: да/нет, истина/ложь и т. п.

Рис 6. Вариант карточки Дополнительного реквизита при выборе типа значений Булево в 1С Управление Нашей Фирмой
В карточке Номенклатуры этот тип данных может выглядеть как Чек-бокс с галочкой.

Рис 7. Вариант карточки Номенклатуры при выборе типа значений Булево в 1С Управление Нашей Фирмой.
Мы можем изменить формат отображения нажав на ссылку «Формат по умолчанию» в карточке доп. реквизита справа от поля «Тип значения»

Рис 8. Конструктор форматной строки при выборе типа значений Булево в 1С Управление Нашей Фирмой.
Клик по ссылке откроет форму «Конструктор форматной строки». В ней нам нужен список из двух значений «Представление значения булево Ложь» и «Представление значения булево Истина» — если галочки перед строками снять, то останется первый вариант с чек-боксом.
В поле со значениями мы можем выбрать из трех вариантов Ложь/Истина, Да/Нет, Выключено/Включено или ввести собственное значение как в примере (см. Рис. 11).
В результате изменения формата в карточке номенклатуры этот реквизит будет выглядеть как текстовое поле с выбором значения, но на выбор будет выводиться только два значения.

Рис 9. Дополнительный реквизит с типом Булево с собственными значениями в карточке номенклатуры в 1С Управление Нашей Фирмой.
2)Строка
Строка — самый простой тип значений, который позволяет вводить любой набор символов. К строке не привязан справочник значений, поэтому в ней нет повторного выбора ранее введенной информации.
При выборе Типа значения в форме «Редактирование типа данных» в нижней части формы в зависимости от типа данных появляются дополнительные настройки.

Рис 10. Настройки отображения данных дополнительных реквизитов в 1С Управление Нашей Фирмой.
В типе значений «Строка» в нижней части расположены настройки длины строки: Длина — количество символов, Вариант изменения длины строки — «Переменная» (в зависимости от количества введенных символов) и «Фиксированная», а также чек-бокс для галочки «Неограниченная» — снимает все ограничения по количеству вводимых символов.
После выбора этого Типа значения в карточке Дополнительного реквизита появятся три дополнительных варианта выбора отображения реквизита — «Однострочное поле ввода», «Многострочное поле ввода» — при выборе данного варианта активируется параметр «Количество строк», который позволяет ограничить количество строк ввода.

Рис 11. Дополнительные параметры Дополнительных реквизитов с типом Строка в 1С Управление Нашей Фирмой.
3)Дополнительное значение
Дополнительное значение — раскрывающийся список, в котором значения могут быть внесены заранее или добавляться в процессе работы.

Рис 12. Создание Дополнительного реквизита с типом значения Дополнительное в 1С Управление Нашей Фирмой.
Галочка «Выводить в виде гиперссылки» позволяет отображать этот тип значений в документе в двух вариантах: без галочки — как раскрывающийся список, а с галочкой — как гиперссылка
Вариант без галочки:

Рис 13. Дополнительный реквизит с типом значения Дополнительное в карточке номенклатуры в 1С Управление Нашей Фирмой.
Для выбора значения нажимаем на стрелочку в правой части поля и появляется форма значения, в которой переходим по ссылке «Показать все» или «+(создать)».
При установленной галочке значение выводится, как ссылка, а для его изменения необходимо нажать на карандаш (справа от строки).

Рис 14. Гиперссылка дополнительного реквизита в карточке номенклатуры в 1С Управление Нашей Фирмой.
Ниже выбора варианта отображения, располагается табличная форма с двумя вкладками — «Главное» и «Значения».
Во вкладке «Главное» заполняем поля по необходимости — более подробно рассмотрим поля ниже.
Во вкладке «Значения» содержится список значений, присвоенных данному реквизиту.
Рис 15. Вкладка «Значения» в карточке дополнительного реквизита в 1С Управление Нашей Фирмой.
Значения можно ввести в этой вкладке с помощью кнопки «Создать» или после в процессе работы, как показано на Рис. 13.
Кнопка «Еще» раскрывает список дополнительных действий по управлению списком.

Рис 16. Список действий кнопки «Еще» во вкладки «Значения» карточки дополнительного реквизита в 1С Управление Нашей Фирмой.
Под полем списка значений располагается чек-бокс «Значения дополнительно характеризуются весовым коэффициентом» — после установки этой галочки каждому значению можно добавить числовое значение, которое позволяет дополнительно сортировать значения в отчетах или при выборе, также можно его использовать в других целях. В списке значений добавится колонка «Весовой коэффициент».

Рис 17. Весовые коэффициенты значений в карточке дополнительного реквизита в 1С Управление Нашей Фирмой.
Значения можно сгруппировать — кнопка «Создать группу» позволяет создавать группы (папки) значений.
4)Число
Этот тип значений ограничен только числовыми значениями.
В настройке отображения этого реквизита при его выборе программа выдает два поля: «Длина» — количество вводимых символов, «Точность» — количество символов после запятой, а также чек-бокс для галочки «Неотрицательное» — установленная галочка не дает ввести отрицательное число.

Рис 18. Настройки дополнительного реквизита при выборе типа значений в 1С Управление Нашей Фирмой.
Остальные Типы значений и их настройка более понятны пользователям и не имеют дополнительных настроек поэтому не будем их рассматривать.
Рассмотрим остальные элементы карточки «Дополнительный реквизит» общие для всех типов.
5)Составной тип данных
Составной тип данных находится в верней части формы выбора. Установка галочки позволяет создать поле, при нажатии на которое программа попросит у пользователя самостоятельно выбрать тип вводимых данных.
После установки галочки в чек-боксе «Составной тип данных» в списке появляется возможность выбора нескольких значений — например:
В заказе покупателя вы хотите отобразить Агента, человека, который нашел данный заказ -сторонний человек или сотрудник предприятия.
Создаем дополнительный реквизит с названием «Агент». А при выборе типа значений устанавливаем галочки: «Составной тип данных», «Контрагент», «Сотрудник».

Рис 19. Составной тип данных дополнительного реквизита в 1С Управление Нашей Фирмой.
В Заказе покупателя находим созданный реквизит «Агент» и нажимаем на три точки в правой части поля и, в открывшейся форме, нажимаем на нужный тип данных — Сотрудник или Контрагент

Рис 20. Поле с составным дополнительным реквизитом в 1С Управление Нашей Фирмой.
Выбор поля дает доступ к нужному справочнику «Контрагенты» или «Сотрудники».
В конце месяца можно отсортировать заказы по контрагентам и сотрудникам, начислить комиссионное вознаграждение контрагентам или премию сотрудникам.
Ссылка «Виден»
Позволяет настроить видимость реквизита в зависимости от настроенных условий.
Например:
У товара, в редких случаях, кроме основного цвета могут быть элементы с другим цветом.
Создаем два дополнительных реквизита — один реквизит с типом «Булево», а второй с типом «Строка».
В настройках реквизита с типом «Строка» нажимаем на ссылку «Виден» — откроется форма «Видимость дополнительного реквизита», в которой мы настраиваем условия видимости — нажимаем на кнопку «Добавить условия» и в табличной части заполняем строку из трех ячеек:
-
«Реквизит» — двойной клик на ячейку активирует ее, а клик на кнопку с тремя точками в правой части ячейки откроет дополнительную форму «Выбор реквизита» со списком доступных реквизитов, в котором кроме реквизитов программы есть дополнительные реквизиты, введенные нами. Выбираем доп. реквизит «Дополнительный цвет».

Рис 21. Настройка условий видимости дополнительного реквизита в 1С Управление Нашей Фирмой.
-
«Вид сравнения» — двойной клик откроет список выбора вида сравнения — равно, не равно, заполнено, не заполнено и т. п.
-
«Значение» — двойной клик откроет список значений выбранного реквизита, выбираем кликом нужное значение
В примере у нас получилось условие: Если в реквизите «Дополнительный цвет» установлена галочка, то реквизит «дополнительная гамма цветов» становится виден.

Рис 22. Видимость дополнительного реквизита в 1С Управление Нашей Фирмой.
Ссылка «Доступен»
Эта ссылка позволяет настроить доступность реквизита, также, как ссылка «Виден», но в отличии от нее реквизит виден всегда, но активен при определенном условии.
Чек-бокс (Галочка) «Заполнять обязательно»
При установленной галочке данный реквизит становится обязательным к заполнению, а ссылка справа позволяет настроить условие, при котором этот параметр будет действовать — настраивает аналогично предыдущим ссылкам «Виден» и «Доступен».
Поле «Идентификатор для формул»
Заполняется автоматически, но возможна ручная корректировка.

Рис 23. Карточка дополнительного реквизита 1С Управление Нашей Фирмой.
С права от поля расположена кнопка со стрелкой для перезаполнения поля на основании строки «Наименование».
Поле «Всплывающая подсказка»
Это поле позволяет выводить нужную информацию — наименование или инструкцию по заполнению реквизита, которая будет появляться при наведении на реквизит.
Поле «Комментарий»
В это поле можно занести любую информацию для внутреннего пользования по этому реквизиту.
На этом обзор работы с новой карточкой «Дополнительный реквизит» заканчиваем и переходим к рассмотрению копирования дополнительных реквизитов.
2. Копирование реквизита «Из другого набора»
В журнале «Дополнительные реквизиты» нажимаем кнопку «Добавить» и выбираем второй вариант — «Из другого набора».
Откроется форма «Добавление дополнительного реквизита»

Рис 24. Добавление Дополнительного реквизита из другого набора в 1С Управление Нашей Фирмой
Форма «Добавления Дополнительного реквизита» очень похожа на журнал «Дополнительные реквизиты» с некоторыми отличиями — отсутствуют верхние кнопки управления и в правой части добавлены поля
— «Тип значения» — показывает, какого типа значения присутствуют в выбранном варианте,
— «Всплывающая подсказка» — необходимо ввести текст, который будет появляться при наведении на реквизит мышкой,
а также два поля «Заголовок формы значения» и «Заголовок формы выбора значения» — текст, который будет выводиться на заголовках указанных форм.
Заполнили поля и нажимаем в нижнем правом углу желтую кнопку «Далее».
Откроется новая страница с выбором варианта добавления реквизита

Рис 25. Выбор варианта добавления Дополнительного реквизита из другого набора в 1С Управление Нашей Фирмой
-
Добавить реквизит как есть — реквизит будет показываться в папке копирования, но это будет тот же реквизит. Реквизит в программе один, но входит в две группы, о чем нас извещает ссылка в нижней части вкладки «Главное».

Рис 26. Разделение общего Дополнительного реквизита в 1С Управление Нашей Фирмой
При нажатии на ссылку откроется список групп реквизитов, в которых присутствует этот реквизит.
Для разделения реквизитов в самостоятельные параметры необходимо нажать кнопку «Изменить» справа от ссылки. В открывшейся форме необходимо выбрать один из двух вариантов: «Реквизит со своим списком значений» или «Общий реквизит» — в первом варианте будет полное разделение реквизитов на самостоятельные единицы, а во втором случае все останется так как есть.
Во вкладке «Значения» присутствует похожая ссылка и кнопка «Изменить», но уже для разделения списка значений.
-
Сделать копию реквизита по образцу (с общим списком значений) —будет создан новый реквизит, отдельный от копируемого, но с общим списком значений.
Вариант разделения аналогично с предыдущим вариантом, но ссылка и кнопка изменить есть только во вкладке «Значения».
-
Сделать копию реквизита — копируются тип реквизита и значения, а наименование вводим самостоятельно. В этом случае создается реквизит полностью независимый от копируемого.
Выбираем вариант копирования и нажимаем на кнопку «Далее» в нижнем правом углу.
При выборе варианта копирования «Добавить реквизит как есть» реквизит создается сразу. В вариантах «Сделать копию реквизита по образцу» и «Сделать копию реквизита» программа откроет карточку создания Дополнительного реквизита для заполнения полей «Наименование» и «Идентификатор для формул», так как в отличии от первого варианта копирования будут созданы новые реквизиты.
На этом обзор Дополнительных реквизитов заканчиваем.
Если остались вопросы пишите нам на почту mail@rps-1c.ru или звоните на телефон(он же WhatsApp) +7-923-158-67-74
Аренда 1С: УНФ в облачном сервисе 1С: Фреш — https://rps-1c.ru/content/published/1cfresh/1с-fresh/
Протестируйте 1С Управление Нашей Фирмой бесплатно 30 дней — https://rps-1c.ru/1capp/arenda_fresh.html
Использование дополнительных реквизитов и свойств в 1С или что делать, если не хватает стандартных реквизитов в справочниках и документах. Часть 1. Легасофт Смоленск. Купить программы 1С:Предприятие, лицензионное ПО, торговое обору
Типовые прикладные решения содержат множество объектов, каждый из которых имеет набор реквизитов, характеризующих его. На первый взгляд кажется, что это описание исчерпывающе, но тем не менее, пользователям зачастую требуется добавить дополнительное описание к своим объектам (справочникам или документам). Это может быть как галочка-признак, так и подробное текстовое описание или ссылка на другой объект.
В типовые прикладные решения встроены подсистемы, которые позволяют расширять описание типовых объектов, делая работу пользователя более удобной, а результат наглядным.
Этот механизм различен для обычного и управляемого приложения и имеет определенные ограничения. В данной статье мы рассмотрим особенности работы с дополнительными свойствами в прикладных решениях, построенных на базе обычного приложения на примере «1С:Управление торговлей 10.х».
В обычном приложении расширение набора реквизитов реализовано с помощью механизма дополнительных свойств и категорий. Различия между ними в том, что свойство может принимать различные значения из списка, а для категории доступны только значения «Да» и «Нет». То есть объект может либо принадлежать к определенной категории, либо нет.
Задание свойств и категорий доступно не для всех объектов. Разработчиками прикладного решения предусмотрен ограниченный набор объектов, которым можно задавать дополнительные свойства и категории. К ним относятся все документы и некоторые справочники, список которых хранится в плане видов характеристик «Назначения свойств и категорий объектов».

Формальная возможность изменять состав данного плана видов характеристик у пользователя есть, все типовые механизмы завязаны на указанные элементы и добавление новых желаемого результата не принесет.
Состав дополнительных свойств для конкретного объекта настраивается в его форме (элемента или документа).
В справочниках дополнительные свойства находятся на вкладке «Свойства», на которой можно просматривать, а также создавать, изменять, удалять их.

Чтобы добавить новое свойство, необходимо нажать кнопку «Создать» (белый плюс в зеленом круге).
Откроется окно редактирования, которое содержит следующие поля:
- Наименование – имя свойства, по которому пользователь может его идентифицировать.
- Код – служебное поле для идентификации свойства.
- Назначение – тип объектов, для которых будет доступно свойство.
- Тип значений – определяет тип значений, которые может принимать свойство.
Типы значения свойств также ограничены разработчиками прикладного решения. В список входят примитивные типы и самые распространенные справочники.
Если пользователю необходимо добавить свой список элементов для выбора, он может воспользоваться типом «Значения свойств объектов». Данный справочник предназначен для хранения пользовательских значений свойств, но эти значения состоят только из наименований. Если выбран тип «Значения свойств объектов», то на вкладке «Значения свойства» пользователь может создать список значений для текущего свойства.
При дальнейшей работе пользователь может выбирать значения из заранее созданного списка, что сократит время и позволит избежать ошибок при вводе.
Кроме того, свойство справочника может быть задано как для всех объектов выбранного типа, так и для конкретных объектов, указанных пользователем. Задание списка объектов, которым будет назначено свойство осуществляется на вкладке «Назначения свойства». В данной таблице можно добавить элемент или группу для иерархических справочников.
Если задан список назначений, свойства будут отображаться только у объектов, входящих в иерархию списка.
После создания набора свойств, пользователь может работать с ними, как с реквизитами справочника, выбирая нужные значения в карточке элемента.
В справочниках дополнительные категории находятся на вкладке «Категории», на которой можно просматривать, а также создавать, изменять, удалять их.

Чтобы добавить новую категорию, необходимо нажать кнопку «Создать» (белый плюс в зеленом круге).
Окно редактирования категории содержит только ее наименование и назначения. Как мы помним, категории принимают только значения «Да» и «Нет».
После создания набора категорий, пользователь может добавлять справочники в нужные категории, тем самым сегментируя их.
Для документов свойства и категории задаются аналогичным образом, единственное различие в том, что их списки находятся не на отдельных вкладках, а вызываются нажатием на кнопки основной панели.
Редактирование дополнительных свойств и категорий документов осуществляется аналогично справочникам.
Добавленные свойства и категории можно использовать не только в карточках объектов, но и в стандартных отчетах. Рассмотрим для примера отчет «Продажи» из типового прикладного решения «Управление торговлей 10.х». Для использования свойств и категорий в отчете необходимо в настройках установить галочку «Использовать свойства и категории».
После этого появляется возможность использовать свойства и категории в отборах, группировках и полях детальных записей. В приведенном примере мы добавили отбор по свойству «Основной склад» и группировку по свойству «Вид товара».
Как мы видим, сведения и категории позволяют пользователю хранить дополнительную информацию в карточках справочников и документов, сегментировать с их помощью объекты информационной базы, строить отчеты с использованием новой аналитики. Использование данного механизма позволяет расширить функционал типового прикладного решения, не прибегая к изменению конфигурации (что, например, вообще невозможно в базовых версиях).
В первой части статьи мы рассмотрели механизм дополнительных свойств и категорий в прикладном решении, построенном на базе обычных форм. Во второй части рассмотрим работу с дополнительными реквизитами и сведениями в управляемом приложении.